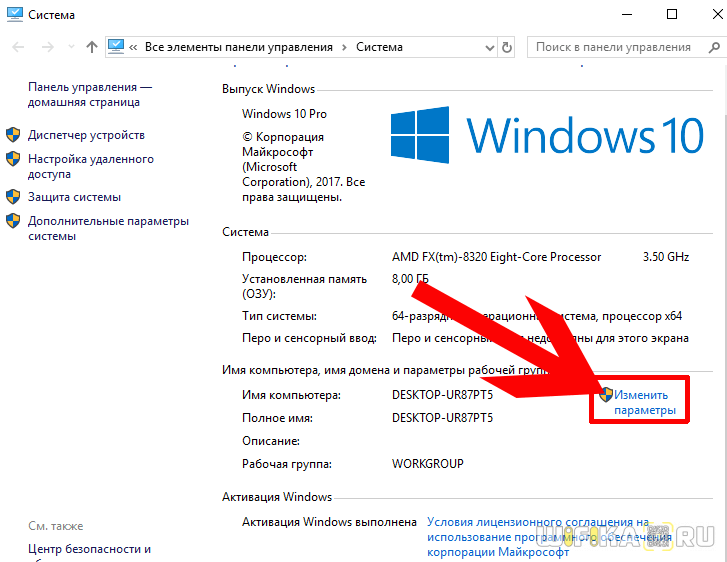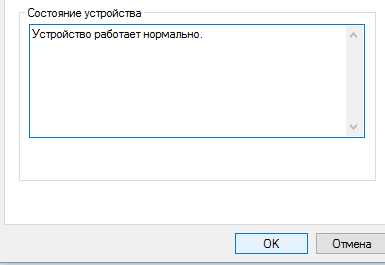Как решить проблемы с подключением к сети в системе windows 10
Содержание:
- Что делать после отключения восстановления системы
- Сервисные статьи: Экспорт ключей реестра в файл и восстановление из файла в ОС Windows Vista/7
- Интернет не работает . В чём же причина
- «Виндовс 7»: если командная строка не помогла…
- Интернет не работает . Чем будем пользоваться
- Проведение сброса на смартфоне
- Сброс параметров сети и Интернета в настройках Windows 10
- Как в Outlook сделать переадресацию
- Видеоинструкция
- Временное отключение антивируса
- Запуск средства устранения неполадок с сетью
- Мастер устранения неполадок сети
- Как сбросить сетевые настройки Windows 10?
- Восстановление по скриншоту с номером ключа
- «Виндовс 7»: сброс кэша DNS
- Основные проблемы с сетью в Windows 10
- Как они работают
- «Виндовс 7»: через командную строку
- Настройка сетевых параметров в Windows 10
- 1. Протокол IP версии 4 (TCP/IPv4)
- 2. Общий доступ
- Как отключить приложения безопасности
Что делать после отключения восстановления системы
После отключения восстановления системы запустите полную проверку компьютера при помощи продукта Лаборатории Касперского:
- Как запустить полную проверку в Kaspersky Small Office Security 5.0 для Файлового Сервера
- Как запустить полную проверку в Kaspersky Small Office Security 5.0 для Персонального Компьютера
- Как запустить полную проверку в Kaspersky Small Office Security 4.0 для Файлового Сервера
- Как запустить полную проверку в Kaspersky Small Office Security 4.0 для Персонального Компьютера
После завершения лечения или удаления инфицированных файлов продуктом Лаборатории Касперского вновь включите восстановление системы.
Сервисные статьи: Экспорт ключей реестра в файл и восстановление из файла в ОС Windows Vista/7
В некоторых случаях (например, при заражении компьютера вирусом) вам может понадобиться удалить/отредактировать некоторые разделы системного реестра. Перед редактированием системного реестра экспортируйте весь реестр или его разделы, в которые будут внесены изменения (создайте резервную копию). Это позволит восстановить прежнее состояние системного реестра при необходимости.
Интернет не работает . В чём же причина
Их несколько, а симптомы таковы:
- неверно присвоен компьютеру IP-адрес (интернет вас просто не видит)
- сбит или «отравлен» хакером DNS кэш (вы перенаправляетесь не туда или некоторые сайты сильно тормозят)
- все странички загружаются очень медленно (пора обновить кэш браузеров)
- некоторые страницы тормозят не только работу сети, но и всего компьютера (запущены процессы или службы, “поджирающие” процессор)
Начнём…Очерёдность операций значения не имеет.
Сейчас мы научимся:
1. Вызовем консоль от имени администратора: ПУСК – cmd и завершите ввод сочетанием Ctrl + Shift + Enter или правой кнопкой мыши по значку cmd.exe и Запуск от имени администратора.
- Введите команду ipconfig /release . Она сбросит ваш текущий IP-адрес.
- Сразу введите ipconfig /renew – она заставит ваш компьютер обратиться за новым IP, который будет немедленно присвоен.
Если это сочетание команд вам помогло, а происходило так не и не два, процесс обновления IP-адреса можно автоматизировать. Это можно будет сделать щелчком мыши по значку файла, который мы прямо сейчас и создадим. Откройте пустой Блокнот
и повторите в нём две команды последовательно:
Сохраните куда угодно под любым именем с расширением .bat (у меня обновить.bat). Проследите только, чтобы у вас Свойства папки были настроены таким образом, чтобы вы могли расширение изменять. Если вы не уверены, прочтите Как изменить расширение файла.
2. Давайте обновим DNS кэш (в ссылке об этом подробнее). Он испорчен или “поправлен” хакерами. В любом случае эту процедуру вам советую повторять из раза в раз. Для этого закройте браузеры и в той же консоли (она должна быть запущена с правами админа) наберите команду
ipconfig /flushdns
После появлении записи об успешно проведённой операции наберите
ipconfig /registerdns
Это зарегистрирует все DNS записи из файла hosts.
3. А, кстати, про этот самый файл. Присмотритесь к нему. Он находится здесь (сделайте скрытые файлы и папки видимыми):
C:\Windows\System32\drivers\etc
Так вот, если файл выглядит не так:
… у вас могут быть проблемы. Корректируйте его. А лучше просто замените. Вот его копия прямо с моего компьютера:
4. Сбросим настройки интернет протокола до установленных по умолчанию с использованием утилиты NetShell. В консоли команд наберите:
netsh int ip reset c:\сброс-tcpip.txt
Все изменения будут записаны системой в файл сброс-tcpip.txt в корне диска С:
5. Winsock – техническая спецификация, которая определяет как сетевому оборудованию Windows нужно получать доступ к сетевым службам и сервисам. Ключевой файл: winsock.dll. И иногда он “слетает”. Если этот совет вам поможет – пора проверить жёсткий диск на “битые” сектора. А пока в консоли команд наберите:
netsh winsock reset
netsh int ipv4 reset (если у вас IPv4)
netsh int ipv6 (если у вас IPv6)
Если вы понятия не имеете о чём здесь говориться, вводите все команды подряд, не обращая внимания на ругательства консоли. Для особо любопытствующих можно сохранить лог-файл проводимых изменений, немного скорректировав первую из списка выше. Она должна будет выглядеть так:
netsh winsock reset c:\winsocklog.txt
Теперь этот файл лежит на вашем диске С:/ под названием winsocklog.txt. Перезагрузите компьютер.
6. Чистим кэш браузера – единственный раз, когда нам понадобится помощь со стороны. Вам за подробностями нужно пройти в статью про Очистку Windows. Я пользуюсь программой CCleaner и вам настоятельно советую. Очень полезная штучка. Она из разряда тех, что обязаны быть установлены на вашем компьютере. хотя она и не всегда решает проблему типа ” интернет не работает “, однако облегчит работу системе однозначно, равно как и продлит ей срок.
7. Вашей системе мешает что-то изнутри. И у этого “чего-то” есть конкретное название в виде имени службы или процесса: она потребляет необоснованно огромное количество ресурсов. Обычно процессора, если выход в сеть сопровождается замедлением работы всего компьютера (очень часто – ноутбуков, особенно бюджетных). Здесь описывать ничего не буду – читайте статью Почему так медленно работает интернет? В статье на примере описывается, как обнаружить, проверить и исправить процесс, из-за которого интернет не работает или работает медленно. Всё, чем мы будем пользоваться – это Диспетчер задач. Исключать процессы из работы можно будет с помощью мыши. Читайте, пригодится.
Надеюсь помог. Успехов
Прочитано: 64
«Виндовс 7»: если командная строка не помогла…
Однако иногда сброс сетевых настроек через командную строку не срабатывает. Что делать в таком случае? Снова обратиться к командной строке:
- Повторите шага 1-4 из предыдущей инструкции.
- Задайте компьютеру новую команду: «netsh int ip reset c:\resetlog.txt». Ее можно перепечатать или также скопировать из этого текста.
- Выполните команду и перезагрузите компьютер. Проблема после этих действий должна исчезнуть.
Некоторые специалисты советуют для верности выполнять команды из предыдущего и данного подзаголовка одну за другой, после чего также перезагрузить свое устройство. В результате данных манипуляций настройки сети на вашем компьютере будут сброшены к заводским.
Интернет не работает . Чем будем пользоваться
- Команда ipconfig и прочие в командной консоли cmd (с правами администратора). Отличное средство диагностики состояния сетевых соединений. С его помощью можно узнать очень многое. Оно уж точно может заменить бессмысленные движения типа «переткнуть» кабель в сетевой карте. Плюсом она гораздо информативнее, нежели окно Центра управления сетями Windows. Можно отобразить текущие настройки сетевых соединений TCP/IP, можно обновить настройки DHCP (протокол динамической конфигурации хоста) и DNS (сервер доменных имён).
- Программа очистки Windows. Можно обойтись и без неё, однако средства удаления мусорных файлов быстрее и безопаснее выполнят работу, нежели ручные поиск и удаление оных из вашей системы в полностью автоматическом режиме
- Контроль за работой установленных фаерволлов (брандмауэров). Просто отключите их на время проводимых манипуляций. Своими настройками они не должны мешать чистоте проводимых опытов. Если сеть вдруг заработала – делайте вывод об установленных программах.
Проведение сброса на смартфоне
В заключение представим сброс сетевых настроек на «Андроид». На смартфоне также могут возникнуть проблемы с интернетом, решить которые возможно только таким кардинальным способом. Предлагаем действовать по инструкции:
- Зайдите в «Настройки».
- Полистайте меню, найдите пункт «Сброс и активация».
- Найдите раздел «Сброс сетевых параметров».
- Здесь нужно просто тапнуть на кнопку «Сброс настроек». В некоторых моделях смартфонов выбранное действие необходимо подтвердить.
Если эта манипуляция не помогла, то решение кардинально: полностью сбросить устройство до заводских настроек. Но перед этим следует скопировать важные данные со смартфона.

Теперь вы знаете, как произвести сброс сетевых настроек на различных версиях «Виндовс», телефонах на платформе «Андроид». Такое решение позволяет справится с ситуацией, когда с устройства невозможно зайти в интернет, когда вы случайно изменили параметры на неверные. Доступно как через меню настроек, командную строку, так и через специальную утилиту.
Друзья, всем привет. С наступающим вас cтарым Новым
годом
! Хорошо когда праздники так часто идут друг за другом. Но тем не менее про работу тоже забывать не надо, особенно когда она по душе.
И вот сегодня мы поговорим про команду netsh
winsock
reset
. Расскажу, что за зверь такой и для чего нужен. На самом деле, с ее
помощью я уже не раз за свой скромный администраторский опыт восстанавливал работоспособность .
Итак, иногда с компьютером могут начать происходить не совсем понятные вещи, например, такие как:
В общем, когда с сетевыми настройками машины начинают происходить необъяснимые глюки, нам поможет netsh
winsock
reset
. Именно с помощью этой команды можно восстановить сетевые параметры на умолчания и возобновить работоспособность.
Также
эту процедуру называют сбросом стека протокола
winsock
и практически всегда она применяется вкупе со сбросом TCP/IP. То есть происходит обнуление компонентов Windows, которые отвечают за сетевые подключения.
Теперь о том, в результате чего происходят такие неполадки. Тут, как говорится,
для беды много не надо. Частенько к такому приводят вирусы, проникшие на компьютер, различные конфликты либо некорректная установка драйверов сетевых карт и все такое прочее.
Но хватит теории, давайте переходить к делу. Только помните, что в результате такого сброса все настройки сети на ПК также будут удалены. Поэтому изучите их заранее
Особенно это может быть важно на служебных компьютерах с выделенными
Итак, открываем и вводим следующую комбинацию команд. Скриншот ниже сделан в среде операционной системы Windows XP, но и в Win 10 все
будет происходить идентично, только запускать «cmd» нужно от имени администратора:

Затем следует обязательно перезагрузить компьютер и можно проверять поведение в сети на адекватность. Кстати, совсем забыл сказать, перед сбросом стека протокола winsock
желательно основательно пролечить систему, иначе все может повториться. Помните, Полтергейст
Ваш компьютер с ОС Windows 10 не может подключиться к Интернету? Ваш компьютер не подключается к сети WiFi? Вы сталкиваетесь с проблемами сети на своем ПК, но не можете их исправить? В этой инструкции мы поделимся простым способом устранения проблем сети, путем сброса сетевых настройки до их значений по умолчанию.
Встроенные средства устранения неполадок в Windows 10 могут помочь вам устранить большинство распространенных сетевых проблем. Но если вы не можете решить одну или несколько проблем с сетью с помощью встроенных средств устранения неполадок, вам следует подумать о сбросе параметров сети.
Сброс настроек сети приведет к переустановке всех сетевых адаптеров и настройке других сетевых компонентов на их настройки по умолчанию. В процессе Windows 10 забудет все сети WiFi и их пароли. Итак, если вы не помните пароль WiFi, к которому регулярно подключается ваш компьютер, вы должны записать сохраненный пароль Wi-Fi перед сбросом настроек сети.
После сброса сетевых настроек вам снова потребуется вручную подключить ваш компьютер к сети WiFi, введя пароль. Возможно, вам потребуется переустановить сетевое программное обеспечение, такое как VPN-клиенты.
Следуйте приведенным ниже инструкциям, чтобы выполнить сброс сети в Windows 10.
Ваш компьютер автоматически отключится от подключения Wi-Fi или Ethernet. На экране вы увидите сообщение «Вы собираетесь выйти».

Примерно через пять минут ваш компьютер автоматически перезапустится один раз, чтобы завершить работу по сбросу сети. Итак, сохраните свою работу, прежде чем ваш компьютер автоматически перезагрузится.
Сброс параметров сети и Интернета в настройках Windows 10
При выполнении описанных ниже действий, учитывайте, что после сброса параметров Интернета и сети все сетевые настройки вернутся к состоянию, в котором были при первоначальной установке Windows 10. То есть, если ваше подключение требует ввода каких-либо параметров вручную, их придется повторить.
Для того, чтобы выполнить сброс сетевых параметров, настроек сетевых адаптеров и других компонентов в Windows 10, выполните следующие простые действия.
После нажатия кнопки потребуется подтвердить сброс сетевых настроек и подождать некоторое время, пока компьютер перезагрузится.
После перезагрузки и подключения к сети, Windows 10, как и после установки, спросит вас о том, должен ли этот компьютер обнаруживаться в сети (т.е. общественная или частная у вас сеть), после чего сброс можно считать завершенным.
Примечание: в процессе удаляются все сетевые адаптеры и происходит повторная их установка в системе. Если ранее у вас были проблемы при установке драйверов сетевой карты или Wi-Fi адаптера , есть вероятность того, что они повторятся.
Сброс настроек сетевого адаптера
Нажмите правой кнопкой мыши на значок сети, на панели уведомлений. Выберите. Дальше, в новом окне нажмите на Изменение параметров адаптера
. Откроется окно с к интернету.
Если вам нужно изменить параметры для подключения по сетевому кабелю , то нажмите правой кнопкой мыши на адаптер Ethernet
. Если для подключения по Wi-Fi, то подключение Беспроводная сеть
. Выберите пункт Свойства
.
В новом окне вы можете выставить автоматическое получение адресов для данного адаптера (выделив пункты Получать IP-адрес автоматически и Получать адрес DNS-сервера автоматически)
, или же задать статически адреса.
После внесения изменений, не забудьте применить настройки, нажав на кнопку Ok
.

Перезагрузите компьютер, и попробуйте подключится к интернету.
Как в Outlook сделать переадресацию
Видеоинструкция
Временное отключение антивируса
Иногда антивирусное программное обеспечение или средства защиты от вредоносных программ блокируют соединение. Чтобы проверить, связана ли проблема подключения к сети с антивирусным программным обеспечением или средством защиты от вредоносных программ, временно отключите их, а затем попробуйте посетить надежный сайт.
Если окажется, что это программное обеспечение вызывает проблемы с подключением, обратитесь к производителю или посетите его веб-сайт и проверьте, доступно ли обновление программного обеспечения.
Действия, которые необходимо выполнить, чтобы отключить антивирусное программное обеспечение или средство защиты от вредоносных программ, зависят от используемого программного обеспечения. Обратитесь к документации программного обеспечения, чтобы выяснить, как их отключить. Включите их снова, как только это станет возможным.
Отсутствие включенного антивирусного программного обеспечения или защиты от вредоносных программ может сделать ваш компьютер уязвимым для хакерских атак, червей и вирусов.
Если Вы не уверены, какие антивирусные программы или средства для защиты от вредоносных программ установлены, система Windows может их указать.
Для того, чтобы узнать, какой антивирус или защита от вредоносных программ установлены
- В поле поиска на панели задач введите Система и безопасность, а затем выберите команду Проверка состояния компьютера и устранение неполадок.
- Щелкните стрелку вниз рядом с пунктом Безопасность.
Если система Windows обнаруживает антивирусное программное обеспечение, то оно будет отображено в разделе Защита от вирусов. Программное обеспечение для защиты от вредоносных программ будет отображено в разделе Защита от шпионских программ.
Если в антивирусное программное обеспечение или защита от вредоносных программ включены, проверьте их документацию, чтобы выяснить, как их отключить.
Не забудьте включить антивирусное программное обеспечение или средство защиты от вредоносных программ, как только это будет возможно, чтобы обеспечить лучшую защиту вашего компьютера.
Запуск средства устранения неполадок с сетью
Средство устранения неполадок может помочь в диагностике и решении распространенных проблем с подключением. Использование этого инструмента и, в случае необходимости, запуск определенных команд, связанных с сетью может помочь в установлении подключения.
Чтобы запустить средство устранения неполадок сети
- В поле поиска на панели задач введите Определение и устранение неполадок сети, а затем выберите пункт Определение и устранение неполадок сети в списке результатов.
- Следуйте инструкциям средства устранения неполадок, а затем проверьте, устранена ли проблема.
Если проблема с подключением не решена, попробуйте выполнить следующие действия:
- Сброс стека TCP/IP
- Освобождение IP-адреса
- Обновление IP-адреса
- Слив и сброс кэша программы-распознавателя DNS-клиента
Чтобы запустить эти команды, связанные с сетью в командной строке
- В поле поиска на панели задач введите Командная строка, нажмите и удерживайте (или щелкните правой кнопкой мыши) пункт Командная строка и выберите команду Запуск от имени администратора → Да.
- В командной строке выполните следующие команды в указанном порядке, а затем проверьте, устранена ли проблема с подключением к сети:
- Введите команду netsh winsock reset и нажмите клавишу Enter.
- Введите команду netsh int ip reset и нажмите клавишу Enter.
- Введите команду ipconfig /release и нажмите клавишу Enter.
- Введите команду ipconfig /renew и нажмите клавишу Enter.
- Введите команду ipconfig /flushdns и нажмите клавишу Enter.
Мастер устранения неполадок сети
Если вы недавно установили накопительное обновление и больше не можете подключаться к сети, вы можете использовать средство устранения неполадок для быстрой диагностики и устранения распространенных проблем.
Чтобы запустить средство устранения неполадок с сетью в Windows 10, выполните следующие действия:
- Откройте Параметры.
- Нажмите Обновления и безопасность.
- В разделе «Устранение неполадок» выберите средство устранения неполадок подключений к Интернету .
- Нажмите кнопку Подключения к Интернету → Запустить средство устранения неполадок.
- Выберите вариант Устранение неполадок подключения к Интернету
- Выберите опцию Попробовать эти исправления как администратор (если применимо).
- Продолжайте с указаниями на экране (если применимо).
После выполнения этих действий средство устранения неполадок запустится и исправит все обнаруженные подключения.
Как сбросить сетевые настройки Windows 10?
Перейдите в окно «Параметры»
, это можно сделать через меню Пуск, если нажать на значок шестеренки, либо посредством нажатия клавиш Win+I
.
В данном разделе мы переходим в параметры «Состояние»
и листаем вниз. Там найдите кнопку «Сброс сети»
.
Любите слушать музыку или общаться с друзьями по сети? Для удобства общения и прослушивания музыкальных файлов предлагается гарнитура Plantronics . Компания является лидером по производству данных гарнитур.
Нажмите на кнопку сброса сети, вас перекинет на следующее окно, где вас предупреждают о последствиях, жмем «Сбросить сейчас»
.
И подтверждаем действие кнопкой «Да»
.
Чтобы изменения вступили в силу система попросит вас перезагрузить компьютер, либо вы можете подождать 5 минут.
Данный параметр сбрасывает сеть. Он удаляет, а потом заново устанавливает сетевые адаптеры и все компоненты, которые связаны с сетью, другими словами, все будет сброшено к исходному состоянию.
Восстановление по скриншоту с номером ключа
Если в настоящее время лицензия активна на другом ПК или устройстве, нам потребуется скриншот с 32-значным номером ключа — по нему мы сможем восстановить утерянный код. Пример ключа указана на картинке ниже.
Как сделать скриншот с номером ключа
На том ПК или устройстве, где лицензия по-прежнему активна, в правом нижнем углу главного окна антивируса нажмите на ссылку Лицензия: осталось X дней
. Откроется окно с подробной информацией об активной лицензии: ключ, его статус, дата активации и т.д. Сделайте скриншот окна с ключом и пришлите его нам. Как сделать скриншот вы можете прочесть в статье .
Куда отправлять скриншот для восстановления кода активации?
Создайте запрос в Службу технической поддержки через портал My Kaspersky (требуется регистрация) и приложите скриншот.
«Виндовс 7»: сброс кэша DNS
Вы теперь знаете, как произвести на «Виндовс 7» (манипуляция, кстати, подходит и для более поздних версий ОС) сброс сетевых настроек через командную строку. Однако перед вами может появиться схожая, но несколько иная проблема: «Не отвечает DNS-сервер», «Не удается найти DNS-адрес сервер».
Что делать в этом случае? Достаточно ограничится только сбросом DNS. В этом случае снова обращаемся к командной строке:
- Через меню «Пуск» зайдите в командную строку.
- Введите или скопируйте из текста следующую команду: ipconfig /flushdns.
- Проверьте подключение к интернету.
- Если проблема не решена, то советуем обратиться к двум предыдущим инструкциям.
Основные проблемы с сетью в Windows 10
Если после установки качественного обновления ваше устройство испытывает проблемы с сетью, некоторые основные действия по устранению неполадок могут помочь вам быстро вернуться в онлайн.
Перезагрузка компьютера
Вы будете удивлены, когда узнаете, что простая перезагрузка может исправить многие проблемы в Windows 10, включая проблемы с сетью.
Чтобы перезагрузить компьютер, выполните следующие действия.
- Откройте Пуск.
- Нажмите кнопку питания.
- Выберите опцию Перезагрузка.
После того, как вы выполните эти шаги, запустите веб-браузер и проверьте, можете ли вы подключиться к Интернету.
Проверка конфигурации сети
Если вы не можете подключиться к Интернету, следующий шаг – убедиться, используя командную строку, что между вашим устройством и маршрутизатором нет проблем с подключением.
Чтобы проверить текущую конфигурацию сети в Windows 10, выполните следующие действия:
Откройте командную строку.
Введите следующую команду, чтобы узнать адрес TCP/IP маршрутизатора, и нажмите Enter:
ipconfig
Обратите внимание на «Основной шлюз», который является адресом вашего локального маршрутизатора.
Совет. Обычно это адрес 192.169.1.1 или 192.168.2.1 , но в зависимости от вашего маршрутизатора, интернет-провайдера (ISP) или если вы обновили настройки вручную, адрес будет другим.
Введите следующую команду, чтобы подтвердить, что маршрутизатор доступен, и нажмите Enter:
ping Основной шлюз
В этом примере проверяется соединение с маршрутизатором с адресом 10.0.2.2:
ping 10.0.2.2
В этой команде не забудьте изменить 10.0.2.2 на IP-адрес вашего маршрутизатора.
Совет: Вы также можете использовать команду ping 127.0.0.1 , чтобы проверить, работает ли сетевой стек на вашем компьютере.
Убедитесь в получении ответа без потери пакетов в выходных данных.. После выполнения этих шагов, если не было потеряно ни одного пакета и вы всё ещё не можете подключиться к Интернету, это может быть проблемой с маршрутизатором или Интернет-провайдером
После выполнения этих шагов, если не было потеряно ни одного пакета и вы всё ещё не можете подключиться к Интернету, это может быть проблемой с маршрутизатором или Интернет-провайдером.
Перезапуск соединения Wi-Fi
Если вы используете ноутбук с беспроводным подключением, проблема может быть связана с адаптером или сигналом, что можно исправить, перезапустив устройство и подключившись к сети:
- Откройте Параметры.
- Нажмите на Сеть и интернет.
- Перейдите в раздел Wi-Fi.
Совет: если раздел Wi-Fi отсутствует, это означает, что Windows 10 не обнаруживает беспроводной адаптер.
- Выключите тумблер Wi-Fi.
- Подождите несколько секунд и вновь включите тумблер Wi-Fi.
- Нажмите Показать доступные сети.
- Выберите беспроводную сеть.
- Нажмите кнопку Подключить.
- Введите беспроводной пароль.
- Нажмите кнопку Далее.
После того, как вы выполните эти шаги, вы сможете подключиться к сети и Интернету.
Если вы подключаетесь к сети с помощью Wi-Fi, вы также можете создать отчет об истории беспроводных подключений, который поможет диагностировать проблему.
Отключение режима полета
Обновление иногда может активировать режим полета без вашего разрешения или вы можете включить его по ошибке. Если вы не можете подключиться к Интернету, убедитесь, что этот режим отключен.
Чтобы отключить режим полета, выполните следующие действия:
- Откройте Параметры.
- Нажмите Сеть и интернет.
- Перейдите к разделу Режим «в самолете».
- Выключите тумблер режима полета.
- (Необязательно) Перезагрузите компьютер.
После выполнения этих шагов, подключение к Интернету должно быть восстановлено.
Перезапуск роутера
В дополнение ко всем основным действиям по устранению неполадок, описанным выше, перезапуск маршрутизатора может также решить многие проблемы с подключением.
Если вы считаете, что проблема заключается в маршрутизаторе, вы можете перезапустить его, выполнив следующие действия:
- Найдите роутер.
- Отключите шнур питания.
- Подождите около 60 секунд.
- Подключите шнур питания.
После выполнения этих действий подождите три-пять минут, чтобы маршрутизатор перезагрузился, и дважды проверьте подключение.
Как они работают
Боты для знакомства в Телеграм – сервисы, упрощающие поиск новых людей для общения, дружбы или даже свиданий. Не нужно регистрироваться на специальных сайтах, скачивать приложения… Процесс максимально упрощен!
Как работают подобные программы? Проверенные сервисы абсолютно анонимны, ваш номер телефона не разглашается – можно не переживать, что обрушится шквал сообщений и звонков.
Вы можете заполнить профиль личными данными и осуществлять поиск по базе зарегистрировавшихся в боте для знакомств в Telegram! Подробный алгоритм работы мы рассмотрим ниже.
Основной функционал программ такого рода заключается в следующем:
- Подбор пары для общения/встреч и так далее;
- Просмотр анкет пользователей.
Сервисы соблюдают конфиденциальность, не предназначены для оказания интим-услуг. Некоторые системы позволяют редактировать анкету, пользоваться геолокацией и даже загружать фотографии!
Забудьте про утомительную регистрацию в приложениях или на сайтах – вы можете в два клика найти нового друга через чат-боты в Телеграмме для знакомств! Разберемся, какой программе отдать предпочтение?
«Виндовс 7»: через командную строку
Первым делом разберем сброс сетевых настроек по командной строке. Начинаем процедуру следующим образом:
- Запустите на компьютере командную строку от имени его администратора.
- Самый простой способ: зайдите в раздел «Пуск», затем в строку поиска введите cmd.
- В результатах вы увидите «Командная строка». Кликните на надпись правой клавишей мышки.
- Выберите в контекстном меню «Запустить от имени администратора».
- Выполните такую команду: netsh winsock reset. Вы можете напечатать ее самостоятельно или же скопировать-вставить из текста этой статьи.
- Чтобы исполнить команду, не забудьте нажать на кнопку «Энтер».
- После того как команда будет выполнена системой, перезагрузите свой компьютер.
- Проверьте доступ к интернету. Как правило, в большинстве случаев этих несложных действий хватает, чтобы полностью решить проблему.
Настройка сетевых параметров в Windows 10
05.09.2015
Windows
Если Вы хотя бы раз сталкивались с технической поддержкой Интернет-провайдера, либо с саппортом какой-нибудь программы, связанной с локальной сетью или доступом В Интернет, то скорее всего у Вас спрашивали про настройку сетевых параметров компьютера. Для начинающих пользователей — это тёмный лес, конечно. И такой вопрос вводит бедолагу в полнейший ступор. В результате для простейших манипуляций приходится вызывать компьютерного мастера и платить ему деньги. А ведь всё очень просто. В этом посте я подробно расскажу про основные настройки сети в Windows 10.
В операционной системе Windows 10 под сетевыми параметрами подразумевается конфигурация протокола TCP/IP на сетевом адаптере, а так же настройка параметров доступа к компьютеру из сети (локальной или глобальной).
1. Протокол IP версии 4 (TCP/IPv4)
Нажимаем кнопку Пуск и в строке поиска вводим слова:
Просмотр сетевых подключений
Результат должен получится вот такой:
Кликаем на значок из панели управления и нам открываем окно «сетевые подключения Windows 10»:
Выбираем то из нужное и нажимаем на нём правой кнопкой мыши. Откроется окно свойств. Это основные сетевые параметры адаптера в Windows 10:
Теперь надо найти параметр IP версии 4(TCP/IPv4) и кликнуть на нём дважды левой кнопкой грызуна. Так мы попадаем в конфигурацию основного сетевого протокола IP. Вариантов его настройки может быть два:1 — динамически IP-адрес.
Такой вариант актуален когда в локалке работает DHCP-сервер и компьютер уже от него получает свой Ай-Пи. Он используется обычно при подключении ПК к домашнему WiFi-роутеру или к сети оператора связи. Конфигурация протокола протокола в этом случае выглядит так:
То есть все адреса система получает автоматически от специального сервера.2 — статический IP-адрес. В этом случае ай-пи требуется прописать статически, то есть этот адрес будет закреплён именно за этим компьютером на постоянной основе. Выглядит это так:
Какие же адреса надо вписывать в поля?
Смотрите, на скриншоте выше представлен вариант с подключением к роутеру или модему у которого выключен DHCP-сервер.
IP шлюза — это адрес самого роутера в сети. Он же будет использоваться в качестве основного DNS.
Вторичным DNS можно указать сервер провайдера, либо публичные ДНС серверы Гугл (8.8.8.8) или Яндекс (77.88.8.8).
Маска, используемая в домашних сетях в 99 случаях из 100 — обычная, 24-битная: 255.255.255.0.
IP-адрес надо выбрать из подсети шлюза. То есть если шлюз 192.168.1.1, то у компьютера можно брать любой от 192.168.1.2 до 192.168.1.254.
Главное, чтобы он не был занят чем-нибудь ещё.
Нажимаем на ОК и закрываем все окна! Основной протокол сети в Windows 10 настроен.
2. Общий доступ
Настройка этих сетевых параметров отвечает за доступ к компьютеру из сети. Чтобы сюда попасть надо в разделе Сеть и Интернет выбрать свой адаптер (WiFi или Ethernet) и кликнуть на значок «Изменение расширенных параметров общего доступа». Откроется вот это окно:
Здесь Вы можете видит настройки сетевых параметров доступа для нескольких профилей: Частная, Гостевая или все сети. Выбираете тот, у которого в конце стоит пометка (текущий профиль).
Первым идёт Сетевое обнаружение. Он отвечает за то, видно ли Ваш ПК из сети или нет. Если Вы подключены к локальной сети дома или на работе, то лучше его оставить включенным. А вот когда комп подключен к сети Интернет напрямую, то для избежания угроз и атак, обнаружение лучше отключить.
Следующим идёт Общий доступ к Файлам и принтерам. Если он включен, то к принтеру, который подсоединён к Вашему ПК, сможет подключиться и использовать любой желающий. Для домашней сети это не играет роли, а вот в корпоративной или общественной лучше будет его отключить.
Последний параметры — Подключение домашней группы. Он отвечает за гостевой доступ из сети к компьютеру. Если Вы разрешаете Windows управлять подключениями, то доступ будет осуществляться через учётную запись Гость. В домашней сети это удобнее. Для других — лучше использовать учётные записи пользователей, чтобы кто угодно не смог к Вам зайти.
Сохраняем изменения.
Это основные сетевые параметры Windows 10, отвечающие за работу сети и подключение компьютера к Интернету.
windows 10 сеть, настроить сеть виндовс 10, параметры сетевого адаптера, сетевые параметры
Как отключить приложения безопасности
Иногда антивирус или брандмауэр могут мешать вам подключаться к Интернету. Вы можете быстро выяснить, являются ли ваши приложения безопасности проблемой, временно отключив их и попытавшись подключиться к Интернету.
Отключение антивируса
Чтобы временно отключить Защитника Windows на вашем устройстве, выполните следующие действия:
- Откройте Пуск.
- Найдите Безопасность Windows и щелкните по верхнему результату, чтобы открыть приложение.
- Нажмите Защита от вирусов и угроз.
- В разделе «Параметры защиты от вирусов и других угроз» выберите параметр «Управление настройками».
- Выключите тумблер защиты в реальном времени.
После того, как вы выполните эти шаги, посмотрите, можете ли вы загрузить Yandex.ru или Google.com на своём компьютере.
Вы всегда можете отменить изменения, перезагрузив компьютер или включив тумблер защиты в реальном времени на шаге № 5.
Отключение брандмауэра
Чтобы временно отключить брандмауэр Защитника Windows, выполните следующие действия:
- Откройте Пуск.
- Найдите Безопасность Windows и щелкните по верхнему результату, чтобы открыть приложение.
- Нажмите Брандмауэр и безопасность сети.
- Нажмите на сеть с «активной» меткой.
- Отключите тумблер Защитника брандмауэра Windows.
После выполнения этих шагов подтвердите, можете ли вы загружать такие сайты, как Yandex.ru или Google.com.
Если вы хотите снова включить брандмауэр, вы можете использовать те же действия, но на шаге № 5 обязательно включите тумблер Брандмауэра защитника Windows.
Эти шаги отключат функции безопасности Windows 10, если вы используете другое программное обеспечение безопасности, не забудьте проконсультироваться с вашим веб-сайтом поддержки производителя для более подробной информации.