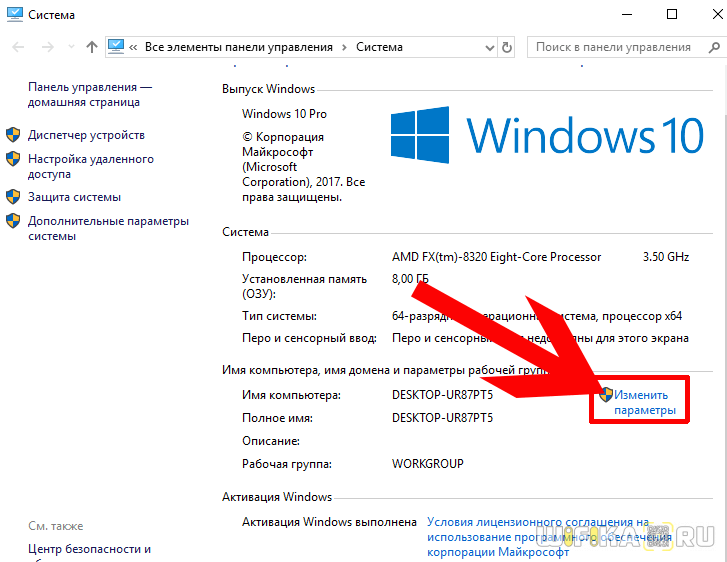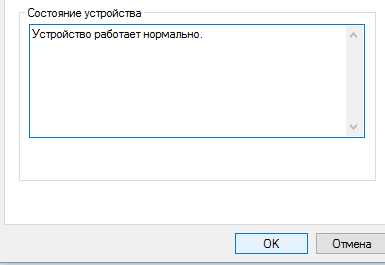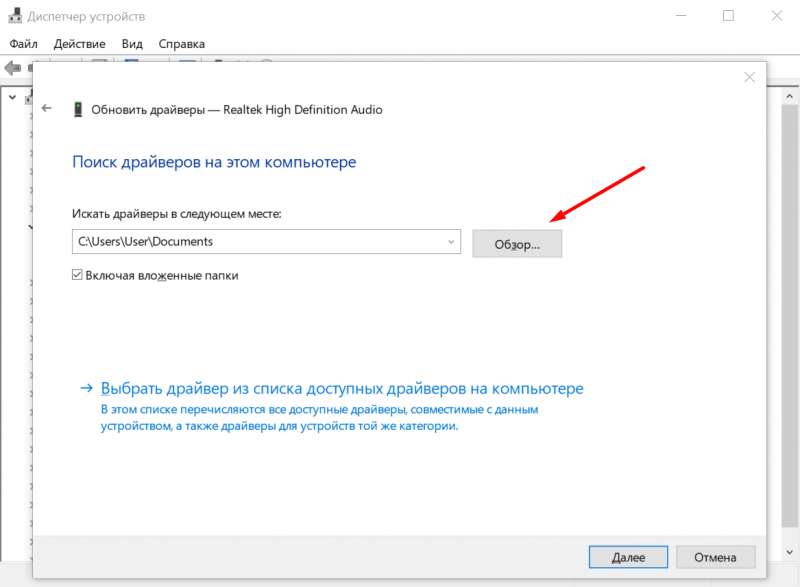8 консольных команд для настройки сети в windows
Содержание:
- Как узнать внешний IP адрес компьютера?
- — Настройка сетевого интерфейса через графический интерфейс [GUI]
- Как узнать IP-адрес чужого или всех подключённых к локальной сети компьютеров
- Как узнать внешний IP адрес компьютера?
- Какой расход газа на автомобиле на 100 км
- Средства для удаления старого лака с мебели
- 2-й метод узнать IP-адрес в Windows через центр управления сетями
- Способы узнать IP-адрес своего компьютера
- Что такое IP
- Как узнать IP-адрес чужого ПК
- Простой способ узнать IP-адрес в Windows, через дополнительные утилиты
- Команда ipconfig
- Зачем знать свой IP
- Команда nslookup
- Способы узнать IP-адрес своего компьютера
Как узнать внешний IP адрес компьютера?
Свой внешний IP адрес вы можете увидеть прямо здесь:)
На самом деле довольно легко узнать внешний IP-адрес с помощью различных сервисов в интернете, которые можно найти в поисковиках по запросам «мой внешний IP», «мой IP». Приведу несколько примеров:
internet.yandex.ru 2ip.ru myip.ru xtool.ru/ip/ www.whatismyip.com
Ваш внешний IP адрес обычно отличается от вашего внутреннего локального IP адреса. Они могут совпадать, если вы подключили так называемый белый IP у своего провайдера и воткнули кабель не в роутер, а напрямую в компьютер. Тогда они будут равны. Но чаще всего провайдер выдает серый IP, то есть один адрес на определенную группу пользователей. Также вносят разнообразие различные роутеры/маршрутизаторы, которые могут стоять у самих пользователей.
— Настройка сетевого интерфейса через графический интерфейс [GUI]
Первым делом нам нужно попасть в «Центр управления сетями и общим доступом».
Первый способ: Заходим в «Панель управления» -> «Центр управления сетями и общим доступом».(Рис.1.1)
Рис.1.1 — «Панель управления» — «Центр управления сетями и общим доступом».
Второй способ: через «Выполнить»:
Заходим в «Выполнить» -> Вводим команду приведённую ниже и жмём — «OK».(Рис.1.2)
control.exe /name Microsoft.NetworkandSharingCenter
Рис.1.2 — Запуск «Центра управления сетями и общим доступом» через «Выполнить».
И так, перед нами «Центр управления сетями и общим доступом». В разделе «Просмотр активных сетей» мы видим сети, к которым подключен наш ПК…
На данный момент мой ПК подключен к одной сети. Для того чтобы перейти к параметрам соединения, в строке «Подключение:» нажмите на тип подключения, в моём случае это «Ethernet» При подключении по Wi-FI надпись будет — «Беспроводное сетевое соединение (название сети)»(Рис.1.3)
Рис.1.3 — Центр управления сетями и общим доступом.
Откроется окно — «Состояние — Ethernet», показывающее состояние подключения к сети. Нас интересует кнопка «Свойства», нажимаем её -> открывается окно «Ethernet: свойства» в списке компонентов выбираем «IP версии 4 (TCP/IPv4)» и опять же жмём кнопку «Свойства».(Рис.1.4)
Откроется окно — «Свойства: IP версии 4 (TCP/IPv4)», оно то нам и нужно.(Рис.1.5)
Рис.1.4 — «Состояние — Ethernet» и «Ethernet: свойства».
1.1. — GUI — Получение динамического IP-адреса
Перед нами окно — «Свойства: IP версии 4 (TCP/IPv4)».(Рис.1.5)
Для того чтобы получить динамические автоматически по DHCP] настройки сети, а именно — IP-адрес, Маску подсети, Основной шлюз и DNS-серверы, нужно переключить радиокнопки в положения:
- Получить IP-адрес, автоматически
- Получить адрес DNS-сервера автоматически
В окне «Свойства: IP версии 4 (TCP/IPv4)» нажимаем «ОК».
Рис.1.5 — Положения радиокнопок для получения сетевых настроек автоматически.
В окне «Ethernet: свойства» тоже нажимаем «ОК».(Рис.1.6)
Рис.1.6 — «Ethernet: свойства».
Перед нами окно «Состояние — Ethernet» -> нажимаем кнопку «Сведения…» -> откроется окно «Сведения о сетевом подключении», в котором мы можем посмотреть настройки сети.(Рис.1.7)
И так мы видим:
- DHCP включен: Да
- Адрес IPv4: 10.0.0.50
- Маска подсети IPv4: 255.255.255.0
- Шлюз по умолчанию IP: 10.0.0.1
- DHCP-сервер IPv4: 10.0.0.1
- DNS-серверы IPv4: 8.8.8.8, 8.8.4.4
Настройки по DHCP получены, всё правильно, на этом с получением динамических сетевых настроек заканчиваем.
Рис.1.7 — Просматриваем настройки сети полученные по DHCP.
1.2. — GUI — Задать/Изменить статический IP-адрес
Статические настройки сети задаются вручную пользователем. Они прописываются в настройках сетевого подключения и жестко закрепляется за данным устройством.
В этом разделе, для моего ПК я пропишу статический IP-адрес — 10.0.0.10
Перед нами окно — «Свойства: IP версии 4 (TCP/IPv4)».(Рис.1.8)
Для того чтобы задать/изменить статические настройки сети , нужно переключить радиокнопки в положения:
- Использовать следующий IP-адрес
- Использовать следующие адреса DNS-серверов
И ввожу:
- IP-адрес: 10.0.0.10
- Маска подсети: 255.255.255.0
- Основной шлюз: 10.0.0.1
- Предпочитаемый DNS-сервер: 10.0.0.1
- Альтернативный DNS-сервер: оставляю пустым
Для сохранения нажимаем «ОК».
Рис.1.8 — Вводим сетевые настройки вручную.
В окне «Ethernet: свойства» тоже нажимаем «ОК».(Рис.1.9)
Рис.1.9 — «Ethernet: свойства».
Перед нами окно «Состояние — Ethernet»(Рис.1.10) -> нажимаем кнопку «Сведения…» откроется окно «Сведения о сетевом подключении», в котором мы можем посмотреть настройки сети.
И так мы видим:
- DHCP включен: Нет
- Адрес IPv4: 10.0.0.10
- Маска подсети IPv4: 255.255.255.0
- Шлюз по умолчанию IP: 10.0.0.1
- DNS-серверы IPv4: 10.0.0.1
Нужные нам сетевые настройки применились. Всё отлично.
Рис.1.10 — Просматриваем настройки сети введенные вручную.
На этом с настройкой сети через графический интерфейс[GUI заканчиваем.
Как узнать IP-адрес чужого или всех подключённых к локальной сети компьютеров
Определение IP-адреса других устройств, которые находятся в данный момент в локальной сети, отнимет больше времени и усилий. Выполнять будем всё через ту же «Командную строку». Рассмотрим также способ с использованием ПО от сторонних разработчиков.
Через «Командную строку»
На этот раз в редакторе будем выполнять другие команды для вывода адреса:
-
Для начала определимся, адрес какого конкретного юзера сети мы хотим узнать. С этой целью запускаем любую страницу «Проводника Виндовс». На левой панели с основными разделами находим и открываем ссылку «Сеть».
-
В правой зоне «Проводника» должны появиться все устройства, подключенные в текущий момент к внутренней сети. Ищем нужного юзера и запоминаем название его ПК.
-
Перечень девайсов в сети может показать также «Командная строка». Для этого запускаем на дисплее консоль через панель «Выполнить» и команду cmd. Вбиваем в редактор формулу nbtstat -n и жмём на «Энтер». Ищем необходимый чужой компьютер.
-
Теперь в чёрном редакторе набираем формулу по типу ping . Например, имя у компьютера apresn-pc, соответственно полностью команда будет выглядеть как ping apresn-pc. Для выполнения жмём как всегда на «Энтер».
-
Ваш компьютер начнёт обмениваться пакетами с юзером, информацию о котором вы запросили. В итоге отобразится конечный IP-адрес другого пользователя.
Возможно, вам необходимо определить адреса IP всех компьютеров из локальной сети. В этом вам также поможет консоль:
-
Запускаем интерфейс строки через «Выполнить» либо «Пуск», а затем пишем короткую формулу arp -a.
- Даём старт выполнению через клавишу «Энтер».
-
Внутренний сканер «операционки» проверит сеть и при наличии каких-либо устройств покажет их на дисплее: вы увидите адреса IP в первой колонке и физические адреса во второй.
С помощью сканирования сети сторонними утилитами
Не всегда стандартные средства «Виндовс» помогают в поиске IP-адресов девайсов, которые находятся в вашей внутренней сети. Для таких случаев сторонними разработчиками были созданы специальные утилиты-сканеры. Одно из таких приложений — программа Advanced IP Scanner от компании Famatech. Утилита бесплатная и имеет две версии: та, что устанавливается, и портативная (то есть которая работает без предварительной инсталляции).
Advanced IP Scanner показывает не только IP-адреса, но и названия устройств
Кроме поиска девайсов в сети, в возможности этой программы входит предоставление доступа к общим каталогам и FTP-серверам, удалённое управление устройствами через Radmin и RDP и даже дистанционное отключение ПК.
Где её скачать и как ей пользоваться, расскажем в инструкции:
У Advanced IP Scanner есть много аналогов: Angry IP Scanner, SolarWinds, Free IP Scanner, Spiceworks IP Scanner, Nmap и другие.
Видео: как использовать утилиту Advanced IP Scanner
Узнать свой адрес во внутренней сети можно легко с помощью стандартных средств «Виндовс» — через «Центр управления сетями и общим доступом» и чёрный редактор «Командная строка». Последняя утилита подойдёт также для определения комбинаций чисел, которые действуют для других компьютеров в этой же внутренней сети. Если у вас не получается получить информацию с помощью встроенных инструментов, используйте сторонние утилиты, например, Advanced IP Scanner, Nmap, SolarWinds или любой другой сканер.
Как узнать внешний IP адрес компьютера?
Свой внешний IP адрес вы можете увидеть прямо здесь:)
На самом деле довольно легко узнать внешний IP-адрес с помощью различных сервисов в интернете, которые можно найти в поисковиках по запросам «мой внешний IP», «мой IP». Приведу несколько примеров:
internet.yandex.ru 2ip.ru myip.ru xtool.ru/ip/ www.whatismyip.com
Ваш внешний IP адрес обычно отличается от вашего внутреннего локального IP адреса. Они могут совпадать, если вы подключили так называемый белый IP у своего провайдера и воткнули кабель не в роутер, а напрямую в компьютер. Тогда они будут равны. Но чаще всего провайдер выдает серый IP, то есть один адрес на определенную группу пользователей. Также вносят разнообразие различные роутеры/маршрутизаторы, которые могут стоять у самих пользователей.
Узнать свой IP адрес требуется, если проходит подключение к интернету или настраивается удалённый доступ к рабочему столу с другого компьютера. У каждого электронного устройства связи имеется свой собственный уникальный идентификационный номер, по которому устройство опознаётся в Сети от множества других изделий. У компьютеров адресную функцию для операций установления удалённой связи выполняет IP.
Какой расход газа на автомобиле на 100 км
Средства для удаления старого лака с мебели
2-й метод узнать IP-адрес в Windows через центр управления сетями
Этот метод определения айпи адреса компьютера с Windows ОС, заключается в использовании оснастки «Центр управления сетями и общим доступом», это классический инструмент, который наверняка многие из вас знают и уже использовали.
Чтобы открыть данную оснастку, у вас есть несколько методом, я люблю больiе всего использовать короткие имена переменных Windows, о которых я уже рассказывал. Откройте окно «Выполнить» или можете в окне командной строки или в поиске кнопки пуск, ввести слово ncpa.cpl и нажать Enter. У вас откроется «Центр управления сетями и общим доступом». Актуально для любой версии Windows.
Более долгим методом, в основном для Windows 7, 8.1, попадания в эту оснастку будет, такой алгоритм действий. В правом нижнем углу, в области уведомлений Windows, найдите значок сети и щелкните по нему правы кликом. Из контекстного меню выберите пункт «Центр управления сетями и общим доступом».
Чтобы тут узнать айпи адрес компьютера, щелкните левым кликом по вашему сетевому интерфейсу в открывшемся окне нажмите кнопку «Сведения», у вас появится окно «Сведения о сетевом подключении», в котором вы найдете поле «Адрес APv4», это и есть айпи вашей Windows 10 или другой ОС, но согласитесь, что через командную строку идентификация нужной нам информации, была в разы быстрее.
Способы узнать IP-адрес своего компьютера
Узнать свой IP-адрес можно 3-мя основными способами:
- С помощью онлайн-сервисов, которые отображают IP посетителя;
- С помощью центра управления сетями и соединениями Windows;
- С помощью командной строки CMD.
Запрос в Яндексе
Обращаясь к популярной поисковой системе, можно узнать внешний IP адрес наиболее легко и быстро.
- Обеспечивается доступ к сети Интернет, набирается следующий запрос в поисковике: «IP».
- Отдельный виджет – интерактивное окно с предложением от Яндекса – определит IP адрес устройства в сети, с которого работает пользователь.
Определение своего IP онлайн
Далее поисковые системы предлагают множество сервисов. Они позволяют узнать своего провайдера по IP, посредством которого посещается сайт, и множество других полезных сведений вроде отображаемого местонахождения, скорости соединения. Рекомендуются первые показанные результаты, располагающиеся в выдаче выше всех благодаря релевантности запросу и репутации.
- В поисковой системе вводится запрос «IP», «узнать IP адрес моего компьютера», выбирается предложенный сервис.
- В большинстве сервисов не нужно выполнять никаких дополнительных команд: на странице, куда будет совершён переход, отобразится искомый IP.
Центр управления сетями и подключениями
Если вариант установления IP онлайн не подходит, посмотреть айпи адрес компьютера можно посредством встроенной панели управления Windows и её отдельных разделов.
- В системном трее – области уведомлений справа внизу на рабочем столе – по значку сетевого подключения щёлкают правой клавишей мыши. В разных версиях системы, при разных подключениях значок может визуально отличаться.
- По строке «Центр управления сетями и подключениями (общим доступом)» щёлкают левой кнопкой.
- Чтобы узнать IP компьютера в локальной сети, нужно нажать в окне действующей сети ссылку «Подключения».
- В появившемся окне «Состояние» в разделе «Подключение» нужно нажать кнопку «Сведения…».
- В новом окне «Сведения о сетевом подключении» можно узнать локальный IP адрес компьютера напротив свойства «Адрес IPv4». Это числовая последовательность протокольного адреса, использующегося для подключения в данный момент.
Командная строка
Если прочие способы по тем или иным причинам не подходят, можно узнать IP компьютера через cmd. Command module – это приложение в ОС Windows, позволяющее управлять системой с помощью вводимых на клавиатуре текстовых команд. Более известен этот интерфейс (система ввода данных), как командная строка Windows. К ней можно обращаться как с командами, так и за справочными сведениями о системе, которые будут отображены в минималистичном и доступном виде.
Доступ к командной строке не является очевидной и распространённой операцией, но может быть без труда выполнен любым рядовым пользователем. По инструкции можно быстро узнать свой IP через командную строку.
- Чтобы посмотреть на IP адрес своего компьютера, нужно набрать на клавиатуре комбинацию клавиш Win+R. Появляется окно «Выполнить», в котором необходимо набрать на латинице трёхбуквенную команду «cmd».Кнопка Win располагается на стандартной клавиатуре рядом с клавишами Ctrl и Alt. Так как она является инструментом обращения к стандартным общим функциям операционной системы, то её название обусловлено названием самой ОС – Windows. В связи с этим для удобства клавиша Win может быть помечена вместо надписи логотипом корпорации – четырьмя цветными искажёнными квадратами в форме окошка.
- Появляется чёрное окно приложения cmd.exe, в котором нужно набрать в строке, отмеченной мигающим знаком подчёркивания, команду «ipconfig» и нажать Enter.
- Сведения о конфигурации протокола и действующий IP адрес своего компьютера можно найти в показанной далее сводке в строке «IPv4».
Определить айпи адрес своего компьютера можно несколькими способами посредством вызова командной строки, сведений о подключении из Панели управления или в специализированных онлайн-сервисах. В зависимости от выбранного метода, внутри локальной сети в самом компьютере и в Интернете полученный адрес может отличаться.
Что такое IP
IP – аббревиатура, обозначающая англоязычный термин Internet Protocol. В русском языке читается буквально как «айпи».
Адрес IP – это адрес интернет-протокола, действующего с компьютера какого-либо пользователя.
Протокол – это машинная инструкция в устройстве для передачи, получения, обмена информацией с другими машинами. Различные типы протоколов осуществляют различные типы связи. Именно такая возможность позволила при помощи интернет-протоколов связать множество компьютерных устройств в единую глобальную сеть Интернет.
При подключении к любому типу Интернета компьютер должен иметь свой собственный IP-адрес, иначе его просто нельзя будет допустить в сеть. Протокол можно фиксировать, менять, скрывать от посторонних пользователей. Индивидуальный номер IP выдаётся поставщиком интернет-услуг при подключении.
Как узнать IP-адрес чужого ПК
Отследить IP-адрес чужого ПК можно, получив от его владельца под каким-либо предлогом письмо на свой электронный почтовый ящик. Получив письмо, к примеру, на почту Yandex, нужно посмотреть его свойства.
Шаг 1. Открыть письмо и нажать на три точки, раскрыв дополнительное меню.
Открываем письмо и нажимаем на три точки
Шаг 3. Найти на открывшейся странице «received» и посмотреть IP-адрес, указанный в конце строки.
Находим на открывшейся странице «received» и смотрим IP-адрес
Получение данных по IP-адресу
Чтобы получить данные по IP-адресу, необходимо воспользоваться службами Интернет.
Шаг 1. Запустить интернет-браузер и набрать в адресной строке wwhois.ru. Нажать Enter на клавиатуре.
Шаг 2. На странице сайта нажать на ссылку «Проверить IP».
Нажимаем на ссылку «Проверить IP»
Шаг 3. Впечатать найденный IP-адрес и нажать кнопку «Проверить». Ниже появятся данные по введённому IP.
Смотрим данные по введённому IP
Простой способ узнать IP-адрес в Windows, через дополнительные утилиты
Логично, что узнать свой айпи адрес компа, можно не только встроенными средствами операционной системы Windows 10 и других, но и сторонними утилитами, коих огромное количество, приведу тут несколько. Первая утилита, из моего любимого пакета NirLauncher, под названием AdapterWatch. Утилита AdapterWatch мониторит скорость и пакеты, сетевых интерфейсов, но так же показывает информацию об адресах узла (всех сетевых интерфейсов).
Утилита Piriform Speccy, показывающая всю информацию, о компьютере, включая ip адрес Windows 10, DNS, шлюз. Кстати, эту утилиту разработала, та же компания, что и всем известный Ccleaner. Открываете Piriform Speccy, переходите на вкладку «Network».
Вычислить айпи адрес, вы можете и через программу AIDA64, которая так же показывает информацию, о всех вещах в компьютере. Откройте пункт «Сеть — Сеть Windows — Адреса сетевого адаптера»
Команда ipconfig
Для того чтобы узнать IP адрес компьютера с помощью командной строки нужно использовать команду «ipconfig». Данная команда выведет базовую информацию обо всех сетевых подключениях, которые доступны на компьютере. Среди этой информации будет указан и IP адрес.
Также можно использовать команду «ipconfig /all». В этом случае будет выведена более подробная информация о сетевых подключениях. Хотя для получения информации об IP адресе это не обязательно.
Важно понимать, что в зависимости от ситуации, команда «ipconfig» может показывать вам как внутренний, так и внешний IP адрес. Если ваш интернет провайдер выдает вам белый IP и кабель от провайдера подключен напрямую в компьютер, то вы увидите именно внешний IP адрес
Если же вы подключаете кабель не напрямую, а через роутер, либо ваш провайдер выдает вам серый, то вы увидите внутренний IP адрес.
Внутренние IP очень легко отличить от внешних, так как они всегда относятся к этим подсетям:
- От 10.0.0.0 до 10.255.255.255;
- От 172.16.0.0 до 172.31.255.255;
- От 192.168.0.0 до 192.168.255.255;
- От 100.64.0.0 до 100.127.255.255;
Зачем знать свой IP
Рядовому пользователю — практически незачем. Для него вопрос, как узнать IP-адрес компьютера в локальной сети, возникает крайне редко. А вообще эту цифровую комбинацию требуется находить при настройке или перенастройке «локалки». Внешний адрес иногда требуется знать при подозрении на несанкционированный доступ к личным данным — электронной почте, аккаунту соцсетей и т. п. IP последнего входа на таких сайтах сохраняется, и можно увидеть, с верного ли адреса заходили на ресурс.
Обратите внимание! Также знать свой айпи адрес потребуется тем, кто держит сервер для подключения его к домену
Команда nslookup
Если команда «ipconfig» показывает вам внутренний IP адрес, то можно прибегнуть к некоторой хитрости и таки получить внешний IP адрес. Для этого нужно использовать вот такую команду:
nslookup myip.opendns.com. resolver1.opendns.com
Команда «nslookup» позволяет выполнять запросы к системе DNS через командную строку. В указанной выше команде выполняется запрос к DNS серверу «resolver1.opendns.com», который должен выдать IP домена «myip.opendns.com.». Указанный DNS сервер сконфигурирован таким образом, что при запросе этого специального домена, обратно отправляется IP-адрес, с которого поступает запрос. Таким образом мы можем получить внешний IP через командную строку.
Способы узнать IP-адрес своего компьютера
Узнать свой IP-адрес можно 3-мя основными способами:
- С помощью онлайн-сервисов, которые отображают IP посетителя;
- С помощью центра управления сетями и соединениями Windows;
- С помощью командной строки CMD.
Запрос в Яндексе
Обращаясь к популярной поисковой системе, можно узнать внешний IP адрес наиболее легко и быстро.
- Обеспечивается доступ к сети Интернет, набирается следующий запрос в поисковике: «IP».
- Отдельный виджет – интерактивное окно с предложением от Яндекса – определит IP адрес устройства в сети, с которого работает пользователь.
Определение своего IP онлайн
Далее поисковые системы предлагают множество сервисов. Они позволяют узнать своего провайдера по IP, посредством которого посещается сайт, и множество других полезных сведений вроде отображаемого местонахождения, скорости соединения. Рекомендуются первые показанные результаты, располагающиеся в выдаче выше всех благодаря релевантности запросу и репутации.
- В поисковой системе вводится запрос «IP», «узнать IP адрес моего компьютера», выбирается предложенный сервис.
- В большинстве сервисов не нужно выполнять никаких дополнительных команд: на странице, куда будет совершён переход, отобразится искомый IP.
Центр управления сетями и подключениями
Если вариант установления IP онлайн не подходит, посмотреть айпи адрес компьютера можно посредством встроенной панели управления Windows и её отдельных разделов.
- В системном трее – области уведомлений справа внизу на рабочем столе – по значку сетевого подключения щёлкают правой клавишей мыши. В разных версиях системы, при разных подключениях значок может визуально отличаться.
- По строке «Центр управления сетями и подключениями (общим доступом)» щёлкают левой кнопкой.
- Чтобы узнать IP компьютера в локальной сети, нужно нажать в окне действующей сети ссылку «Подключения».
- В появившемся окне «Состояние» в разделе «Подключение» нужно нажать кнопку «Сведения…».
- В новом окне «Сведения о сетевом подключении» можно узнать локальный IP адрес компьютера напротив свойства «Адрес IPv4». Это числовая последовательность протокольного адреса, использующегося для подключения в данный момент.
Командная строка
Если прочие способы по тем или иным причинам не подходят, можно узнать IP компьютера через cmd. Command module – это приложение в ОС Windows, позволяющее управлять системой с помощью вводимых на клавиатуре текстовых команд. Более известен этот интерфейс (система ввода данных), как командная строка Windows. К ней можно обращаться как с командами, так и за справочными сведениями о системе, которые будут отображены в минималистичном и доступном виде.
Доступ к командной строке не является очевидной и распространённой операцией, но может быть без труда выполнен любым рядовым пользователем. По инструкции можно быстро узнать свой IP через командную строку.
- Чтобы посмотреть на IP адрес своего компьютера, нужно набрать на клавиатуре комбинацию клавиш Win+R. Появляется окно «Выполнить», в котором необходимо набрать на латинице трёхбуквенную команду «cmd». Кнопка Win располагается на стандартной клавиатуре рядом с клавишами Ctrl и Alt. Так как она является инструментом обращения к стандартным общим функциям операционной системы, то её название обусловлено названием самой ОС – Windows. В связи с этим для удобства клавишаWinможет быть помечена вместо надписи логотипом корпорации – четырьмя цветными искажёнными квадратами в форме окошка.
- Появляется чёрное окно приложения cmd.exe, в котором нужно набрать в строке, отмеченной мигающим знаком подчёркивания, команду «ipconfig» и нажать Enter.
- Сведения о конфигурации протокола и действующий IP адрес своего компьютера можно найти в показанной далее сводке в строке «IPv4».
Определить айпи адрес своего компьютера можно несколькими способами посредством вызова командной строки, сведений о подключении из Панели управления или в специализированных онлайн-сервисах. В зависимости от выбранного метода, внутри локальной сети в самом компьютере и в Интернете полученный адрес может отличаться.