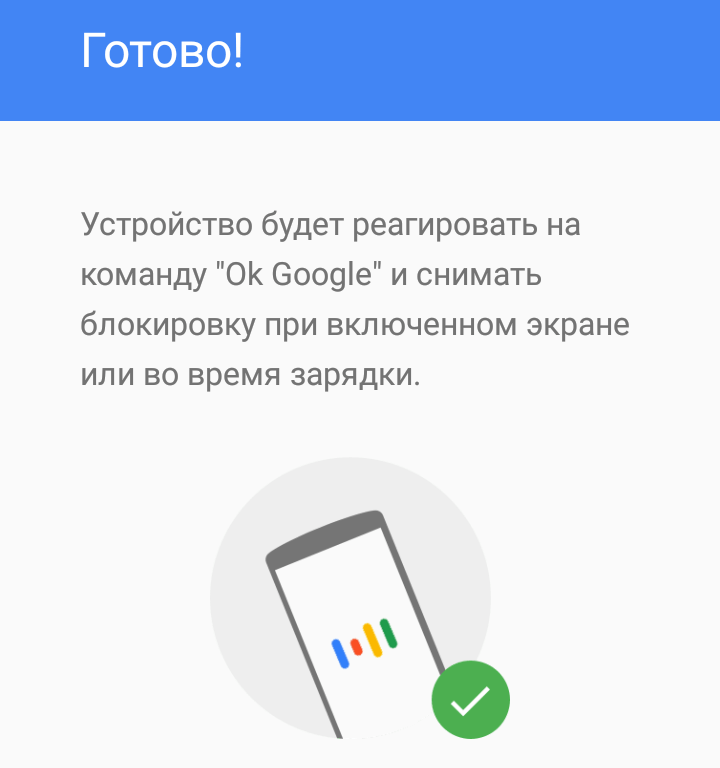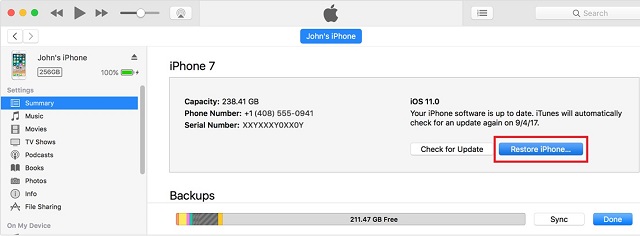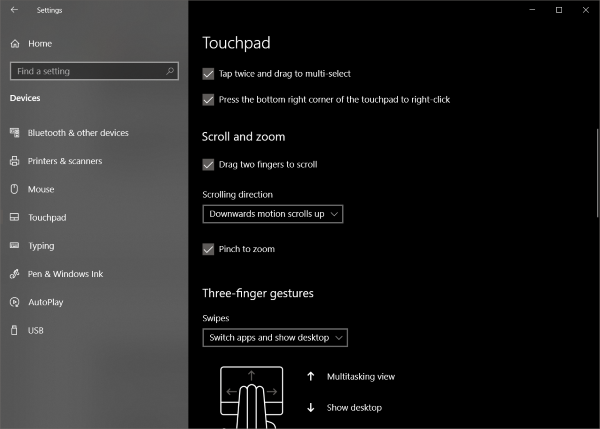Окно команд «выполнить» в ос windows 10
Содержание:
- Как открыть «Планировщик заданий» в Windows 7
- Как открыть панель управления windows
- запуск браузеров при помощи команд из «Выполнить»
- Запуск системных компонентов и программ из командной строки
- Запуск браузеров при помощи команд из «Выполнить»
- Открытие отдельных папок, дисков
- Сценарии использования окна «Выполнить»
- Команда «Выполнить» в Windows 7
- Преимущества команды «Выполнить»
- Запуск окна «Выполнить» в Виндовс 10
- Установка windows 10
- Настройка, проверка оборудования, устройства и сети
- Настройка, проверка оборудования, устройства и сети
- Запуск основных программ и утилит системы
- Типы защиты от записи
- С помощью контекстного меню
- Производительность
Как открыть «Планировщик заданий» в Windows 7
«Планировщик заданий» всегда запущен по умолчанию во всех версиях Windows, где он имеется. Всё дело в том, что с его помощью производятся не только плановые операции, назначенные пользователем, но и происходит запуск важных служб, назначенных системой. Если таковые службы не будут запущены и/или будут запущены некорректно, то это может привести к системному сбою.
Если «Планировщик заданий» всегда включён, то как же зайти в интерфейс управления программой? В случае с Windows 7 имеется несколько способов, позволяющих сделать это. Далее рассмотрим каждый из них подробнее.
Способ 1: Через «Пуск»
Это стандартный вариант запуска «Планировщика», который не требует от пользователя владеть какими-либо особыми навыками и умениями. Проделайте следующие действия:
- Кликните по иконке «Пуска» в нижней панели. Из открывшегося меню выберите пункт «Все программы».
У вас появится перечень с папками. Здесь нужно раскрыть папку «Стандартные».
В ней появится ещё один список с программами и папками. Раскройте папку «Служебные», что находится ближе к концу всего перечня.
Снова появится список с различными утилитами. Вам в данном случае нужно кликнуть по утилите «Планировщик задач».
Способ 2: Через «Панель управления»
Тоже ещё один стандартный и очень простой в исполнении способ. Инструкция к его выполнению выглядит следующим образом:
Нажмите на иконку «Пуска»
В раскрывшемся меню обратите внимание на правую его части. Там нужно найти и нажать по пункту «Панель управления».
Для удобства поиска рекомендуется выставить напротив «Просмотр» параметр «Категория».
В «Панели управления» найдите раздел «Система и безопасность».
Откроется ещё одно окошко, где нужно перейти в раздел «Администрирование», что расположен в самом низу.
Вы увидите «Проводник» с небольшим списком программ. Среди них нужно выбрать «Планировщик заданий».
Способ 3: Поиск по системе
В Windows 7 возможности системного поиска не такие широкие, как в Windows 8 или 10, но их вполне достаточно, чтобы найти «Планировщик заданий» и успешно запустить его. Среди всех рассмотренных способов запуска утилиты – этот является самым простым:
- Нажмите по значку «Пуск». В Открывшемся меню, в нижней его части, должно быть специальное поле, носящее подпись «Найти программы и файлы».
Впишите в эту строку наименование искомого объекта. В данном случае это «Планировщик заданий». Необязательно дописывать это наименование полностью. Поисковая строка сможет выдать результат по первому слову.
Из списка с результатами запустите искомую программу.
Способ 4: Строка «Выполнить»
Большинство программ и операций на компьютере можно запустить через специальную строку «Выполнить». Рассмотрим, как работать с ней в этом случае:
- Одновременно нажмите сочетание клавиш Win+R. Эта комбинация запускает строку «Выполнить».
- В появившейся строке пропишите команду: и нажмите Enter для её применения.
После этого запустится оболочка инструмента.
Способ 5: «Консоль»
Этот способ чем-то похож на предыдущий, но при этом его исполнение значительно сложнее, чем в предыдущих вариантах. Однако он может быть применён в том случае, если требуется выполнить запуск «Планировщика» в то время, когда компьютер заражён вирусами и/или определённые компоненты его неработоспособны. Инструкция к этому способу выглядит следующим образом:
- Нажмите на иконку «Пуск» в «Панели заданий».
- Там выберите папку «Стандартные».
- В ней нужно найти и активировать пункт «Командная строка» от имени администратора. Для этого нажмите правой кнопкой мыши по ней и из контекстного меню выберите вариант «Запуск от имени администратора».
Запустится интерфейс «Командной строки». Сюда введите команду:
Чтобы она применилась, нажмите Enter.
Будет произведён запуск «Планировщика».
Способ 6: Запуск из «Проводника»
Также «Планировщик заданий» в Windows 7 можно запустить посредством «Проводника», то есть через исполняемый файл в системной директории. Для этого нужно придерживаться следующей инструкции:
- Запустите «Проводник». Его иконка находится на «Панели заданий».
В адресной строке «Проводника», что расположена в верхней части окна вбейте следующий путь:
Для перехода нужно нажать на Enter или на иконку стрелки, что расположена в адресной строке.
В папке, куда был выполнен переход нужно найти и запустить файл «taskschd.msc». Так как в этой папке будет расположено множество файлов, то для удобства рекомендуется использовать поиск по папке, что расположен в верхней правой части окна «Проводника». Туда нужно только ввести наименование искомого объекта.
Как открыть панель управления windows
Приветствую Вас на своем блоге! Про панель управления windows знают все пользователи, но чаще всего ее открывают стандартным способом, через меню “Пуск”. В этой статье я хочу подсказать пользователям, как можно открыть панель управления в windows 7 и windows 8 и как улучшить работу с этой панелью. Сделать это можно несколькими способами и каждый для себя решает, какой способ самый удобный для него.
Как открыть панель управления в windows 7.
Самый распространенный способ открыть панель управления windows 7, это через: “Пуск – Панель управления”.
В итоге у вас откроется стандартное окно программы. Но в windows 7 можно изменить окно панели управления так, чтобы сразу переходить к нужному пункту.
Для этого нажмите правой кнопкой мыши на панели задач или на кнопке “Пуск” и выберете пункт “Свойства”, в открывшемся меню.
Здесь перейдите во вкладку “меню Пуск”. Если вы нажмете пкм сразу на кнопке “Пуск”, то эта вкладка будет открыта сразу. Нажмите кнопку “Настроить…”.
Найдите элемент “Панель управления” и активируйте у него радиокнопку “Отображать как меню”.
После этого, как только вы наведете мышкой на на пункт “Панель управления”, у вас откроется список всех разделов и вы сможете сразу выбрать тот, который вам нужен.
Следующий способ добраться до панели управления, это через проводник системы. Откройте проводник нажав Win+E или “Мой компьютер” windows 7.
Затем нажмите клавишу Alt и выберите пункт “Сервис-Параметры папок…”.
Или перейдите по пути: “Упорядочить – Параметры папок и поиска”.
Затем перейдите во вкладку “Общие” и в разделе “Область переходов” отметьте галочкой пункт “Показать все папки”.
После этого, меню панели инструментов у вас появится в окне проводника, где вы сможете сразу найти нужный вам раздел.
Также можно создать ярлык панели управления на рабочем столе windows.
Для этого нажмите на рабочем столе правой кнопкой мыши и выберите в меню пункт “Персонализация”.
Далее выберите пункт “Изменение значков рабочего стола”.
И отметьте в разделе “Значки рабочего стола” галочкой “Панель управления”.
Или нажмите кнопку “Пуск”, затем нажмите правой кнопкой мыши на надпись “Панель управления” и выберите пункт “Отображать на рабочем столе”.
Самый просто способ, это просто нажать на надпись “Панель управления” левой кнопкой мыши и не отпуская ее, перетащить курсор на рабочий стол и создать на нем ярлык.
Как открыть панель управления в windows 8.
В windows 8 управление системой немного изменилось и способы открыть панель управления тоже. Первый способ, это через параметры системы.
Наведите курсор мыши в правый верхний угол экрана или нажмите сочетание клавиш Win+C и вам станет доступна чудо-кнопка, т.е боковая панель windows 8, затем нажмите “Параметры”.
Далее нажмите “Панель управления”.
Чтобы сразу открыть боковую панель параметров системы, нажмите сочетание кнопок Win+I и откроется нужная вам боковая панель, где вы сразу увидите в меню “Панель управления”.
Если нажать сочетание клавиш Win+X, то вам откроется меню основных настроек системы, где вы также можете перейти в панель управления системы.
Кнопку “Панель управления” можно установить и в главном окне системы.
Для этого откройте стартовый экран системы, нажав кнопку “Пуск” или клавишу Win и нажмите на стрелку, чтобы открыть все установленные по умолчанию приложения windows 8. Найдите “Панель управления” и нажмите левой кнопкой мыши на ней, так вы откроете это приложение.
Если вы нажмете на это приложение правой кнопкой мыши, то вы увидите меню, где можно выбрать нужную вам задачу.
Закрепить на начальном экране – так вы закрепите это приложение в начальном экране. Закрепить на панели задач – так вы установите ярлык панели управления на панели задач.
Остальные кнопки и так понятны.
Так будет выглядеть кнопка панели управления в стартовом окне, где можно изменить ее размер.
А так иконка панели управления будет выглядеть на панели задач.
Также меню панели управления можно вывести и в проводнике windows 8, почти также, как и в “семерке”.
Откройте “Мой компьютер”, нажав сочетание кнопок Win+E, затем перейдите во вкладку “Вид”. Нажмите на кнопку “Область навигации”. Поставьте галочки в пунктах “Область навигации” и “Отобразить все папки”.
После этого панель управления появится у вас в меню окна “Мой компьютер”.
Это были некоторые способы добраться до панели управления, которые нам предоставляет сама система.
Но есть еще один способ – это программа Win-Master, которую я написал специально для вас.
С помощью этой программы, вы быстро откроете нужное вам приложение, например “Панель управления” и “Все элементы панели управления”, нажав всего одну кнопку. Удачи!
С уважением Юрий Хрипачев.
запуск браузеров при помощи команд из «Выполнить»
Первое — имя команды, и второе результат выполнения:
microsoft-edge (либо с «двоеточием : в конце: microsoft-edge: ) запуск браузера Microsoft Edge
iexplore запуск браузера Internet Explorer
chrome запуск браузера Google Chrome
firefox запуск браузера Mozilla Firefox
opera запуск браузера Opera
Дополнение:
Командой «Выполнить» можно открыть не только «пустой» браузер, но и запустить обозреватель на конкретном сайте.
В Google Chrome, Mozilla Firefox и Opera это выполняется просто: после имени браузера введите адрес сайта, либо конкретной его страницы —
chrome complitra.ru
Если используем обозреватель Microsoft Edge, тогда нужно ввести полный адрес сайта — то есть с протоколом URL (так, как видим в адресном окне браузера — самое верхнее)
microsoft-edge:https://complitra.ru/
Запуск системных компонентов и программ из командной строки
Здесь стоит отметить, что запускать системные компоненты и программы все же проще не напрямую из командной строки, а из ранее упомянутого приложения «Выполнить». Но разницы в синтаксисе (написании) самих команд никакой нет. В обоих случаях после ввода команды достаточно нажать «Enter».
Вот список наиболее востребованных команд для запуска системных приложений и компонентов:
control — запуск «Панели управления Windows».
regedit — запуск «Редактора реестра».
devmgmt.msc — запуск «Диспетчера устройств».
taskmgr — запуск «Диспетчера задач».
services.msc — запуск приложения «Службы».
appwiz.cpl — «Программы и компоненты» («Установка и удаление программ»).
И это далеко не полный список команд запуска системных приложений и компонентов, а лишь самые востребованные у нас — обычных пользователей.
А вот 4 команды для запуска предустановленных (стандартных) в Windows программ:
calc — запуск «Калькулятора».
mspaint — запуск графического редактора «Paint».
notepad — запуск текстового редактора «Блокнот».
wordpad — запуск текстового редактора «WordPad»
Вообще, из командной строки можно запустить любую другую программу или файл. Рассмотрим, как это сделать, а заодно познакомимся с некоторыми командами по управлению файлами и папками.
Запуск браузеров при помощи команд из «Выполнить»
В первой таблице представлены команды меню «Выполнить», необходимые для запуска обозревателей интернета — браузеров. Для запуска основных, самых популярных браузеров, следует воспользоваться командами из таблицы ниже.
| Команда | Выполняемое действие |
|---|---|
| iexplore | запуск браузера Internet Explorer |
| inetcpl.cpl | свойства браузера Internet Explorer |
| msedge | запуск браузера Microsoft Edge |
| chrome | запуск браузера Google Chrome |
| firefox | запуск браузера Mozilla Firefox |
| opera | запуск браузера Opera |
| vivaldi | запуск браузера Vivaldi |
Можно открыть браузер сразу на определенном сайте. В браузерах Google Chrome, Mozilla Firefox, Opera, после названия браузера введите имя сайта, страницу которого нужно открыть после запуска программы. Введите что-то примерно следующее: «chrome vellisa.ru» (без кавычек). Для браузера Microsoft Edge потребуется ввести адрес сайта с протоколом URL: «microsoft-edge:https://vellisa.ru». Если ввести просто адрес сайта: «https://vellisa.ru» в окно «Выполнить» без названия браузера, страница сайта будет открыта в браузере по умолчанию на компьютере.
Открытие отдельных папок, дисков
Следующий набор команд «Выполнить» будет полезен для входа, при помощи диалогового окна, в различные папки в операционной системе Windows.
| Команда | Выполняемое действие |
|---|---|
| . | команда, состоящая из одной точки для открытия папки профиля текущего пользователя («User», «Masha», «Иван» и т. п.) компьютера |
| .. | команда, состоящая из двух точек для открытия общей папки профиля всех пользователей («Пользователи», «Users») компьютера |
| открытие системного диска «C:» с помощью символа обратного слэша (косая черта) | |
| control folders | настройка параметров папок в Проводнике |
| fsmgmt.ms | управление общими папками |
| recent | просмотр недавних открытых папок и файлов |
| appdata | папка «AppData» |
| documents | папка «Документы» («Мои документы») текущего пользователя |
| downloads | папка «Загрузки» (Downloads) |
| favorites | папка «Избранное» |
| pictures | папка «Изображения» |
| videos | папка «Видео» |
| music | папка «Музыка» |
| 3d object | папка «Объемные объекты» в Windows 10 |
Сценарии использования окна «Выполнить»
Прежде, чем я вам покажу все методы открытия и практические применения, я бы хотел вам рассказать основные сценарии, которые можно рассматривать для данного окна:
Я помню один случай, когда после неправильной настройки сервера были внесены нерабочие сетевые настройки, в итоге сервер отвалился. Так как он был железным, то пришлось идти в серверную, к сожалению порта управления у него не было, пришлось подключать KVM, болью было то, что у него на лицевой стороне не работали USB порты, а это означало, что мышка сзади не дотягивалась. В итоге пришлось все делать без нее, и вот представьте, что происходит когда у вас лежит важный сервер, у которого вы не можете добраться до нужных настроек, но так как у меня богатый опыт работы с Windows, то я знал, как вызвать нужную мне настройку или из командной строки или из окна «Выполнить», чем я и воспользовался.
Второй случай, мышка у вас есть, но вот соединение до такой степени тормозное, что у вас мышка либо не успевает за вашими действиями или вообще слишком чувствительная и улетает с нужного места, в таких ситуациях умение работать с быстрыми командами окна «Выполнить» просто не заменимо
Такое легко встретить на виртуальных машинах, где не установлены драйвера интеграции.
Третья ситуация, это просто быстрее, что вы мышкой про щелкаете 3 и более экранов, до того пока достигните нужную вам настройку, а если взять во внимание, что это может быть либо тормозной сервер (перегруженный) или с нестабильным сетевым соединением, то вы будите тратить дополнительное время.
Есть вообще настройки, в которые вы можете попасть исключительно за счет быстрых команд Windows
Команда «Выполнить» в Windows 7
Обладатели системы Windows 7, открыв «Пуск», не обнаружат искомого слова, поскольку разработчики решили утилиту оттуда извлечь за ненадобностью. Для того чтобы запустить команду «Выполнить» в Windows 7, существует простой набор горячих клавиш «Win (флажок) + R». Если вы хотите закрепить этот инструмент в «Пуске», следует совершить следующие действия:
- Нажимаем правой кнопкой мыши на «Пуск»;
- Открываем пункт «Свойства»;
- Находим «Меню Пуск», выбираем эту вкладку и нажимаем «Настроить»;
- Ищем строку «Команда Выполнить» и ставим галочку, подтверждаем решение.
Теперь наш долгожданный диалог появится в «Пуске» с правой стороны.
Преимущества команды «Выполнить»
- Экономия сил и времени. Этот диалог считается многофункциональным инструментом для значительного ускорения работы. Только представьте, сколько нужно приложить усилий для того, чтобы запустить окно «Диспетчер устройств». Сначала мы откроем «Пуск», перейдём к «Панели управления», отыщем в обширном списке «Систему» и затем выберем «Диспетчер устройств». Если этого алгоритма не знать вовсе, потребуется добрых минут десять для того, чтобы только найти данное окно.
- Труднодоступные команды. Существуют такие команды, которые невозможно обнаружить даже при помощи «Помощника Windows». Здесь и появляется острая нужда в функции «Выполнить».
- Тонкая настройка системы. Следует отметить, что этот инструмент предоставляет юзеру возможность для более детальной и специализированной настройки системы, которую воплотить в жизнь без диалога «Выполнить» нереально.
- Распрощаться с «Пуском». Наконец, у вас отпадёт нужда в скитании по просторам меню «Пуск». Всё, что вам понадобится — это вписать клавишами слово в окно инструмента.

Запуск окна «Выполнить» в Виндовс 10
В предыдущих версиях Windows проще, да и быстрее всего вызвать окно быстрого запуска «Выполнить» можно было через меню «Пуск», но этот способ никогда не был единственным. Рассмотрим те из них, которые актуальны для десятой версии операционной системы, после чего вы сможете выбрать наиболее подходящий для себя или же пойти альтернативным путем.
Способ 1: Поиск по системе
Одним из новшеств Windows 10 стала функция поиска, вызвать которую можно как с панели задач, так и с помощью горячих клавиш. Использовать ее можно не только для быстрого нахождения файлов и папок, но и для запуска приложений и компонентов системы. К числу таковых относится и интересующая нас оснастка «Выполнить».
Воспользуйтесь иконкой поиска на панели задач или клавишами «WINDOWS+S» и начните вводить наименование искомого компонента – Выполнить. Как только увидите его в результатах выдачи, щелкните по этой строке левой кнопкой мышки (ЛКМ) для запуска.
Установка windows 10
Шаг 1: Подключите накопитель USB к Windows 7 или Windows 8 ПК и перенести все важные данные в безопасное место, так как с диска будет все удалено в ходе процесса. Мы также предлагаем вам не подключать другой внешний жесткий диск, или отключить, если такой имеется, чтобы избежать выбора неправильного диска при выборе привода.
Шаг 2: Откройте командную строку. Для этого, вы можете ввести CMD в поиске меню Пуск или нажмите одновременно клавиши Ctrl + Shift + Enter. Пользователи Windows 7 могут также перейти к меню Пуск, Все программы, Стандартные, щелкните правой кнопкой мыши Командная строка и выберите команду Запуск от имени администратора. Нажмите кнопку Да, когда вы видите UAC запрос, чтобы продолжить.
Обратите внимание, что важно открыть командную строку от имени администратора, чтобы избежать ошибок. Большинство пользователей игнорируют этот шаг и в конечном итоге происходят ошибки при подготовке загрузочной USB флешки. Когда вы запускаете командную строку, вы увидите подсказку UAC , где вам нужно нажать на кнопку Да
Когда вы запускаете командную строку, вы увидите подсказку UAC , где вам нужно нажать на кнопку Да.
Шаг 3: В командной строке введите DISKPART, а затем нажмите клавишу ввода.
Теперь введите LIST DISK команду и нажмите клавишу Enter еще раз, чтобы увидеть все подключенные диски. Это важный шаг следует назначить номер диска, для вашего внутреннего жесткого диска и вашего подключенного накопителя USB.
Если у вас есть только один внутренний жесткий диск или SSD, 1 будет диск номер вашего USB-накопителя. Как вы можете видеть на картинке выше, номер диска для моего USB-накопителя 1.
Шаг 4: Введите все следующие команды один за другим , и нажмите клавишу ввода после каждой команды.
SELECT DISK 1
(IMP: В приведенной выше команде, замените «1» на номер диска вашего диска USB, полученного на предыдущем шаге Ввод неправильный номер диска приведет к потере данных Так, пожалуйста, проверьте номер диска перед вводом номера диска…)
(Нажмите клавишу ввода)
ЧИСТАЯ
(Нажмите клавишу ввода)
CREATE первичный раздел
(Нажмите клавишу ввода)
ВЫБОР РАЗДЕЛА 1
(Нажмите клавишу ввода)
АКТИВНЫЙ
(Нажмите клавишу ввода)
ФОРМАТ FS = NTFS БЫСТРЫЙ
IMP: Если ваш компьютер поддерживает UEFI, пожалуйста , отформатировать диск с FORMAT FS = FAT32 Quick команды.
(Нажмите клавишу ввода)
ASSIGN
(Нажмите клавишу ввода)
ВЫХОД
(Нажмите клавишу ввода)
Так как мы еще не закончили, пожалуйста, не закрывайте окно командной строки. Просто сверните и следуйте инструкциям на следующей стадии.
Шаг 5: Если вы на Windows 8 / 8.1 и имеют образ ISO в Windows 10, щелкните правой кнопкой мыши на изображение ISO, а затем нажмите опцию Mount , чтобы смонтировать файл ISO.
И если вы на Windows 7, можно использовать Virtual CloneDrive. Выделите диск после установки ISO.
В этом руководстве, мы предполагаем, что «J» как буква диска виртуального диска, на котором вы смонтировали Windows 10 ISO.
И если у вас есть DVD в Windows 10, просто вставить DVD в оптический привод и обратите внимание на букву привода оптических дисков. Затем вы можете использовать эту букву диска по мере необходимости
Шаг 6: Откройте окно командной строки и выполните следующие команды.
J: CD BOOT
(Нажмите клавишу ввода)
Здесь «J» это буква диска вашего виртуального диска, содержащего Windows 10 ISO или DVD-диск, содержащий установочные файлы.
CD BOOT и нажмите клавишу ВВОД.
Шаг 7: Наконец, введите следующую команду:
Bootsect.exe / NT60 K:
В приведенной выше команде, замените «K» с буквой диска вашего USB-диска, который вы делаете загрузочным.
После того, как вы видите «Bootcode был успешно обновлен на всех целевых томов» сообщение, просто закройте окно командной строки. Мы почти закончили!
Шаг 8: И, наконец, скопировать все содержимое вашего Windows 10 ISO образа в корневом каталоге диска USB. Можно либо извлечь содержимое файла ISO или скопировать файлы с подключенного диска. Та же процедура применяется , даже если у вас есть DVD в Windows , 10. Вам просто нужно скопировать все файлы в корневом каталоге диска USB.
Шаг 9: Теперь, когда у вас есть загрузочный USB в Windows 10, включите компьютер , на котором вы хотите установить Windows 10, разрешить загрузку с USB, установить приоритет загрузки для загрузки с USB, а затем перезагрузите компьютер снова , чтобы начать установку Окна 10. Следуйте очень простым инструкциям на экране для завершения установки.
Наслаждайтесь новейшей версией операционной системы Windows 10
Настройка, проверка оборудования, устройства и сети
Для настройки устройств, аппаратной части компьютера, сети, требуется получить доступ к параметрам устройств или системы.
В заключение, ознакомьтесь с командами, предназначенными для настройки, проверки оборудования компьютера, настройке устройств и сети.
| Команда | Выполняемое действие |
|---|---|
| hdwwiz | мастер установки оборудования |
| dxdiag | запуск диагностики DirectX средством DxDiag |
| verifier | Диспетчер проверки драйверов |
| mdsched | проверка оперативной памяти на ошибки средствами Windows |
| chkdsk | проверка диска на ошибки средствами Windows |
| systempropertiesadvanced | дополнительные параметры системы |
| systempropertiesperformance | управление параметрами быстродействия |
| systempropertiesdataexecutionprevention | предотвращение выполнение данных в параметрах быстродействия |
| inetcpl.cpl | настройка параметров Интернет |
| ncpa.cpl | настройка параметров сетевых подключений |
| control netconnections | параметры сетевых подключений |
| control keyboard | настройка клавиатуры |
| control mouse | настройка параметров манипулятора «мышь» |
| main.cpl | параметры мыши |
| control printers | управление устройствами и принтерами |
| printui | пользовательский интерфейс принтера |
| colorcpl | управление цветом принтеров |
| timedate.cpl | настройка параметров даты и времени |
| mmsys.cpl | настройка звука |
| sndvol | микшер громкости |
| desk.cpl | настройка экрана, настройка разрешения дисплея |
| dpiscaling | настройка параметров дисплея |
| dccw | калибровка цветов экрана |
| displayswitch | настройка проецирования дисплея |
| joy.cpl | настройка игровых устройств |
| irprops.cpl | настройка параметров инфракрасной связи |
| powercfg.cpl | управление настройками электропитания |
| devicepairingwizard | добавление нового устройства |
| fsquirt | передача файлов по Bluetooth |
| msdt | средство диагностики службы поддержки |
| tabletpc.cpl | параметры пера и планшета |
| fxscover | редактор титульных страниц факсов |
Настройка, проверка оборудования, устройства и сети
В заключение, ознакомьтесь с командами, предназначенными для настройки, проверки оборудования компьютера, настройке устройств и сети.
| Команда | Выполняемое действие |
|---|---|
| hdwwiz | мастер установки оборудования |
| dxdiag | запуск диагностики DirectX средством DxDiag |
| verifier | Диспетчер проверки драйверов |
| mdsched | проверка оперативной памяти на ошибки средствами Windows |
| chkdsk | проверка диска на ошибки средствами Windows |
| systempropertiesperformance | управление параметрами быстродействия |
| systempropertiesdataexecutionprevention | предотвращение выполнение данных в параметрах быстродействия |
| inetcpl.cpl | настройка параметров Интернет |
| ncpa.cpl | настройка параметров сетевых подключений |
| control netconnections | параметры сетевых подключений |
| control keyboard | настройка клавиатуры |
| control mouse | настройка параметров манипулятора «мышь» |
| main.cpl | параметры мыши |
| control printers | управление устройствами и принтерами |
| printui | пользовательский интерфейс принтера |
| colorcpl | управление цветом принтеров |
| timedate.cpl | настройка параметров даты и времени |
| mmsys.cpl | настройка звука |
| sndvol | микшер громкости |
| desk.cpl | настройка экрана, настройка разрешения дисплея |
| dpiscaling | настройка параметров дисплея |
| dccw | калибровка цветов экрана |
| displayswitch | настройка проецирования дисплея |
| joy.cpl | настройка игровых устройств |
| irprops.cpl | настройка параметров инфракрасной связи |
| powercfg.cpl | управление настройками электропитания |
| devicepairingwizard | добавление нового устройства |
| fsquirt | передача файлов по Bluetooth |
| msdt | средство диагностики службы поддержки Майкрософт |
| tabletpc.cpl | параметры пера и планшета |
| fxscover | редактор титульных страниц факсов |
Запуск основных программ и утилит системы
Нижеуказанный список не всем будет полезен, но там есть команды, без которых пользователю не обойтись
Например, обратите внимание на такие команды как dxdiag и regedit. С помощью них запускаются важные утилиты, которые просто так вы не сможете найти в операционной системе.
- appwiz.cpl – утилита «Программы и компоненты»
- certmgr.msc – окно для управления сертификатами системы
- control – «Панель управления»
- control printers – окно для управления устройствами и принтерами
- control userpasswords2 – «Учетные записи пользователя»
- compmgmt.msc – «Управление компьютером»
- devmgmt.msc – «Диспетчер устройств»
- dfrgui – «Оптимизация дисков»
- diskmgmt.msc – «Управление дисками»
- dxdiag – запуск средства диагностики DirectX
- hdwwiz.cpl – еще одна команда для вызова окна «Диспетчер устройств»
- firewall.cpl – Брандмауэр Защитника Windows
- gpedit.msc – «Редактор локальной групповой политики»
- lusrmgr.msc – «Локальные пользователи и группы»
- mblctr – «Центр мобильности»
- mmc – консоль управления системными оснастками
- msconfig – «Конфигурация системы»
- odbcad32 – панель администрирования источника данных ODBC
- perfmon.msc – «Системный монитор», предоставляющий возможность просмотра изменений в производительности компьютера и системы
- presentationsettings – «Параметры режима презентации»
- powershell – PowerShell (та же командная строка, но с большим функционалом)
- powershell_ise – «Интегрированная среда сценариев» оболочки PowerShell
- regedit – «Редактор реестра»
- resmon – «Монитор ресурсов»
- rsop.msc – «Результирующая политика»
- shrpubw – «Мастер создания общих ресурсов»
- secpol.msc – «Локальная политика безопасности»
- services.msc – средство управления службами операционной системы
- taskmgr – «Диспетчер задач»
- taskschd.msc – «Планировщик заданий»
Типы защиты от записи
С помощью контекстного меню
Нажмите сразу две клавиши WIN+X.
Как включить Выполнить в Windows 10
Эти две клавиши запускают контекстное меню в котором нужно будет нажать на пункт Выполнить чтобы вызвать Выполнить в Windows 10.
Как вызвать команду Выполнить в Windows 10 через контекстное меню
Также это контекстное меню можно открыть если навести курсор на кнопку Пуск и нажать правую кнопку мыши.
С переходом на Windows 10 немалое число пользователей недоумевает, когда для совершения какого-либо действия необходимо открыть диалоговое окно «Выполнить» или «Run», ведь на привычном еще с Windows 95 месте его нет.
Диалог «Выполнить» представляет собой миниатюрное окошко с текстовой строкой, и кнопками: «OK» — для выполнения введенных команд или выбранных файлов, «Отмена» — для закрытия окна, «Обзор» — вызов диалогового окна для выбора файла для запуска (очень выручает, когда Проводник не запускается или с его функционированием возникли проблемы).
Производительность
Это меню даёт возможность в режиме реального времени следить за функционированием ОС. В левой колонке дан список ресурсов, переходя по которым есть возможность изучать данные работы ПК. Вся эта информация не особо важна обычным людям. Но, ею очень интересуются сервисные инженеры. Например, внизу находится ссылочка «Монитор ресурсов», дающая возможность для изучения всех взаимодействий на ПК намного подробнее.
Вкладка показывает, какую нагрузку приложения (которые у вас запущены) создают на ЦП и сколько потребляется трафика. Есть возможность рассмотреть информацию за весь период функционирования софта и провести собственную оценку, какая программа задействует ресурсы подключения к интернету больше других. Вполне возможно, вам также удастся найти вредительское ПО. Затем, эту программу можно выключить. Кроме этого, вы сможете понять, какая из ваших утилит самая затратная и деинсталлировать её, если вы больше не желаете её использовать.