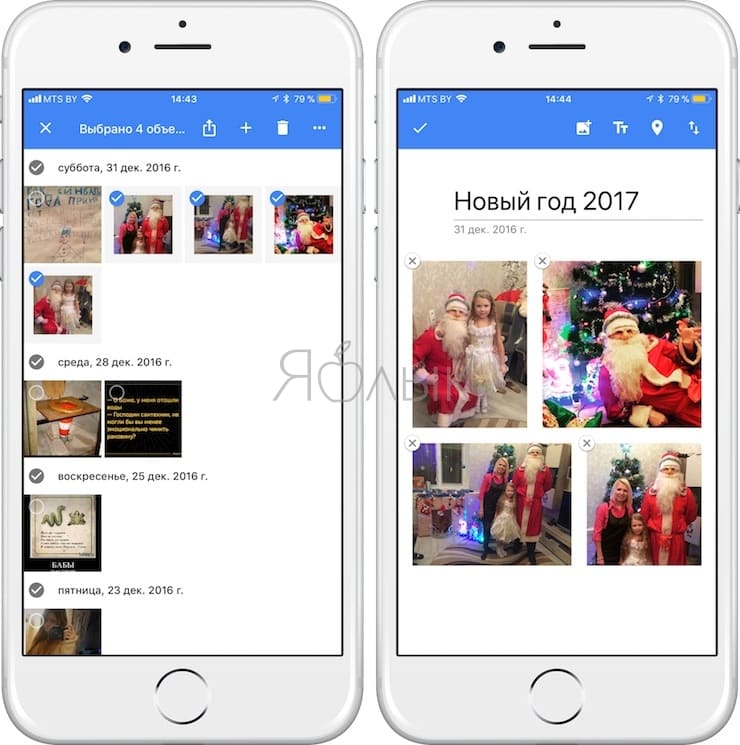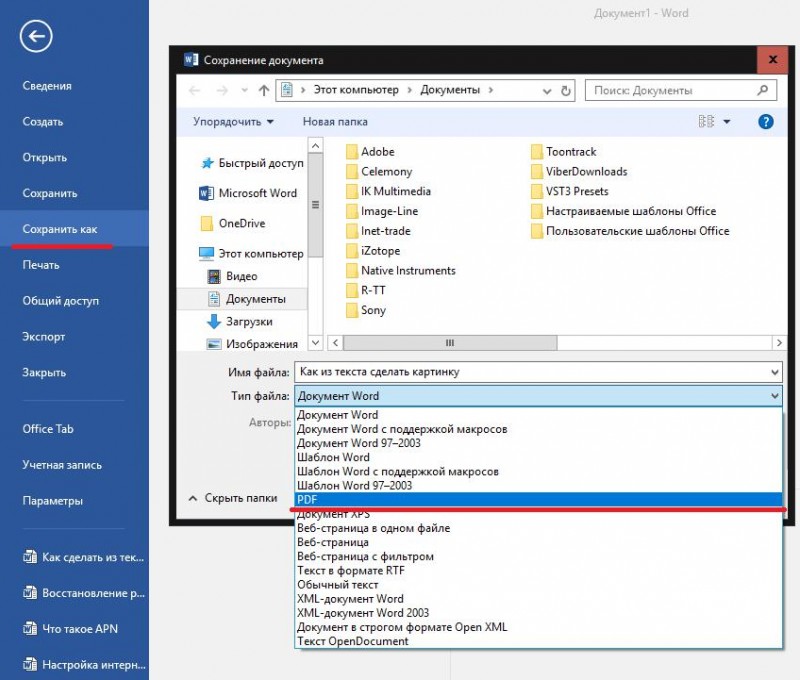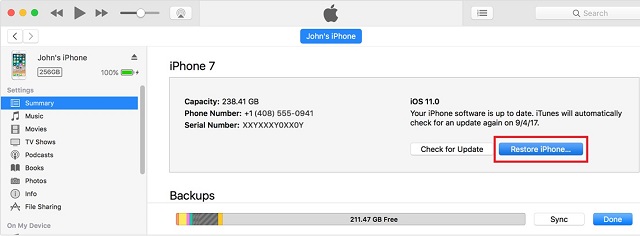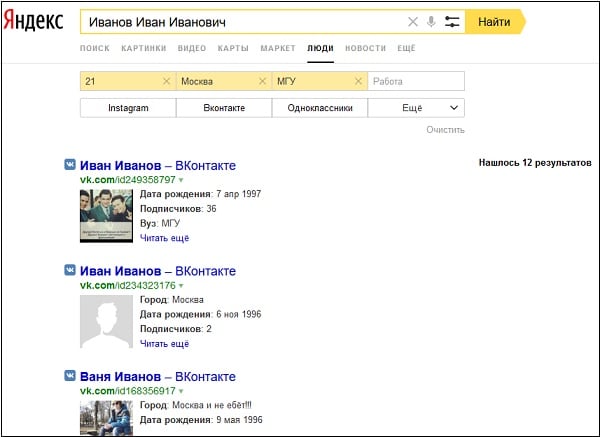Как выполнить поиск по картинке в яндексе
Содержание:
Ищем на компьютере с помощью сервисов и плагинов
Есть только фотография, а вопросов осталось много? Я научу, как отыскать любые сведения только по фотографии. Вам нужен лишь интернет, исходная картинка и пара минут свободного времени.
Заходим в Google Картинки и нажимаем на иконку фотоаппарата в строке.
Во всплывшем окне выбираем “Загрузить файл” или “Указать ссылку».
Выбираем файл с компьютера. Кликаем “Открыть”.
Добавляем ссылку, если изображение находится в интернете.
Смотрим на результаты. Вверху находится список сайтов, внизу картинки. В текстовое поле рядом с используемым изображением можно добавить слова, помогающие в поиске, например, “гора”.
Также Гугл подобрал фото по образцу.
Я искала название города по этому фото. Он выдал только название горы, хотя мог бы показать местоположение и дать подробную информацию.
Яндекс
Открываем стартовую страницу Яндекса. Выбираем рядом с поисковой строкой “Картинки”.
Нажимаем на значок фотоаппарата справа от кнопки “Найти”.
Вверху появится строка. Слева нужно кликнуть “Выберите файл”, если картинка на устройстве, или справа вставить ссылку, если просто видели ее в интернете. Кликните “Найти”.
Изучаем результаты. Если вы хотели скачать оригинал фото, то справа показаны доступные разрешения. Внизу можно загрузить любую похожую фотографию.
Найти место по фотографии проще в Яндексе. Отечественный поисковик выдал не только название горы, но и город в Канаде, где она расположена. Этим Google похвастаться не смог.
Англоязычный сервис TinEye
TinEye – американский сервис поиска картинок. Вы не узнаете название изображенного предмета или человека, зато найдете оригинал в лучшем качестве или того, кто использует фотоработу без вашего ведома. Сервис проиндексировал 17 млрд картинок, поэтому велик шанс успешно отыскать свою.
Способ 1. Заходим на главную страницу TinEye. Кликаем по стрелочке, чтобы найти информацию по изображению с компьютера.
Выбираем нужную картинку в папке и нажимаем на кнопку “Открыть”. Для наглядности результата я взяла фото Лермонтова.
Появится список со схожими изображениями. Чтобы скачать необходимый файл, нужно нажать на имя в описании.
Минус: нельзя ввести в строку текст, улучшающий поиск, узнать имя человека, название места. Можно только кликнуть на ссылку.
Способ 2. Вставляем ссылку картинки в строку рядом и нажимаем на лупу справа.
Теперь можно сохранить любой вариант из результатов или посмотреть, кто на фото.
Плагин PhotoTracker Lite
Хотите получить больше сведений, но долго пользоваться каждым сервисом по отдельности? Тогда добавьте плагин PhotoTracker Lite в браузер. Он будет искать сразу с 5 сайтов. Покажет результаты в новой вкладке.
Нужно скачать дополнение PhotoTracker Lite для своего браузера.
В новом окошке вас попросят подтвердить установку. Сделайте это.
Когда плагин добавится в браузер, появится надпись. Чтобы активировать его, нажмите на значок (вверху справа для Google Chrome и Яндекс.Браузера).
Настроим PhotoTracker Lite. Для полноты результатов включите все сайты. Включить – ползунок голубой, выключить – красный.
Идем на страничку с нужной картинкой. Нам попался скриншот из аниме. Очень интересно узнать название. Кликаем правой кнопкой мыши, чтобы появилось меню. Выбираем “Искать это изображение”.
Результаты с 4 поисковиков появляются в разных вкладках. Оцениваем и делаем выводы.
Плюсы: не нужно бегать по разным сайтам, плагин ищет везде.
Минус: от низкой скорости интернета страницы не загрузятся, придется добавлять ссылку вручную.
Обзор сервиса Яндекс Картинки
Рассмотрим возможности сервиса Яндекс Картинки. Как работать с результатами: открывать в разных размерах, сохранять, фильтровать. Для начала найдем и увеличим изображение.
Или заходим на yandex.ru в раздел «Картинки».
2. Печатаем в строку поиска тему. Нажимаем «Найти» и получаем результаты.
3. Щелкаем один раз левой кнопкой мышки по изображению. Оно открывается в увеличенном виде.
Кнопки управления
Если навести курсор на снимок, слева и справа появляются стрелки. Кликая по ним, картинки будут меняться на предыдущую и следующую в списке.
Также для перехода можно использовать миниатюры внизу.
Поиск по фрагменту
При наведении курсора на изображение в левом углу высветится кнопка «Поиск по фрагменту».
При нажатии на нее появляется рамка, при помощи которой можно выбрать область. Для этого просто двигайте точки по углам белого квадрата.
После выделения нажмите на «Искать» в нижнем меню. Сервис покажет результаты.
Как увеличить на весь экран
При наведении курсора на снимок в верхнем левом углу появляется значок с двумя стрелками. Нажмите на него, чтобы расширить изображение на весь экран.
В нижней части увеличенной версии будет кнопка «Запустить». Нажав на нее, начнется показ слайд-шоу – снимки будут прокручиваться друг за другом.
Для остановки слайд-шоу и выхода из полноэкранного режима нажмите клавишу Esc на клавиатуре.
Как открыть в других размерах
При просмотре снимка в увеличенном виде в правой панели доступны другие его размеры. Выбрать их можно нажав на оранжевую кнопку (рядом с «Открыть»).
Вверху списка указан самый большой размер, а внизу – самый маленький. Выберите нужное значение, и картинка откроется в новой вкладке.
Еще есть кнопка «Другие размеры и похожие».
Нажав на нее, сервис покажет все копии снимка, а также подобные изображения.
На заметку. Похожие снимки также можно посмотреть в разделе «Связанные картинки».
Как сохранить на компьютер и телефон
Скачивание на компьютер:
1. Щелкните по снимку правой кнопкой мыши. Выберите пункт «Сохранить картинку как…».
2. Появится окошко, в котором нужно указать путь. Откройте через него нужное место, например, Рабочий стол или папку. Затем нажмите на кнопку «Сохранить».
Скачивание на телефон:
- Нажмите на снимок и подержите палец, пока не откроется меню. В списке выберите «Скачать изображение».
- После загрузки снимок появится в Галерее телефона.
Как открыть источник
Источник — это сайт, на котором Яндекс нашел картинку. Чтобы на него перейти, нажмите на адрес в верхнем правом углу.
Страница-источник откроется в новой вкладке.
Чтобы поделиться снимком в соцсетях или скопировать ссылку на него, нажмите на кнопку «Отправить».
Добавить в коллекцию
Коллекции – это что-то вроде закладок: раздел, куда можно добавить понравившиеся изображения. Но чтобы они осталось там не только на время этого сеанса, нужно зайти в свой Яндекс аккаунт.
Для отправки снимка в коллекцию нажмите на кнопку «Добавить в коллекцию».
Чтобы посмотреть добавленное, перейдите в раздел «Мои коллекции» или щелкните по иконке закладки.
Безопасный поиск
Безопасный поиск – это фильтрация изображений по содержимому. Настроить его можно, нажав на значок щита в правом верхнем углу.
Есть три варианта фильтрации:
- Без защиты – показывает все изображения по запросу.
- Семейный – скрывает непристойные снимки.
- Умеренный – что-то среднее между семейным фильтром и без защиты.
Как работает поиск картинок в Яндексе
Теперь пришла пора поговорить про «зеркало Рунета». Несмотря на то, что сервис Яндекс Images появился на год позже Гугловского, разработчикам удалось сделать поиск по картинкам максимально удобным и наделенным частичкой искусственного интеллекта.
С каждым годом шло бурное развитие сервиса, даже появился отдельный поисковый робот, задачей которого является найти и добавить в базу новые иллюстрации.
Затем Яндекс добрался до цветового содержания графических файлов, а немного поздней алгоритмы стали сортировать графику по типу: фото, чертежи, рисунки, лица.
Но переломным моментом считается 2013 год, когда в сеть Yandex запустил обновленную технологию компьютерного зрения «Сибирь».
Суть ее заключается в том, что любое загруженное изображение разбивается на отдельные фрагменты, которые сравниваются с теми что уже есть в базе, в результате пользователь в выдаче видит похожие картинки идентичные загруженному.
Оказавшись на главной странице сервиса Images, в глаза бросается картинка дня, которую с помощью кнопки «Обои» вы скачаете и установите на рабочий стол компьютера.
Подобная графика обновляется автоматически раз в сутки.
Но не будем уходить от темы, нам важно посмотреть, как на деле работает ранжирование, поэтому в строке поиска находим значок фотоаппарата. На скрине выше я указал на него стрелочкой
Появится растяжка, где предстоит указать URL адрес изображения или загрузить его с компьютера.
Например, у меня есть фотография автомобиля, но я не знаю его марку.
В качестве примера был осуществлен поиск по этому снимку, так как А. Садовский на одной из конференций убеждал, что Яндекс без труда справится с подобной задачей.
Далее выводятся похожие картинки, а ниже сайты, на которых данные изображение встречаются.
Лично я смог узнать название авто только из названия заголовка одного из сайтов.
Как по мне Гугл с данной задачей справляется куда лучше, так что Яшке есть к чему стремиться.
Фильтры и похожие изображения
Кроме графического поиска по картинкам у Яндекса есть еще и текстовый, наделенный множеством полезный фильтров и удобной навигацией.
В отличии от Google русский поисковик сразу делает видимыми все имеющиеся фильтры, которые останется настроить под свои нужды:
Размер. Указываете, каких размеров отображать найденную графику: большую, среднюю, маленькую или задайте конкретный размер.
Свежие. Отображаются картинки добавленные роботами в поиск за последние три дня.
Обои 1333×768. Пригодится в том случае, если надо быстро найти обои на рабочий стол, разрешение может быть более заданного, например 1920×1080.
Ориентация. Здесь представлено три основных ориентации фото: горизонтальная, вертикальная и квадратная.
Тип. Данный фильтр позволит разделить графику на фото, демотиваторы, лица, рисунки и чертежи, с белым фоном.
Цвет. По цветовой составляющей Яндекс научился делить изображения на черно-белые, цветные или другой.
Файл. Здесь доступна фильтрация картинок по следующим форматам: JPEG, PNG, GIF.
Еще стоит добавить, что выдача картинок автоматически делит найденное по классам, дабы было легче осуществлять поиск по смежным запросам.
Сама выдача картинок отображается в виде миниатюр, которые расположены близко одна к одной.
Так удобно просматривать большое количество найденных иллюстраций, которые выводятся по 100 — 200 штук, а далее надо будет прибегать к кнопке «Еще картинки».
Если нажать на любую картинку из выдачи, тогда кроме ее детального просмотра, отобразится и иная информация: страница с заголовком и кусочком текста, где была найдена графика.
Ссылка для скачивания снимка существующих размеров, если надо больше размеров, тогда переходим по соответствующей ссылке.
Под самой картинкой разработчики отобразили ленту миниатюр для перехода к следующим картинкам из найденного. А вот какое предназначение несут похожие запросы, я не совсем понял, лучше бы там расположили похожие картинки.
Подводя итог, сложно будет назвать какой-то поиск лидером или лучшим, так как они в априори похожи один на одного.
Зато Google не может похвастаться таким удобным многофункциональным интерфейсом.
В качестве дополнения к посту хочу показать, как выполнить поиск по картинке с телефона, использую приложение Гугл Хром и Яндекс.
Одним словом каждый пользователь глобальной сети сам решает для себя, какой из сервисов Images ему ближе всего.
А вы уже сделали свой выбор?
Способ 9 – Поиск информации о картинке с помощью Search By Image
- Android
- IOS
Search By Image – это простая утилита для реверсивного поиска картинок на Android и IOS.
Главная особенность программы – это возможность кастомизации поиска.
Картинка загружается в программу из галереи смартфона. Далее вы можете обрезать её, оставив только объект, который нужно найти. Чем меньше на снимке будет посторонних предметов, тем точнее будет поисковая выдача.
Далее пользователь может самостоятельно выбрать поисковую систему (среди Yandex, Google, Bing).
Для получения точного совпадения можно переключаться между вкладками «Картинки», «Веб», «Видео», «Карты».
Также, Search By Image сразу показывает список ключевых слов по теме исходного изображения.
Рис.17 – Принцип работы программы Search By Image
Поиск по картинке с телефона (Android, iPhone).
Чтобы найти фото, картинку или любое другое изображение с телефона, не нужно прикладывать никаких усилий. Все точно также легко и просто, как и на обычном компьютере. Поиск можно осуществить по картинке, которая у вас на смартфоне или по той, которую вы нашли в интернете.
Итак, допустим, вас заинтересовала фотография девушки, которая изображена ниже и вы бы хотели узнать о ней больше. Для этого, конечно, вам нужно отправить ее в поиск одной из поисковых систем Google или Yandex.
Тапните на фото и удерживайте до появления всплывающего меню.
Кликните на «Найти это изображение в Google» и в мгновенно попадете на страницу с результатами того, что нашел поисковик. В Яндекс браузере вы сможете проделать точно такую же манипуляцию. Если ваша картинка или фото находится у вас на смартфоне, тогда для поиска вам нужно проделать такие же шаги, как и на компьютере (см. начало статьи).