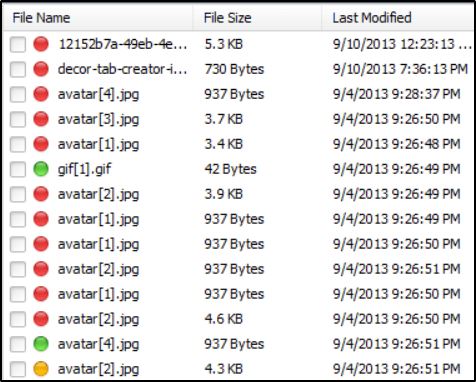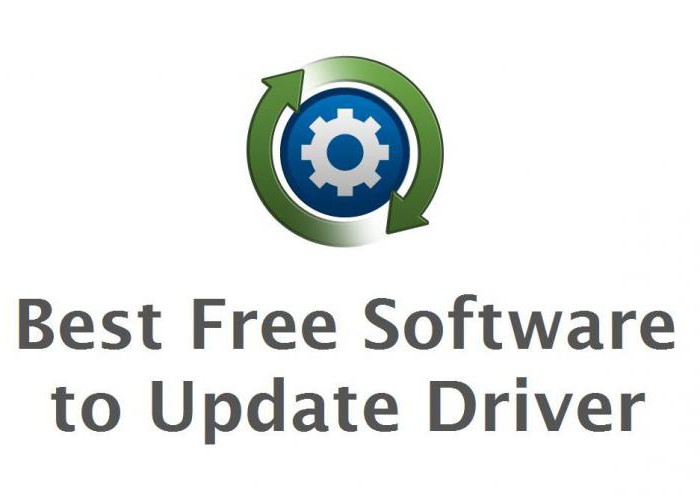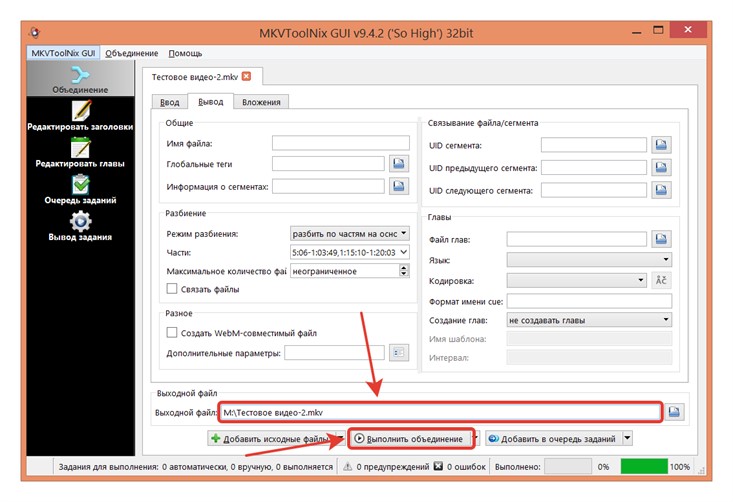Поиск дубликатов фотографий. сравнение 6 лучших программ
Содержание:
- Гугл Картинки
- Сервисы для поиска изображений
- Цены на звукопоглощающие панели
- Как работает поиск по картинкам и чем он отличается от обыкновенного поиска
- Дополнительные советы
- Возможности сервиса поиска изображений
- Как найти информацию по картинке, используя поисковики
- Как организовать фотографии в Google Фото
- Google Arts & Culture — приложение, которое сможет найти вам своего двойника
- Поиск двойника по фото через поисковые системы
- Как найти любой снимок в Google Фото
- Настройки поиска
- Как найти видео по ключевым словам?
Гугл Картинки
Войти в данный сервис можно также, как и в Яндексе. Только в поиск нужно ввести Гугл Картинки, и в новом окне в поиске будет стоять данная команда.
Итак, кликнем по данной ссылке и войдём в Google Pictures. Также, как и в Яндексе мы видим изображение фотоаппарата, на который нам и нужно кликнуть, чтобы загрузить картинку с компьютера.
Итак, у нас всплывает окошко, в котором данный сервис предлагает загрузить картинку двумя способами, с компьютера и по электронному адресу. Что интересно, если человек использует браузер Хром, то необходимую картинку есть возможность просто перетащить в данный поисковик мышкой, и мы получим нужный результат.
На этот раз я ввёл портрет маленького Саши Пушкина, и Google выдал результат.
Как мы видим, изображений меньше. Оно и понятно, когда Пушкин был маленьким, Фотоаппарат ещё не придумали, а его детских портретов мало.
Кроме прочего, в Chrome у нас есть возможность выбрать нужную картину, кликнуть по ней для увеличения. Затем ещё раз кликнуть правой клавишей и в ниспадающем меню выбрать вкладку «Найти картинку».
Как мы видим, на этот раз Гугл нашел в основном портреты Пушкина разной редакции. Кроме этого, данный поисковик нам сообщает несколько раз, что это именно Пушкин. Мы можем нажать на любое из данных изображений и узнать информацию про данный портрет более подробно. Или, можно выбрать из представленных портретов картинку в большем разрешении и скачать её на компьютер.
Сервисы для поиска изображений
- 500px — популярный ресурс среди фотографов и дизайнеров. Позволяет использовать материалы сайта на основе Creative Commons 3.0.
- Flickr — множество изображений, доступных для бесплатного использования на условиях Creative Commons 3.0.
- Tumblr — популярный блог, в котором каждый день можно найти только что созданные фотографии. Разрешает публиковать материалы на других ресурсах на основе Creative Commons 3.0.
- Comp Fight — самый быстрый способ найти нужные изображения для вашего блога или сайта.
- Wikimedia Commons — хранилище медиафайлов (не только фото, но и аудио- и видеороликов). Страницы проекта точно свободно доступны для редактирования, как и на Википедии. Любой пользователь может свободно копировать, использовать и изменять любые находящиеся здесь файлы при условии упоминания источника и авторов.
- Dotspin — красивый и удобный сервис с удобным поиском. Есть шаринг с социальными сетями, можно заливать свои собственные фото.
Цены на звукопоглощающие панели
Как работает поиск по картинкам и чем он отличается от обыкновенного поиска
Как правильно сделать поиск фото по образцу в интернете? Как правило, поисковик не может понять, какую именно фотографию он выдавал в результатах. Он ориентируется на слова, что встречаются рядом с картинкой, расположенной на сайтах, которые и нашел поисковик
В крайнем случае, он обращает внимание на слова, прописанные в атрибутах (тега img). И поскольку поисковик судит о картинке только по косвенным признакам, она остается для него «черным ящиком».
Поэтому если Вы дадите запрос «черный БМВ
», то может появиться черный «Мерседес
» и даже «Порш Кайен
»! Хотя такие огрехи исправляются вручную с помощью асессоров, просматривающих выдачу глазами, но это происходит только в случае с наиболее часто вводимыми запросами
Дело в том, что Вы не сможете найти фото в интернете по образцу, если это фото плохого качества. Вы также не сможете найти оригинал в высоком расширении или найти фото человека, о котором будет сказано, что это такой-то художник, поэт или великая личность, описанная хотя бы на одном интернет-ресурсе.
Наконец, фото может быть одним из серии (если речь идет о фоторепортаже или фотосесии), и тогда Вы захотите разыскать остальные изображения, чтобы понять суть. Как же все это сделать?
Рассмотрим еще один пример. Вы увидели на фото комод и захотели узнать, где и по какой цене продается такая мебель. Если Вы введете запрос словами, это только все усложнит. Ведь надо как-то загрузить картинку в поисковик, и последний должен понять, что же именно на фотографии, а затем дать ответы на все интересующие Вас вопросы.
Буквально до недавних пор поисковик не мог проделать такие операции, но теперь может. Мы расскажем, как найти картинку по картинке с помощью Yandex или Google
. Особо отметим, что Яндекс научился проводить такой поиск совсем недавно!
Впрочем, сама суть схемы такого поиска настолько замысловата, что многим это неинтересно. Если совсем упростить, то картинка как бы разбивается на маленькие фрагменты, или виртуальные слова, ну а дальше поиск идет по той же схеме, что и в случае с обычным поиском. Грубо говоря, поисковик ищет тот же набор виртуальных слов, и на самых верхних позициях поиска будут фотографии, наиболее похожие на загруженное пользователем изображение.
Дополнительные советы
Как изменить или удалить ярлык
Ярлыки можно редактировать и удалять.
- Изменение ярлыка. Откройте папку «Люди» Ещё Изменить ярлык.
- Удаление ярлыка. Откройте папку «Люди» Ещё Удалить ярлык.
Как объединить группы по лицам
Если один и тот же человек находится в нескольких группах по лицам, эти группы можно объединить.
- Создайте ярлык для одной из групп.
- Добавьте такой же ярлык для другой группы, выбрав его из списка.
- Когда вы подтвердите ярлык для второй группы, появится запрос на объединение групп.
Вы также можете получить уведомление от Google Фото с предложением объединить две группы. Если на фотографиях изображен один и тот же человек, нажмите Да.
Как удалить группу по лицам со страницы поиска
Если вы не хотите видеть определенную группу по лицам на странице поиска, ее можно скрыть.
- Откройте страницу photos.google.com.
- В правом верхнем углу нажмите на значок «Ещё» Показать/скрыть людей.
- Нажмите на группу по лицам, которую вы хотите скрыть. Чтобы отменить это действие, нажмите на нее ещё раз.
- В правом верхнем углу нажмите Готово.
Как удалить фотографию или видео из группы
Фотографии и видео, попавшие в группу по ошибке, можно удалить.
- Откройте страницу photos.google.com.
- Откройте группу, из которой хотите что-то удалить.
- Нажмите на значок «Ещё» Удалить результаты.
- Выберите фотографии и видео, которые вы хотите удалить.
- В верхней части страницы нажмите Удалить.
Примечание. Если вы удалите объект из группы, это не приведет к его удалению из библиотеки Google Фото.
Как сменить основное фото
- Откройте страницу photos.google.com.
- Нажмите на группу по лицам.
- Нажмите на значок «Ещё» выберите Сменить основное фото.
- Выберите другую фотографию.
О моделях лиц
Группировка по лицам происходит в три этапа:
- Сначала система анализирует фотографии и определяет, есть ли на них лица.
- Затем, если функция группировки по лицам включена, в действие вступают алгоритмические модели, которые анализируют сходство разных изображений и оценивают, являются ли два изображения одним и тем же лицом.
- После этого фотографии, на которых с высокой вероятностью представлено одно и то же лицо, объединяются в группу. Вы всегда можете удалить фото из группы, если оно попало туда по ошибке.
Если функция группировки по лицам включена, но распознать лицо невозможно, приложение «Google Фото» может добавить снимок в определенную группу на основе других признаков, таких как время съемки или одежда человека на фото.
Группы по лицам, ярлыки и предоставление доступа
- Ярлыки доступны только в том аккаунте, где они были созданы.
- Группы по лицам не видны другим пользователям, когда вы делитесь с ними фотографиями.
- По умолчанию созданные вами группы по лицам и ярлыки видны только вам.
- Вы можете создать группу по лицам с ярлыком «Я» и разрешить автоматически распознавать вас на снимках в приложении «Google Фото». После этого сервис будет предлагать пользователям из вашего списка контактов поделиться с вами фотографиями, на которых есть вы. Подробнее…
Если функция группировки по лицам включена, это значит, что вы предоставляете нам возможность создать модель вашего лица.
Чтобы удалить модели лиц, установите переключатель Группировать по лицам в положение «выключено».
Как добавить ярлыки к фотографиям с людьми и домашними животными, а также изменить или удалить их
Если определенный снимок в Google Фото попал в неправильную группу по лицам или не попал ни в одну из групп, вы можете удалить его из группы или вручную выбрать правильную.
Эта функция доступна не во всех странах.
Как переместить фото в другую группу по лицам
Если человеку или домашнему животному присвоен неправильный ярлык в Google Фото, вы можете изменить или удалить его. Если ярлыка нет, то его можно добавить.
- Откройте страницу photos.google.com на компьютере.
- Выберите фото.
- Нажмите на значок «Информация» .
- Прокрутите страницу вниз до раздела «Люди» и нажмите на значок «Изменить» .
- Измените, удалите или добавьте ярлык:
- Чтобы удалить ярлык, нажмите на значок «Удалить» рядом с ним.
- Чтобы добавить ярлык, в разделе «Можно добавить» нажмите на значок «Добавить» рядом с ярлыком. Выберите ярлык, который хотите добавить, или нажмите на значок «Добавить» , чтобы создать новый ярлык.
-
Чтобы изменить ярлык:
- Рядом с ярлыком нажмите на значок «Удалить» .
- В разделе «Можно добавить» нажмите на значок «Добавить» рядом с ярлыком.
- Выберите ярлык, который хотите добавить.
- Нажмите Готово.
Возможности сервиса поиска изображений
Открыть изображение в большом размере. Чтобы открыть снимок в увеличенном размере, просто нажмите на него.
А если хотите загрузить его в отдельном окне, нажмите еще раз.
Открыть источник. Чтобы перейти на сайт, где было опубликовано изображение, нажмите на название картинки или адрес под ней.
В новой вкладке откроется сайт-источник.
Скачать на телефон. Сохранить снимок можно двумя способами:
- Через Яндекс
- С оригинального сайта (источника)
В первом случае изображение не всегда закачивается в хорошем качестве. А во втором зачастую можно выбрать размер.
Для загрузки через Яндекс нажимаем на кнопку «Скачать» под снимком.
Изображение откроется в новом окне. Нажимаем на него и удерживаем палец, пока не появится меню. Из списка выбираем пункт «Скачать изображение». После этого картинка запишется в галерею телефона.
Для загрузки с оригинального сайта нужно сначала на него перейти. Для этого нажать по названию снимка или по адресу сайта, написанного под ним.
В моем случае открылся сайт бесплатных картинок. Здесь есть возможность скачать снимок в разных размерах. Для этого нажимаю на кнопку «Бесплатная Загрузка». Затем выбираю размер и нажимаю «Скачать».
Снимок запишется в галерею телефона.
Изменить изображение. У сервиса есть встроенный редактор, при помощи которого можно внести небольшие правки.
1. Нажмите на кнопку «Редактор» под снимком.
2. Откроется увеличенное изображение, а под ним инструменты для редактирования.
3. Обработайте картинку и нажмите на кнопку «Готово».
4. Выберите пункт «Скачать» и изображение загрузится в галерею.
Появится меню с иконками социальных сетей. Через них можно опубликовать снимок на своей странице или отправить личным сообщением другу.
Добавить в коллекцию. Кнопка «В коллекцию» позволяет добавить изображение в папку «Мои коллекции/Мои картинки» в главном меню. Это что-то вроде закладок.
Найти похожие изображения. Кнопка «Похожие» загрузит подобные снимки (копии).
Фильтры
Фильтры помогают уточнить поиск, отсортировать результаты. Чтобы это сделать, нажмите на пункт «Фильтры» вверху.
Откроется панель, через которую можно выбрать параметры.
Например, если нажать на «Рисунки» загрузятся только рисованные картинки.
А кнопка «Белый фон» показывает только изображения на белом фоне.
Расширенные фильтры. Если настроек недостаточно, то можно открыть полную версию фильтров. Для этого нужно переключить мобильный браузер в компьютерный вид.
1. Нажмите на значок «три точки» в верхнем углу программы.
2. В окошке выберите «Версия для ПК».
3. Для отображения настроек нажмите на пункт «Показать фильтры» в правом углу.
Размер. Сортирует картинки по размеру. Можно выбрать большой, средний, маленький, или указать определенное значение.
Ориентация. Настраивает вид страницы: горизонтальный, вертикальный или квадратный.
Тип. Здесь можно выбрать, какие именно картинки будут показаны: с белым фоном, лица, рисунки и чертежи и др.
Цвет. Можно выбрать цветные, черно-белые или изображения в определенных тонах.
Файл. Задает фильтр по расширению (формату файла):
- JPEG — использует сжатие с потерями и не поддерживает прозрачность.
- PNG — поддерживает полноцветные изображения с сохранением прозрачности.
- GIF — это живые анимированные картинки.
Ещё. Через этот пункт можно указать дополнительные настройки: товары, свежие, обои.
Сбросить. Удаление всех назначенных фильтров.
Как найти информацию по картинке, используя поисковики
Используя поисковики, можно найти информацию по фото о людях и различных сайтах. Для этого следуйте инструкции:
- Запускаете Яндекс или Google.
- Нажимаете на раздел «Картинки».
- Здесь надо кликнуть по кнопке фотоаппарата.
- Затем выбираем вариант загрузки фото: вставляете адрес картинки в поле или перетаскиваете файл с компьютера.
- Ожидайте, когда изображение загрузится на сервис. После этого можете смотреть результаты. Там будет показано название фото, ссылки и другое.
Теперь, мы можем проверить инструкцию на практике.
Ищем картинку в браузере Google
Итак, откройте браузер Гугл, чтобы вычислить данные по фотографии (скрин 1).
Нажмите по разделу браузера «Картинки». Далее у вас будет несколько вариантов поиска – с помощью поисковой строки и поиск по картинке (скрин 2).
Вы можете набрать в поиске, например, природа и нажать кнопку «Enter». Если нужной картинки не нашлось, кликните по значку фотоаппарата. Далее выберите варианты загрузок:
- загрузить файл;
- или укажите ссылку для поиска.
Если у вас есть картинка на компьютере, выбираете ее и нажимаете «Открыть», чтобы она загрузилась на сервис. После загрузки можно увидеть данные о ней.
Если нужна ссылка с картинки, кликните по ней в браузере правой кнопкой мыши и нажмите «копировать URL изображения». После этого вставьте адрес в поле «Указать ссылку» и кликните на поиск. Появятся одинаковые результаты поиска, как и в первом способе.
Как обнаружить информацию о картинке через Яндекс
Как найти информацию по картинке через поиск Яндекса? Процесс поиска похож с аналогичной работой в Гугл. Также заходите в Яндекс и над поисковой строкой нажимаете «Картинки» (скрин 3).
В Яндекс можно использовать поиск, чтобы найти картинку. Вместе с тем, голосовой инструмент. Но для этого подключите микрофон. Также, функцию поиска по картинке.
После нажатия вышеуказанной функции, копируете свое фото (только перед тем, как его копировать, откройте его) и вставляете в поле адреса. Затем нажимаете «Найти». Вполне реально добавить фото с компьютера, нажав на кнопку «Выбрать файл» или перетащив картинку.
Как найти информацию по картинке сервисами и плагинами
Информацию по картинке могут находить не только поисковые системы. Это могут делать сервисы и плагины. Сначала их перечислим, а потом проверим работоспособность.
Есть сервисы, которые находят информацию по фото:
- Findface.pro. Это система распознавания лиц в Интернете.
- Findclone.ru. Данный сервис поможет находить людей по фотографии. Чтобы в нем работать, нужно зарегистрироваться.
- Search4faces.com. Этот ресурс также находит пользователей по изображениям.
- Pimeyes.com/en/. Еще один бесплатный сервис для поиска людей по фото и информации по картинкам.
- Tineye.com. Лучший сервис для поиска информации по фото.
Для нахождения информации по картинке, из плагинов выделяют «PhotoTracker Lite» и другие. Он удобен в использовании и бесплатный. На блоге можете почитать статью, о том, что такое плагин.
Как пользоваться перечисленными инструментами? Возьмем для примера этот сервис «tineye.com» (скрин 4).
Нажмите на стрелку вверх, чтобы загрузить картинку с компьютера или перенесите ее на ресурс. После чего появится информация о картинке. Если она уникальная, то о ней вы ничего на найдете. Кстати, сервисом «tineye.com», можно проверять картинки на уникальность, о том, как это делается показано в статье на блоге.
Для использования плагина «PhotoTracker Lite», вам необходимо его установить через Интернет магазин Google Chrome. Или используйте ссылку на него «chrome.google.com/webstore/detail/phototracker-lite/opadloaiiilnjibkfkopaokgfkhggjgb?hl=ru». (скрин 5).
К некоторым картинкам доступ будет ограничен. Поэтому, ее нужно открыть в полноэкранном режиме.
Другие плагины для поиска информации по картинке:
- плагин поиск по картинке. Вот его ссылка для установки – «chrome.google.com/webstore/detail/image-search/cnafldpjebmpkibjdogkhifhnljdifae?hl=ru»;
- плагин Алиэкспресс для поиска информации о товарах по изображению – «chrome.google.com/webstore/detail/search-by-image-on-aliexp/ecgllillhilocegdanfdmbfnjonmhpie?hl=ru»;
- быстрый поиск картинки в Яндексе – «chrome.google.com/webstore/detail/image-search-for-yandex/mpcooeefegelfehalmefdeojlkinjjho?hl=ru».
Остальные плагины можете найти в Интернет магазине Гугл Хром.
Как организовать фотографии в Google Фото
У Google Фото есть Ассистент — отличная программа-помощник для организации фотографий. Он делает для вас «исторические» подборки снимков и видео (например, «вот что было с вами пять лет назад»), предлагает слайд-подборки. Есть в вашей медиатеке есть день, когда вы делали очень много фото и видео, Ассистент создаст из них специальный альбом с геометками — очень удобно, если когда-нибудь у вас найдется время всё это организовать получше. А если у вас много «одноразовых» фотографий — например, скриншотов — программа предложит архивировать их, чтобы они не мешали в разделе Фото.
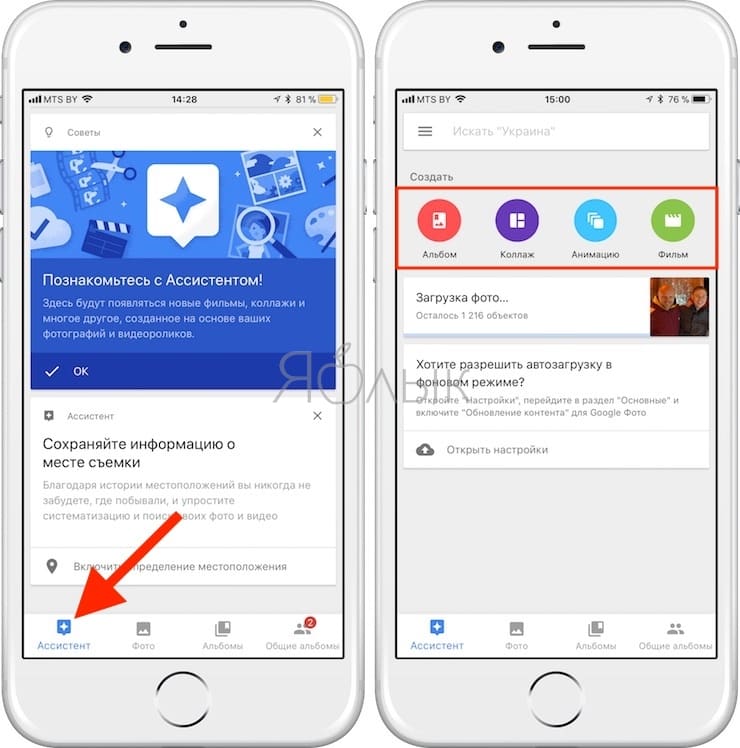
Смарт-альбомы в Google Фото автоматически создаются по ряду параметров — например, местоположению и предметам. Видео, коллажи и гифки в них «для порядка» тоже сортируются по отдельности.
Пример создания коллажа:
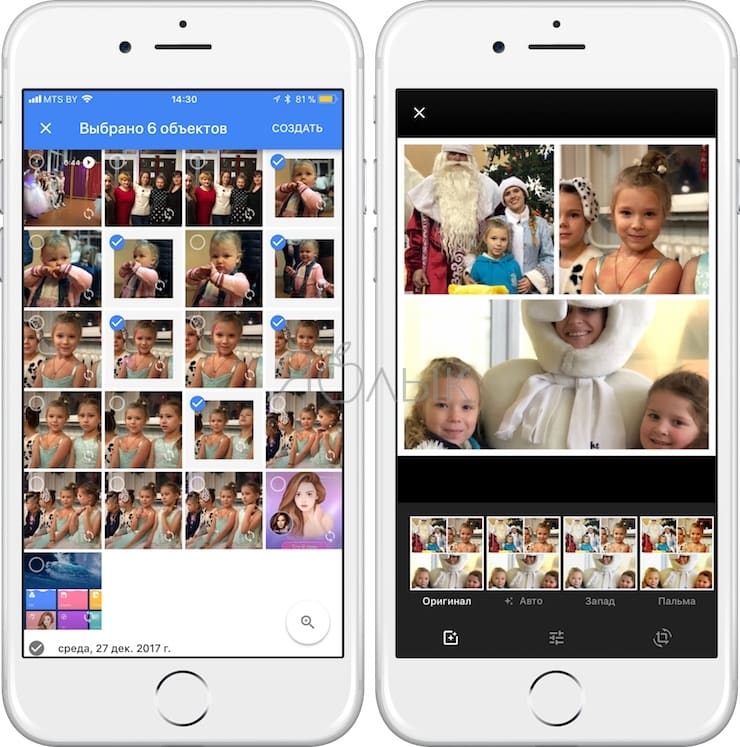
Пример смарт-альбома — «Имя». Человеку или домашнему питомцу в нем можно присвоить имя (достаточно коснуться лица или мордочки зверя).
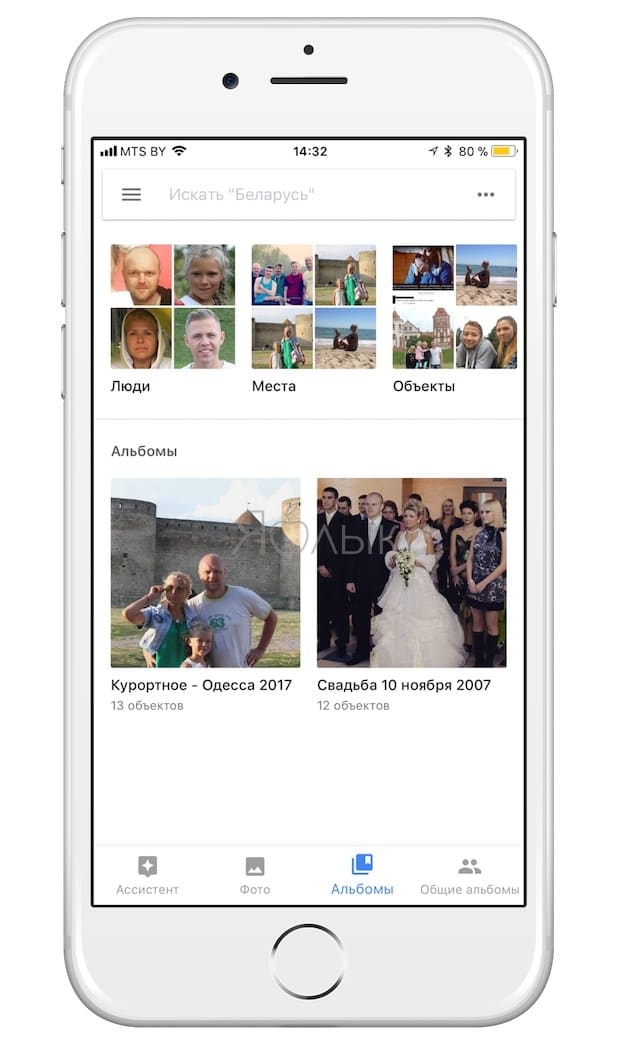
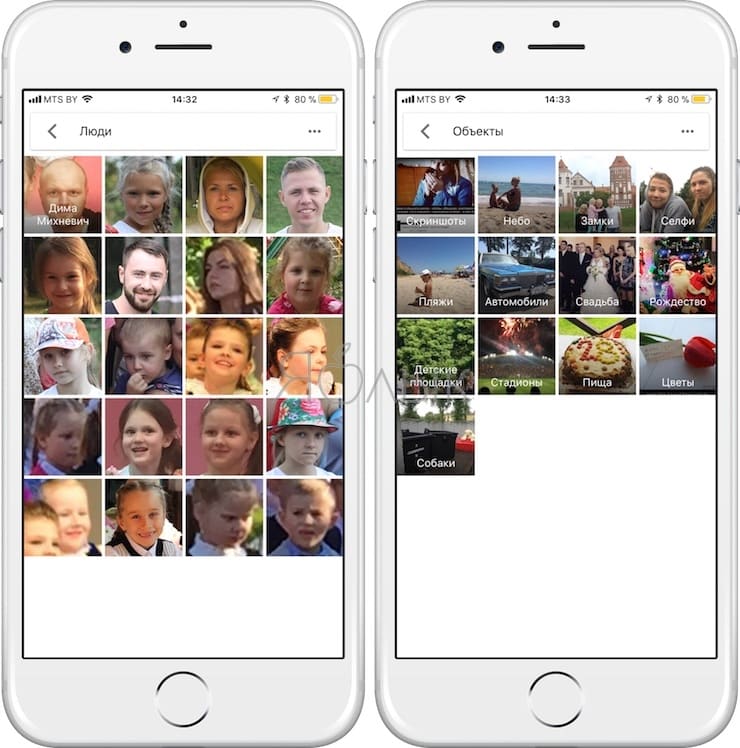
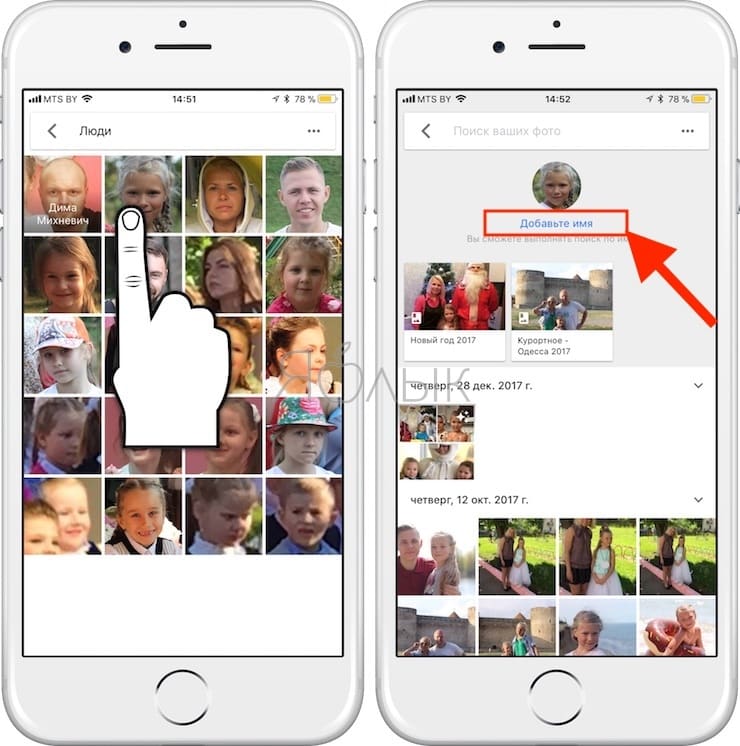
Как только Google Фото «узнает», кто перед ним, человек или животное получит свой альбом, и все связанные с ним изображения будут добавлены туда. В большинстве случаев приложение распознает лица корректно, но 100% точности от Фото ждать не стоит — в конце концов, если даже люди не всегда узнают друг друга, то чего требовать от машины?
Разумеется, вы можете создать и свой собственный альбом. Быстро добавить туда много тематических фотографий тоже очень просто — найдите через поиск, к примеру, фотографии с празднования Нового Года, проведите пальцем от первого снимка до последнего для того, чтобы скопировать их, и перетащите всё в альбом.
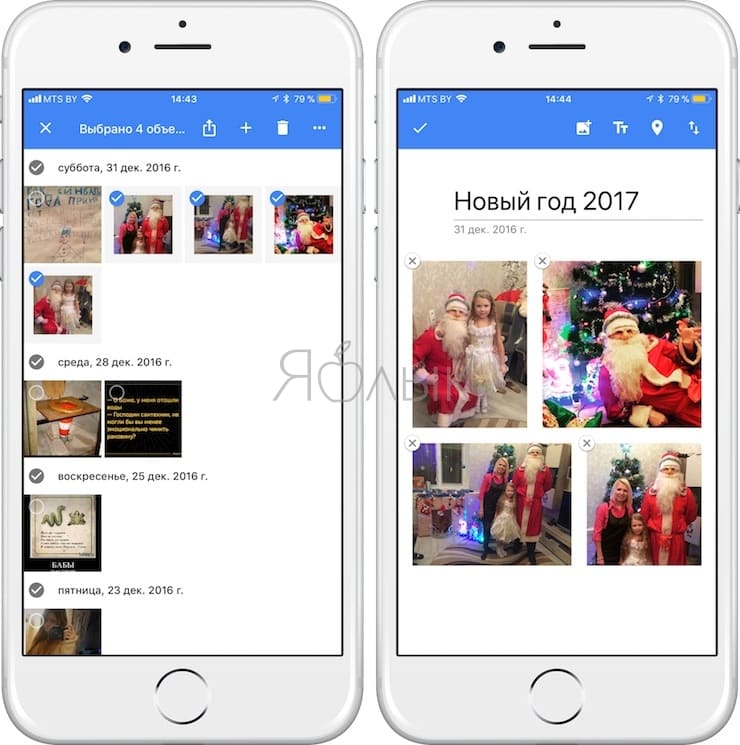
Google Arts & Culture — приложение, которое сможет найти вам своего двойника
С помощью приложения Гугл Артс вы сможете найти своего двойника в мире живописи. Этот проект активно развивается с 2011 года. Все возможности доступны любому пользователю на абсолютно бесплатной основе.
Поиск двойника на полотнах великих художников – не главная функция программы. Однако она заинтересовала людей и стала пользоваться большой популярностью. Для загрузки данного софта переходите в магазин App Store или на платформу Гугл Плэй.
Как работать с Google Arts:
- Установите приложение и запустите.
-
Проскролльте страницу вниз до блока «Is your portrait in a museum?». Тапните по надписи «Get Started».
- Согласитесь с условиями конфиденциальности.
- Сделайте селфи.
- Подождите, пока Гугл сканирует базу данных.
- В следующем окне сделайте свайп, чтобы просмотреть результат поиска.
- После этого вы увидите сравнение вашего селфи с картинами прошлого. В процентах будет отображаться установленный приложением процент сходства.
- Если результат поиска вас не устраивает, сделайте еще одно селфи.
- Вы можете поделиться результатом, нажав на кнопку «Share».
Приложение анализирует не только взрослых, но и детей. Поэтому вы можете щелкнуть своего ребенка и посмотреть подборку похожих на него картин.
Итоговый результат этого бесплатного онлайн-приложения не всегда выглядит похоже. Однако иногда пользователям везет, и они быстро находят своих двойников на страницах мирового искусства.
В правом нижнем углу вы найдете название музея, в котором хранится обнаруженная картина. Приложение Google Arts поможет совершить виртуальное путешествие по его залам.
Гугл не хранит чужие персональные данные. После выхода из приложения программа удалит ваши фотографии.
Поиск двойника по фото через поисковые системы
Одной из возможностей Google и Яндекс является поиск по картинке. Учитывая, что эти поисковые системы располагают огромной базой изображений, разыскивать двойника через эти мощные инструменты имеет смысл.
Как найти своего двойника:
- Зайдите на главную страницу поисковой системы (для примера берем Google);
- Кликните по вкладке «Картинки» в верхней правой части экрана;
- В поисковой строке кликните по иконке, изображающей фотоаппарат;
- Загрузите фото с компьютера, нажав на кнопку “Загрузить файл”;
- Откроется новое окно с разделом Похожие изображения. Поисковик счел из похожими на ваше фото.
- Просмотрите результаты и нажмите на изображение, максимально похожее на загруженное.
- Узнать сопутствующую информацию о вашем двойнике или похожем человеке можно нажав на ссылку под картинкой.
Недостаток поиска двойника через Google и Яндекс – невысокая точность соответствия предлагаемых поисковиком изображений вашему фото. Так, если у вас длинные волосы, ответом поисковика на запрос могут стать фотографии с обладателями столь же роскошной шевелюры, но на этом их сходство с вами закончится.
Поисковые системы постоянно совершенствуются, но пока поиск по картинке далеко не всегда выдает именно двойника. Поэтому предпочтительным способом поиска является использование сервиса, специально заточенного под задачу.
Как найти любой снимок в Google Фото
Google стал тем, чем он является, благодаря поиску. Поэтому неудивительно, что этот аспект в приложении работает очень хорошо. Фото не просто загружает ваши снимки — сервис «понимает», что на них изображено, и в результате справляется даже со семантическими (смысловыми) запросами. Что это значит? Что через поисковую строку можно искать свои фотографии по темам! Например:
- День рождения — будут выведены все фотографии с дней рождения — ваших или ваших друзей
- Торт
- Кот
- Собака
- Селфи
- Новый Год
- Гифки (имеется ввиду формат Gif)
- Дети
- Разные цвета
- Парк
- Пляж
- Москва
Поисковая строка также будет предлагать подсказки, которые актуальны именно для вас.
Ещё несколько полезных советов по поиску:
Поисковые запросы можно комбинировать — например, «Селфи на Новый Год».
Искать можно даже по эмодзи — если вам нужны все ваши фотографии в солнечных очках, введите в поисковую строку «улыбку»-эмодзи в очках.
Если вам нужно быстро посмотреть снимки, скажем, за 2016 год — наберите в поиске по Фото «2016». При необходимости можно ввести и месяц, и даже день.
ПО ТЕМЕ: Поиск по картинке на iPhone или Android: 3 способа.
Настройки поиска
При поиске можно задать свои критерии. Например, в сервисе есть такие инструменты:
Выбираем размер
Указание размера. В этом пункте можно выбрать картинки любого размера, большие, средние, маленькие, точный размер и размер больше чем определенный шаблоном.
Ищем по времени добавления картинки
Время. Здесь можно указать поиск за Всё время, за сутки или за неделю. Это удобно, когда ищешь свежие фотографии.
Поиск по размерам
Другие размеры. Тут выбираем Похожие и Другие размеры. В похожих можно найти измененные файлы.
Проверка копирайта
Право на использование. Если на фото есть копирайт, можно узнать, кто владелец снимка.
Как найти видео по ключевым словам?
При поиске по словам также может помочь Tubenoia – позволяет в том числе искать ролик по ключевым фразам. Единственный минус – все написано на английском языке, но разобраться сможет любой, кто обладает хоть небольшим знанием языка.
В крайнем случае, можно воспользоваться онлайн-переводчиками.
- Для поиска видеоматериала по конкретным фразам и словам понадобится кнопка меню «Video Scraper», в открывшемся окне «From keywords».
- Перед вами всплывет еще одно окно, в верхнем поле которого нужно будет ввести те самые слова.
- Поиск начнется после нажатия кнопки «Scrape».
- Программа выдаст набор ссылок, по которым встречается искомое сочетание слов.
- Используйте их в YouTube.