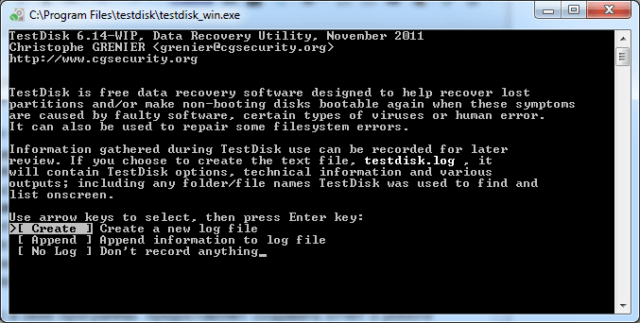7 лучших программ для восстановления удаленных файлов с флешки
Содержание:
- Форматирование через SDformatter
- Какие программы лучше всего помогают восстановить данные с флешек?
- Топ платных программ для восстановления данных
- Выбор программы для форматирования флешки
- Результат сканирования, поиск необходимых файлов в восстанавливаемом разделе
- Переразметка карты или низкоуровневое форматирование
- Восстановление флешки перед форматированием с помощью iBoysoft Data Recovery
- Восстановление повреждённого носителя
- Wise Data Recovery
- Unformat
- Вердикт. Программы для восстановления usb флешки – какая лучше?
- Восстановление данных после форматирования жесткого диска или флешки
- Как восстановить файлы с отформатированной SD-карты
- Инструкция, как восстановить отформатированный диск с помощью Auslogics File Recovery
- Шаг 1. Выбор диска для восстановления
- Шаг 2. Выбор типов данных, удаленных при форматировании разделов
- Шаг 3. Восстановление данных после форматирования: задаем условия поиска на диске
- Шаг 4. Дополнительные параметры поиска файлов в Auslogics File Recovery
- Шаг 5. Просмотр результатов поиска при восстановлении файлов
- Восстановление файлов после удаления или форматирования раздела
Форматирование через SDformatter
Эта программа не дает возможности возврата данных, но она хорошо помогает в восстановление функционирования устройства после ошибки. Признаки того, что необходимо использовать SDformatter:
- нет нужных файлов или они уже были восстановлены;
- недоступна для чтения карта или флеш-накопитель;
- нет отображения при подключении на определенный конфигурации компьютера.
SDformatter
Чтобы не было конфликтов файловой системы, лучше всего форматировать устройство в Fat, это гарантирует, что корректно будет производиться чтение/запись файлов под Linux, Windows и Mac OS. Программа SDformatter выполняет функцию только форматирования накопителя. При этом она справляется значительно лучше, чем многие аналоги. Чтобы исправить поврежденную карту памяти, необходимо скачать программу, запустить ее от имени администратора, подключить карту памяти к компьютеру и указать в настройках не быстрое, а полное форматирование.
Исправление ошибок программой восстановления SDFormatter имеет недостаток — все файлы, которые хранятся на носителе, будут утеряны. Поэтому, если необходимо их восстановить, сразу же следует обратиться к программе для устранения ошибок, далее к восстановлению и только потом форматировать.
Какие программы лучше всего помогают восстановить данные с флешек?
Существуют самые разные программы для восстановления удаленных с флешек файлов. Причем как бесплатные, так и платные. Нам довелось испробовать с десяток подобных утилит. У всех есть и плюсы, и минусы. Но, наш взгляд, наиболее эффективными и удобными являются:
- DMDE;
- saver;
- PhotoRec;
- Wise Data Recovery;
- Disk Drill;
- Recuva.
Расскажем, как пользоваться некоторыми из этих утилит.
DMDE
- В самом первом окне выбираем пункт «физические устройства». Также кликаем на флешку.
- После чего начинается поиск удаленных файлов.
- Откроется окно «Разделы». В нем выделяем мышкой флешку и жмем на кнопку «Открыть том».
- Справа кликаем на «Все найденные + реконструкция». Система предложит совершить виртуальную реконструкцию файловой системы. Соглашаемся и нажимаем «Ок».
- В правой части и отобразятся найденные программой файлы. Если ничего нет, то раскройте еще и папку $Root.
- Нашли удаленный ранее файл? Щелкните по нему дважды мышкой. Затем выберите «Восстановить объект». Укажите папку, в которую необходимо сохранить восстановленные данные. Все, файл восстановлен.
Единственный нюанс – бесплатная версия программы не позволяет проводить восстановление целой папки. Вылезет ошибка. Поэтому придется или покупать прогу, или восстанавливать все по одному файлу.
Recuva
Довольно популярная программа восстановления файлов. Ее разработчики – авторы и другого известного всем софта, которым мы часто пользуемся. Например, CCleaner, Speccy и пр. Recuva – ничуть не сложнее в управлении, чем эти утилиты. К тому же, она полностью русифицирована.
При этом Recuva позволяет легко и быстро восстанавливать файлы с любых флешек (в том числе и микро сд) и жестких дисков. Ниже приведем небольшую инструкцию, в которой расскажем, как пользоваться программой:
- Запускаем утилиту. Первый шаг – это приветствие. Поэтому просто кликаем «Далее».
- В следующем окне выбираем, что именно хотим восстановить. Рекомендуем кликнуть на самый последний пункт «Прочее». Это позволит восстановить разные файлы без ограничений.
- Жмем «Далее» и «Обзор». Выбираем флешку с которой будем восстанавливать файлы. Убедитесь, чтобы карта памяти была подключена к компьютеру – через специальный кабель, разъем или картридер.
- Продолжаем действия по восстановлению удаленных данных – в появившемся окне ставим галочку напротив «Включить углубленный анализ». Таким образом, найдется больше файлов.
- Жмем кнопку «Начать». Запасаемся терпением. Несколько минут программе точно потребуется.
- Результат будет представлен в виде списка. При этом не все указанные файлы можно восстановить. Необходимо ориентироваться на цвет кружка. Если он зеленый, то все в порядке. Файл не поврежден. С большей долей вероятностью, он восстановиться и откроется без ошибок. Желтый кружок означает, что восстановлению файл подлежит лишь частично. Если кружок красный, то такого файла уже нет. Есть лишь «упоминание» о нем. Восстановить не получится.
- Выделяем галочками файлы и жмем кнопку «Восстановить». Указываем папку, куда и сохранятся восстановленные данные. Она может располагаться в любом месте, но только не на флешку.
- В заключении появится окно статистики. В нем можно посмотреть, сколько файлов восстановлено – полностью либо частично.
Топ платных программ для восстановления данных
Ниже представлен список наиболее популярных платных программ, которые обладают расширенным функционалом. Большинство из них позволяет справиться с проблемой возврата удаленной информации, а некоторые помогут реанимировать фото, видео и документы в случае повреждения физической структуры или форматирования HDD. Софт адаптирован под Windows 7, 8.1 и 10, Mac OS, Linux и Android. Отдельные средства восстановления представляют собой образы дисков.
RS FAT Recovery
Приложение позволяет реанимировать данные с файловой системы FAT. Вероятность полного восстановления при помощи этого ПО очень высока даже в том случае, когда на HDD была записана другая информация. Метод «Глубокого сканирования» позволяет оценить возможности возврата данных и реконструкции логической структуры разделов HDD, а встроенный мастер восстановления – выполнить поставленную задачу в автоматическом режиме.

Преимущества:
имеет один из наиболее эффективных алгоритмов анализа и восстановления данных.
Недостатки:
- отсутствие поддержки NTFS;
- длительный процесс сканирования.
Стоимость: 70$.
GetDataBack
Мощный софт с высокой скоростью сканирования. В приложении применяется древовидная структура, позволяющая фильтровать сведения по определенным критериям (дата, имя, размер файла). ПО способно распознавать и анализировать подключенные устройства.

Преимущества:
высокая скорость сканирования.
Недостатки:
- высокая стоимость лицензии;
- отсутствие русификатора.
Стоимость: зависит от файловой системы, универсальный вариант с поддержкой FAT и NTFS обойдется в 99$.
Recover My Files
Реаниматор способен сканировать как встроенный HDD, так и внешние накопители. Особенно удобен в восстановлении изображений благодаря функции предварительного просмотра фотографий.

Преимущества:
- возможность восстановления целых разделов HDD;
- инструмент предварительного просмотра изображений.
Недостатки:
- неудобный интерфейс;
- высокая цена.
Стоимость: около 70$ + 30$ за опцию анализа в RAID-массиве.
Hetman Partition Recovery
Одна из самых востребованных программ. Реанимирует даже давно удаленные документы, исправляет ошибки файловой структуры, визуализирует разделы. Поддерживает большинство файловых систем и внешние накопители.

Преимущества:
- русифицированный интерфейс;
- высокоэффективный алгоритм сигнатурного анализа;
- возможность визуализации поврежденных разделов.
Недостатки:
медленная скорость сканирования.
Стоимость: 100$, однако разработчики часто предлагают лицензию по акционной цене.
R-Undelete
Без проблем восстанавливает сжатые и зашифрованные файлы независимо от способа их деинсталляции. В утилиту встроена пошаговая инструкция по типу мастера настроек Виндовс. Для начала сканирования достаточно выбрать нужный диск – внешний, встроенный, USB, SDD, NVME, ISO – и запустить сканирование.

Преимущества:
- интуитивно понятный интерфейс с удобной структурой;
- автоматическая функция сортировки данных по различным критериям;
- поддержка огромного количества форматов;
- размер приложения – всего 17 Мб;
- опция IntelligentScan, позволяющая реанимировать данные даже при существенных повреждениях HDD;
- уникальная технология распознавания файлов.
Недостатки:
отсутствие поддержки RAID-массивов и динамических разделов.
Стоимость: от 54,99$ до 79,99$.
Выбор программы для форматирования флешки
Windows не всегда может отформатировать флешку корректно. Стандартное форматирование – вовсе не панацея для флешки, если была повреждена служебная информация на устройстве хранения. К сожалению, восстановить данные на флешке при таком повреждении сложнее. Одно из решений проблемы — скачать на компьютер фирменную программу для форматирования флешки (при ее наличии) на сайте производителя памяти. Рекомендуем обратиться в службу поддержки и спросить у компании-производителя, как очистить флешку, есть ли у них программы для полного форматирования.
Итак, чем отформатировать флешку? Рассмотрим лучшие программы для форматирования флешек, более-менее универсальные инструменты. При желании, вы легко найдете и другие альтернативы, бесплатные и фирменные утилиты, которые предлагают поставщики.
Совет дня. Форматируя флешку, сохраните на компьютере важные файлы. Все данные, находящиеся на форматируемом носителе, будут безвозвратно удалены.
Программа для форматирования флешки HP USB Disk Storage Format Tool
Очень простая утилита для корректного форматирования флеш-накопителя в формате FAT32 и NTFS. Основная функция – помочь пользователю быстро выбрать опции и отформатировать флешку на компьютере, нажав на одну кнопку.
Распространяется утилита для usb-флешки бесплатно, инсталлятор можно скачать для ОС Windows.
В дополнение, через HP USB Disk Storage Format Tool можно создать загрузочную флешку Windows (чего не умеют другие подобные форматировщики).
Интерфейс программы для форматирования флешек HP USB Disk Storage Format Tool
Утилита SD Card Formatter
SD Card Formatter – универсальное решение для форматирования любых флешек и sd карт, исправления программных ошибок, например, если карта памяти недоступна для чтения или не определяется на телефоне или ПК.
Установите SD Card Formatter и попробуйте принудительно отформатировать usb-накопитель с ее помощью. Настроек немного: тип форматирования (быстрый или overwrite), название метки. Выбора типа файловой системы нет.
Программу можно скачать с официального сайта. Установите ее на компьютер согласно инструкции, идущей в комплекте с программой.
Утилита для форматирования флешки USB Disk Storage Format Tool
Бесплатная утилита USB Disk Storage Format Tool позволяет быстро и корректно отформатировать usb-флешку под Windows. При этом можно указать файловую систему носителя: FAT, FAT32, exFAT или NTFS.
Основные функции утилиты:
USB Disk Storage Format Tool была успешно протестирована на тысячах устройств хранения (носители Compact Flash, CF Card II, Memory Stick Duo Pro, Thumb Drive, Pen Drive). USB Disk Storage Format поддерживает такие брендЫ накопителей как SanDisk, Kingston, Transcend, Corsair, HP, Sony, Lexar, Imation, Toshiba, PNY, Verbatim, LaCie, Panda, Seatech, SDKSK9, Silicon Power, IronKey и HDE.
Имеется также Pro-версия USB Disk Storage Format Tool. С ее помощью можно создавать загрузочные флешки, выполнять низкоуровневое форматирование, изменять размер кластера.
Программа для форматирования USB Disk Storage Format Tool
Форматирование флешки с помощью программы HDD Low Level Format Tool
HDD Low Level Format Tool – утилита для низкоуровневого форматирования жестких дисков под управлением Windows. Позволяет читать SMART-данные, извлекать служебную информацию о Data storage devices.
Впрочем, HDD Low Level Format Tool поддерживает не только жесткие диски, но также карты памяти и флешки (SD, MMC, MemoryStick и CompactFlash) – для их подключения может понадобиться карт-ридер.
HDD Low Level Format Tool сотрет на низком уровне доступа данные с SATA, IDE, SAS, SCSI или SSD. Утилита также работать с любым USB и FIREWIRE внешним диском, а также SD, MMC, MemoryStick и флешками CompactFlash.
Поддерживаемые бренды: Maxtor, Hitachi, Seagate, Samsung, Toshiba, Fujitsu, IBM, Quantum, Western Digital и другие, не перечисленные здесь.
Утилита для форматирования флешки HDD Low Level Format Tool
Как отформатировать флешку в Mac OS
Приложение HP USB Format Tool позволяет отформатировать флешку в операционной системе Mac. Впрочем, для этого нужно выполнить ряд замысловатых действий:
- Установить на компьютер эмулятор Parallels Desktop
- Установить систему Windows на Mac OS
- Скачать HP USB Disk Storage Format Tool на ПК
- Отформатировать флешку под Mac OS X через эмулированную Windows
Результат сканирования, поиск необходимых файлов в восстанавливаемом разделе
После анализа диска в дереве Проводника программа отобразит список папок, находящихся на выбранном диске. Выбирая необходимую папку, вы сможете просматривать ее содержимое. Удаленные файлы и папки будут помечены специальным красным крестиком.
Чтобы увидеть только удаленные файлы и скрыть существующие, используйте опцию «Фильтр» (меню «Вид» – «Фильтр»).
Для поиска удаленного файла в результатах сканирования используйте опцию «Поиск», которая позволит найти необходимые файлы по маске, размеру, дате создания и другим параметрам.
После того, как вы убедитесь, что структура нужного раздела сохранена и все необходимые файлы могут быть восстановлены, приступайте к фактическому восстановлению данных.
Переразметка карты или низкоуровневое форматирование
Любая флешка, как и жёсткий диск, тоже способна иметь два или три раздела. Чаще всего после покупки она размечена на один том, но это по необходимости можно изменить. Кроме того, носитель возможно полностью очистить и удалить все следы находящейся на ней информации, а также стереть все разделы, сделав её абсолютно чистой. Такой процесс называется низкоуровневым форматированием.
После этого на пустом участке SD-карты можно сделать новый том. Такая процедура часто выручает в случае, когда флешка, подключённая к компьютеру, определяется как RAW. Или когда показывает, что устройство подключено, но разделов не видно. Самым лучшим вариантом для низкоуровневого форматирования является приложение «Low Level Format Tool». Далее, рассмотрим, как ей пользоваться:
- Вначале нужно запустить программу и подключить флешку к персональному компьютеру. После того как приложение откроется, в окне будут видны все установленные на компьютере диски. Необходимо выделить SD-карту. Перед продолжением удостоверьтесь, что выбрали правильный носитель, иначе можно потерять важную информацию, находящуюся на другом диске.
- Если нет уверенности, то посмотрите на колонку Capacity, в ней указывается точный размер выбранного накопителя. Убедившись, что можно продолжать, нажмите на кнопку «Continue». В новом окне нужно переключиться на закладку «Low Level Format». Далее, нажать кнопку «FORMAT THIS DEVICE». Начнётся долгий процесс форматирования и полной очистки SD-карты. Время этой операции зависит от скорости и ёмкости карты памяти.
- По окончании работы программы на носителе будет пустое неразмеченное пространство, которое нужно заново инициализировать и разметить. Для этого, вызвав контекстное меню на «Моем компьютере», выберите пункт «Управление». Откроется новое окно, в левом разделе которого, перейдите на строку «Управления дисками». Это встроенная дисковая утилита, позволяющая размечать и форматировать диски, подключённые к персональному компьютеру. Отметьте в ней обработанную карту и в самой левой её части кликните правой кнопкой. В выпавшем списке выберите «Инициализировать диск».
- После выполнения процедуры необходимо вызвать меню на чёрной области флешки и кликнуть на пункт «Создать новый том». Следуя подсказкам мастера, нужно будет указать размер (если флешка будет состоять из одного раздела, то здесь ничего менять не нужно) и тип файловой системы (NTFS или FAT32). После подтверждения указанных параметров начнётся разметка и форматирование, в результате которых появится полностью рабочая SD-карта. Все, теперь можно обратно закачать на неё спасённую информацию и вставить в смартфон или фотокамеру.
Восстановление флешки перед форматированием с помощью iBoysoft Data Recovery
iBoysoft Data Recovery — это безопасная и простая в использовании программа возвращения данных. Она помогает вернуть их как с неисправного USB-накопителя, так и SD-карты, жесткого диска, карты памяти и т. д.
Для восстановления важных данных следуйте трем простым шагам:
- Загрузите и установите на своем компьютере iBoysoft Data Recovery.
-
Откройте программу и отыщите в списке устройств неисправный накопитель. Она просканирует его с целью поиска потерянных файлов.
- Выберите данные, подлежащие восстановлению, найдите другое пригодное для их переноса устройство, а затем нажмите «Восстановить».
После копирования файлов с поврежденной флешки вы можете отформатировать ее и использовать снова.
Если ничего не помогло, тогда попробуйте эти простые трюки:
- чтобы найти и уничтожить все возможные вирусы на флешке запустите антивирусное сканирование;
- перезагрузите компьютер и посмотрите, может ли он прочесть устройство;
- подключите его к другой операционной системе или USB-порту.
Восстановление повреждённого носителя
Ремонт SD-карты, у которой повреждено встроенное программное обеспечение, проходит сложнее, чем просто восстановление файлов. Но такой способ реанимации носителя тоже возможен. Если в процессе копирования флешка была внезапно отключена, то из-за этого может повредиться микропрограмма, вшитая в контроллер SD-карты. Это, естественно, приводит к отказу устройства.
Для восстановления прошивки нужно:
- Выяснить модель микроконтроллера, на котором построена схема карты памяти. Такую информацию можно узнать на самой микросхеме.
- Для этого необходимо аккуратно вскрыть корпус флешки и найти маркировку на чипе.
- После чего нужно перейти по адресу и найти там строку, в которой указана модель контроллера.
- В той же строке есть ссылка на загрузку программы прошивальщика. Её необходимо скачать.
- Воспользовавшись этим приложением, нужно загрузить микропрограмму в контроллер SD-карты.
Это краткое описание процесса восстановления работоспособности повреждённой флешки. И написано лишь для ознакомления с процедурой ремонта устройства хранения информации. Более подробное руководство нужно искать отдельно к каждому прошивальщику.
Wise Data Recovery
Работает со стационарными и переносными носителями, то есть с флешками, картами памяти, жёсткими дисками. Минус в том, что программа адаптирована только под операционные системы Windows. Установка для работы не требуется.
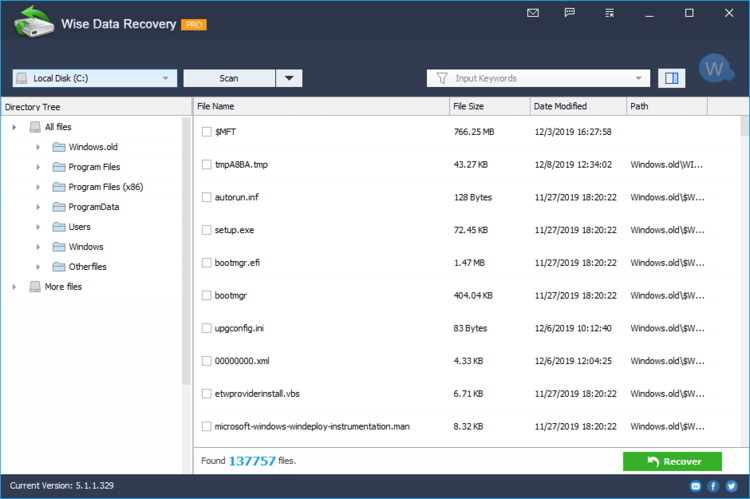
Wise Data Recovery
К числу преимуществ относится высокая скорость сканирования даже на не самых мощных компьютерах.
При сканировании стоит обратить внимание на цвет кружочка около файла. Они указывают на следующее:
- Зелёный. Такой файл не был перезаписан, а потому его можно без проблем восстановить.
- Жёлтый. Это указывает на частичную перезапись. Вероятность восстановления есть, но гарантий нет.
- Красный. Такие данные были полностью перезаписаны. Восстановление невозможно.
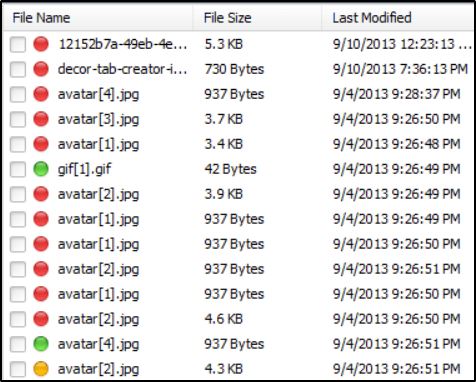
Плюс ко всему интерфейс выполнен с поддержкой русского языка. Так что это хороший вариант для тех, кому нужно вернуть утраченные данные после форматирования.
Для работы достаточно запустить программу, нажать кнопку сканирования, а затем выбрать файлы для реанимации и кликнуть по клавише Recovery.
Unformat
Первое, что многие пользователи ПК пытаются предпринять после случайного или необдуманного форматирования – просто деформатировать диск, используя один из множества инструментов с функцией «Unformat», широко представленных на современном рынке. Купить или просто безвозмездно скачать подобную программку труда не составит, только вот попытки вернуть пропавшие данные с их помощью могут дорогого стоить… Что делают эти инструменты? Буквально – пытаются реконструировать, перестроить или еще как-то по-своему воссоздать оригинал файловой системы, существовавший до форматирования диска.
Конечно, такой подход может показаться вполне допустимым. Форматирование диска очищает исходную файловую систему путем перезаписи, по крайней мере, какой-то его части (как правило, начальной).
Но, попытавшись вернуть ее к исходному состоянию «грубой силой», вы, в лучшем случае, получите лишь читаемый диск с некоторыми записанными на нем файлами. Не всеми вашими файлами и не самыми ценными из них (например, документами, архивами и фотоальбомами), а лишь некоторыми случайно выбранными из всего числа файлов, которые первоначально находились на вашем диске.
Поэтому если вы подумываете о подобном «деформатировании», просто забудьте о нем сразу же: по крайней мере, некоторые системные файлы в этом процессе будут утеряны безвозвратно, так что даже если вам удастся загрузить ОС, вы никогда не получите стабильно работающую систему!
Вердикт. Программы для восстановления usb флешки – какая лучше?
- можно посоветовать владельцам цифровых фото и видеокамер, которые потеряли файлы на картах памяти и usb флешках.
- – программа, в которой больше всего настроек восстановления, однако скорость сканирования – самая низкая.
- – бесплатная программа, которая по функциональности не уступает платным конкурентам и, пожалуй, наиболее оптимальна для работы
- От Recuva не отступает бесплатная программа , в которой, однако, меньше настроек сохранения и сканирования.
- – также неплохой продукт, но интерфейс программы слегка устарел и также не радует отсутствием настроек сканирования.
Результаты показали, что программы-участники обзора показали примерно одинаковые результаты. По сути, вероятность восстановить данные на флешке по большей части зависит от того, какие действия проводились с usb-носителем после удаления данных.
Так что основное различие программ – стоимость лицензии и удобство интерфейса.
Восстановление данных после форматирования жесткого диска или флешки
К сожалению, какими бы успешными и популярными ни были программы для оперативного восстановления информации, ни одна из них не сможет дать стопроцентной гарантии результата и восстановления абсолютно всех данных. Ввиду этого полностью полагаться на них не стоит. Лучшим способом увеличить шансы на восстановление будет сведение к минимуму любых действий с винчестером, с которого были удалены данные, чтобы исключить возможность заполнения (перезаписи) необходимого нам сектора жёсткого диска или флешки. Восстановление данных с флешки после форматирования будет наиболее успешным, если после него (форматирования) никаких данных на неё более не записывалось.
Если вы просто удаляете файлы стандартными средствами виндоус – фактического их удаления не происходит, хотя вам эти файлы больше не показываются, т.е. они ещё остаются на винчестере, но при этом становятся недоступными для вас. Учтите, что данные, удалённые с системного диска (где установлена операционная система), будет восстановить сложнее, чем с других секторов.
Windows постоянно производит определённые правки на этом разделе, записывая новую информацию, которая легко может попасть в тот раздел, который необходим вам для восстановления информации. Кроме того, даже если вы сразу начнёте искать в поисковых системах, как восстановить удалённые данные, временные файлы интернета и куки могут быть, опять-таки, записаны в тот раздел, где хранилась ваша информация
Поэтому запомните — системный диск крайне нежелательно использовать для хранения важной и необходимой информации
Эффективные программы для востановления файлов после форматирования
Наиболее популярными решениями для восстановления утерянных данных являются специализированные программы
Если вопрос стоит о действительно важной информации или о восстановлении коммерческих или корпоративных данных, то лучше обратиться к платным решениям от известных производителей. Для большинства же домашних потребностей подойдут и бесплатное программное обеспечение типа:
- PC Inspector Smart Recovery;
- Pandora Recovery;
- PC Inspector File Recovery;
- Recuva;
- FreeUndelete;
- Undelete Plus;
- SoftPerfect File Recovery.
Данные программы отличаются перечнем возможностей, размером, сложностью и проработанностью. В любом случае, возможностей любой из них вам должно хватить для бытовых задач. Попробуйте, при возможности, несколько, и выберите наиболее подходящую для себя.
Как восстановить флешку без форматирования?
Иногда каждому может встретиться достаточно неприятная ситуация — флешка вставляется в соответствующий порт компьютера, а компьютер, в свою же очередь, информирует вас, что флешку невозможно прочитать и предлагает только один вариант — отформатировать её. Особенно неприятно такое видеть, если дополнительной копии данных, что хранятся на флешке, нет. В таком случае у вас есть два варианта решения вопроса:
- Попробовать вставить флешку в другой порт или в другой компьютер. Хоть этот способ и выглядит слишком простым и наивным, но очень часто он даёт необходимый результат. Так что, прежде чем делать кардинальные шаги, попробуйте самые очевидные;
- Если же первый вариант не помог, то можно согласиться на форматирование, но обязательно при выборе способа отметить галочкой пункт «Быстрое (очистка оглавления)».
Как восстановить отформатированную флешку?
В случае быстрого форматирования все данные на ней сохранятся, и можно будет применять любое программное решение для восстановления информации из указанных выше. Главное, после форматирования ничего на флешку не записывать до восстановления старых данных!
Как восстановить файлы с отформатированной SD-карты
Учитывая популярность SD-карт, потеря данных на этом устройстве хранения происходит почти ежедневно по разным причинам, в основном случайного форматирования. Как восстановить потерянные данные после случайного форматирования SD-карты? Вообще говоря, есть два проверенных способа, которые можно применить для восстановления файлов с отформатированной SD-карты. Более простой способ — использовать профессиональное программное обеспечение для восстановления SD-карт — EaseUS Data Recovery Wizard. Хотя, если вы знакомы с использованием командной строки, вы также можете восстановить отформатированную SD-карту с помощью команд CMD.
Способ 1. Воспользоваться надежным программным обеспечением восстановления данных
Как одна из лучших программ восстановления для Windows, EaseUS Data Recovery Wizard является оптимальным выбором для восстановления отформатированных SD-карт. Почему? — Благодаря высокой скорости сканирования, глубине поиска и высокой общей эффективности восстановления данных до 97,3%, программное обеспечение для восстановления данных EaseUS превосходит своих многочисленных конкурентов, являясь самой популярной среди пользователей. Несомненно, наш инструмент поможет вам успешно восстановить отформатированную SD-карту, если вы не перезаписывали потерянные данные. Скачайте и установите программу на свой компьютер и следуйте руководству для восстановления данных с отформатированной SD-карты прямо сейчас!
EaseUS Мастер Восстановления Данных очень проста в использовании и подходит для всех пользователей. Нужно просто ответить на два вопроса: какой тип файлов вы потеряли и где вы их потеряли, затем программа найдет всё необходимое. После этого вы можете просмотреть и выборочно восстановить нужные файлы. Восстановление отформатированных файлов является одной из многих функций EaseUS. Программа также позволяет восстанавливать файлы после очистки корзины, сбоя системы, переустановки ОС, к тому же с разных устройств: с жесткого диска компьютера, внешнего диска, карты памяти и других носителей.
Шаг 1. Подключите SD-карту к компьютеру и проверьте имя носителя.
Шаг 2. Запустите Мастер Восстановления Данных EaseUS. В разделе «Внешние устройства» выберите отформатированную SD-карту и нажмите кнопку «Сканировать».
Шаг 3. Подождите, пока EaseUS мастер восстановления данных выполнит сканирование. После завершения процесса сканирования, вы обнаружите все отформатированные файлы с SD-карты, дважды щелкните, чтобы просмотреть элементы, если необходимо.
Шаг 4. Выберите файлы, которые вы хотите восстановить с отформатированной SD-карты и нажмите кнопку «Восстановить». Затем появится новое окно, в котором нужно выбрать место для хранения файлов. Выберите место и нажмите кнопку «ОК». После этого программное обеспечение начнет восстановление данных с отформатированной SD-карты в целевое местоположение. (Укажите восстановить данные в другое расположение вместо вашей SD-карты.)
Способ 2. Используйте CMD.
CMD, также известный как командная строка, используется для выдачи различных команд операционной системе Windows. Многие пользователи знают CMD, но могут не знать, как использовать командную строку для восстановления данных. Вот так:
Шаг 1. Подключите SD-карту к компьютеру.
Шаг 2. Проверьте букву диска SD-карты.
Шаг 3. Щелкните значок поиска на панели задач, введите «cmd», щелкните правой кнопкой мыши «Командная строка» и выберите «Запуск от имени администратора».
Шаг 4. Введите chkdsk F: / f в командной строке. (Замените F: буквой диска отформатированной SD-карты.)
Шаг 5. Введите Y, а затем введите букву диска SD-карты.
Шаг 6. Введите F: \ >attrib –h –r-s /s /d *.* (F по-прежнему означает букву диска или SD-карты) и CMD восстановит все файлы с отформатированной SD-карты.
Если вы не совсем знакомы с использованием CMD, вы можете столкнуться с множеством проблем в процессе работы. Чтобы этого не произошло, мы рекомендуем вам сначала попробовать EaseUS Data Recovery Wizard, который найдёт все потерянные файлы с отформатированной SD-карты за вас. Попробуйте!
Инструкция, как восстановить отформатированный диск с помощью Auslogics File Recovery
Для начала восстановления скачайте программу на официальном сайте, установите ее на компьютер.
Предупреждение! Не используйте отформатированный диск, который собираетесь сканировать, для установки!
Шаг 1. Выбор диска для восстановления
Рассмотрим два рабочих способа, как восстановить данные. Первый сценарий: жесткий диск или флешка были отформатированы. Открываем программу Auslogics File Recovery, видим в левой панели область выбора дисков для сканирования. Выберите отформатированный диск из списка.
Шаг 2. Выбор типов данных, удаленных при форматировании разделов
Далее мы выбираем типы данных, которые требуется найти и восстановить после форматирования. Если вы точно можете определить тим данных, задача на первом этапе упрощается (хотя потом нужно будет использовать фильтр результатов восстановления). Auslogics File Recovery ищет картинки, музыку, видео, документы, программное обеспечение. Таким образом, можно указать один из указанных форматов либо выбрать опцию «Искать все типы файлов». С одной стороны, это замедлит поиск, с другой – большая вероятность, что программа Auslogics File Recovery обнаружит утраченную информацию. К тому же, в файловой таблице диска может отсутствовать информация о расширении.
Шаг 3. Восстановление данных после форматирования: задаем условия поиска на диске
Идем далее. В приложении Auslogics File Recovery имеет смысл конкретизировать поиск, указав дату изменения файлов на источнике — флешке или жестком диске. Если файлы на диске менялись в определенное время, укажите временной диапазон. Опять-таки, это ускорит поиск файлов в AF Recovery и упростит сортировку.
Нажимаем «Далее». На следующем шаге доступны параметры поиска по имени файла. Укажите здесь расширение или название файла, который вы потеряли. Нажимаем «Далее».
Выбор временного диапазона в Auslogics File Recovery
Шаг 4. Дополнительные параметры поиска файлов в Auslogics File Recovery
В программе желательно обязательно активировать опцию «Выполнять глубокое сканирование». Скорость поиска заметно уменьшится как на флеш-накопителе, так и на быстром SSD-диске. Остальные опции можно оставить как есть. Далее наживаем кнопку «Поиск».
Дополнительные параметры сканирования жесткого диска
В результате, вы получите список найденных файлов. Далее мы производим файловое восстановление после форматирования в Auslogics File Recovery.
Шаг 5. Просмотр результатов поиска при восстановлении файлов
Просмотр результатов поиска в окне Auslogics File Recovery
Как видно на скриншоте, большинство восстановленных файлов на жестком диске утратили свой первоначальный заголовок. В то же время, для поиска и корректного восстановления нужных данных вы можете задействовать предосмотр и просмотр по заголовкам – который полезен в самых затруднительных ситуациях, когда файл доступен лишь частично.
В настройках программы (меню Инструменты – Настройки...) также полезно активировать опцию Restore damaged files, она позволяет сканировать поврежденные файлы (что часто случается в восстановленными данными после форматирования).
Опция вероятного восстановления поврежденных файлов после их форматирования
Восстановление файлов после удаления или форматирования раздела
Случается и другая ситуация, когда вы удалили раздел и на его месте, после удаления, создали другой. По сути, такое удаленные тоже можно отнести к форматированию, поскольку данные не были удалены физически, а перезаписаны другой информацией.
Итак, приступаем к делу. Заходим в Инструменты – Поиск потерянных разделов.
Поиск потерянных разделов на жестком диске после их форматирования в приложении Auslogics File Recovery
В появившемся окне программы Auslogics File Recovery (на русском) нужно указать диск для поиска удаленных разделов и диапазон сканирования, чтобы восстановить данные. В результате, будет доступен список, отображаемый в дальнейшем внизу списка всех дисков в главном окне программы. Можете работать с этими разделами по аналогии с вышеописанными шагами, сканируя их на предмет необходимой информации.
Резюме. Таким образом, мы пояснили, как восстановить файлы после форматирования на примере замечательной утилиты Auslogics File Recovery. Если у вас будут вопросы по ее использованию, не стесняйтесь задавать их через форму обратной связи на сайте.