50 полезных команд для «окей, google» на русском
Содержание:
- Локальный поиск
- Краткая история
- Как проверить голосовую почту
- Windows 7
- Особенности Google Ассистента
- Установка и настройка голосового поиска Google
- Голосовые команды Окей Гугл
- Что может “Окей, гугл”. Основные возможности и скрытые команды голосового помощника на Android
- Настройка голосовой активации и разблокировки Voice Match
- Решение проблем с включением «Окей, Google»
- Какая программа лучше
- Возможности голосового помощника OK Google
- Голосовой набор текста
- Юзабилити
- Как настроить рекомендации
- Как Google выбирает для вас рекомендации
Локальный поиск
Навигационные запросы занимают топ списка по частоте использования. Даже если это кажется сейчас не очень полезным для бизнеса, на самом деле навигационные запросы — отличная возможность для рекламировать свои заведения клиентам, находящимся неподалеку. Если вы уже искали голосом адрес, представьте себе возможности интеграции с геолокационным поиском. Мы в буквальном смысле можем попросить Google найти нужные товары в магазинах по маршруту, проверить информацию о часах работы, наличие парковке, даже скидки.
Google пишет, что количество поисковых запросов «рядом со мной» удвоилось с 2015 года, а с 2011 выросло в 34 раза — и основной поток идет с мобильных устройств.
Согласно отчету «Интернет Тренды 2016», информацию о локальном бизнесе ищет 22% пользователей. Для владельцев бизнеса с привязкой к гео обязательно нужно разрабатывать стратегию оптимизации сайта под голосовой поиск, ведь 50% из искавших локальный бизнес посетят заведение в течение 24 часов, а 18% купят.
Краткая история
Голосовой поиск Google — функция, которая позволяет пользователям искать в сети информацию, отдавая команды голосом, а не набирая с клавиатуры. Его используют и со стационарных компьютеров, и с мобильных устройств. Пользователь пробуждает систему, называя приветственную фразу «Ок, Google» через телефон, гарнитуру, или нажимая иконку микрофона в поле поиска:
Как почти все популярные сервисы поисковика, например, Gmail, голосовой поиск родился в лаборатории, где инженеры Google тестируют новые технологии и идеи. Когда его впервые представили публике в 2010, голосовой поиск работал так: сначала просил пользователя позвонить по специальному номеру телефона и записать фразу «Назовите ключевые слова». Потом при обращении к голосовому поиску проигрывалась эта фраза, пользователь говорил ключевые слова, которые хотел найти, Google открывал страницу выдачи или предлагал ссылку для перехода к результатам поиска.
Это было не самое элегантное решение, но оно проложило дорогу для серьезной технологии распознавания речи, с развитием которой Google справился довольно скоро. В следующие годы после запуска, Google интегрировал голосовой поиск во многие продукты — в карты, в виртуального ассистента, и даже в ядро поисковой технологии. На сегодняшний день голосовой поиск полностью совместим с десятками продуктов и приложений. Он стал неотъемлемой частью пользовательского опыта Google и даже повлиял на то, как алгоритмы обрабатывают поисковые запросы.
Когда поисковик представил алгоритм «Колибри» в 2013, самым большим нововведением стал упор на семантический поиск по смыслу запроса вместо ключевых слов (Яндекс представил подобный алгоритм «Королёв» только в августе 2017 года). Главная цель поисковика — дать пользователю в точности то, что он хочет. Для алгоритмов бывает невероятно трудно понять, что пользователю нужно на самом деле.
Как проверить голосовую почту
Откройте уведомление о новом сообщении
Получив уведомление, вы можете быстро прослушать сообщение. Чтобы сделать это:
- Проведите по экрану сверху вниз.
- Нажмите на значок «Голосовая почта» .
Позвоните в службу голосовой почты
Чтобы прослушать сообщения:
- Откройте приложение «Телефон» .
- Коснитесь значка панели набора в нижней части экрана.
- Нажмите и удерживайте цифру 1.
Посмотрите список сообщений
На некоторых устройствах голосовые сообщения доступны в приложении «Телефон» (если оператор предоставляет такую услугу).
Включите визуальную голосовую почту
- Откройте приложение «Телефон» .
- Нажмите на значок «Ещё» в правом верхнем углу экрана.
- Выберите Настройки Голосовая почта.
- Включите параметр Визуальная голосовая почта.
Абоненты T-Mobile в США могут .
Если отключить визуальную голосовую почту, все аудиозаписи и расшифровки сообщений будут автоматически удалены из приложения «Телефон», но их копия может сохраниться у вашего оператора связи.
Проверьте список сообщений
- Откройте приложение «Телефон» .
- Нажмите на значок «Голосовая почта» в верхней части экрана. Если сообщения не удается найти, позвоните в службу голосовой почты.
Совет. Чтобы переслать аудиозапись, откройте голосовое сообщение, затем нажмите на значок «Отправить» выберите приложение.
Посмотрите расшифровку голосовой почты (только для абонентов T-Mobile США и Xfinity)
Если вы являетесь абонентом T-Mobile или Xfinity, то можете посмотреть расшифровку своих голосовых сообщений. Эта услуга доступна на устройствах Android 8.0 и более поздних версий (поддерживаются только английский и испанский языки). Как узнать свою версию Android?
Включите расшифровку голосовой почты
- Откройте приложение «Телефон» .
- Нажмите на значок «Ещё» Настройки Голосовая почта.
- Включите параметр Транскрипция голосовой почты.Примечание. Если вы не видите этого параметра, убедитесь, что вы .
Совет. Если вы хотите отправить кому-то расшифровку, нажмите «Отправить» выберите приложение, которым вы хотите воспользоваться.
Примечания
- Если включить расшифровку, Google будет преобразовывать в текст новые голосовые сообщения, а также расшифрует все старые.
- Google расшифровывает голосовые сообщения автоматически и не связывает их с аккаунтами своих пользователей. Google не сохраняет у себя голосовые сообщения, они остаются только в памяти телефона.
- Если отключить визуальную голосовую почту, все аудиозаписи и расшифровки сообщений будут автоматически удалены из приложения «Телефон».
-
Чтобы помочь улучшить качество сервиса, вы можете отправлять нам расшифровки своих голосовых сообщений. Эти данные анонимны и не связаны с вашим номером телефона или аккаунтом Google. Чтобы отправить нам расшифровку голосовых сообщений:
-
Откройте приложение «Телефон» .
-
Нажмите на значок «Ещё» Настройки.
-
Включите Анализ транскрипций голосовой почты.
-
Windows 7
Важно отметить, что версия Windows тоже играет роль в подключении голосового помощника. Здесь всё легко — Microsoft обслуживают только Windows 7, 8 и 10 (Рисунок 4)
На XP и более ранних сборках программы работают всё с большей тяжестью, особенно такие быстро развивающиеся, как браузеры.
Google Chrome может вступить в конфликт с версией операционной системы и перестать обновляться. Установка же этого браузера заново, но с последней версии, тоже может привести к проблемам, так как некоторые функции могут так и не начать нормально работать. OK Google, в том числе.
Рисунок 4. Подключении голосового помощника в Виндоус 7
Поэтому все описанные далее способы считаются актуальными для Windows 7 и новее.
Обновить браузер
Функция OK Google включается при наличии в строке поиска значка с микрофоном. Но иногда его нет. Причина проста — браузер давно не обновлялся. Поэтому и решение соответствует — его нужно обновить до последней версии, причём обновления Chrome браузера до последней версии — это не обновления Windows, и чаще всего они не делают браузеру хуже, как с точки зрения функционала, так и дизайна (Рисунок 5).
Возможно, в настройках есть кнопка, подключающая функции OK Google. Это может сработать и без обновления, но нет гарантий, что всё будет правильно и стабильно. Поэтому обновлениями лучше не пренебрегать.
Рисунок 5. Проверка последней версии браузера
Включить доступ к микрофону
Изначально браузер выключает доступ к микрофону и веб-камере пользователя для обеспечения безопасности. Также это делают и многие люди самостоятельно, преследуя те же цели.
Но доступ к микрофону придётся разрешить, иначе ничего не сработает. Уведомление, которое запросит доступ, появится сразу же, стоит нажать кнопку со значком микрофона в поисковой строке Google Chrome. Доступ нужно разрешить и навсегда, а также выбрать, какой микрофон будет использоваться.
После этого даже не потребуется перезагружать браузер, микрофон будет доступен для всех сайтов, которым доступ к нему бы потребовался. Останется только включить микрофон и можно делать первый запрос.
Общие настройки голосового поиска
Иногда одного включения микрофона на компьютере для браузера Гугл Хром недостаточно, нужно ещё зайти в настройки и нажать пару кнопок. Для этого потребуется:
- Перейти в настройки поиска. Это делается в окне поиска Google, настройки будут левее вкладки с Картами. Настройки поиска включаются там, а не через настройки браузера.
- Выбрать пункт про озвучивание результата.
Также внизу стоит выбрать регион, чтобы он говорил на том языке, который захочется слышать пользователю. Когда настройки будут сохранены, Гугл автоматически выбросит на стартовую страницу. После этого функцией Окей Гугл из браузера можно окончательно пользоваться.
Применение голосовых команд
После того как настройка прошла успешно, можно переходить к экспериментам над системой голосового поиска. Запросы можно делать любые, список команд пока ограничен, но постепенно расширяется (Рисунок 6). К примеру, уже работают:
- Перейти на сайт + название портала.
- Кто такой или что такое для опознавания личностей или неодушевлённых объектов.
- Погода в + город.
- Покажи видео или картинки + запрос.
- Сколько времени. Если добавить город, скажет время там.
- Как доехать от…до.
- Где показывают + фильм в прокате.
- Как перевести + слово + с (язык) на (язык).
- Сколько (единица меры), в (единица меры). Например, сколько сантиметров в километре.
И это далеко не весь список доступных команд, остальные можно изучать самостоятельно. Иногда ответы на запросы будут озвучены, если они конкретные. А иногда только выдаваться, если поиск нашёл сайты с потенциально полезной информацией. К примеру, ответ на запрос «программы для восстановления данных с флешки» озвучиваться не будет.
Рисунок 6. Список голосовых команд
Также система распознаёт разные языки без переключения между ними, поэтому на каком бы языке ни говорил пользователь — лучше на английском, конечно — OK Google его поймёт. Работает эта система с персональных компьютеров только на страницах с поиском. В смартфонах же функционал помощника шире — он может срабатывать по кнопке вызова помощника, отправлять СМС, вносить данные в календарь, работать напоминалкой и т. д.
Сложно сказать, насколько полезно будет пользоваться голосовым помощником с ПК или ноутбука, когда любой запрос можно сделать вручную. Но функция есть, она работает, а значит, для кого-то это будет полезно — для серьёзных целей или же для изучения. Если говорить в общем, о системе голосового поиска OK GOOGLE, то она хорошо работает и быстро развивается, поэтому потестить её даже ради развлечения, будет интересно многим пользователям.
Особенности Google Ассистента
Я согласен, что Google Ассистент может быть очень полезным и значительно развился с тех пор, как он впервые появился в наших телефонах. Но что, если он продолжает вылезать со своими советами даже в тот момент, когда он вам совершенно не нужен, или вы просто не хотите, чтобы ваш телефон всегда вас слушал? Все очень просто — надо отключить лишние функции и жизнь станет такой же простой, как и прежде.
Самое раздражающее, что есть в Google Ассистенте, это когда он просто вылезает в тот момент, когда его совершенно не ждешь, а вызов сделал по ошибке. Иногда такое бывает при разблокировке смартфона. Это происходит, если случайно чуть дольше подержать нажатой кнопку Power.
В итоге, его сначала надо закрыть и только потом выполнить все необходимые действия. Конечно, речь идет о секундах и не стоит думать, что это очень долгий и сложный процесс. Дело в том, что мы привыкли к максимальной отзывчивости интерфейса и к тому, что даже на недорогих смартфонах все работает очень быстро и не заставляет нас тратить даже лишние доли секунд.
Это как с YouTube. Не так давно проводились исследования, которые показали, что если видео не запускается в течение трех секунд, пользователи начинают нервничать, а если прошло 6 секунд, то видео закрывают. Хотя, казалось бы, всего 6 секунд.
После открытия, помощник фиксирует ваш голос, анализирует его и выполняет указанное вами действие. Вы можете даже нести свой смартфон в кармане и случайно активировать Google Ассистент. Такое у меня тоже было. Особенно противно получается, когда вы с кем-то разговариваете или на фоне воспроизводится какое-то видео. В этом случае ассистент выхватывает кусок разговора и пытается ответить на это, как на запрос.
Установка и настройка голосового поиска Google
После загрузки следует запустить программу. На главном экране возле строки поиска находится кнопка с нарисованным микрофоном. Следует нажать на неё и проверить, работает ли «Ок, Google». Если да, то настройка не требуется. В противном случае открывают меню программы кнопкой «Ещё» и переходят в «Настройки». Здесь размещён раздел «Голосовой ввод». В нём размещены все необходимые настройки.
Чтобы поиск голосом был доступен не только в Chrome или Google, но и из других приложений или с рабочего стола после разблокировки экрана, нажимают «Voice Match» и в открывшемся окне активируют функцию. Теперь пользователь сможет работать с Google Ассистентом, активировав экран и включив его фразой «Окей, Гугл». Таким образом он сможет запускать программы и игры, искать информацию в Интернете или выполнять множество других действий.
Если опция не активируется, снова открывают «Настройки», а оттуда переходят в «Google Ассистент». В нём открывают вкладку «Ассистент», пролистывают страницу вниз и нажимают на «Телефон».
Здесь проверяют, включён ли раздел «Google Ассистент», и, если это не так, то активируют его. Тут же можно включить и Окей Гугл, сдвинув бегунок в разделе «Доступ с помощью Voice Match».
Если раздел по-прежнему неактивен, проблема может быть в установленных поверх операционной системы оболочках от брендов. Это характерно для Meizu, Xiaomi и других фирм, где функция Voice Match может быть заблокирована производителем.
После того, как опция активирована, рекомендуется правильно настроить Окей Гугл на Андроид для комфортной работы. Для этого снова открывают раздел «Голосовой ввод».
Здесь доступны следующие настройки:
- Языки — для выбора основного языка из множества распознаваемых голосовым вводом.
- Озвучивание результатов — в этой вкладке можно выбрать, какие запросы будут озвучиваться ассистентом — только введённые через гарнитуру или все.
- Распознавание речи офлайн — работать с голосовым помощником можно и в режиме офлайн, но для этого нужно предварительно скачать необходимые языки.
- Цензура — использование этой функции позволяет заменить нецензурные слова в запросе на звёздочки при отображении на экране распознанного текста.
- В разделе «Гарнитура» устанавливается распознавание текста через Bluetooth или проводную гарнитуру, а также назначается запись аудио через беспроводные устройства, если они подключены к телефону.
Таким образом, настройка голосового ввода не представляет никаких сложностей, всё, что требуется от пользователя — скачать приложение и внести ряд изменений в его параметры.
Тем не менее, иногда случается так, что действия не приносят результата и в этом случае появляется вопрос — почему не работает Окей Гугл?
Голосовые команды Окей Гугл
В этом разделе мы подготовили образцы запросов для виртуального ассистента. Для удобства разделили команды на тематические блоки.
- Основные команды: “Отправь сообщение сестре”, “Позвони мужу”.
- Музыка: “Включи классическую музыку”, “Включи радио”, “Какая песня играет”.
- Погода: “Сегодня пойдет дождь”, “Сколько градусов на улице”.
- Календарь: “Напомни завтра в 9 о совещании”, “Какие у меня планы”, “Запланируй встречу”.
- Таймеры и будильник: «Разбуди меня в…», “Установи таймер на 10 минут”.
- Списки: “Запиши список покупок”.
- Переводчик: “Как сказать “Доброе утро на английском”, “Переведи “Как пройти к торговому центру на французский”.
- Места и маршруты: “Где выпить кофе”, “Сколько ехать к музею”, “Где находится парк”.
- Калькулятор: “Сколько 1000 рублей в долларах”, “Найди квадратный корень из 138”.
- Спорт: “С каким счетом закончился матч”, “Какой спортклуб поблизости”, “Какая команда выиграла вчера в футбольном матче”.
- Фильмы: “Найди первую серию “Игры престолов”, “Какой фильм показывают в кинотеатре”.
- Google Cast: “Покажи стрим с Youtube”.
- Новости: “Расскажи о новинках техники”, “Кто получил “Оскар”.
- Кухня: “Окей Google как сделать яблочный пирог”, “Сколько сахара класть в блюдо”, “Как долго хранится мясо”, “Окей google как делать лазанью”.
Каждый запрос начинайте фразой “Ок, Гугл”.
Что может “Окей, гугл”. Основные возможности и скрытые команды голосового помощника на Android
Голосовые помощники для Android – достаточно актуальные приложения. С их помощью вы можете управлять смартфоном, при этом не пользуясь клавиатурой. Иногда, разработчики, добавляют интересные возможности, о которых знают далеко не все. В этой статье мы разберем не только основные полезные команды, но и скрытый функционал помощника “Окей, Google” (Google Now).
Используя этого голосового помощника можно искать информацию в интернете своим голосом. Работает он достаточно просто, стоит лишь сказать – “Окей, гугл, найди мне…” Он тут же найдет вам информацию о том, что вы ищите. Также приятным бонусом является голосовое озвучивание найденной информации. Изначально этот помощник разрабатывался как средство голосового поиска. Но со временем, разработчики добавили множество интересных возможностей.
Полезные команды “Окей, гугл”
Команд, которые можно использовать ежедневно, в этом помощнике достаточно много. Но, следует выделить лишь самые полезные:
- Погода. В зависимости от вашего местоположения, гугл покажет вам текущую погоду. Также можно спросить о погоде любого города планеты, он также даст вам ответ на этот вопрос.
- Будильник. Вы можете сказать, например “разбуди меня через час”, и помощник автоматически поставит будильник ровно через час от текущего времени.
- Включение фонарика, камеры и приложений. Произнесите, например, “включи фонарик” и он сделает это в тот же момент. Так же работает и открытие приложений и других функций смартфона с помощью голосового помощника.
- Перевод. Скажите, например, “как будет телефон на английском”, и он покажет вам перевод.
- Навигатор и карты. С помощью голоса вы можете проложить маршрут и включить навигатор.
Команд для “Окей, гугл” существует более, чем достаточно. Но, все они стандартные, которые пользуются большим спросом. А теперь стоит перейти к тем командам, о которых знают далеко не все. А именно, к скрытому функционалу голосового помощника “Окей, гугл”.
Скрытые команды “Окей, Google”
Один из активных пользователей твиттера решил проверить этого помощника на наличие скрытых команд. И это ему удалось. Кристиан нашел множество интересных возможностей “Окей, гугл”.
Вы можете задать множество интересных команд гугловскому помощнику. Например, “Какая цифра самая первая”. Помощник ответит – “1”. И все это по причине культовой песни, под названием “One”.
Все эти команды опубликованы на специальном сайте ok-google.io. Список скрытых и необычных команд достаточно широкий. И все это в бесплатном доступе. Поэтому можете воспользоваться и взять некоторых из них себе на заметку.
А какой среди всех голосовых помощников нравится вам больше всего?
Источник статьи:
Настройка голосовой активации и разблокировки Voice Match
В числе достоинств Ассистента есть такая полезная опция, как активация по голосу вне приложения Google. Также можно разблокировать устройство при помощи голосовой команды, если активировать функцию Voice Match. Но для этого нужно произвести некоторые манипуляции в Настройках приложения.
Открываем приложение Google и переходим в дополнительное меню приложения.
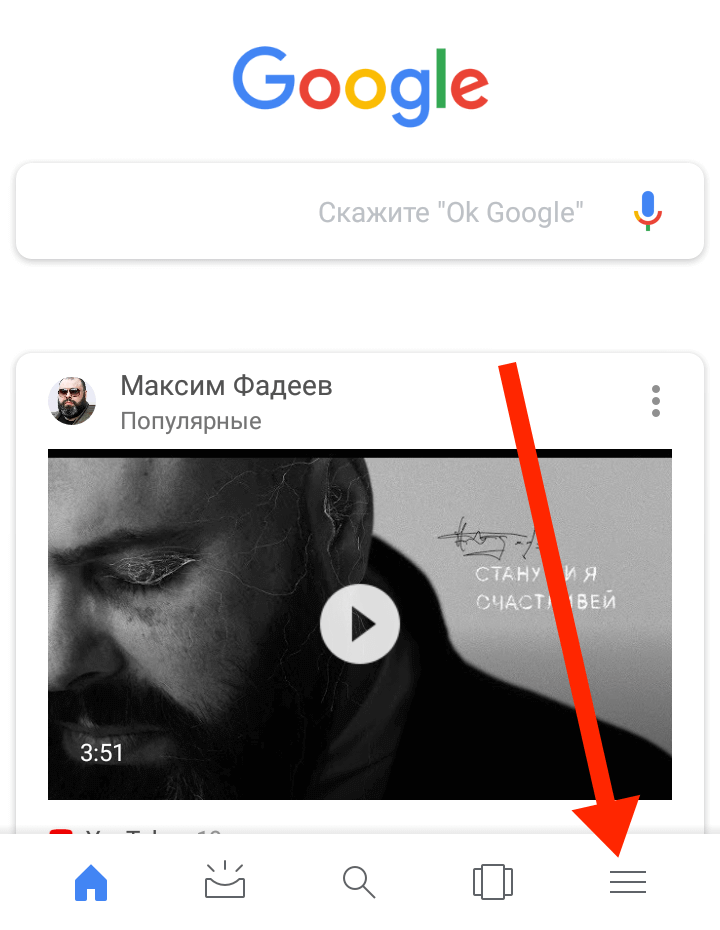
В этом разделе нужно выбрать Настройки.
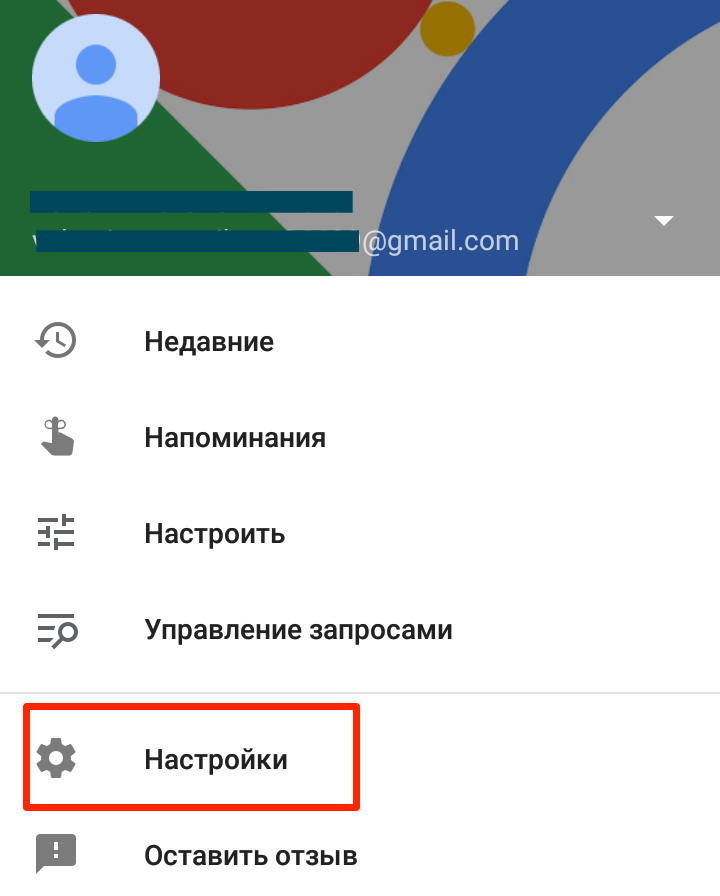
Находим пункт Голосовой Поиск.
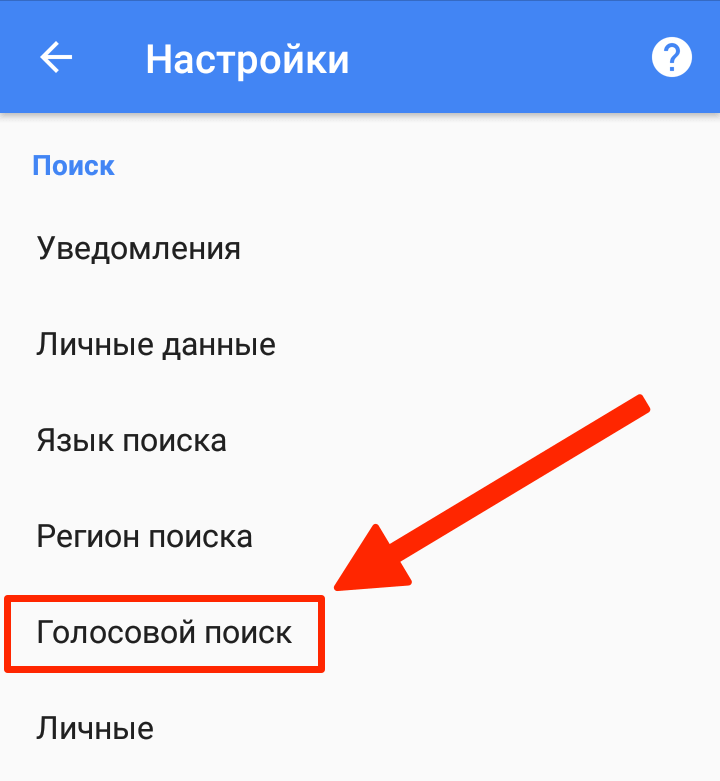
Далее нужно выбрать пункт «Распознавание Окей Гугл». Именно в нем осуществляется изменение настроек голосового ассистента.
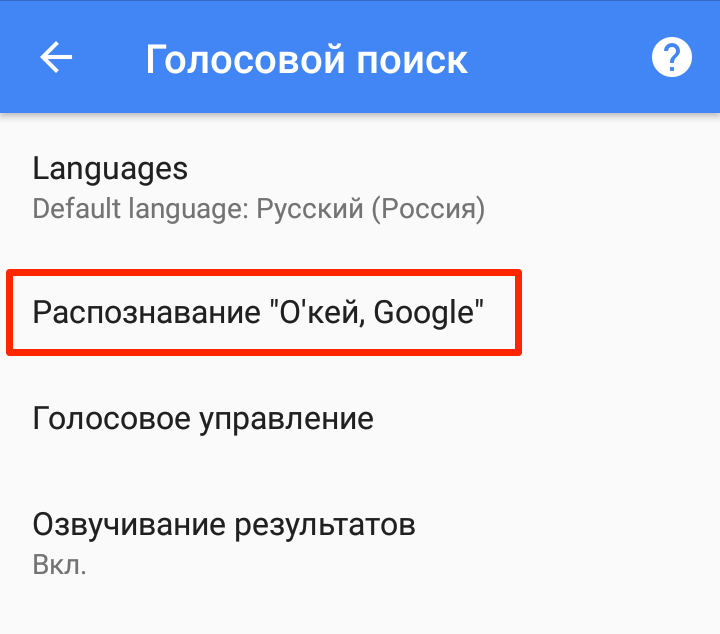
Раздел распознавания имеет несколько опций.
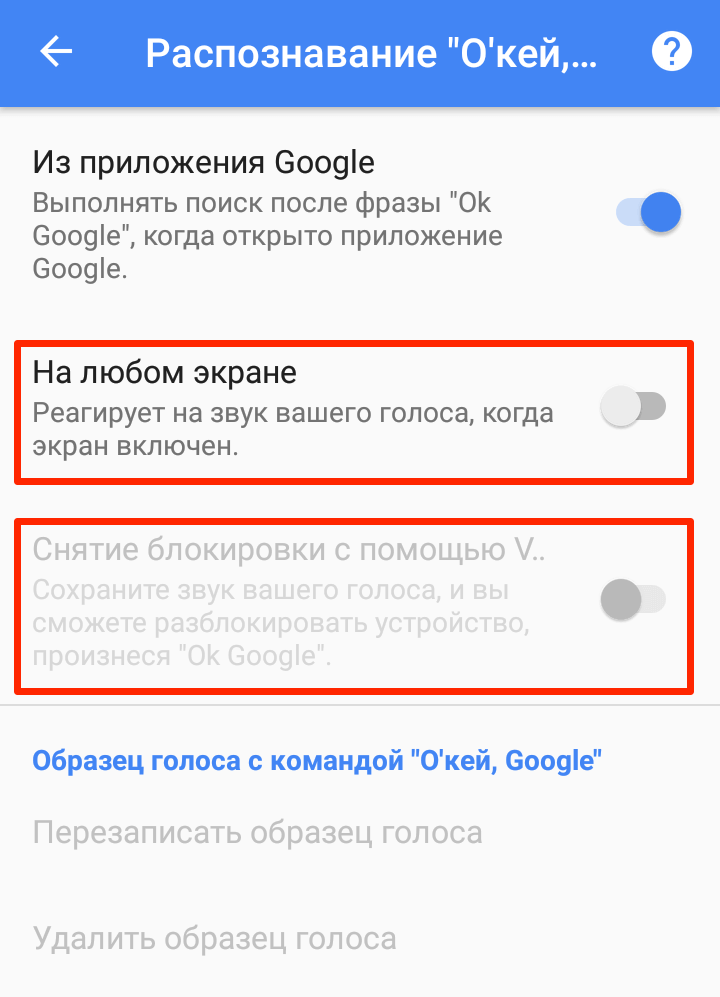
- Из приложения Google — включено по умолчанию, активирует голосовой поиск в самом приложении фразой «Окей, Гугл».
- На любом экране — при включении опции Гугл Ассистент будет реагировать на фразу «Окей, Гугл» даже вне приложения, при условии, что экран активен.
- Снятие блокировки с помощью Voice Match — эта функция позволяет производить разблокировку телефона с помощью голоса.
Голосовая разблокировка экрана Voice Match
Для разблокировки с помощью голоса, необходимо произвести небольшую дополнительную настройку. Для того, чтобы активировать функцию Voice Match, вам нужно включить опцию и записать образец своего голоса для приложения Google. Запись делается все с того же раздела настроек «Распознавание Ок, Гугл».
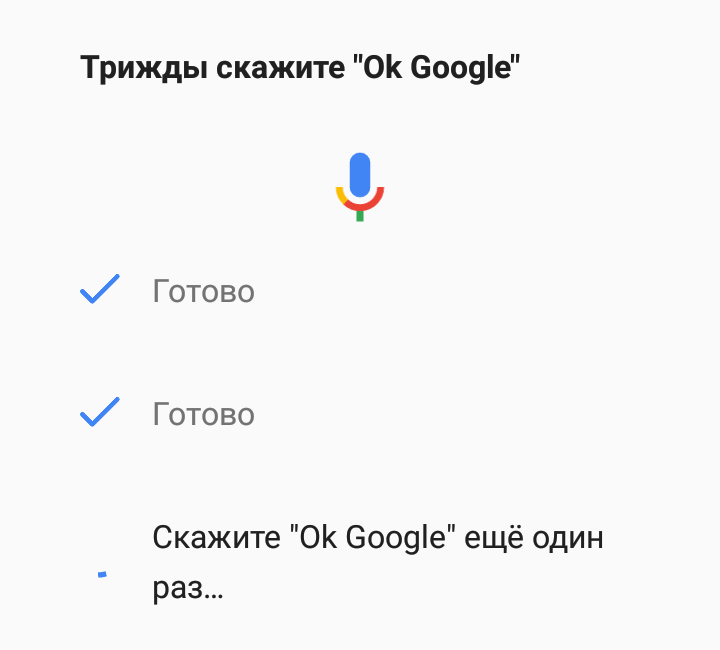
Как только вы запишете голос, приложение уведомит вас о том, что функция разблокировки экрана голосом активирована.
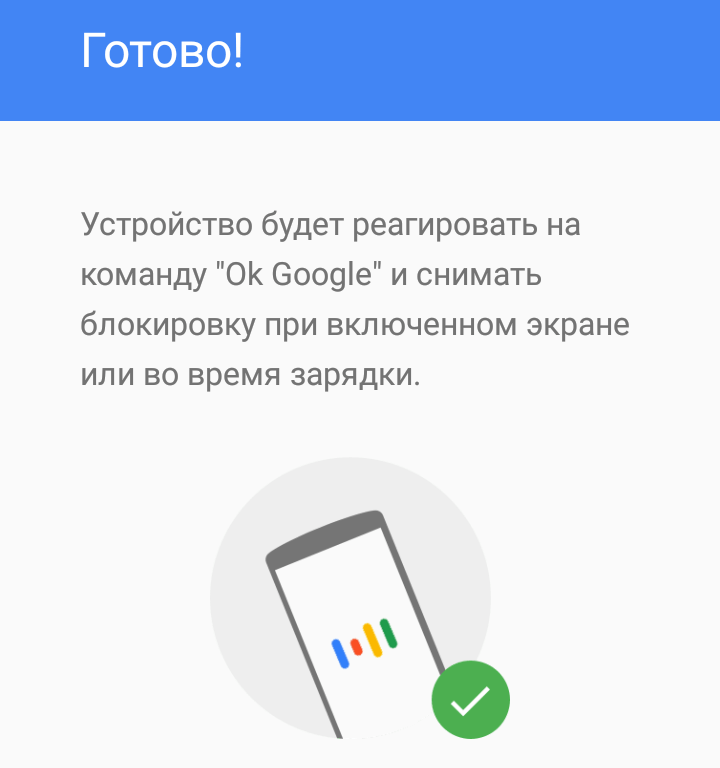
Вы можете перезаписать образец голоса, если он работает некорректно, либо вовсе удалить его.
Решение проблем с включением «Окей, Google»
Если по какой-то причине ассистент не реагирует на голосовые запросы, используйте один из методов решения проблемы.
Способ 1: Обновление Google:
- войдите в “Google Play”;
- нажмите трехполосный значок в левом верхнем углу;
- выберите пункт “Приложения и игры”;
- в списке установленных найдите поисковый сервис и нажмите “Обновить”.
Способ 2: Обновление Android. Как правило, система автоматически запрашивает разрешение владельца для загрузки обновлений.
Если этого не произошло и на смартфоне установлена неактуальная ревизия ОС, загрузите обновление вручную:
- откройте раздел “Настройки”;
- выберите пункт “Обновление системы”. При наличии доступных обновлений процесс начнется автоматически.
После установки свежего ПО выполните настройку голосового поиска заново.
Альтернативы
Закончим обзор подборкой альтернативных решений интеллектуального поиска других разработчиков. xannonce.ch Эти продукты совместимы с ОС Андроид:
- Кроссплатформенная виртуальная помощница Lyra.
- Алиса от “Яндекс”.
- Cortana “Microsoft”.
- Extrem.
- Робин.
Какая программа лучше
Сравнивая российский и американский искусственные интеллекты, можно сказать, что на данный момент голосовой поиск Гугл превосходит «Алису» по количеству функций. Помощница «Яндекса» не умеет звонить и отправлять сообщения, открывать большинство приложений, переводить тексты. Кроме того, она ориентирована на российских пользователей и поддерживает только русский язык. Однако следует учитывать ее возраст. Она младше конкурента на 5 лет и постоянно активно развивается.
Преимущество «Алисы», заключающееся в способности вести диалог, вскоре перестанет быть таковым. Аналогичная функция введена в Google Assistant. Эта программа находится в стадии тестирования, а отечественный продукт предоставляет гораздо больше возможностей развлечься.
Если ни «Окей, Гугл», ни «Алиса» не устраивают, можно попробовать использовать других голосовых ассистентов. Наиболее близка по возможностям Сири, для которой придется покупать iPhone, и Кортана — помощница от Microsoft, добавленная в Windows 10. Последняя доступна также на Windows Mobile и позволяет с удобством управлять устройством. Однако она понимает только английский язык.
Originally posted 2018-05-26 18:11:19.
Возможности голосового помощника OK Google
Используя приложение «Окей Гугл», пользователь телефона может
- задавать широкий спектр голосовых команд системе Андроид
- искать в Интернете и поисковой системе Google
- получать точные ответы на запросы в аудио формате
- управлять приложениями и сервисами на мобильном устройстве
Важно знать, что сервис полноценно работает на русском языке, то есть, распознает речь. Поэтому затруднений в освоении поискового инструмента у русскоязычного пользователя не будет.
Функционал
Использование голосового поиска Гугл для компьютера не ограничивается только нахождением информации. Данная утилита обладает весьма широким функционалом, создавая возможность полной оптимизации управления вашим ПК, ноутбуком, планшетом или смартфоном.
- Возможность настройки всех распоряжений, связанных с действиями в браузере. Включить музыку, запустить проигрыватель, или начать скачивание файлов – Ok Google для компьютера сделает это для вас.
- Управление собственным ПК. Ok Google умеет не только запускать приложения или находить информацию, он еще и с успехом управляется с вашим ПК. Можно задавать команды типа: включить будильник, выключить компьютер, создать напоминалку и т.д.
- Распознавание нескольких языков.
- Постоянное развитие. Одной из новых функций стал голосовой ответ: теперь программа не только “услышит” вас, но и расскажет о найденной информации.
- Внушительный перечень распознаваемых голосовых распоряжений, расширяющийся с каждым днем.
- Встроенная система цензуры, рассчитанная на отсекание ненормативной лексики в полученных результатах.
Настройка инструмента
Если после установки Google Now что-то пошло не так и поисковая строка не появилась на рабочем столе, можно попробовать настроить голосовой помощник. Поскольку эмулятор BlueStacks создает точную копию оболочки Android, изменение параметров осуществляется в нем так же, как на любом смартфоне с версией системы 4.1 и выше.
Чтобы получалось говорить с голосовым поиском «Окей, Гугл», нужно сделать следующее:
- Открыть меню параметров телефона или эмулятора.
- Перейти в раздел «Аккаунты» и выбрать пункт Google. На некоторых смартфонах с нестандартной оболочкой, например, MIUI или EMUI, имеется отдельный раздел с настройками Гугла.
- В разделе «Сервисы» выбрать пункт «Поиск», в нем — «Голосовой поиск».
- В меню «Распознавание «Окей, Гугл» сдвинуть ползунок «Из приложения Google» вправо. Также можно активировать настройку «На любом экране». Тогда команда будет распознаваться из любого приложения, когда разблокирован экран смартфона.
Вернувшись в предыдущий раздел, можно изменить и другие настройки. Здесь можно выбрать основной и дополнительные языки. Стоит выбрать только те, которые будут использоваться часто, чтобы не перегружать систему. Также можно активировать голосовое управление через гарнитуру, скачать пакеты для оффлайн-распознавания речи, включить или выключить говорящий гугл, активировать цензуру.
Еще одна причина, по которой робот может не отзываться — программа не узнает голос пользователя. В таком случае через настройки распознавания «Окей, Гугл» нужно записать новый образец голоса. Система попросит произнести команду активации три раза.
Следует учитывать, что использовать саму команду «OK, Google» необязательно. Вместо этого можно запустить приложение Google Now и нажать значок микрофона, после чего произнести интересующий запрос.
Что может Google Assistant
Компания Google не зря разработала возможность голосового поиска. На сегодняшний день он помогает оперативно выполнить определенные команды:
- Отправлять сообщение и совершать звонки;
- Включать музыку или радио;
- Совершать поиск любого контента в интернете;
- Ставить будильник и напоминания;
- Запускать переводчик и калькулятор.
Голосовой набор текста
Функция “Voice Typing” открывает возможность конвертировать голосовые сообщения в текст. Чтобы ее использовать, сначала нужно установить и настроить экранную клавиатуру – приложение “Gboard”. После настройки используйте приложение для преобразования речи в текст:
- Загрузите программу из магазина “Play Store”.
- Запустите утилиту и пройдите этапы настройки:
- кликните “Включить в настройках”;
- появится окно параметров “Язык и ввод”;
- из списка доступных способов выберите установленную клавиатуру;
- по запросу нажимайте подтверждающие кнопки “Установить” и “Разрешить”;
- в строке “Голосовой набор” выберите нужный язык и кликните “Сохранить”.
Теперь клавиатура будет всплывать “по умолчанию”, когда потребуется ввести текст.
- Чтобы ввести текст с помощью голоса, откройте любое текстовое поле (например, сообщения) и нажмите значок микрофона.
- После появления на экране надписи “Говорите сейчас” произнесите текст.
Для лучшего распознавания речи произносите текст громко и четко.
Юзабилити
Как настроить рекомендации
Управлять рекомендациями очень просто.
Выберите нужный вариант:
- Если вы используете браузер Chrome, прочитайте эту статью.
- Если вы используете приложение Google или страницу google.ru, следуйте инструкциям ниже.
Шаг 1. Включите историю приложений и веб-поиска
После этого ваши поисковые запросы, история браузера и данные о других действиях будут сохраняться в аккаунте Google.
- Откройте приложение Google на телефоне или планшете Android.
- Нажмите «Ещё» Ваши данные в Поиске.
- В разделе «Настройки для всех сервисов Google» нажмите История приложений и веб-поиска.
- Включите историю приложений и веб-поиска.
Шаг 2. Выберите, какую информацию вы хотите получать
Как подписаться на новую тему
Вы можете подписаться на новости по интересующей вас теме и получать их в рекомендациях.
- Откройте приложение Google на телефоне или планшете Android или откройте страницу google.ru в браузере.
- Выполните поиск по интересующей вас теме. Например, поищите новости о сериале или спортивной команде.
- Если вы увидите подсказку с кнопкой «Подписаться» , нажмите эту кнопку.
Как отменить подписку на темы в браузере
-
Откройте страницу google.ru в браузере на устройстве Android.
-
Нажмите на значок меню Настройки.
-
В разделе «Рекомендации» выберите Настроить интересы Ваши интересы.
-
В разделе «Темы, на которые вы подписаны» снимите флажки рядом с темами, по которым вы не хотите получать новости.
Как отключить показ материалов по определенным темам или из определенных источников
- Откройте приложение Google или перейдите на страницу google.ru в браузере.
- В правом нижнем углу подсказки нажмите на значок «Ещё» Не интересует тема «» или Не показывать новости из источника «».
Примечание. Эта функция может быть доступна не на всех языках и не во всех странах.
Как восстановить удаленные темы или источники
В приложении Google
- Откройте приложение Google на устройстве Android.
- Выберите Ещё Настройки Интересы Скрыто.
- Нажимайте «Восстановить» рядом с нужными темами или источниками.
В браузере
- Откройте страницу google.ru в браузере на устройстве Android.
- Нажмите на значок меню Настройки.
- В разделе «Рекомендации» выберите Настроить интересы Скрыто.
- Нажимайте «Восстановить» рядом с нужными темами или источниками.
Шаг 3. Настройте периодичность появления тем в рекомендациях
- Запустите приложение Google на телефоне или планшете Android или откройте страницу google.ru в браузере.
- Найдите подсказку и нажмите на значок «Нравится» в ее правом нижнем углу.
Вы можете посмотреть и изменить свои оценки на странице google.com/search/contributions/reactions.
Важно! Просматривать статьи, добавленные в избранное, можете только вы. Однако анонимные сведения о содержимом вашего списка могут стать доступны издателям.
Как Google выбирает для вас рекомендации
Google определяет, какие рекомендации показывать в вашей ленте, на основе информации, полученной с вашего устройства и из наших сервисов.
Также учитываются данные, хранящиеся в аккаунте Google. Вы можете указать, какие из них использовать, при помощи следующих настроек:
-
История приложений и веб-поиска. Подробнее о том, как ею управлять…
- Сведения о приложениях, установленных на ваших устройствах. Подробнее об управлении информацией о приложениях, которая поступает с ваших устройств…
- Сведения о контактах, сохраненных на ваших устройствах. Подробнее об управлении контактами на ваших устройствах…
- История местоположений. Чтобы мы учитывали эти данные, включите историю приложений и веб-поиска. Подробнее о том, как изменить настройки местоположения в приложении Google…
- Доступ к данным о местоположении. Некоторые подсказки зависят от того, где находится ваш дом. Узнайте, о настройках домашнего и рабочего адреса. Если вы не указали домашний адрес, Google будет рассчитывать ваше примерное местоположение, используя другие источники, например ваш IP-адрес. Подробнее о том, что нужно знать о доступе к вашим геоданным и о том, как управлять им…
Если вы не хотите получать персонализированный контент, то можете отключить рекомендации.





