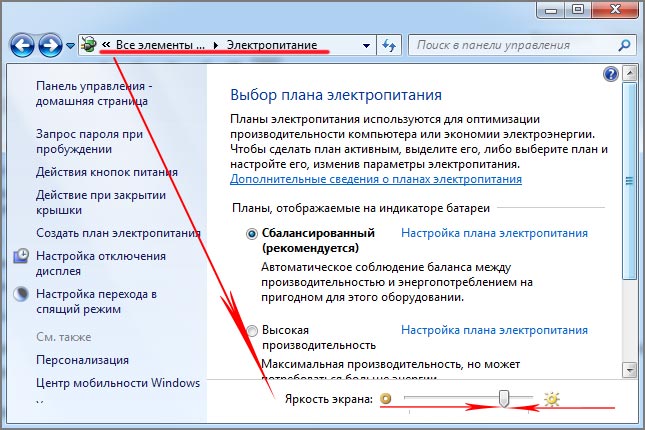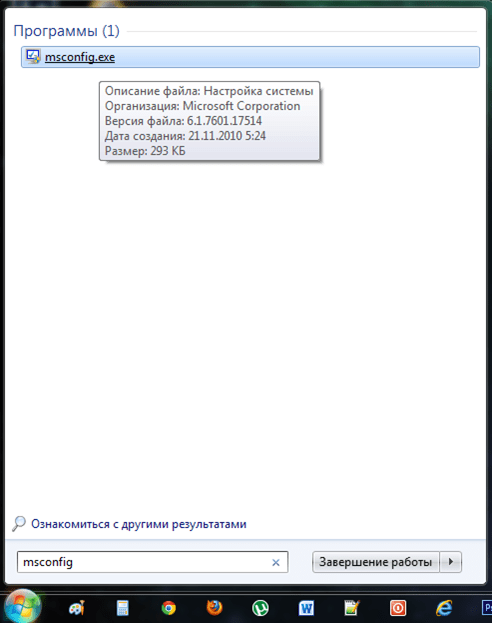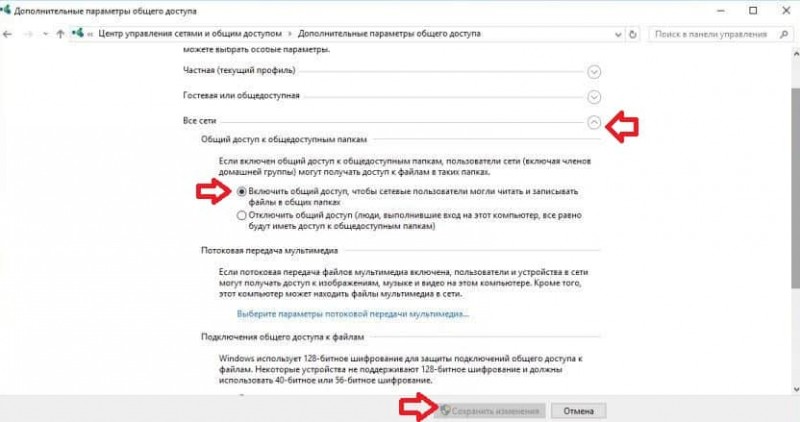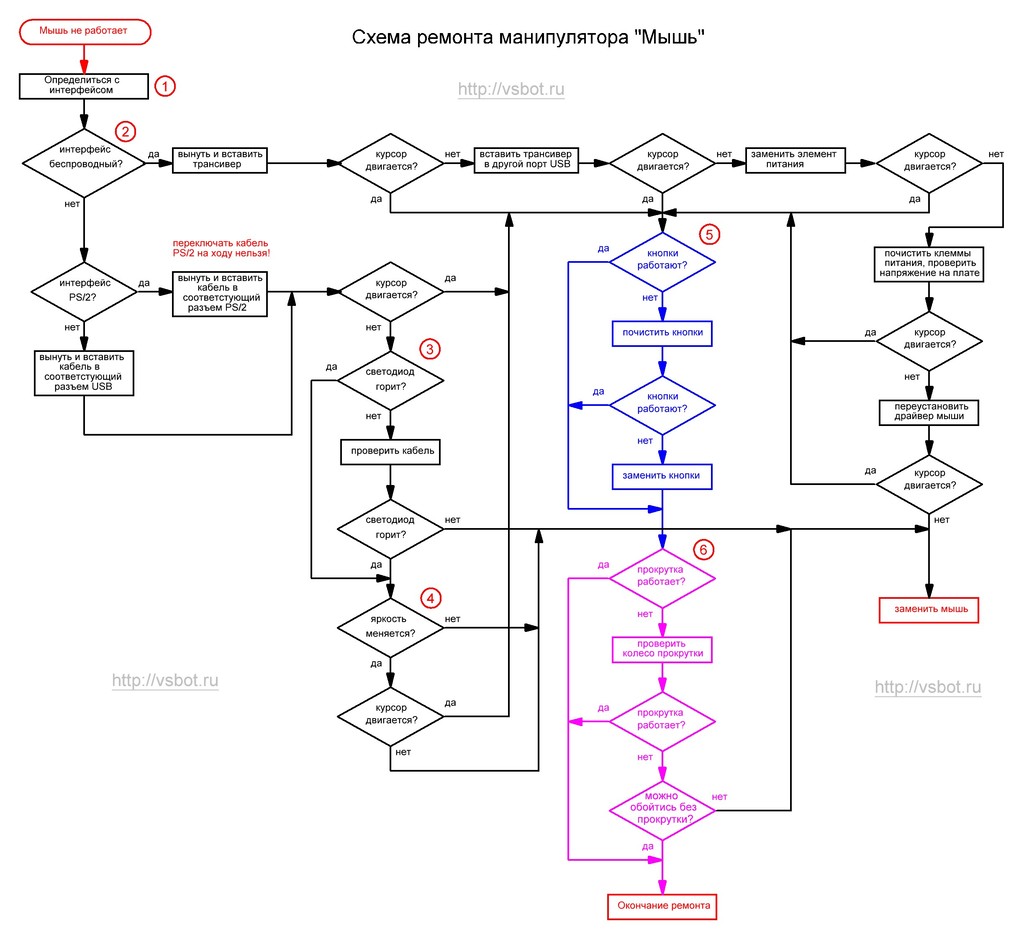Как настроить мышку на windows 7 или windows 10
Содержание:
- Что представляет собой тачпад
- Как называются и зачем нужны боковые кнопки мыши
- Как изменить чувствительность мыши на Windows 10 средствами системы
- Как поменять курсор мыши через параметры Windows 10
- Настройка основных параметров мыши
- Стандартные методы активации тачпада на ноутбуке с Windows 10
- Как изменить скорость указателя
- Как поменять курсор мыши через Панель управления Windows 10
- Как настроить мышку на ноутбуке?
- Как настроить функции
- Обратное направление прокрутки сенсорной панели
- Ускорение мыши
- Как настроить скорость двойного щелчка левой клавиши мыши?
- Работаем в текстовом редакторе и программе EXCEL
- Настройка мыши в Windows 10 штатными средствами — пошаговые инструкции со скриншотами
Что представляет собой тачпад
Двигать указателем в виде стрелки на экране стационарных компьютеров можно только за счёт мышки. Портативный ПК (ноутбук) оснащён, однако, другим устройством управления — несъемной сенсорной панелью. Её другое название — тачпад от английского слова touchpad.
Тачпад имеет прямоугольную форму, часто с закруглёнными краями, и расположен под клавиатурой на ноутбуке. Внизу сенсорной панели всегда есть две кнопки по аналогии с клавишами обычной компьютерной мыши.
Тачпад на ноутбуке располагается под клавиаутурой и имеет вид прямоугольника
Управление стрелкой происходит за счёт разных видов касаний, постукиваний и движений пальцами. В результате пользователь ПК выполняет действия на компьютере, которые, казалось бы, невозможно было выполнить без мышки: запуск утилит, папок, меню и сервисов; работа в самих программах; их закрытие и выключение ПК.
Как называются и зачем нужны боковые кнопки мыши
Называются они так — XButton1 (четвёртая кнопка мыши, расположенная сбоку сверху) и XButton2 (пятая кнопка мыши, расположенная сбоку снизу). Боковые кнопки мышки используются:
- В компьютерных играх. Подавляющее большинство игровых мышек оснащены кнопками XButton1 и XButton2. Собственно здесь они и представляют наибольшую полезность, увеличивая быстроту действий игрока и облегчая геймплей. Чтобы закрепить ту или функцию за клавишей мышки, нужно всего лишь указать это в настройках игры в разделе «Управление». Далее, от игрока требуется всего лишь своевременное нажатие этой кнопки во время игры.
- Для навигации. Кнопки по бокам мышки могут быть полезны и вне игры. Например, они могут использоваться для перелистывания изображений, служить для навигации в программах и документах, для уменьшения/увеличения громкости, а также других часто используемых действий.
Как изменить чувствительность мыши на Windows 10 средствами системы
Перед тем как изменить чувствительность мыши на Windows 10, необходимо убедиться, нужно ли это делать вообще. Если такая потребность есть, то первый вариант настройки — это использование встроенных возможностей операционной системы.
Настройки мыши в виндовс 10 осуществляется в следующем порядке:
- Открыть «Панель управления».
- Найти ссылку «Мышь» и нажать по ней правой кнопкой мыши.
- Совершить переход в «Параметры указателя».
- Выбрать «Перемещение».
Перемещая ползунок, осуществляются уменьшение и увеличение чувствительности устройства. Соответственно, это идет настройка DPI. Однако при передвижении ползунка значение DPI не указывается.
В конце процедуры настройки чувствительности необходимо нажать кнопку «Применить». После этого будет ощутимо изменение. Если DPI увеличен, то курсор будет резко перемещаться при малейшем движении устройства. Если уменьшено, то — медленно.
Как поменять чувствительность указателя
Обратите внимание! Не каждая версия Windows 10 поддерживает встроенную ссылку «Панель управление». Если такой нет, необходимо вбить в поиске «панель управления», и операционная система сама найдет и предоставит нужный раздел
Для настройки скорости прокрутки колесика необходимо пройти похожие шаги:
- В панели управления выбрать «Мышь».
- Выбрать вкладку «Колесико».
- Установить нужное число в двух полях.
Здесь одна опция определяет скорость скролла вверх, другая вниз. Для установки значения применяются стрелочки, при нажатии на которые указывается значение на 1 больше или меньше, но можно вписать цифру в поле и самостоятельно.
Скорость прокрутки мыши также измеряется в DPI, однако здесь речь не идет о количестве пикселей на один дюйм. При прокрутке колесика оно немного стопорится за счет засечек на нем. Одно движение колесика до ступора прокручивает экран на какое-то количество пикселей. Чем выше это число пикселей, тем выше чувствительность скролла.
Как снизить/убавить скорость прокрутки колесика
Также следует знать, как настроить чувствительность мыши на виндовс 10 для двойного клика. Здесь подразумевается интервал срабатывания при двойном щелчке между ними. То есть если интервал слишком короткий, то двойной щелчок обрабатывается как один. Если велик, то система распознает два щелчка. Двойной щелчок регистрируется системой, и, конечно же, он может быть настроен.
Осуществляется это в следующем порядке:
- Открыть «Панель управления».
- Выбрать «Мышь».
- Выбрать вкладку «Кнопки мыши».
- Перейти в раздел «Скорость выполнения двойного щелчка».
Здесь с помощью ползунка нужно установить интервал срабатывания двойного щелчка. Также в этом разделе есть иконка папки. В зависимости от положения ползунка она находится в открытом состоянии или закрытом.
Важно! Не рекомендуется осуществлять настройки двойного щелчка, если этого не требуется. С непривычки можно случайно наделать ошибок при переходах по папкам или открытии файлов
Поэтому данная операция настраивается только по необходимости.
Еще один способ настроить чувствительность мыши без панели управления — это воспользоваться редактором реестра. Здесь можно настроить более точные результаты DPI для устройства, ведь визуальные настройки предоставляют мало опций. Реестр дает куда больше возможностей.
В зависимости от особенностей той или иной версии операционной системы редактор реестра можно открыть по-разному. Но есть и общий способ, подходящий для всех версий Windows 10:
- Открыть меню «Пуск».
- Выбрать функцию «Выполнить».
- В ее поле ввести «regedit» и нажать «Enter».
- В появившемся окне нужно найти раздел «HKEY_CURRENT_USER».
- В этом разделе нужно нажать на «Control panel» и перейти в раздел «Mouse».
- В многочисленных надписях найти «Sensitivity» — изменение чувствительности, «Speed» — скорость движения указателя. В данных разделах необходимо попросту сменить числовое значение на более предпочтительнее.
Как поменять курсор мыши через параметры Windows 10
Первый способ предполагает изменение курсора мыши через новое меню под названием «Параметры», которое появилось в Windows 10. Для того чтобы открыть меню «Параметры» нажмите комбинацию клавиш Windows-i или воспользуйтесь кнопкой в меню «Пуск».
После этого откройте раздел «Специальные возможности».
И перейдите в подраздел «Размер курсора и указателя мыши». В ранних версиях Windows 10 такого раздела может не быть. В этом случае нужные настройки будут находиться в подразделе «Специальные возможности – Мышь».
В подразделе «Размер курсора и указателя мыши» вы найдете несколько вариантов указателей для мыши. Для того чтобы изменить текущий указатель на новый достаточно просто выбрать один из предложенных здесь вариантов. Настройки сохраняются автоматически.
К сожалению, такой способ изменения курсора предоставляет очень мало возможностей и единственным его плюсом является простота. Если вам нужно больше настроек, то воспользуйтесь вторым способом, который описан ниже.
Настройка основных параметров мыши
В Windows 7 или более поздней версии нажмите «Пуск», введите «Панель управления» и нажмите ссылку.
В правом верхнем углу окна «Панель управления» разверните раскрывающееся меню «Просмотр» и смените режим на «Крупные значки», чтобы упростить навигацию, а затем дважды щелкните «Мышь».
Кнопки мыши
Вкладка «Кнопки мыши» предлагает три варианта, и они довольно понятны.
«Обменять назначение кнопок» – назначает выполнение основных функция с помощью правой кнопки – полезно, если вы используете мышь левой рукой.
Параметр «Скорость выполнения двойного щелчка» – регулирует промежуток между кликами для фиксации двойного щелчка по всем файлам и папкам Windows. Если возникают проблемы с открытием файлов и папок, попробуйте снизить скорость выполнения двойного щелчка
Параметр «Залипание кнопки мыши» позволяет использовать функцию «щелчок и перетаскивание», не удерживая кнопку мыши. Большинство пользователей не хотят, чтобы это было включено, но это может быть очень полезно, если ваш палец или рука устали или Вы испытываете проблемы с удержанием кнопки при перетаскивании.
Указатели мыши
Вкладка «Указатели» позволяет изменить внешний вид указателя мыши и сопровождающих его контекстных курсоров. Различные коллекции указателей и курсоров доступны в раскрывающемся списке «Схема» – это то, что нужно большинству людей: вы можете переключиться на черный или белый указатель для лучшего контраста в окнах или сделать курсор больше или меньше, чтобы соответствовать вашему восприятию.
В списке «Настройка» вы можете изменить отдельные указатели и курсоры в рамках схемы. Выделите указатель или контекстный инструмент, нажмите кнопку «Обзор», а затем выберите альтернативное изображение из папки по умолчанию или другой папки, если вы загрузили интересные изображения, которые хотите использовать.
Параметры указателя
На вкладке «Параметры указателя» вы можете управлять различными настройками в отношении указателя на экране.
Опция «Скорость движения указателя» в категории «Перемещение», вероятно, является наиболее часто используемой настройкой. Перемещение ползунка влево или вправо заставляет курсор двигаться медленнее или быстрее, относительно физического движения вашей мыши.
Особого внимания заслуживает опция Включить повышенную точность установки указателя. Когда эта опция включена, Windows ускоряет указатель для более быстрых движений мыши, позволяя использовать мышь в меньшем физическом пространстве. Это полезный вариант – особенно если у вас большой монитор, но отключение этого параметра может быть полезно для дизайнеров и геймеров, которые хотят большего контроля между движением руки и мыши.
Опция «Исходное положение в диалоговом окне» позволяет автоматически перемещать указатель на кнопку диалога по умолчанию при появлении нового окна. Многие люди предпочитают, чтобы этот параметр оставался включенным, так как это избавляет от дополнительных манипуляций с мышью. Однако, другие люди не любят, когда указатель «самовольно» перемещается по монитору.
Параметры в группе «Видимость» делают указатель более заметным на экране. Опция «Отображать след указателя мыши» оставляет «отпечатки» указателя во время движения, что облегчает отслеживание для тех, у кого есть проблемы со зрением или на маленьком экране. Параметр «Скрывать указатель при наборе текста» является самоочевидным и предпочтительным для большинством людей, которые часто набирают текст. Последняя опция позволяет в любой момент нажать кнопку Ctrl, чтобы выделить местоположение указателя. Это удобно, если у вас есть какие-либо трудности со зрительным восприятиям.
Колесико мыши
Вкладка «Колесико» – это инструмент управления параметрами прокрутки с помощью колесика мыши. Параметры в группе «Вертикальная прокрутка» позволяют вам контролировать, что происходит, когда вы крутите колесико мыши, просматривая длинные страницы. По умолчанию, когда вы прокручиваете колесико мыши, «щелчок» прокручивает три строки текста. Вы можете изменить это значение здесь или установить прокрутку всего экрана за раз.
Параметры в разделе «Горизонтальная прокрутка» контролируют, что происходит, когда вы качаете колесико прокрутки сбоку на бок (при условии, что ваша мышь поддерживает это). По умолчанию, отклонение колесика прокрутки в сторону перемещает страницу по горизонтали на три символа. Вы можете настроить это значение здесь.
Аппаратные средства
На вкладке «Оборудование» вы можете посмотреть технические свойства мыши, подключенной к вашему компьютеру. Это необходимо только в том случае, если вы устраняете неисправность своего оборудования.
Стандартные методы активации тачпада на ноутбуке с Windows 10
Как правило, тачпад отключается и включается двумя стандартными способами: с помощью сочетания определённых клавиш и через «Панель управления». Также существуют отдельные утилиты от самих производителей ноутбуков, с помощью которых можно включать, отключать и настраивать сенсорную панель.
С помощью клавиатуры
Активировать сенсорную клавиатуру, если она внезапно отключилась и не работает, можно с помощью специального сочетания клавиш, которое, к сожалению, зависит от производителя ноутбука. Единой комбинации не существует.
В это сочетание обязательно входит кнопка Fn. Она находится обычно слева от кнопки Windows, которая запускает системное меню «Пуск». Второй клавишей выступает одна из функциональных кнопок: от F1 до F12. Определить кнопку можно с помощью нарисованного на ней значка в виде панели, которая может быть и перечёркнута. К примеру, для устройств Sony сделали сочетание Fn + F1.
На кнопке для включения и отключения тачпада обычно нарисована иконка в виде перечёркнутой сенсорной панели
Представим ещё несколько соответствий производителей и сочетаний:
- Для Asus есть два варианта: Fn+F9 или Fn+F7.
- Для Lenovo — Fn+F8 или Fn+F5.
- Для Acer — Fn+F7.
- Для Dell используйте Fn+F5.
- В Toshiba — Fn+F5.
- Для Samsung также используют сочетание Fn+F5.
На портативных компьютерах от HP в левом углу сенсорной панели есть обычно кнопка, которая включает и отключает тачпад. Для активации необходимо просто сделать двойной тап.
С помощью «Панели управления»
Ваша сенсорная панель может отключаться, если к компьютеру подключается съёмное устройство «Мышь» при соответствующем активированном параметре в настройках системы. Как отключить этот параметр и включить тачпад?
С помощью системного меню «Пуск» запускаем на экране окно «Панель управления».
В списке основных блоков кликаем по «Оборудование и звук».
Обращаем внимание сразу на ссылки в первом разделе «Устройства и принтеры». Нам необходима «Мышь»
Щёлкаем по ней один раз левой кнопкой.
Теперь переключаемся сразу на вкладку ClicPad или ELAN в зависимости от модели вашего ноутбука. Ещё одно возможное название раздела — «Параметры устройства».
Во вкладке щёлкаем по «Активировать устройство». С пункта «Отключение при присоединении внешней USB-мыши» убираем отметку.
В стандартной программе от производителя
Производители ноутбуков, например, Dell и ASUS, часто выпускают своё ПО, с помощью которого можно включать и настраивать тачпад. Для ASUS эта утилита называется Smart Gesture. Обычно она уже предустановлена. Её необходимо просто запустить, а в ней уже отключить функции деактивации тачпада с подключением мыши.
- С помощью «Поиска Windows» найдите программу Smart Gesture, если у вас ноутбук от ASUS. Утилиту можно также запустить через «Проводник Windows». Откройте системный диск и папку Program Files. В ней должен быть раздел ASUS. Отыщите в ней файл с приложением утилиты и откройте его.
- В окне стандартной утилиты от компании переходим сразу на вкладку «Обнаружение мыши».
- Убираем отметку с пункта «Отключение сенсорной панели при подключении мыши».
- Чтобы изменения настроек вступили в силу, кликаем по кнопке «Применить», расположенной в правом нижнем углу окна.
Как изменить скорость указателя
Одна из первых вещей, которые мы собираемся изменить, — это скорость, с которой движется указатель. Возможно, единственная причина, по которой Вы не можете его увидеть, — это то, что он слишком быстро передвигается по экрану. Замедление даст Вам возможность найти его, прежде чем он окажется скрытым на самом краю экрана.
Откройте Панель управления, выберите «Панель управления»> «Оборудование и звук»> «Мышь» и перейдите на вкладку «Параметры указателя» в верхней части окна.
Ползунок Перемещение здесь определяет скорость, с которой Ваш указатель будет двигаться. Двигайте вправо, чтобы сделать его быстрее; сдвиньте влево, чтобы замедлить его. Вам нужно поэкспериментировать, чтобы найти подходящую настройку для Вас. То, что Вы ищете, — это нечто достаточно быстрое, что Вы можете перебирать всю ширину Вашего дисплея без слишком большого движения руки, но не так быстро, что Ваш указатель исчезает.
Кроме того, в зависимости от Вашей мыши Windows имеет расширенную функцию точности, которую Вы можете включить, отметив поле под слайдером с надписью «Включить повышенную точность установки указателя».
Эта функция ускоряет указатель, предсказывая движения мыши или трекпада. Windows будет контролировать скорость, с которой Вы двигаете мышь, и настраивать скорость на лету. Чем быстрее Вы перемещаете мышь, тем дальше идет указатель, и наоборот, если Вы двигаете мышью медленнее.
Если эта опция отключена, Ваши движения указателя напрямую коррелируют с расстоянием, на которое Вы двигаете мышью, а он включен, шаги указателя основаны на том, что Windows считает лучшим.
Как поменять курсор мыши через Панель управления Windows 10
Несмотря на то, что Панель управления в Windows 10 понемногу отходит на второй план и заменяется опциями в меню «Параметры», ее все еще можно использовать для тонкой настройки параметров операционной системы. Например, через Панель управления можно изменить курсор мыши.
Для того чтобы открыть Панель управления в Windows 10 нужно воспользоваться комбинацией клавиш Windows-R и в появившемся окне выполнить команду «control».
В Панели управления нужно открыть раздел «Оборудование и звук»
И потом перейти в подраздел «Мышь», который находится в блоке «Устройства и принтеры».
В результате перед вами появится окно со свойствами мыши. Для того чтобы изменить курсор вам нужно перейти на вкладку «Указатели».
На вкладке «Указатели» доступно достаточно большое количество настроек указателя мыши. Основной опцией является выпадающий список «Схема», с помощью которого можно выбрать один из стандартных стилей.
Всего в списке «Схемы» доступно больше 10 разных стилей для курсора Windows
При этом каждую из стандартных схем можно настроить под собственные требования. Для этого нужно выделить один из курсоров и нажать на кнопку «Обзор» в нижней части окна.
В результате откроется папка с курсорами, в которой можно будет выбрать из большого количества вариантов.
Если понадобиться вернуть стандартный курсор, который используется в текущей схеме, то воспользуйтесь кнопкой «По умолчанию».
После того как вы изменили курсор в Windows 10 не забудьте сохранить настройки нажатием на кнопку «Применить».
Как настроить мышку на ноутбуке?
Если заметили, что не все функции работают, к примеру, колесико, дополнительная кнопка скролла не функционирует, тогда попробуйте обновить драйвера в «Диспетчере устройств», который располагается в панели управления.
Вот, как туда попасть, если используете Windows 7:
А это скриншот для Виндовс 10:
И, собственно, нужный нам элемент (чтобы у Вас отобразился перечень в таком представлении, нужно в правом верхнем углу установить режим просмотра – «мелкие значки»):
Когда отобразится список аппаратного «железа» – находим пункт «Мыши…», раскрываем его и внутри видим один или несколько элементов. Теперь щелкаем правой кнопкой мышки по ним и выбираем действие «Обновить…»:
Далее следуйте подсказкам «мастера», выбирайте автоматический вариант, дабы недостающий функционал загружался с интернета.
Как настроить функции
Функций у компьютерной мыши достаточно много и настроить её «под себя» не составит труда. Все манипуляции выполняются достаточно просто. Стоит упомянуть, что действия аналогичны и для других версий ОС, а также беспроводных мышек.
Драйвера
В первую очередь, для правильной работы мышки должны быть установлены правильные драйвера.
Внимание! Данный пункт не актуален для пользователей с лицензионной версией Windows, драйвера могут отсутствовать только в пиратской сборке.
Выполнить обновление можно в автоматическом режиме через диспетчер устройств.
- Кликнув ПМК по ярлыку «Мой Компьютер», нажмите «Управление».
- В левом меню выберите пункт «Диспетчер устройств».
- В пункте «Миши и иные указывающие устройства», нажмите ПМК по названию мышки → «Обновить драйвера».
Совет! Если устройство не работает, советуем изучить статью: «Причины и устранение неполадок компьютерной мыши и тачпада.»
Кнопки
Если вы левша, то знаете как трудно привыкать к правосторонним устройствам. Специально для таких пользователей Windows сделала возможным изменить расположение клавиш.
- Зайдите в «Пуск» → «Устройства и принтеры».
- В графе «Устройства», нажмите ПКМ по иконке мыши → «Параметры мыши».
- В открывшемся окне «Свойства мыши», настройте кнопки для левши, скорость двойного нажатия и залипание клавиш.
- Нажмите «Применить».
Указатель
Для указателя есть много разных настроек. Можно изменить его внешний вид, скорость передвижения, анимацию и т.д.
В окне «Свойства мыши» перейдите во вкладку «Указатели» (смотрите в предыдущем пункте как зайти в это окно).
В пункте «Схема», выберите доступную тему.Обратите внимание! Справа в окошке отображается внешний вид выбранной темы для указателя.
Перейдите во вкладку «Параметры указателя».
Установите параметры «под себя», используя пункты настроек:
скорость движения указателя;
исходное положение в диалоговом окне;
отображение следа указателя;
скрытие курсора во время ввода с клавиатуры;
отображение местоположения указателя при нажатии «Ctrl».
Нажмите «Применить».
Колесико
Основная функция колесика — прокручивать информацию на экране. Приступим к его настройке.
- В окне «Свойства мыши», перейдите во вкладку «Колесико».
- В блоке «Вертикальная прокрутка» укажите количество строк, которые будет прокручиваться на одно движение колесика.
- В блоке «Горизонтальная прокрутка» (в случае поддержки такой функции мышкой) укажите количество символов, на которые будет перемещаться страница.
- Нажмите «Применить».
Как видите, нет ничего сложного в настройке компьютерной мыши, даже для рядового юзера.
Обратное направление прокрутки сенсорной панели
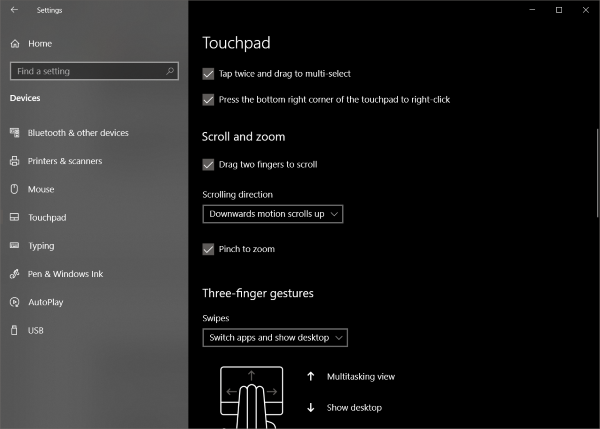
Сенсорные панели, как правило, более настраиваемые, что вполне очевидно по количеству доступных настроек. Вы можете настроить все, включая жесты, касания, чувствительность и даже направление прокрутки. Чтобы изменить существующее направление прокрутки, выполните следующие действия:
- Откройте Настройки (Win + I) и перейдите на Устройства.
- Теперь выберите Сенсорная панель в левом меню.
- Найдите настройку под названием Направление прокрутки.
- Нажмите на выпадающий список и выберите желаемую настройку. Для прокрутки в том же направлении выберите Прокрутка вниз. Или выберите другой вариант для противоположного результата.
Настройки будут применены мгновенно, и вы сможете распознать изменение. Изменить настройки прокрутки сенсорной панели довольно просто, но это не относится к мышам.
Ускорение мыши
Проблема ускорения мыши невероятно расстраивает, особенно для геймеров среди нас. Вы выстраиваетесь в голову, и БАМ! Ваша мышь перемещается в противоположную сторону экрана, и вы смотрите на экран респауна.
Пользователи Windows 10 сообщают о проблемах ускорения в нескольких сценариях. Нет единого решения проблем ускорения мыши. Попробуйте некоторые из исправлений проблемы ускорения мыши ниже и посмотрите, какой из них работает для вас.
Выключить и включить
Сначала попробуйте включить и выключить ускорение мыши в настройках системы.
- Зайдите в Панель управления → Оборудование и звук → Мышь.
- Выберите вкладку «Параметры указателя».
- Снимите флажок «Улучшить точность указателя», чтобы отключить ускорение.
- Выберите Применить и ОК. Проверьте, как реагирует ваша мышь.
MarkC Mouse Fix
Если старый добрый «выключить и включить» не работает, вы можете попробовать использовать MarkC Mouse Fix, чтобы решить проблему с ускорением мыши в Windows. MarkC Mouse Fix — это файл реестра, который устраняет ускорение указателя мыши в Windows 10, перенастраивая эту функцию на ожидаемый уровень точности.
Скачайте сжатый файл MarkC Mouse Fix и распакуйте его в незабываемое место. Затем выясните, какой именно DPI (точки доступа) вы используете в данный момент, набрав «Дисплей» в строке поиска меню «Пуск» и выбрав «Параметры дисплея» в меню параметров.
- Если ползунок полностью влево, ваш DPI дисплея составляет 100%. Если он находится посередине или справа, это указывает на другую шкалу. Нажмите на ползунок, чтобы открыть подсказку, отображающую текущий DPI. Запишите свой DPI.
- Если ползунок полностью влево, ваш DPI дисплея составляет 100%. Если он находится посередине или справа, это указывает на другую шкалу. Нажмите на ползунок, чтобы открыть подсказку, отображающую текущий DPI. Запишите свой DPI.
Вернитесь в извлеченную папку MarkC Mouse Fix, найдите свою версию Windows и откройте папку. Выберите файл реестра, который соответствует вашему DPI дисплея. Ответьте Да или OK на появившиеся подсказки. Теперь перезагрузите систему, чтобы завершить исправление.
Теперь вы должны наслаждаться точным управлением мышью 1-к-1, без ускорения или паузы между движениями.
Скачать: MarkC Mouse Fix для Windows (бесплатно)
Как настроить скорость двойного щелчка левой клавиши мыши?
Открывая папки и запуская программы, мы часто пользуемся двойным кликом мыши. Но иногда он может не срабатывать. В чем может быть причина? Если мышка не засорилась и работает исправно, ответ на этот вопрос – неправильно выставленное значение скорости двойного щелчка аксессуара. Настроим этот параметр. Заходим в панель управления, воспользовавшись правым кликом на стартовой кнопке в левом нижнем углу, и выбираем в появившемся перечне соответствующий пункт.
Интерфейс данного раздела может слегка отличаться от того, что доступен на вашем компьютере, но могу вас заверить, что все опции по понижению и повышению чувствительности мыши сосредоточены именно здесь, и все, что вам нужно сделать, — это покопаться в представленном разделе панели управления.
Итак, заходим на первую вкладку «Кнопки», и выставляем параметр, соответствующий скорости двойного нажатия основной клавиши контроллера.
Увеличиваем или уменьшаем данный индикатор, точно подобрав нужное значение на шкале и подтвердив его нажатием клавиш «Применить» и «ОК».
Работаем в текстовом редакторе и программе EXCEL
Кнопки манипулятора помогают быстро скопировать текст из одного файла в другой. Чтобы поместить в буфер большой фрагмент, состоящий из нескольких абзацев нужно выполнить несколько простых операций:
- удерживая левую кнопку манипулятора выделить нужный кусок, Windows подсветит его синим цветом;
- однократно нажать правую клавишу, всплывет контекстное меню редактора;
- выбрать «Копировать».
Облегчают работу с текстом двойные и тройные клики. Быстро выделить слово для копирования (удаления) можно двойным кликом левой кнопки. Чтобы это же проделать с целым абзацем, достаточно 3 раза быстро кликнуть по любому слову.
При работе с таблицами в WORD удобно выделять содержимое столбца сочетанием:
- «ALT»;
- левая кнопка мышки.
Таким же способом можно выделить узкий кусок текста.
Мышь облегчает работу с электронными таблицами EXCEL. Выделить смежные столбцы можно простым перетаскиванием указателя по заголовкам строк (столбцов) или проще:
- нажать и удерживать «SHIFT»;
- кликнуть по заголовку первого столбца (строки);
- щелкнуть по заголовку последней колонки (строчки).
С помощью «CTRL» и мышки легко выбрать в рабочей таблице требуемое количество несмежных строчек (столбиков):
- клик по заголовку строки (столбца);
- удерживать «CTRL»;
- кликать по другим заголовкам.
Настройка мыши в Windows 10 штатными средствами — пошаговые инструкции со скриншотами
В стандартных настройках Windows 10 не так много установок для мыши, впрочем, как и немного функций у самого указателя. При помощи средств ОС можно настроить: скорость перемещения курсора по области экрана, свойства скролла, взаимозамену правой и левой кнопки, а также некоторые визуальные эффекты.
Основные настройки кнопки мыши в Windows 10
Настроить мышку можно следующим образом:
- Нажимаем комбинацию клавиш Win+I и открываем апплет «Устройства».
- Переходим во вкладку «Мышь» и меняем одну из трёх настроек:
- «Выбор основной кнопки», по умолчанию стоит левая, выбор состоит между левой и правой кнопками;
- «Прокрутка с помощью колесика мыши», по умолчанию стоит прокрутка строк, можно заменить на прокрутку страниц. В последнем случае настройка количества строк за прокрутку будет неактивной;
- «Прокручивать неактивные окна», если этот параметр включён, можно совершать прокрутку документов или страниц при наведении на окно, без выделения его активным.
Видео: как изменить скорость прокрутки мыши
«Дополнительные параметры мыши»: расширенные настройки мыши в Windows 10
Кроме вышеописанных, существуют другие установки для курсора. Чтобы их открыть, в той же вкладке «Мышь» щёлкаем кнопку «Дополнительные параметры мыши».
Во вкладке «Мышь» открываем «Дополнительные параметры мыши»
Как настроить чувствительность мыши
Чувствительность, она же скорость перемещения настраивается во вкладке «Параметры указателя».
- В дополнительных параметрах открываем вышеуказанную вкладку. Затем в графе «Перемещение» двигаем ползунок в сторону «Быстрее» или «Медленнее» в зависимости от эффекта, который нужно достичь.
- Также можно поставить галочку у пункта «Включить повышенную точность установки указателя». Этот параметр «притормаживает» курсор в районе кнопок, чтобы пользователи не промазывали с выбором.
Как настроить колесико и скорость прокрутки
В целом настройки колесика в «Дополнительных параметрах» не особо отличаются от тех, что находятся на основной странице установок:
- Переходим во вкладку «Колесико» и настраиваем два параметра прокрутки:
- в вертикальной можно выбрать прокрутку по строкам и их количеству. Или установить параметр постраничного скролла;
- в горизонтальной можно выбрать только количество знаков для скролла.
Как показывает мой опыт, горизонтальная прокрутка в более или менее новых мышках уже не работает. Вместо неё внедрена функция плавного скролла во все стороны. Для этого необходимо нажать колесико в окне с документом, после чего появится специальный значок с указателями во все четыре стороны. Дальнейшее перемещение курсора по экрану будет сопровождаться прокруткой документа. Скорость регулируется расстояние от точки, где находился курсор во время нажатия колесика и до нынешнего положения. Чем дальше указатель, тем быстрее прокручивается документ. Этот способ скролла особо эффективен при чтении или поиске информации в больших документах, очень часто его использую.
Другие настройки
Кроме настроек параметров указателя и прокрутки «Дополнительные параметры» также позволяют визуально настроить курсор, изменить кнопки мыши для левши и правши и включить функцию залипания:
- Чтобы визуально изменить курсор, переходим во вкладку «Указатели» и среди фильтра «Схемы» выбираем один из вариантов.
- После смены сохраняем изменения кнопкой OK или «Применить».
Функция смены кнопок и включение залипания находится во вкладке «Кнопки»:
- Открываем вкладку, затем выбираем тумблер между «Для правши» и «Для левши».
- Включаем функцию залипания, поставив галочку у одноимённого пункта внизу вкладки.