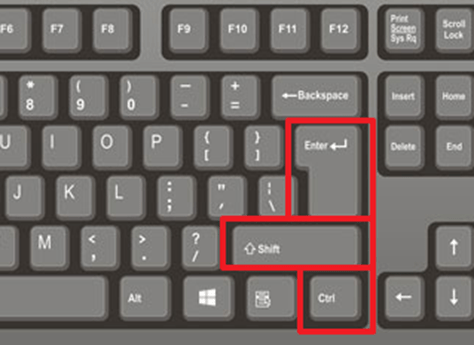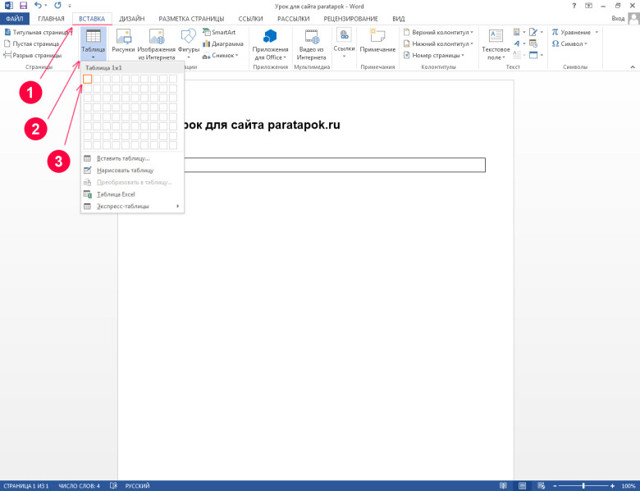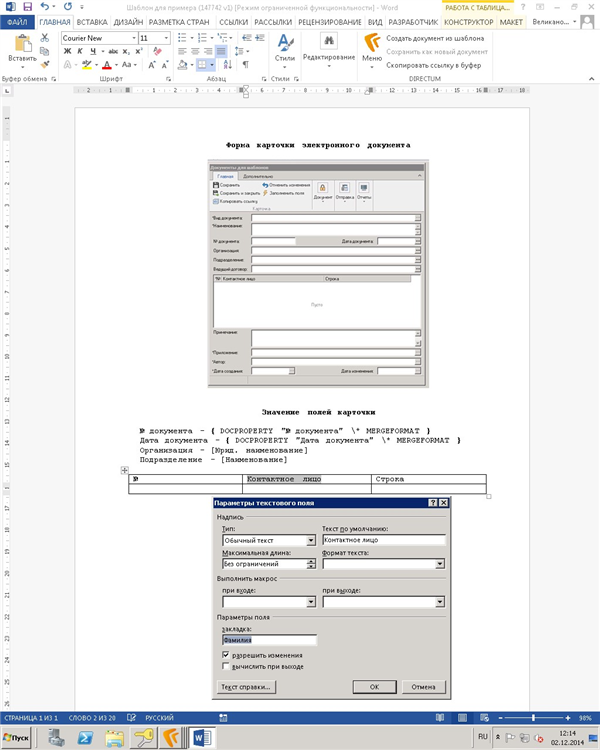Где находится ластик в word
Содержание:
- Где находится ластик в Ворде и для чего он нужен?
- Что такое Word
- Как создать таблицу в Word
- Вставка в конце таблицы
- Дублирование линии
- Работа с таблицами
- Как сделать таблицу в Word – Работа с таблицами, вкладка Конструктор
- Как сделать таблицу в Word – Пример добавления стиля таблице
- Как сделать таблицу в Word – Группы Параметры стилей таблиц и Стили таблиц
- Как сделать таблицу в Word – Группа Обрамление
- Как сделать таблицу в Word – Работа с таблицами, вкладка Макет
- Как сделать таблицу в Word – Работа с таблицами, группы Таблица, Рисование, Строки и столбцы
- Как сделать таблицу в Word – Работа с таблицами, группы Объединение, Размер ячейки, Выравнивание
- Как сделать таблицу в Word – Работа с таблицами, группа Данные
- Другие версии
- Прописные одиночные и двойные кавычки “Лапки”
- Как стирают ластики? | HowStuffWorks
- Как включить линейку в Ворде
- Применение
- Резинка в Ворде 2003
- Что такое Word
- Другие версии
- Заключение
Где находится ластик в Ворде и для чего он нужен?
Обычный пользователь ПК обладает не малым багажом знаний, связанных с настройками программ, установкой драйверов, но бывает такое, что не можешь найти обычный ластик в Ворде. «Стерка – простой элемент, но существует ли он в данной программе и если да, то где?» – вероятно, так подумали многие из вас. Давайте найдём этот хорошо скрываемый инструмент.
MS Word 2016: поиск ластика
Если нужно удалить какое-то значение в таблице, устанавливаем курсор мыши на место, где надо удалить число, переходим во вкладку «Макет», в открывшемся меню в разделе «Рисование», находится инструмент «Ластик», осталось только нажать на него. Также с помощью ластика можно удалить лишние линии таблицы – просто навести стрелку мыши и кликнуть.
Стерка в 2013 Ворде
Чтобы найти ластик в Ворде 2013 нужно: установить указатель мыши в таблице и открыть вкладку «Работа с таблицами» – «Макет». В меню ниже будет доступен ластик.
Резинка в Word 2010
Для начала необходимо установить курсор в одну из ячеек в таблице. Только после этого действия появится ластик. Далее нужно перейти во вкладку «Работа с таблицами» – «Конструктор» – «Ластик».
Стерка в версии 2007
В Ворде 2007 нужно установить курсор в ячейку таблицы (точно также как и для версии 2010). Затем, появится вкладка «Конструктор» в которой находится ластик.
Резинка в Ворде 2003
По большей части резинки пользуются спросом для удаления таблиц и всё, что в них. В 2003 Ворде нужно перейти во вкладку «Вид», «Панель инструментов», «Таблицы и границы».
Что такое Word
В 1983 году Ричард Броди написал первую версию программы для первых IBM PC, он придумывал свой текстовый процессор чтобы облегчить жизнь другим людям, и вскоре после выхода на рынок программа «Выстрелила» и получила широкое распространение, что мотивировало создателя улучшать свое программное обеспечение. Но не всем нужен был большой функционал в ущерб простоте, некоторые офисные работники просто не могли запомнить сложные комбинации клавиш и предпочли уйти к конкуренту, но их процент был так мал, что развитию программы ничего не могло помешать. Первая версия для системы Windows продавалась по внушительной цене в 500$, этим ходом Microsoft показала, что может компания на рынке программного обеспечения. И вновь это ПО получило немалый спрос, послужили этому и функции паролей на документ, и работа с таблицами, и ещё много других инструментов которые не могли предложить конкуренты простому пользователю на тот момент. Самые популярные версии Word были созданы в 2007 и 2010 году. Разработка этого продукта не прекращается по сей день, и после прочтения этой статьи вы узнаете, как найти ластик в ворде 2010.
Как создать таблицу в Word
Таблица состоит из столбцов и ячеек, что позволяет упорядочить данные. Таблица может содержать текст, цифры, рисунок и т.д., но не может содержать в себе другую таблицу.
Но при желании можно нарисовать небольшую таблицу внутри ячейки.
Как сделать таблицу в Word 2003
Если вам необходимо вставить в документ таблицу, то установите курсор в том месте, где она будет располагаться, и выберите в меню пункт Таблица – Вставить – Таблица.
Откроется окно «Вставка таблицы».
В текстовом поле «Число столбцов» установите необходимое количество столбцов таблицы, а в поле «Число строк» — необходимое количество строк.
В области «Автоподбор ширины столбцов» выберите одну из опций, описанных ниже:
- Постоянная + Авто – столбцы равной ширины.
- Постоянная + необходимый размер (в окошке, где изначально стояло «Авто») – столбцы будут той ширины, которую вы укажете.
- По содержимому – ширина столбцов будет по наибольшему содержимому ячейки.
- По ширине окна – ширина таблицы будет на всю страницу со столбцами равной ширины.
При помощи кнопки «Автоформат» можете выбрать формат вашей будущей таблицы и нажмите «ОК».
Примечание :
Для того, чтобы быстро вставить таблицу щелкните на кнопке «Добавить таблицу» в стандартной панели инструментов, выделите мышкой необходимое количество строк и столбцов и щёлкните один раз.
Как сделать таблицу в Word 2007-2010
Перейдите на вкладку Вставка, и щелкните по иконке Таблица.
В выпадающем окошке установите курсор на левую верхнюю клеточку, нажмите левую кнопку мыши, и не отпуская ее, выделите столько клеточек, сколько вам необходимо сделать колонок и строк. Теперь отпустите клавишу мыши, и каркас таблицы готов.
Если вам необходимо гораздо больше строк, чем показано, то это можно сделать потом или выберите ниже пункт «Вставить таблицу», и в открывшемся окошке укажите необходимое вам количество строк и столбцов.
Если вы будете часто создавать таблицы, то можете задать начальные параметры и установить галочку напротив пункта «По умолчанию для новых таблиц». Тогда все эти настройки сохранятся, и в следующий раз вам будет необходимо только нажать кнопку «ОК».
Если вы выберите пункт «Таблица Excel», то у вас появится точно такая же таблица, как в программе Excel.
Можно выбрать Нарисовать таблицу, но для таблиц, которые будут размещаться на нескольких листах, я бы не советовала это делать. Такой метод хорош только для небольших табличек внутри таблицы.
Поэтому пункт «Нарисовать таблицу», я вам не советую выбирать. Это для очень продвинутых пользователей, и то часто такая таблица очень плохо редактируется, и если вы захотите её перенести на другой компьютер, то «геморрой» вам будет обеспечен.
Очень интересен пункт «Экспресс таблицы«, но мы рассмотрим его в отдельной статье, т.к. это очень большая тема.
Самое сложное в таблице, это создание шапки вот такого вида:
Но мы ее сделаем быстро.
Более подробно о редактировании и создании сложных таблиц у меня описано в статье Редактирование таблицы в Word.
Выделите необходимое количество ячеек, и щелкните правой кнопкой мыши по выделению.
Как разбить ячейку на несколько ячеек
Щелкните правой кнопкой мыши в ячейке, которую необходимо разбить, и выберите в выпадающем меню пункт Разбить ячейки.
В окошке Разбиение ячеек, укажите необходимое число столбцов и строк, и нажмите кнопку ОК.
Как раскрасить ячейку таблицы
Щелкните правой кнопкой мыши по ячейке, которую необходимо раскрасить, и в выпадающем списке выберите пункт Границы и заливка.
Вот таким образ можно создать таблицу в Word.
Вставка в конце таблицы
Наиболее часто возникает необходимость вставки строки или нескольких строк в конце готовой таблицы Excel. Для этого следует выполнить несколько действий.
- Выделить строку, следующую за последней строкой таблицы, которая в общем случае может быть заполненной или пустой.
- Щёлкнуть на ней правой клавишей мыши и в контекстном меню выбрать пункт «Вставить». Альтернативный вариант – использование горячих клавиш. Сочетание клавиш Ctrl и + также откроет контекстное меню.
- В окне «Добавление ячеек» выбрать строку плюс OK.
- Добавление строки в таблицу Excel произошло. Снизу таблицы появится новая пустая строка. Если требуется несколько строк, то следует выделить добавленную, установить курсор точно в её правом углу так, чтобы он превратился в знак плюса и потянуть его вниз на нужное количество строк.
Дублирование линии
Если вам требуется несколько раз добавить в документ одну и ту же линию, это можно быстро сделать с помощью команды «Зафиксировать режим рисования».
-
На вкладке Вставка в группе элементов Иллюстрации нажмите кнопку Фигуры.
-
В разделе Линии щелкните правой кнопкой мыши линию или фигуру, которую вы хотите добавить, и выберите команду Зафиксировать режим рисования.
-
Щелкните в том месте, где должна начинаться линия или соединитель, а затем перетащите курсор в то место, где она должна заканчиваться.
-
Повторите шаг 3 для каждой линии, которую вы хотите добавить.
-
Когда вы добавите все линии или соединители, нажмите клавишу ESC.
Работа с таблицами
После того как вы сделали таблицу в ворде, или когда вы кликаете или выделяете созданную таблицу, в Microsoft Word появляется раздел Работа с таблицами, который включает в себе несколько вкладок: КОНСТРУКТОР и МАКЕТ. На этих вкладках находятся инструменты, с помощью которых можно корректировать таблицу, например, буквально за несколько секунд сделать красивую таблицу. Рассмотрим основные инструменты.
Вкладка КОНСТРУКТОР
Вкладка КОНСТРУКТОР предназначена для добавления стиля таблице, изменения границ таблицы, настройки столбцов и строк заголовка и итогов.
Как сделать таблицу в Word – Работа с таблицами, вкладка Конструктор
Если вы хотите сделать красивую таблицу в ворде, но потратить на это как можно меньше времени и усилий, то в группе «Стили таблиц» находится коллекция разных стилей таблиц, которые вы можете применить к своей таблице. Для этого достаточно щелкнуть по понравившемуся стилю. И из простой таблицы, вы можете получить совершенно другую, с определенным форматированием.
Как сделать таблицу в Word – Пример добавления стиля таблице
В группе «Параметры стилей таблиц» вы можете доработать полученную таблицу, управляя доступными пунктами.
Как сделать таблицу в Word – Группы Параметры стилей таблиц и Стили таблиц
Например, можете добавить строку заголовка или строку итогов, а также изменить форматирование для чередующихся строк и столбцов.
На этой же вкладке в группе «Обрамление» вы можете изменить границы таблицы.
Как сделать таблицу в Word – Группа Обрамление
Например, убрать или добавить линию в таблице, изменить цвет границы или толщину, сделать жирную таблицу. Также с помощью этой группы вы можете сделать таблицу невидимой.
Вкладка МАКЕТ
Вкладка МАКЕТ позволяет изменить структуру таблицы, изменить направление текста, сделать его вертикальным или горизонтальным и многое другое.
Как сделать таблицу в Word – Работа с таблицами, вкладка Макет
В группе «Таблица» вы можете выделить текущую ячейку, столбец, строку или всю таблицу; открыть свойства таблицы для детальной настройки; и отобразить или скрыть сетку для невидимых таблиц.
Группа «Рисование» предназначена для того, чтобы сделать таблицу произвольного вида, например, очень нестандартную. О таком способе уже упоминалось выше.
В помощью инструментов в группе «Строки и столбцы» вы можете вставить строки или столбцы в определенном месте или же удалить уже существующие.
Как сделать таблицу в Word – Работа с таблицами, группы Таблица, Рисование, Строки и столбцы
Группа «Объединение» предназначена для объединения или разбиения ячеек, а также для разделения таблицы. О том как правильно сделать разрыв таблицы написано в этой статье.
В группе «Размер ячейки» можно задать высоту строки и ширину столбца, или же выровнять их высоту или ширину, а также выбрать автоматический подбор размера столбца в таблице.
Группа «Выравнивание» отвечает за направление текста в таблице, т.е. вы можете выбрать горизонтальное или вертикальное, а также можете выбрать выравнивание текста в ячейках; и задать поля и интервалы ячеек.
Как сделать таблицу в Word – Работа с таблицами, группы Объединение, Размер ячейки, Выравнивание
В группе «Данные» используя сортировку, можно сделать таблицу по алфавиту; преобразовать таблицу в текст; включить повтор строк заголовков, т.е. сделать повторяющуюся шапку таблицы; а также добавить в ячейки формулы простых расчетов, таких как сумма, среднее, количество и другие.
Как сделать таблицу в Word – Работа с таблицами, группа Данные
На этом будем заканчивать статью Как сделать таблицу в Word.
В следующих статьях мы продолжим изучение работы с таблицами, а именно:
- Как сделать шапку в таблице Word
- Как сделать невидимую таблицу в Word
- Как сделать нумерацию в таблице Word
- Как сделать разрыв таблицы в Word
- Как преобразовать таблицу в текст в Word
Другие версии
Друзья, дальше коротко поговорим о том, как найти ластик в остальных выпусках «Ворда», то есть не только 2007 года, а ещё 2010, 2003, 2013 и 2016 годов. В Word 2010 стёрка находится в том же месте, что и в описанной выше версии 2007 года, отдельно останавливаться не буду.

2003
В старой версии редактора, выпущенной в 2003 году, меню и весь интерфейс программы сильно отличался. Часть пользователей считает, что он был проще и удобней. Позволю себе с ними не согласиться. Мне больше импонирует седьмая версия Word. В качестве примера и подтверждения приведу функцию подсчёт знаков в тексте. В «седьмой» редакции вызов данного отчёта выполняется нажатием кнопки «Число слов», расположенной в нижней части основного окна, а в третьей для получения той же информации нужно зайти в раздел меню «Сервис» и раскрыть «Статистику» — уж больно хлопотно. Но это лишь моё мнение и я его никому не навязываю, лучше перейдём к теме статьи – ластик в Word 2003 включается следующим образом:
- Раскрыть перечень меню «Вид».
- Выбрать «Панель инструментов», поставить галочку возле пункта «Таблицы и границы».
- В появившемся окошке нужный инструмент найдётся в верхнем левом углу (второй с краю).

2013 и 2016
Друзья, не знаю причину, но создатели Word в последних версиях решили переместить виртуальную стёрку из раздела «Конструктор» в его соседа по меню раздел «Макет». Объяснений этому шагу у меня нет, но опять оговорюсь – разработчикам виднее, должно быть, на это есть веские основания. Чтобы активировать ластик в Word 2013 и 2016 годов, нужно выполнить следующие действия:
- Обязательное условие – это нахождение курсора внутри таблицы (порядковый номер ячейки или наличие в ней содержимого не имеют значения).
- Если обозначенное выше условие соблюдено, то в основном меню программы появится дополнительный раздел «Работа с таблицами», состоящий из двух вкладок – «Конструктор» и «Макет».
- Переходим в «Макет», состоящий из нескольких подразделов и команд, среди них найдётся и «Рисование».
- Если содержимое пункта «Рисование» не отображено, то следует его раскрыть, нажав на маленькую стрелочку под названием.
- Там мы и отыщем требуемый инструмент – стёрку для таблиц, активирующийся одним нажатием, а деактивирующийся по завершении работы повторным щелчком.

Прописные одиночные и двойные кавычки “Лапки”
Традиционными кавычками в русской письменности считается парный знак препинания похожий на “лапки”. Если нужно указать значение слова, перевод с другого языка или отрывок из цитаты – в помощь верхние и нижние запятые. А как поставить такие знаки рассмотрим немного ниже. Сделать кавычки запятыми в Ворде можно двумя способами:
Вариант 1: ‘Одинарные лапки’
Одинарные ‘кавычки-запятые’ делаются следующим образом:
- Ставите указатель мыши туда, где нужен одиночный символ;
- Переключаетесь на английский ввод букв (Shift+Alt);
- Включаете «Num LOCK»;
- Удерживаете «Alt» и вводите цифры (0145) – открыть кавычку, а закрыть (0146). Используйте цифровую панель для набора цифр.
- Результат на картинке ниже.
Способ 1.
Нужно знать код знака и добавить совсем чуть -чуть манипуляций с сочетанием клавиш. Следуйте по шагам:
- Установить курсор мыши в нужном месте;
- Включить английскую раскладку комбинацией (Shift+Alt);
- Удерживая кнопку «Alt» наберите, чтобы открыть “0147” и закрыть “0148”.
- Получатся верхние “кавычки-запятые”.
Внимание! Нужно работать с цифровой клавиатурой, которая расположена правее буквенной
Способ 2.
Научимся вставлять кавычки запятыми посредством буквы «Э». Для этого нужно:
- Установить курсор мыши в нужном месте;
- Включить английскую раскладку комбинацией (Shift+Alt);
- Удерживать «Shift» и кликнуть по букве «Э». При повторном нажатии на букву «Э» добавится закрывающаяся кавычка в виде запятых.
- Готово! Сравните результат с картинкой ниже.
Вариант 3. Развёрнутые
Есть еще один легкий путь как сделать в Ворде кавычки запятыми. Только получатся они в развёрнутом друг от друга положении. Открываться символ будет снизу, а закрываться сверху. Вот что надо для этого:
- Поставить указатель мыши в соответствующее место;
- Найти и включить «Num LOCK» (смотрите на картинку, если не знаете её расположение на клавиатуре);
- Удержать «Alt» и на цифровой панели напечатать число «0132» — открыть кавычку, «0147» — закрыть кавычку.
- Вот что должно было получиться.
Как стирают ластики? | HowStuffWorks
Ластик удаляет карандашные отметки, снимая графит с бумаги, на которой вы написали.Во время письма частицы графита от карандаша смешиваются с частицами волокна бумаги и цепляются за них. Вот наука: современные ластики почти всегда изготавливаются из синтетических резиновых смесей на нефтяной основе, обычно из поливинилхлорида (они больше не производятся из натурального латексного каучука, который для некоторых людей является аллергеном). Поскольку частицы полимера, из которых состоит ластик, более липкие, чем бумага, эти частицы графита вместо этого прилипают к ластику. Некоторые ластики более липкие, чем другие, и легче впитывают частицы графита, обеспечивая более чистый и менее абразивный результат.
Хотите верьте, хотите нет, но одним из первых ластиков был влажный хлеб. Давайте поговорим о том, как далеко продвинулись ластики со времен хлеба дневного цвета.
Как включить линейку в Ворде
Линейка в Microsoft Word — это вертикальная и горизонтальная полосы, расположенные на полях, то есть за пределами страницы. По умолчанию этот инструмент отключен в документе, по крайней мере, если говорить о последних версиях текстового редактора. В этой статье мы расскажем о том, как включить столь иногда необходимый элемент, обеспечивающий более удобную работу.
Включение линейки в Ворде
Прежде чем заняться решением озвученной в заголовке задачи, давайте разберемся, зачем вообще нужна линейка в Word. В первую очередь, этот инструмент необходим для выравнивания текста на странице по горизонтали и вертикали, а вместе с ним таблиц, диаграмм, фигур и графических элементов, если таковые имеются в документе. Само же выравнивание содержимого осуществляется относительно друг друга либо же относительно границ документа. Определившись с теорией, можем смело приступать к практике.
Линейка в Word 2007-2019 / MS Office 365
Несмотря на то что из года в год интерфейс приложений из пакета MS Office хоть и незначительно, но все же меняется, а вместе с этим переименовываются некоторые важные элементы и опции, интересующее нас включение линейки во всех версиях Word (за исключением 2003) выполняется одинаково.
Линейка в Word 2003
Если же вы по каким-то причинам все еще пользуетесь морально и, что более важно, функционально устаревшим Ворд 2003, для включения в нем линейки обратитесь к меню вкладки «Вид», в котором просто установите галочку напротив пункта «Линейка»
Устранение возможных проблем
Бывает и так, что с отображением линейки в текстовом документе Ворд возникают разного рода проблемы. К счастью, все они легко устранимы.
Линейка не отображается или отображается только горизонтальноПо умолчанию, и чаще всего этот параметр не меняется пользователем, работа с документом Word осуществляется в «Режиме разметки». Это стандартное для программы представление, и если включить в нем «Линейку», она появится как в горизонтальной, так и в вертикальной плоскости. Во всех остальных режимах отображения будет показана либо только горизонтальная линейка, либо она будет отсутствовать вовсе. Наглядный пример:
- «Разметка страницы» — отображаются обе линейки;
«Режим чтения» — линейки не отображаются;
«Веб-документ» — только горизонтальная;
«Структура» — линеек нет;
«Черновик» — только горизонтальная, показывающая реальную ширину страницы, при этом визуально страница не имеет границ и кажется бесконечной.
Отображается только горизонтальная линейка (в «Разметке страницы») Если вы работаете с документом в режиме «Разметки страницы», но при этом видите только горизонтальную линейку, необходимо выполнить следующее:
- Откройте меню «Файл» и перейдите к разделу «Параметры» (расположен в самом низу боковой панели. В старых версиях Word для этого необходимо нажать по расположенному в левом верхнем углу логотипу MS Office, а затем, когда будет открыто меню, по кнопке «Параметры Word».
В отобразившемся диалоговом окне перейдите во вкладку «Дополнительно». Пролистайте перечень доступных в данном разделе опций до блока «Отображение» (ранее он назывался «Экран») и установите галочку напротив пункта «Показывать вертикальную линейку в режиме разметки». Для подтверждения внесенных изменений нажмите «ОК».
В Word 2003 для активации обозначенной выше опции необходимо открыть «Параметры» (меню «Сервис»), а затем во вкладке «Вид» открывшегося диалогового окна установить галочку напротив пункта «вертикальная линейка (режим разметки)», расположенного в блоке «Параметры режима разметки веб-документа». Сделав это, воспользуйтесь кнопкой «ОК» для подтверждения.
Есть у проблемы отображения вертикальной линейки в Ворде и еще одна причина – отключен показ полей в документе. Решение в данном случае тоже весьма простое:
- Откройте «Параметры» программы (через меню «Файл» или кнопку с лого MS Office, зависит от версии).
- В окне настроек перейдите во вкладку «Отображение» и установите галочку напротив пункта «Показывать поля между страницами в режиме разметки».Так это делается в актуальных версиях Word, а в программе 2003 года нужно действовать по немного иному алгоритму:
- После того как вы измените указанный выше параметр и нажмите «ОК» для подтверждения своих действий, в текстовом документе будет отображаться не только горизонтальная, но и вертикальная линейка.
Заключение
Вот так просто можно включить отображение горизонтальной и вертикальной линейки в текстовом документе Microsoft Word. Если же в процессе выполнения данной процедуры возникли какие-либо проблемы, теперь вы будете знать, как их устранить.
Мы рады, что смогли помочь Вам в решении проблемы.
Применение
Часто задаются довольно известные вопросы. Как найти ластик? И для чего применить? В обычном мире стирательную резинку в основном используют художники чтобы убирать след от карандаша, так же повсеместно используется в школе для тех же целей.
Ластик и карандаш используются только для взаимодействия с таблицами, и пока вы их не создадите, данный элемент интерфейса не появится.Так где же найти ластик в ворде? После создания таблицы вы увидите заветную панель:
Что же делает ластик в Ворде? Что делать если допустил ошибку в таблице, или к концу работы понял, что присутствуют лишние поля?Этот инструмент выполняет обычную функцию “стиралки” с его помощью вы можете редактировать саму таблицу, и содержимое её ячеек, стирая или вовсе удаляя их. Если вы хотите убрать линию, то просто выберите ластик и нажмите по нужной линии. Хотелось мне ещё уточнить один вопрос, как-то спросили меня, а можно сделать ластик больше. Насколько я знаю ворде это сделать нельзя. Лично мне неизвестны такие способы. Но точно могу сказать, что это делается в другой программе Paint. В ней вы можете легко увеличить ластик и даже доступно 4 варианта его размера, поэтому именно в этой программе вы сможете сделать ластик меньше или больше, там есть такая возможность.
Резинка в Ворде 2003
По большей части резинки пользуются спросом для удаления таблиц и всё, что в них. В 2003 Ворде нужно перейти во вкладку «Вид», «Панель инструментов», «Таблицы и границы».
Здравствуйте уважаемый посетитель сайта! Если у вас вдруг возник вопрос на тему, о том, где ластик в ворде 2016, то вам тогда сюда, из этой инструкции, вы узнаете, где находится ластик в ворде 2016.
И так чтобы найти и включить инструмент ластик в word 2016, вам нужно будет открыть документ ворд с таблицей, если у вас нет таблице или вы не знаете, как создать таблицу в wore, то вы можете просмотреть инструкцию, о том как сделать таблицу. Если же у вас есть уже таблица, то вы можете приступить изучению инструкции. И так чтобы включить ластик в ворд 2016, вам нужно навести курсор мыши в таблицу и один раз нажать левую кнопку мыши, в любом месте вашей таблице, после чего будет помещен курсор мыши в таблицу, теперь курсор мыши не трогаем он будет мигать. Теперь наводим курсор мыши на пункт «Макет» и один раз нажимаем левую кнопку мыши.
После того как вы выберите пункт «Макет», у вас отобразится дополнительное меню, где вы и увидите инструмент «Ластик». Чтобы выбрать и воспользоваться ластиком нажимаем один раз левой кнопкой мыши по ластику.
Приветствую, друзья. За прошедшую неделю я получил несколько однотипных вопросов, где найти ластик в «Ворде» 2007 и остальных редакциях распространённого текстового редактора. Интересно, с чем это связано? Видимо, весна – не только пора любви, а ещё время отчётов, зачётов, курсовых и экзаменов. Чтобы больше не отвечать индивидуально на подобные вопросы написал эту статью, надеюсь, она вам пригодится. Сначала разберёмся, для чего нужен ластик в «Ворде» 2007, 2003 и более новых версиях программы.
Что такое Word
В 1983 году Ричард Броди написал первую версию программы для первых IBM PC, он придумывал свой текстовый процессор чтобы облегчить жизнь другим людям, и вскоре после выхода на рынок программа «Выстрелила» и получила широкое распространение, что мотивировало создателя улучшать свое программное обеспечение. Но не всем нужен был большой функционал в ущерб простоте, некоторые офисные работники просто не могли запомнить сложные комбинации клавиш и предпочли уйти к конкуренту, но их процент был так мал, что развитию программы ничего не могло помешать. Первая версия для системы Windows продавалась по внушительной цене в 500$, этим ходом Microsoft показала, что может компания на рынке программного обеспечения. И вновь это ПО получило немалый спрос, послужили этому и функции паролей на документ, и работа с таблицами, и ещё много других инструментов которые не могли предложить конкуренты простому пользователю на тот момент. Самые популярные версии Word были созданы в 2007 и 2010 году. Разработка этого продукта не прекращается по сей день, и после прочтения этой статьи вы узнаете, как найти ластик в ворде 2010.
Другие версии
Друзья, дальше коротко поговорим о том, как найти ластик в остальных выпусках «Ворда», то есть не только 2007 года, а ещё 2010, 2003, 2013 и 2016 годов. В Word 2010 стёрка находится в том же месте, что и в описанной выше версии 2007 года, отдельно останавливаться не буду.
В старой версии редактора, выпущенной в 2003 году, меню и весь интерфейс программы сильно отличался. Часть пользователей считает, что он был проще и удобней. Позволю себе с ними не согласиться. Мне больше импонирует седьмая версия Word. В качестве примера и подтверждения приведу функцию подсчёт знаков в тексте. В «седьмой» редакции вызов данного отчёта выполняется нажатием кнопки «Число слов», расположенной в нижней части основного окна, а в третьей для получения той же информации нужно зайти в раздел меню «Сервис» и раскрыть «Статистику» — уж больно хлопотно. Но это лишь моё мнение и я его никому не навязываю, лучше перейдём к теме статьи – ластик в Word 2003 включается следующим образом:
- Раскрыть перечень меню «Вид».
- Выбрать «Панель инструментов», поставить галочку возле пункта «Таблицы и границы».
- В появившемся окошке нужный инструмент найдётся в верхнем левом углу (второй с краю).
2013 и 2016
Друзья, не знаю причину, но создатели Word в последних версиях решили переместить виртуальную стёрку из раздела «Конструктор» в его соседа по меню раздел «Макет». Объяснений этому шагу у меня нет, но опять оговорюсь – разработчикам виднее, должно быть, на это есть веские основания. Чтобы активировать ластик в Word 2013 и 2016 годов, нужно выполнить следующие действия:
- Обязательное условие – это нахождение курсора внутри таблицы (порядковый номер ячейки или наличие в ней содержимого не имеют значения).
- Если обозначенное выше условие соблюдено, то в основном меню программы появится дополнительный раздел «Работа с таблицами», состоящий из двух вкладок – «Конструктор» и «Макет».
- Переходим в «Макет», состоящий из нескольких подразделов и команд, среди них найдётся и «Рисование».
- Если содержимое пункта «Рисование» не отображено, то следует его раскрыть, нажав на маленькую стрелочку под названием.
- Там мы и отыщем требуемый инструмент – стёрку для таблиц, активирующийся одним нажатием, а деактивирующийся по завершении работы повторным щелчком.
Обычный пользователь ПК обладает не малым багажом знаний, связанных с настройками программ, установкой драйверов, но бывает такое, что не можешь найти обычный ластик в Ворде. «Стерка – простой элемент, но существует ли он в данной программе и если да, то где?» — вероятно, так подумали многие из вас. Давайте найдём этот хорошо скрываемый инструмент.
Заключение
Итак, сегодня вы узнали кто и зачем создал данную программу, и как облегчить себе жизнь используя весь её функционал.
Так же вы узнали где находится ластик в ворде, надеемся, что статья была полезной, и помогла вам разобраться во всех интересующих вопросах.
Ластик будет очень полезным инструментом если вы часто работаете с таблицами, он несомненно поможет вам в исправлении ошибок. Но существуют и отрицательные стороны использования этого инструмента, вы легким движением руки можете стереть целый блок, или столбец, что конечно же вас не обрадует. Для таблиц он является, как инструмент работы с ними. Думаю теперь это понятно и до новых встреч на моём сайте, ждите новых статей от меня. Всем удачи!
Программа «Майкрософт Ворд» — это отличный текстовый редактор, которым пользуется большая часть населения целой планеты. Но редактор способен работать не только с текстом, а и с таблицами наподобие «Экселя». Во время работы с ними может понадобиться полезный инструмент