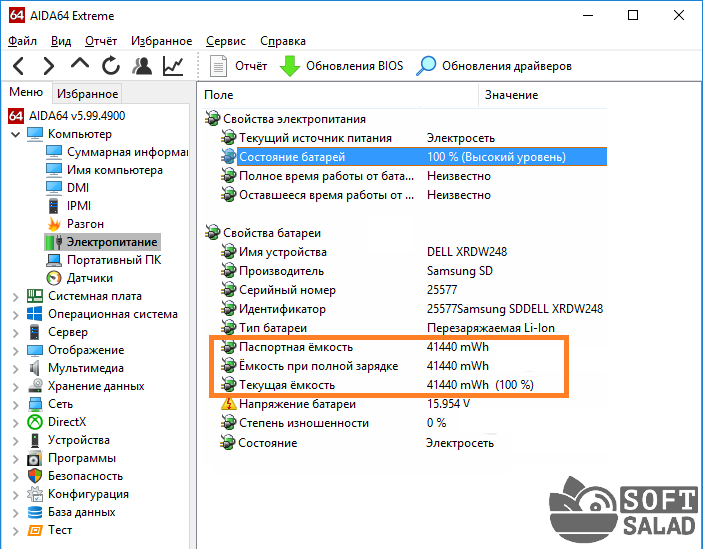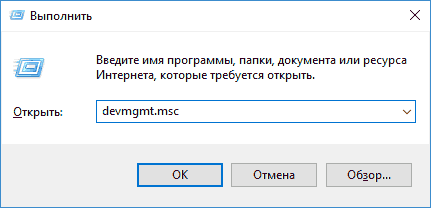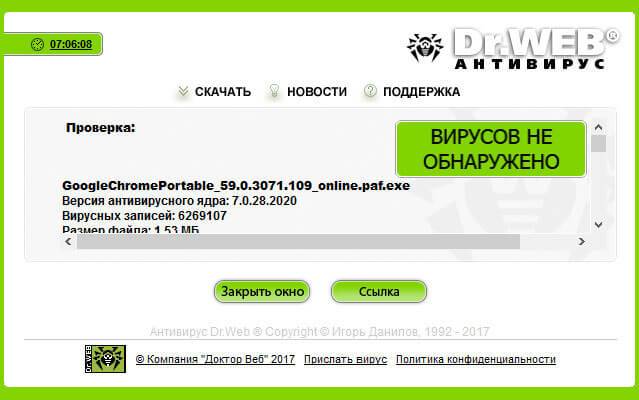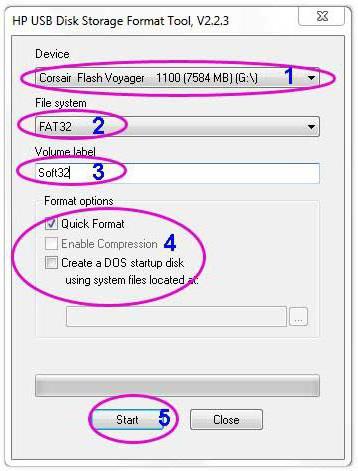Как посмотреть материнскую плату на виндовс 10
Содержание:
- Определение модели материнской платы средствами Windows
- Узнаем температуру ЦПУ
- Как посмотреть характеристики компьютера на Windows 10 средствами системы
- Определение модели материнской платы на ноутбуке
- Ссылки на литературу
- Как узнать, какая материнка стоит на компьютере
- 5 способов узнать модель материнской платы
- Как узнать модель материнской платы Windows 10
- Узнаем модель установленной материнки
- Свежие записи
Определение модели материнской платы средствами Windows
Диагностические утилиты операционной системы Windows позволяют в несколько команд определить модель материнской платы в компьютере. Проще всего сделать это через сведения о системе следующим образом:
- Нажмите на клавиатуре сочетание клавиш Windows+R, чтобы запустить окно «Выполнить»;
- Введите в нем команду msinfo32, которая запускает утилиту «Сведения о системе»;
- В правой части окна отобразится информация о материнской плате. Производитель обозначен в графе «Изготовитель основной платы», а модель в пункте «Модель основной платы».
Обратите внимание: Не всегда утилита msinfo32 грамотно справляется с опознанием установленной в компьютере материнской платы. Можно столкнуться с ситуацией, когда в информации о модели будет написано «Недоступно»
В таком случае придется определять материнскую плату другим способом.
Также операционная система Windows позволяет определить модель установленной основной платы следующим образом:
- Запустите командную строку от имени администратора;
- В открывшееся окно пропишите команду wmic baseboard get Manufacturer, чтобы узнать производителя материнской платы, а после команду wmic baseboard get product чтобы определить модель. Вся информация отобразится непосредственно в окне командной строки.
Данный способ определения модели материнской платы работает практически безотказно, но если и он не помог узнать интересующие сведения, можно использовать решения сторонних компаний.
Узнаем температуру ЦПУ
Посмотреть изменения температуры и производительности ядер процессора несложно. Для этого есть два основных способа:
- Мониторинг через БИОС. Потребуется умение работать и ориентироваться в среде BIOS. Если вы плохо представляете интерфейс БИОСа, то лучше воспользоваться вторым способом.
- При помощи специального ПО. Данный способ представляет множество программ – от ПО для профессиональных оверлокеров, которое показывает все данные о процессоре и позволяет их отслеживать в реальном времени, и до ПО, где можно только узнать температуру и самые основные данные.
Способ 1: Core Temp
Core Temp – программа с простым интерфейсом и небольшим функционалом, которая идеально подойдёт для «непродвинутых» пользователей ПК. Интерфейс полностью переведён на русский язык. ПО распространяется бесплатно, совместима со всеми версиями Windows.
Чтобы узнать температуру процессора и его отдельных ядер, нужно просто открыть данную программу. Также информация будет показана в панели задач, рядом с данными о раскладке.
Способ 2: CPUID HWMonitor
CPUID HWMonitor – во многом похожа на предыдущую программу, правда, её интерфейс более практичный, также выводится дополнительная информация по другим важным комплектующим компьютера – жёсткий диск, видеокарта и т.д.
Программа выводит следующую информацию по компонентам:
- Температура при разном напряжении;
- Напряжение;
- Скорость вращения вентиляторов в системе охлаждения.
Чтобы увидеть всю нужную информацию достаточно просто открыть программу. Если нужны данные о процессоре, то найдите его название, которое будет отображено отдельным пунктом.
Способ 3: Speccy
Speccy – утилита от разработчиков знаменитого CCleaner. С её помощью можно не только проверить температуру процессора, но и узнать важную информацию касательно других компонентов ПК. Программа распространяется условно-бесплатно (т.е. некоторые возможности можно использовать только в premium-режиме). Полностью переведена русский.
Помимо ЦП и его ядер можно отслеживать изменения температуры – видеокарты, SSD, HDD, системной платы. Чтобы просмотреть данные о процессоре запустите утилиту и из главного меню, что в левой части экрана, перейдите в «Центральный процессор». В этом окне вы можете видеть всю основную информацию о ЦП и его отдельных ядрах.
Способ 4: AIDA64
AIDA64 – это многофункциональная программа для мониторинга состояния компьютера. Есть русский язык. Интерфейс для неопытного пользователя может быть немного непонятен, но в нём можно быстро разобраться. Программа не бесплатная, после демонстрационного периода некоторые функции становятся недоступными.
Пошаговая инструкция, как определить температуру процессора при помощи программы AIDA64 выглядит так:
- В главном окне программы щёлкните по пункту «Компьютер». Находится в левом меню и на главной странице в виде иконки.
- Далее перейдите в «Датчики». Их расположение аналогично.
- Подождите, пока программа соберёт все необходимые данные. Теперь в разделе «Температура» вы можете увидеть средние показатели по всему процессору и на каждое ядро в отдельности. Все изменения происходят в режиме реального времени, что очень удобно при разгоне процессора.
Способ 5: BIOS
По сравнению с вышеописанными программами, данный способ является самым неудобным. Во-первых, все данные касательно температуры показываются, когда ЦП не испытывает практически никаких нагрузок, т.е. они могут быть неактуальными при нормальной работе. Во-вторых, интерфейс БИОСа очень недружелюбен в отношении неопытного пользователя.
Инструкция:
- Войдите в БИОС. Для этого перезагрузите компьютер и до появления логотипа Windows нажмите Del или одну из клавиш от F2 до F12 (зависит от особенностей конкретного компьютера).
- Найдите в интерфейсе пункт с одним из таких названий – «PC Health Status», «Status», «Hardware Monitor», «Monitor», «H/W Monitor», «Power».
- Теперь осталось найти пункт «CPU Temperature», напротив которого и будет указана температура.
Как видим, отследить температурные показатели ЦП или отдельного ядра очень просто. Для этого рекомендуется пользоваться специальным, проверенным софтом.
Опишите, что у вас не получилось.
Наши специалисты постараются ответить максимально быстро.
Как посмотреть характеристики компьютера на Windows 10 средствами системы
В Windows 10 есть несколько инструментов, которые способны дать информацию о том, какие у компьютера характеристики.
Через “Панель управления”
Самый простой способ узнать базовую информацию о характеристиках компьютера — это воспользоваться информацией о системе через “Панель управления”. Запустите строку “Выполнить”, нажав на клавиатуре сочетание клавиш Win+R и введите в ней команду control, после чего нажмите “ОК”.
Откроется “Панель управления”. Здесь нужно в правом верхнем углу переключить режим просмотра в “Крупные значки” и среди значков найти пункт “Система”. Нажмите на него.
Откроется информация о системе. Здесь вы можете увидеть характеристики компьютера: информация о процессоре (ЦПУ), размер оперативной памяти (ОЗУ), разрядность операционной системы и сведения о версии Windows 10.
Обратите внимание
В разделе “Система” можно узнать модель только центрального процессора, определить модель видеокарты и подробные сведения о других компонентах таким способом не получится.
Через параметры Windows
В Windows 10 много полезных настроек делается через параметры ОС. Там же можно узнать базовые сведения о характеристиках компьютера. Чтобы запустить панель настроек с параметрами, нажмите на значок Windows в левом нижнем углу экрана (меню “Пуск”) и далее кликните по шестеренкам.
Перейдите в раздел “Система”.
А далее в левом меню выберите пункт “О системе”. Здесь можно узнать базовые сведения об операционной системе и установленном “железе”.
Через средство диагностики DirectX
Гораздо больше информации о системе можно узнать через средство диагностики DirectX. Здесь можно посмотреть данные не только о центральном процессоре и оперативной памяти, но и о видеокарте, средствах ввода, звуковых картах, а также некоторые другие данные.
Чтобы обратиться к средству диагностики, нажмите на клавиатуре сочетание Win+R и в строке “Выполнить” введите команду dxdiag, после чего нажмите “ОК”.
Важно
Для обращения к средству диагностики DirectX необходимо иметь права администратора.
Откроется средство диагностики. На вкладке “Система” здесь можно посмотреть сведения о процессоре, оперативной памяти, операционной системе, версии DirectX и некоторую другую интересную информацию.
Если сверху переключиться на раздел “Экран”, можно узнать данные о видеокарте, которая установлена в компьютере, а также некоторые сведения о драйверах.
Обратите внимание
Если в компьютере установлены две видеокарты, будет доступна дополнительная вкладка “Преобразователь”. В ней можно будет узнать сведения о втором видеоадаптере.
Через “Диспетчер устройств”
“Диспетчер устройств” — утилита Windows, которая содержит подробные сведения обо всем оборудовании, определенное операционной системой. Здесь можно узнать максимально подробно о технической составляющей каждого компонента Windows. Однако, удобством утилита не может порадовать, поэтому ее используют крайне редко для определения характеристик компьютера.
Обратите внимание
В “Диспетчере устройств” можно посмотреть сведения об устройствах, которые подключались к компьютеру некоторое время назад, и для их работы происходила установка драйверов.
Чтобы вызвать “Диспетчер устройств”, запустите строку “Выполнить”, нажав сочетание клавиш Win+R. В ней нужно ввести команду devmgmt.msc, после чего нажать “ОК”.
Все устройства и компоненты в “Диспетчере устройств” сгруппированы по разделам. Откройте нужный раздел, выберите в нем нужное устройство, нажмите на него правой кнопкой мыши и выберите пункт “Свойства”, чтобы узнать подробную информацию об этом устройстве.
Через “Сведения о системе”
Хороший способ узнать характеристики компьютера средствами Windows — это использовать утилиту “Сведения о системе”. Ее можно вызвать, если нажать на клавиатуре сочетание клавиш Win+R и ввести команду msinfo32, после чего нажать “ОК”.
В пункте “Сведения о системе” можно узнать основную информацию о характеристиках компьютера и ОС.
Если раскрыть раздел “Компоненты”, можно выбрать интересующий компонент и узнать о нем более подробную информацию.
Определение модели материнской платы на ноутбуке
К сожалению, большинство разработчиков ноутбуков не указывают на своих официальных сайтах используемую в продукции материнскую плату, хотя все остальные комплектующие обычно названы. Неизвестно с чем это связано, но отсутствие информации заставляет пользователя самостоятельно искать ее с помощью подручных средств. К тому же, каждый работает на лэптопах под управлением разных версий ОС, что тоже усложняет определение характеристики. Далее вы узнаете о выполнении этой процедуры на примере трех последних версий Виндовс.
Windows 10
Последней версией платформ от Microsoft, и самой популярной на текущий момент, является Виндовс 10, предоставляя юзерам множество новых функций, измененный внешний вид и принцип действия некоторых инструментов. Новые сборки стороннего софта для просмотра характеристик ПК были созданы с учетом работы именно на этой ОС, поэтому сейчас могут быть использованы в случае необходимости определения сведений о комплектующих. К тому же произвести нужную операцию можно и с помощью встроенных утилит. Другой наш автор максимально развернуто описал четыре доступных метода поиска модели системной платы в Windows 10, вам остается только выбрать наиболее подходящий.
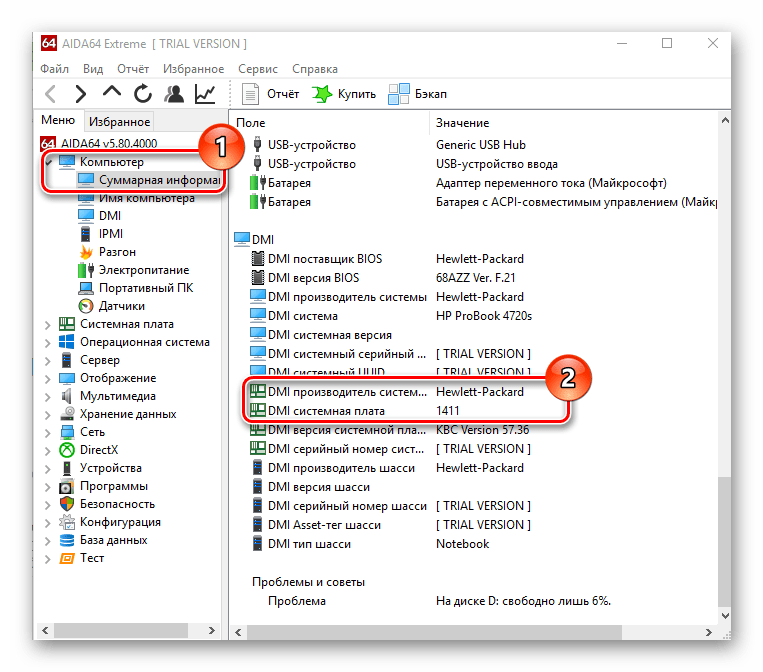
Подробнее: Просмотр модели материнской платы в Windows 10
Windows 8
Виндовс 8 не завоевала сердца юзеров, потому так и остается менее популярной других поддерживаемых версий. Однако, приобретая ноутбук, пользователи иногда получают предустановленную лицензионную Windows 8 на борту, что и заставляет их задействовать именно эту платформу. Поэтому стоит рассмотреть и поиск сведений о версии системной платы и на лэптопах с этой ОС. Здесь также существуют варианты использования сторонних средств и встроенных инструментов. Детальнее о выполнении каждого из них читайте в другом нашем материале далее.

Подробнее: Просмотр характеристик ПК на Windows 8
Windows 7

Подробнее: Определяем модель материнской платы в Windows 7
Отдельно хотелось бы упомянуть обладателей лэптопов от производителя Gigabyte. Данная компания помимо различных моделей материнских плат довольно часто обновляет их ревизии не только на стационарных ПК, но и на мобильных, что вызывает у юзера надобность в поиске информации об используемой ревизии. На нашем сайте присутствует отдельная статья, которая посвящена конкретно этой теме.
Теперь вы ознакомлены с принципом поиска нужной информации о ноутбуке на примере трех популярных версий ОС Windows. После осуществления поставленной задачи можно переходить к выполнению других, например, узнать совместимость с другими комплектующими, найти драйверы или провести диагностику неполадок.
Опишите, что у вас не получилось.
Наши специалисты постараются ответить максимально быстро.
Ссылки на литературу
После написания объемного текста с использованием большого количества литературы необходимо делать ссылки на них. В ворд есть специальная функция, которая значительно облегчает эту работу. Найти ее можно тут: Панель инструментов — Ссылки.
После нажатия открывается окно, в котором заполняете нужные строки и создаете список литературы.
Для изменения списка используйте кнопку Управление источниками.
Рассмотрев создание ссылок можно сказать, что ворд обладает мощными инструментами, которые облегчают работу с документами. Универсальным средством является функция перекрестная ссылка, при помощи которой можно осуществлять переходы к картинкам, заголовкам, закладкам, абзацам и элементам текста. Для перехода из документа к страницам в Интернете используйте гиперссылки. Функция сноска позволяет сделать ссылку внизу страницы. А для создания перехода на список литературы, в ворде предусмотрен отдельный инструмент.
И в конце хотелось бы подсказать одну хитрость: как удалить все гиперссылки:
- Нажмите в левой части страницы три раза левой клавишей мыши, чтобы выделить весь текст;
- Нажмите Ctrl+Shift+F9 и все гиперссылки исчезнут.
Теперь вы знаете, как делать переходы в файле ворд с одного места в другое, ссылаться на источники в интернете.
Не забудьте поделиться с друзьями!
Как узнать, какая материнка стоит на компьютере
Для того, чтобы понять готов ли ваш ПК к обновлению, нужно понимать, как узнать, какая материнская плата на компьютере. От этого зависит, можно ли ее оставлять или следует также заменить. Для определения модели можно воспользоваться одним из способов:
- физический осмотр;
- данные из BIOS;
- найти коробку или техническую документацию;
- скачать программу для определения характеристик ПК.
Визуально
Самый простой способ, как узнать материнскую плату на компьютере – найти маркировку на самой детали. Разборка системного блока очень простая, но учтите, когда боковая крышка снята, все гарантийные обязательства производителя по корпусу (не деталям, а только корпусу) будут сняты. Для определения номера платы:
- Открутите на задней панели компьютера болты с одной стороны.
- Боковая панель должна открыться, и вы увидите все детали.
- Вам нужна системная плата, к которой крепятся все остальные детали.
- Найдите самую крупную надпись с названием производителя (Asus, Gigabyte и т.д.). Это и есть модель платы.
- Другие более мелкие маркировки вам не нужны.
BIOS материнской платы
Еще один простой способ узнать маркировку материнки – перезагрузить ПК. Да, нужно просто воспользоваться этим действием и вооружиться ручкой с бумагой. Во время включения ПК сразу же на экран выводит название и модель МП крупными буквами. Читать и записывать нужно быстро, потому что отображаются эти данные около 2-3 секунд. Если вы не успели переписать, то необходимо успеть нажать кнопку «del», чтобы выполнить переход в биос. Но подходит такой способ только владельцам новой версии UEFI, в ней сразу же отображается марка детали.
Программа для просмотра характеристик компьютера
Самую полную информацию по конфигурации системы можно получить через программу AIDA64, которая отображает данные, модели всех комплектующих. Утилита платная, но есть возможность ознакомительной работы, которой вам вполне хватит. Для определения характеристик:
- Скачайте, установите AIDA64.
- Запустите программу и перейдите во вкладку «Компьютер».
- Найдите раздел «Суммарная информация». Он отображает все данные вашего ПК.
- ADIDA64 может предложить выполнить загрузку новых драйверов, обновить BOIS.
Получить необходимые данные можно с помощью встроенных средств Windows. Операционная система способна отобразить все интересующие параметры, если ввести правильные команды. Для определения модели материнки:
- Нажмите клавишу со значком Виндовс+R.
- Далее нужно написать Cmd. Появится окно командной строки.
- Для получения интересующих вас данных напишите: wmic baseboard get product. Это отобразит модель материнкой платы. Для получения марки производителя необходимо написать: wmic baseboard get Manufacturer.
5 способов узнать модель материнской платы
❶ Использование специальных утилит
На мой взгляд — это один из самых простых и быстрых способов узнать о компьютере все его характеристики (и не только материнской платы). Таких утилит довольно много, я порекомендую несколько из них.
AIDA64
Простая и незаменимая утилита при работе за компьютером. Позволяет в мгновение ока узнать всю подноготную: процессор, ОС, мат. плату, температуру компонентов, жесткие диски и т.д.
В нашем случае достаточно открыть раздел «Компьютер/суммарная информация» (см. скриншот ниже). Кстати, программу не обязательно устанавливать — у нее есть портативная версия (например, можно записать на флешку и с нее запускать).
AIDA64 — информация о компьютере (ЦП, системная плата и пр.)
CPU-Z
Еще одна популярная утилита для просмотра характеристик компьютера. В ней достаточно открыть вкладку «Mainboard», и затем программа покажет всю информацию о вашей плате (прим.: Mainboard — это материнская плата в переводе с английского).
Mainboard — модель материнской платы (CPU-Z)
❷ Просмотр в свойствах Windows
Посмотреть модель материнской платы — можно и в самой Windows. Правда, иногда, Windows кажет информацию напротив данного пункта «Недоступно». Поэтому, если узнать этим способом у вас не получится — переходите к следующему…
Сначала нажмите сочетание кнопок WIN+R и введите команду msinfo32. Нажмите Enter (см. скриншот ниже).
msinfo32 — просмотр сведений о компьютере
Далее, в открывшемся окне просмотрите все свойства о вашей системе. В списке должна быть информация о многих устройствах: версии BIOS, имени системы, сведения о ОС Windows, модели системной платы, процессоре, системных папок, и т.д.
msinfo32 — Модель мат. платы
Кроме команды msinfo32 можно использовать dxdiag (так же вызвав меню «Выполнить», см. пример выше)
Обратите внимание, что в этом случае вы сможете узнать изготовителя и модели вашего устройства (что, кстати, хватает с лихвой, когда имеете дело с ноутбуком)
DxDiag — модель и изготовитель компьютера
❸ Просмотр в командной строке
Этот способ хорош своей универсальностью (дабы командная строка работает даже в самых убитых Windows) и безотказностью: почти всегда он срабатывает.
Как запустить командную строку:
- можно найти ссылку в меню ПУСК;
- в Windows 10 — можно щелкнуть правой кнопкой мышки по значку «ПУСК» и во всплывшем списке выбрать запуск командной строки;
- можно нажать сочетание кнопок Win+R, далее ввести команду cmd и нажать Enter (это универсальный вариант!).
Как запустить командную строку — универсальный способ для Windows 7, 8, 10
Какие команды вводить:
- чтобы узнать кто производитель материнской платы — wmic baseboard get Manufacturer
- модель материнской платы — wmic baseboard get product
Производитель и модель мат. платы (Пример работы в командной строке)
❹ Узнаем модель мат. платы в BIOS
В BIOS можно не только менять настройки загрузки, времени, даты, настраивать оборудования и пр., но еще и получить информацию по любой железке (прим.: кол-во информации о железе зависит от вашей версии BIOS).
Чтобы не повторяться, приведу здесь сразу ссылки:
- как войти в BIOS — https://ocomp.info/kak-voyti-v-bios.html
- горячие клавиши для входа в BIOS — https://ocomp.info/goryachie-klavishi-dlya-vh-bios-boot-menu.html
Например, если вы вошли в BIOS мат. платы Gigabyte: достаточно нажать клавишу F9 — и появиться подробная информация о ней.
BIOS — информация о материнской плате
Так же рекомендую заострить внимание на первом экране, который появляется после включения компьютера — на нем так же нередко показывается информация о мат. плате
❺ Визуальный осмотр самой мат. платы
Один из самых достоверных способов узнать модель материнской платы — это посмотреть ее маркировку. Правда, этот способ имеет свои минусы: это дольше, чем остальные способы; труднее (особенно, если дело касается ноутбука, ибо разобрать его намного сложнее, чем открыть крышку системного блока у ПК).
Поэтому, лично я бы рекомендовал этот способ, если имеете дело с ПК, или остальные способы почему-то не подошли…
Практически на каждой системной плате имеется маркировка модели: обычно она расположена где-нибудь по краям или центру. На заметить ее просто невозможно!
Модель материнской платы: Asus z97-k
На сим у меня все…
Удачной работы и быстрой диагностики!
Статья откорректирована: 20.01.2019
Как узнать модель материнской платы Windows 10
Для полноценного функционирования компьютера, после переустановки операционной системы, необходима установка специальных программ – драйверов. И если у пользователя сохранились коробки от комплектующих, либо сопутствующая документация, их довольно легко найти на официальных сайтах производителя, но как узнать модель материнской платы Windows 10, в случае отсутствия упаковки и документов; Для ответа на этот вопрос существует несколько способов.
Знание модели основной комплектующей части компьютера еще будет очень полезно и тем пользователям, которые собираются усовершенствовать свой компьютер. Дело в том, что на материнку подсоединяются все без исключения нужные части: оперативная память, процессор, видеокарта и т.п., ведь только соответствующая и подходящая модель может быть подключена. Например, чтобы установить новый процессор, необходимо точно знать тип разъема (Socket), ведь если он не будет совпадать, подключение будет попросту невозможно. Это же касается и оперативной памяти, видеокарты, винчестера и т.п.
Узнать наименование материнской платы при помощи командной строки
Чтобы не прибегать к установке дополнительного ПО и разбора системного блока, модель материнской платы можно выяснить при помощи консоли. Для этого:
кликните комбинацию клавиш Win+R, введите cmd и нажмите Ок;
в отображенном окне необходимо прописать команду wmic baseboard get product и кликнуть Enter;
после этого в окне отобразится наименование материнской платы.
Единственным недочетом этого способа является тот факт, что здесь не отображается производитель, что может затруднить поиск нужных драйверов и спецификации комплектующей части.
Использование сторонних программ
Чтобы узнать полную информацию обо всем «железе», которое установлено на компьютере, можно использовать приложение AIDA64 – наиболее качественное ПО для решения подобных задач, которую можно скачать с официального сайта. Помимо этого, здесь имеется функционал, позволяющий выяснить количественные показания датчиков, например, температуру процессора. Эта прога является условно бесплатной: ее можно установить бесплатно с демонстрационной лицензией, при этом некоторые функциональные возможности будут недоступны. Процесс установки не должен вызвать никаких сложностей, ведь все производится по стандартному шаблону.
Главное окно выглядит следующим образом.
Для того, чтобы узнать наименование материнской платы, необходимо установить курсор на вкладку «Системная плата» и в правой части окна будет доступно полное название. Помимо этого, здесь можно выяснить маркировку абсолютно всех комплектующих, установленных программ, версию операционной системы и количественные показатели датчиков.
Узнать наименование материки без программного обеспечения
Для того, чтобы не прибегать к помощи команд и ПО, можно наглядно выяснить маркировку. Для этого достаточно раскрутить системный блок и переписать наименование производителя и модель материнки. Эта надпись может быть нанесена, в различных местах, например, возле размещенных слотов оперативной памяти.
В некоторых случаях, наименование наносится возле PCI слотов и видеокарты.
Это название всегда прописывается довольно большими буквами и для пользователя не составит труда выяснить этот ворос визуально.
Как уже упоминалось выше, модель можно прочесть и на самой коробке от материнской платы.
Применяя вышеперечисленные способы, можно без труда разрешить подобный вопрос и точно узнать маркировку материнки. Все зависит лишь от самого пользователя. Но все сходятся лишь в одном вопросе: почему до сих пор компания майкрософт не внедрила специальный инструмент непосредственно в ОС, который помог бы решить подобную задачу? В Windows 7 была попытка оценки производительности комплектующих, при этом, она не всегда корректно определяла возможности комплектующих частей. Были надежды, что в 10-й версии этот вопрос будет разрешен, но как можно видеть, ничего в этой области сделано небыло.
Узнаем модель установленной материнки
Если у вас осталась документация на компьютер или именно на материнскую карту, то во втором случае нужно просто найти графу «Модель» или «Серия». Если у вас осталась документация на весь компьютер, то определить модель системной платы будет несколько сложнее, т.к. информации намного больше. В случае с ноутбуком, чтобы узнать модель материнской платы, достаточно только посмотреть на модель ноутбука (чаще всего она совпадает с платой).
Ещё можно провести визуальный осмотр материнки. Большинство производителей пишут на плате модель и серию большим и хорошо-различимым шрифтом, но могут встречаться и исключения, например, самые дешёвые системные карты от малоизвестных китайских производителей. Чтобы провести визуальный осмотр, достаточно снять крышку системника и очистить карту от слоя пыли (если таковой имеется).
Способ 1: CPU-Z
CPU-Z – это утилита, которая показывает подробные сведения об основных компонентах компьютера, в т.ч. и материнской плате. Распространяется полностью бесплатно, есть русифицированная версия, интерфейс простой и функциональный.
Чтобы узнать модель материнки, перейдите во вкладку «Материнская плата»
Обратите внимание на первые две строки – «Производитель» и «Модель»
Способ 2: AIDA64
AIDA64 – это программа, предназначенная для тестирования и просмотра характеристик компьютера. Данное ПО платное, но имеет демонстрационный период, на время которого пользователю доступен весь функционал. Есть русская версия.
Чтобы узнать модель материнской карты, используйте данную инструкцию:
- В главном окне зайдите в раздел «Компьютер». Сделать это можно при помощи специальной иконки в центральной части экрана или использовав меню слева.
- Аналогично перейдите в «DMI».
- Откройте пункт «Системная плата». В поле «Свойства системной платы» найдите пункт «Системная плата». Там будет написана модель и производитель.
Способ 3: Speccy
Просмотреть сведения о материнской плате можно в разделе «Материнская плата». Перейдите туда из левого меню или разверните нужный пункт в главном окне
Далее обратите внимание на строчки «Производитель» и «Модель»
Способ 4: Командная строка
Для этого способа не нужно каких-либо дополнительных программ. Инструкция по нему выглядит так:
- Откройте окно «Выполнить» при помощи комбинации клавиш Win+R, введите в него команду , после чего нажмите Enter.
В открывшемся окне введите:
нажмите на Enter. С помощью данной команды вы узнаете производителя платы.
Теперь введите следующее:
Данная команда покажет модель материнки.
Команды вводите все и в той последовательности, в которой они указаны в инструкции, т.к. иногда, если пользователь делает сразу запрос на модель материнки (пропуская запрос на производителя), «Командная строка» выдаёт ошибку.
Способ 5: Сведения о системе
Тоже осуществляется при помощи стандартных средств Windows. Вот шаги выполнения:
- Вызовите окно «Выполнить» и введите туда команду .
- В открывшемся окне выберите в левом меню пункт «Сведения о системе».
- Найдите пункты «Изготовитель» и «Модель», где будет указана информация о вашей материнской плате. Для удобства можно воспользоваться поиском по открытому окну, нажав клавиши Ctrl+F.
Узнать модель и производителя материнской платы несложно, при желании можно использовать только возможности системы, не устанавливая дополнительных программ.
Опишите, что у вас не получилось.
Наши специалисты постараются ответить максимально быстро.