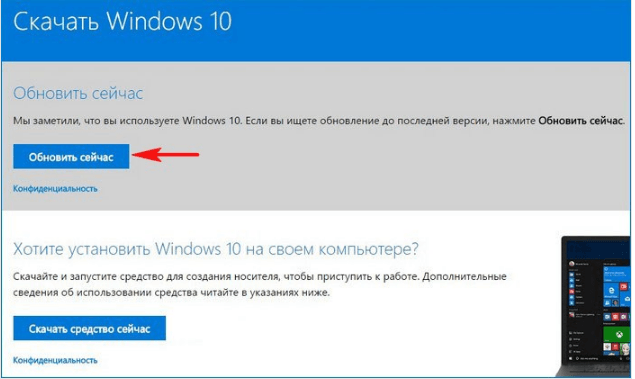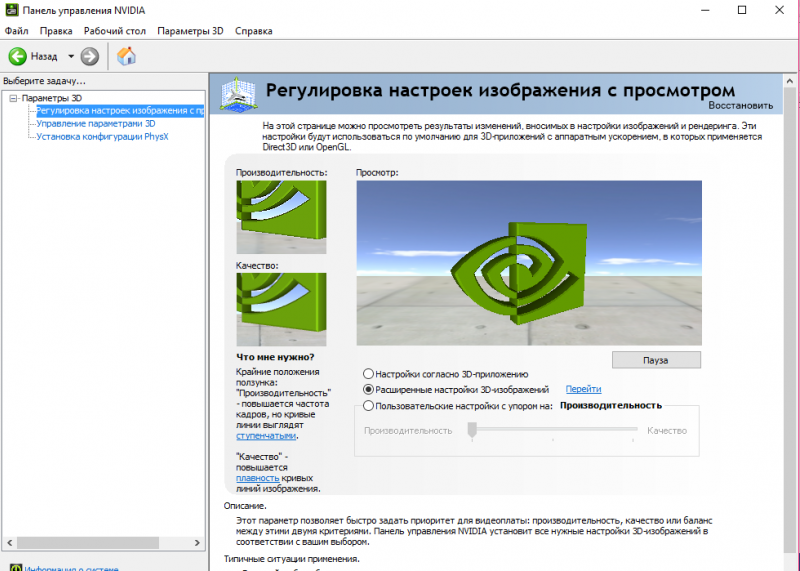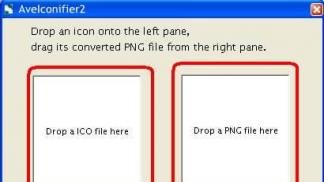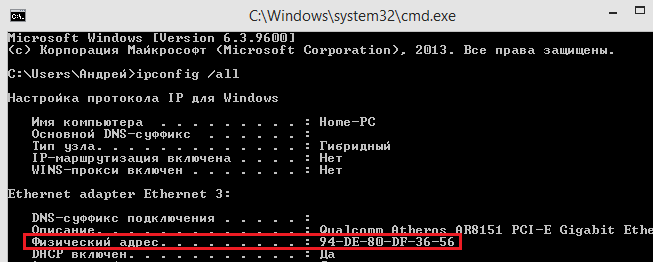Как посмотреть разрешение в windows 10
Содержание:
- Почему разрешение экрана меняется самопроизвольно
- Как обновить драйвера
- Возможные проблемы
- Установка пользовательского режима на AMD
- Программы для смены разрешения
- Разрешение меняется самопроизвольно и другие проблемы
- Какие разрешения может поддерживать монитор?
- Другие методы
- Советы по подбору модели гаджета
- Как скачать драйвера
- Как изменить разрешение экрана в Windows 10
- Почему разрешение экрана меняется самопроизвольно
- Как в Windows 10 настроить разрешение экрана
- Изменение разрешения
- Отключение аутентификации электронной почтой
- Определение максимального разрешения в Windows 10
- Как изменить разрешение экрана в windows 10 средствами ОС
- Почему разрешение экрана меняется самопроизвольно
- Поможет ли служба поддержки восстановить доступ к аккаунту?
- Как узнать разрешение монитора в «Виндовс 8»
- HD Ready
- Ultra HD (4K)
- Доверенные (проверенные) устройства
- Что такое разрешение экрана монитора?
- Вывод
Почему разрешение экрана меняется самопроизвольно
Причина, по которой разрешение экрана может меняться без вмешательства пользователя, только одна — неполадки в работе драйвера. А вот причин для возникновения ошибок много:
- вирус может повредить системные файлы;
- перегрев может спровоцировать сбой в работе видеокарты;
- запуск множества процессов, потребляющих видеопамять, может спровоцировать нарушения в работе видеокарты;
- сбои в работе электросети могут повредить конденсаторы, а это приведёт к нестабильности в работе видеокарты.
Как решить проблему самоменяющегося разрешения экрана
В случаях, когда необходима замена конденсаторов или общий анализ видеокарты и материнской платы, стоит прибегнуть к помощи специалистов. С остальными проблемами можно справиться самостоятельно:
- Проверьте охлаждение видеокарты и очистите системный блок от пыли.
- Просканируйте систему на наличие вирусов. Для достижения лучшего результата используйте больше одного антивируса.
- Установите свежую версию видеодрайвера. Скачать программное обеспечение можно только с сайта производителя или при помощи «Диспетчера устройств» с серверов Microsoft:
- нажмите комбинацию клавиш Win + R, введите команду devmgmt.msc и нажмите «OK»;
- в «Диспетчере устройств» откройте вкладку «Видеоадаптеры», щёлкните правой кнопкой по устройству и выберите «Обновить драйверы»;
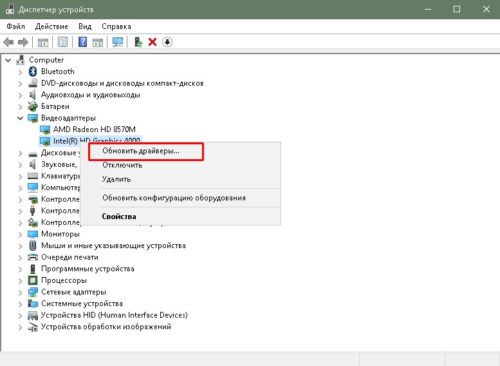
Обновите драйвер видеокарты через «Диспетчер устройств»
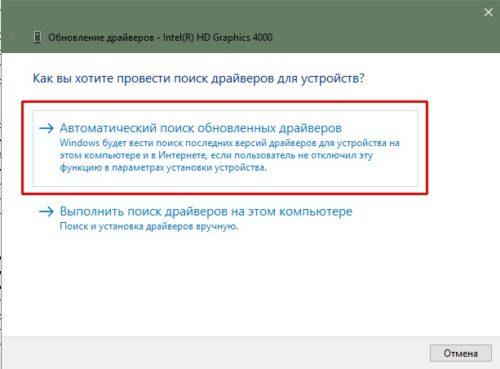
Выберите пункт «Автоматический поиск…», чтобы мастер самостоятельно нашёл и установил драйвер
Перезагрузите компьютер, чтобы изменения вошли в силу.
Как обновить драйвера
Узнать модель видеокарты и сразу обновить для нее драйвера через стандартные возможности Microsoft Windows можно следующим образом:
- В меню «Пуск» начните вводить «Панель управления», после чего запустите найденное классическое приложение.
- Для более комфортной работы измените способ просмотра доступных параметров на крупные или мелкие значки. После чего найдите в списке «Диспетчер устройств». Кликните по надписи левой кнопкой мыши, чтобы запустить приложение.
- В открывшемся окне найдите категорию «Видеоадаптеры». Учтите, что в зависимости от особенностей компьютера здесь может быть несколько доступных подкатегорий. Если для устройства были установлены какие-либо драйвера, то тут должно быть название модели (в нашем случае это Nvidia GeForce GT 220M). Если они недоступны, то вы увидите надпись «Неопознанное устройство».
- Кликните по доступному адаптеру правой кнопкой мыши и в контекстном меню выберите «Обновить драйвер».
- Запустится мастер обновления. Выберите «Автоматический поиск», чтобы ОС проверила наличие обновлений через Интернет. После чего дождитесь их установки.
- Если вы загрузили дистрибутив с официального сайта, диска или съемного носителя, то нажмите второй пункт: «Выполнить поиск драйверов на этом компьютере».
- Укажите путь к файлам. Для этого нажмите кнопку «Обзор» и выберите папку с загруженными драйверами. Нажмите «Далее», чтобы начать установку.
После того, как процесс будет завершен, в списке доступных разрешений появится наиболее оптимальное для вашего экрана. Помните, что рядом с ним будет соответствующая надпись «Рекомендуется».
Возможные проблемы
По умолчанию OS Windows (x32 Bit и x64 Bit) автоматически определяет оптимальные настройки экрана. В ряде случаев это не происходит, а при попытке указать нужное расширение вручную, оно просто отсутствует в списке доступных.
Чаще всего это бывает из-за отсутствия драйверов для графического адаптера или монитора (особенно это касается нестандартных устройств). Обновить их можно напрямую, загрузив с официального сайта разработчика, или через специальный софт.
Другие причины:
- Если вы уверены, что на ПК установлена последняя версия драйверов, то попробуйте инсталлировать нужное расширение через свойства графического адаптера (выбор режима). Способ описан выше и отличается наличием более широкого выбора доступных разрешений.
- Если вы используете нестандартный монитор (касается стационарных PC), то убедитесь, что драйвера загружены и для него (не путать с драйверами для видеокарты). Для полноценной работы некоторых мониторов необходимо дополнительное ПО. Его можно скачать с официального сайта производителя.
Иногда причина плохого изображения на экране — диагональ монитора (физическая характеристика) не соответствует разрешению экрана. В таком случае попробуйте:
- Перейти в настройки экрана. Для этого откройте пуск и начните вводить «Дисплей» в поле для поиска. Из списка найденных выберите и запустите «Изменение параметров дисплея».
Как отключить обновления в Windows 10 навсегда: простые способы
- В запустившемся окне найдите пункт «Масштаб» и проверьте установлены ли рекомендуемые параметры. Если нет, то верните их по умолчанию.
- Если рекомендуемые настройки не устраивают и при оптимально разрешении изображение слишком мелкое, то увеличьте его размер, выбрав другое значение. Например, увеличьте масштаб со 100% до 125%.
- Для более тонкой настройки нажмите на надпись: «Настраиваемое масштабирование». Здесь укажите желаемый параметр (максимальный из доступных — 500%) и сохраните внесенные изменения. Для этого кликните «Применить».
В некоторых случаях это помогает устранить ряд неприятностей, связанных с плохим качеством изображения. По желанию вы можете попробовать выбрать другое разрешение экрана, настроить масштаб. Для решения остальных неполадок чаще всего достаточно просто скачать последнюю версию драйверов для видеокарты.
Установка пользовательского режима на AMD
Кликните правой кнопкой мыши на рабочем столе и выберите AMD Catalyst Control Center. Перейдите в раздел Информация – Программы. Скопируйте путь к файлу 2D.
Откройте окно Редактора реестра командой regedit из строки командного интерпретатора (Windows + R).
Перейдите к разделу, указанному в пути к файлу драйвера 2D. В разделе «0000» найдите параметр DALNonStandardModesBCD1. Дважды кликните на нем, затем введите следующие значения в порядке:
Ширина, например, 1440 или 0780
Высота, например, 1880 или 0240
Введите четыре нуля
Частота обновления монитора. Например, 0120 для 120 Гц или 0060 для 60 Гц.
Если какое-либо из значений менее четырех цифр, добавьте спереди нули.
Кликните на «ОК» и перезагрузите компьютер. После этого попробуйте изменить текущее разрешение экрана на пользовательское, которое только что создали, в центре управления AMD Catalyst.
Программы для смены разрешения
Этот способ работает на компьютерах с Windows 10 и предыдущих версиях, оборудованными видеокартой AMD или NVIDIA. Графические процессоры Intel и ноутбуки частично поддерживаются этими драйверами: https://downloadcenter.intel.com/downloa…est-Driver
Загрузите утилиту Custom Resolution Utility (CRU) и извлеките ее из zip архива.
Запустите CRU и укажите дисплей из раскрывающего списка в верхней части окна. В разделе «Стандартные разрешения» (Standard Resolutions) кликните на кнопку Добавить (Add).
Нажмите на пользовательский режим в нижней части списка. Наберите ширину, высоту и частоту обновления экрана в доступных полях и сохраните.
В папке CRU запустите файл restart.exe или restart64.exe (для 64-разрядных систем), чтобы перезапустить устройство. Теперь перейдите в настройки экрана, чтобы изменить текущее значение на новое разрешение экрана.
Разрешение меняется самопроизвольно и другие проблемы
Разрешение может сбрасываться или меняться без вашего согласия, если система замечает, что установленное разрешение не поддерживается имеющимся монитором. Также проблема может возникнуть, если отходит HDMI кабель или драйверы видеокарты повреждены или не установлены.
В первую очередь необходимо проверить кабель HDMI, отходящий от системного блока к монитору. Перекрутите его, убедитесь, что не повреждена его физическая часть.
Проверяем, правильно ли подключён HDMI кабель
Следующий шаг — установка разрешения через альтернативный способ. Если вы устанавливали разрешение через параметры системы, то сделайте это через «Панель управления», и наоборот. Есть ещё два способа: настройка адаптера и сторонняя программа.
Нижеописанные способы могут помочь не только с проблемой автоизменения разрешения, но и в других проблемных ситуациях, связанных с настройкой разрешения, как то: отсутствие подходящего разрешения или преждевременное прерывание процесса.
Альтернативный способ — сторонняя программа
Существует много сторонних программ для установки редактирования разрешения, самая удобная и многофункциональная из них — Carroll. Скачайте и установите её с официального сайта разработчика. После того как программа запустится, выберите подходящее разрешений и количество битов, от которых зависит набор цветов, отображаемых экраном.
Используем Carroll для установки разрешения
Настройка адаптера
Положительная сторона этого способа заключается в том, что список доступных разрешений намного больше, чем в стандартных параметрах. При этом можно выбрать не только разрешение, но и количество Гц и битов.
- Кликните по рабочему столу в пустом месте ПКМ и выберите раздел «Параметры экрана». В открывшемся окошке перейдите к свойствам графического адаптера.
Открываем свойства адаптера
- Кликните по функции «Список всех режимов».
Нажимаем на кнопку «Список всех режимов»
- Выберите подходящий и сохраните изменения.
Выбираем разрешение, Гц и количество бит
Обновление драйверов
Поскольку отображение картинки на экран монитора напрямую зависит от видеокарты, проблемы с разрешением иногда возникают из-за её повреждённых или неустановленных драйверов. Чтобы установить их, обновить или заменить, достаточно выполнить следующие действия:
- Разверните диспетчер устройств, кликнув правой клавишей мыши по меню «Пуск» и выбрав соответствующий пункт.
Открываем диспетчер устройств
- Найдите в общем списке подключённых устройств видеокарту или видеоадаптер, выделите его и кликните по иконке обновления драйверов.
Обновляем драйвера видеокарты или видеоадаптера
- Выберите автоматический или ручной режим и завершите процесс обновления. В первом случае система самостоятельно найдёт нужные драйверы и поставит их, но этот способ не всегда работает. Поэтому лучше воспользоваться вторым вариантом: заранее скачать нужный файл с новыми драйверами с официального сайта разработчика видеокарты, а потом указать до него путь и закончить процедуру.
Выбираем один из возможных способов обновления драйверов
Также можно воспользоваться программой для обновления драйверов, которая обычно предоставляется компанией, выпустившей видеокарту или видеоадаптер. Поищите её на официальном сайте производителя, но учтите, что не все фирмы заботятся о создании подобной программы.
В Windows 10 узнать и изменить установленное разрешение можно через параметры адаптера, «Панель управления» и параметры системы. Альтернативный вариант — воспользоваться сторонней программой. Не забывайте обновлять драйверы видеокарты во избежание проблем с отображением картинки и правильно подбирайте разрешение, чтобы изображение не казалось размытым.
Какие разрешения может поддерживать монитор?
Чтобы узнать какое разрешение поддерживает монитор обратимся к уже проверенной временем АИДА64. Запускаем утилиту и идем в раздел «Отображение», где необходимо найти «Видеорежимы». Программка покажет все возможные режимы связки видеоадаптер-экран
Здесь стоит заострить внимание на том, что не все режимы, показанные в списке будут доступны в настройках рабочего стола. Это связано с ограничениями, накладываемыми операционной системой, и ее требованиями к графической составляющей компьютера
Да, да, не удивляйтесь — операционка тоже имеет минимальные системные требования, как и любое ПО, которое вы запускаете. И W7 не запустится на экранах, которые хуже 800Х600 точек, хотя матрица может обеспечить намного больше режимов.
Потому будет более корректно поинтересоваться — «Какое разрешение можно установить?».
Для решения этого вопроса воспользуемся стандартными средствами апплета «desk.cpl» панели управления, о котором было рассказано выше. Так вот – передвигая ползунок изменения разрешения вы увидите все доступные в этот момент режимы работы вашего экрана, которые как бы «компромиссные» между возможностями «железа», драйверов и запросами ОС.
Немного про разрешение в ноутбуках
Будет не лишним отдельно остановиться на ноутбуках – это довольно специфические изделия, которые требуют для корректной работы полного пакета правильно подобранных драйверов. Также в них могут применяться «интересные» технические решения в части графики – необычное разрешение, нестандартное соотношение сторон и прочее.
Чаще всего все перечисленные методы одинаково применимы и к ноутбукам, но могут быть нюансы, когда все перепробовано и ничего не получилось.
Поэтому, если все драйверы установлены, а ни один из перечисленных способов вам не подошел, то как узнать какое разрешение монитора на ноутбуке подскажет сайт производителя, или комплектные документы. В случае же, когда нет ни коробки, ни документов, то может быть сохранилась наклейка на задней крыше. На ней всегда указывается серийный номер и модель устройства, по которым поисковые системы интернета обязательно выведут вас на страничку со сведениями о вашем портативном компьютере.
Заключение
В заключительной части можно посоветовать еще два действенных способа, которые можно задействовать в случае если владелец и компьютер общаются на «Вы»:
- Позвать на помощь знакомого компьютерщика, сиадмина или просто толкового эникейщика.
- Отправиться в путешествие по просторам интернета на поиски профильного форума по вашему компьютеру, и там попросить помощи у форумчан. Старожилы вряд ли откажут новичку в помощи. Не бойтесь задавать вопросы – они сами были когда-то неопытными новичками.
Как бы не казались смешными последние советы, но они могут оказаться единственной соломинкой «утопающего». Особенно, если дело касается нестандартных девайсов, или опознать его по внешним признакам ну никак не получается.
Другие методы
Советы по подбору модели гаджета
Если вы решили сменить устройство на более современное, то стоит изучить информацию по каждой модели заранее.
- Так, первоначально для себя определяется круг функций, которые наиболее часто используемые. Это может быть аппарат с защищенным корпусом (не боится ударов, влаги, пыли), с 2-мя SIM-картами, с хорошей камерой или мощной батареей.
- Теперь следует выяснить, какую форму гаджета вы предпочитаете. В продаже имеются аппараты сотового типа в виде раскладушек, слайдеров, с сенсорными экранами и классические варианты.
- В большинстве случаев выбор падает на сенсорный экран. Он подразделяется на 2 типа – стилус или палец являются управляющим элементом? В первом варианте в комплекте выдается палочка-стилус. Модели гаджетов этого типа позволяют легко рисовать, набирать смс. Однако управляющий элемент часто теряется.
- Теперь настала очередь для определения характеристик смартфона или айфона. В момент покупки лучше не доверять продавцам-менеджерам. Поэтому вопрос о том, как узнать разрешение экрана телефона становится наиболее актуальным. Если вы внимательно читали статью-рекомендацию, то уже знаете основные методики определения этого параметра. Так же следует узнать наличие иного функционала гаджета. Здесь имеется в виду оперативная память, возможность монтажа встроенной карты, Bluetooth, Wi-Fi и прочее.
Как скачать драйвера
Когда вы будете знать модель графического адаптера, то без труда сможете вручную скачать и установить новую версию программного обеспечения. Для этого:
- Браузер переадресует вас на вкладку «Драйвера», но если этого не произошло, то с главной страницы перейдите на нее самостоятельно. Здесь укажите тип, серию и семейство продуктов, следуя полученной ранее информации и версию ОС. Нажмите на большую зеленую кнопку «Поиск».
Synaptics TouchPad Driver для Windows 10
- Согласитесь с условиями лицензии и нажмите «Скачать». Начнется загрузка программного обеспечения. Дождитесь ее завершения, после чего запустите установочный файл и следуйте инструкции мастера Windows.
Разрешение экрана автоматически изменится на оптимальное. Если этого не произошло, то выполните эти действия самостоятельно. Через параметры дисплея.
Как изменить разрешение экрана в Windows 10
Изменить разрешение экрана довольно просто, для этого есть несколько способов:
- через параметры экрана;
- через дополнительные параметры дисплея;
- через дополнительные настройки драйвера видеокарты.
По умолчанию ОС Windows 10 ставит оптимальное разрешение экрана. Это обеспечивает наилучшее изображение и наименьшую нагрузку на глаза, поэтому автор статьи старается не изменять настройки и пользоваться рекомендованными установками.
Встроенными средствами Windows 10
Пожалуй, проще всего изменить разрешение экрана через встроенные средства Windows 10:
Открываем «Параметры экрана» тем же способом, который был описан выше, и меняем фильтр «Разрешение» на удобный для вас.
После выбора необходимого режима настройки сразу войдут в силу. Поэтому сохраняем их сразу, когда система предложит соответствующее действие
Важно успеть нажать «Сохранить» за 15 секунд, иначе настройки сбросятся к первоначальным данным.
Видео: как изменить разрешение экрана
https://youtube.com/watch?v=Kyy4H6oQ8L0
Через дополнительные параметры дисплея
Поменять разрешение экрана можно также с помощью опции «Дополнительные параметры дисплея»:
- Прокручиваем страницу раздела «Параметры экрана» вниз и переходим в пункт «Дополнительные параметры дисплея».
- Открываем «Свойства видеоадаптера для дисплея». Если у вас два монитора, то в дополнительных параметрах будут отображаться все подключённые устройства.
- В открывшемся окне свойств нажимаем на «Список всех режимов».
- Далее выбираем необходимое разрешение экрана и сохраняем изменение кнопкой OK.
Через программную оболочку драйвера видеокарты
Программные оболочки драйверов видеокарт часто дают возможность управления изображением на компьютере. Разрешение экрана не является исключением. Скорее всего, драйверная утилита будет вшита в контекстное меню рабочего стола для удобства вызова настроек.
Автор статьи чаще всего находил драйвер видеокарты в контекстном меню. В зависимости от производителя названия этого пункта отличаются: графические характеристики, настройки видеокарты и так далее.
Чтобы воспользоваться этим способом, выполните последовательность действий:
- Нажимаем правой кнопкой мыши по свободному месту рабочего стола и выбираем пункт меню, который относится к графическому адаптеру.
- Далее переходим в меню, которое отвечает за дисплей.
- Меняем разрешение экрана, после чего нажимаем «Сохранить» или OK.
После этого разрешение экрана сразу изменится.
Узнать и изменить разрешение экрана в Windows 10 очень просто. Настройка качества изображения не отнимет много времени и поможет сохранить ваше зрение в норме.
Почему разрешение экрана меняется самопроизвольно
Причина, по которой разрешение экрана может меняться без вмешательства пользователя, только одна — неполадки в работе драйвера. А вот причин для возникновения ошибок много:
- вирус может повредить системные файлы;
- перегрев может спровоцировать сбой в работе видеокарты;
- запуск множества процессов, потребляющих видеопамять, может спровоцировать нарушения в работе видеокарты;
- сбои в работе электросети могут повредить конденсаторы, а это приведёт к нестабильности в работе видеокарты.
Как решить проблему самоменяющегося разрешения экрана
В случаях, когда необходима замена конденсаторов или общий анализ видеокарты и материнской платы, стоит прибегнуть к помощи специалистов. С остальными проблемами можно справиться самостоятельно:
- Проверьте охлаждение видеокарты и очистите системный блок от пыли.
- Просканируйте систему на наличие вирусов. Для достижения лучшего результата используйте больше одного антивируса.
- Установите свежую версию видеодрайвера. Скачать программное обеспечение можно только с сайта производителя или при помощи «Диспетчера устройств» с серверов Microsoft:
- нажмите комбинацию клавиш Win + R, введите команду devmgmt.msc и нажмите «OK»;
- в «Диспетчере устройств» откройте вкладку «Видеоадаптеры», щёлкните правой кнопкой по устройству и выберите «Обновить драйверы»;
Обновите драйвер видеокарты через «Диспетчер устройств»
- кликните на «Автоматический поиск…» и дождитесь окончания работы мастера.
Выберите пункт «Автоматический поиск…», чтобы мастер самостоятельно нашёл и установил драйвер
Перезагрузите компьютер, чтобы изменения вошли в силу.
Как в Windows 10 настроить разрешение экрана
Разработчики новой Виндовс 10 некоторые функции, легкодоступные в более ранних версиях ОС, спрятали так, что без специальной инструкции пользователи их даже найти не в состоянии. К примеру, многие владельцы компьютеров, перешедших на новую систему, сразу сталкиваются с проблемой, как поменять разрешение экрана в Windows 10, ведь здесь уже отсутствует обычное меню, позволяющее устанавливать разрешение дисплея. В «Десятке» его можно установить совершенно другим измененным методом. Ниже приведены конкретные действия, которые необходимо выполнить, чтобы в компьютере с Windows 10 изменить разрешение экрана, и изложены рекомендации по устранению сопутствующих сложностей при корректировке настроек.
Через настройки системы
Сначала рассмотрим наиболее быстрый и легкий метод решения вопроса: «Как можно настроить параметры разрешения отображения изображений с экрана компьютера на операционной системе Windows 10?».
Требуется осуществить следующие последовательные действия:
Примечание: нередко случается, что после корректировки полостью пропадает картинка на мониторе ПК (пустой черный дисплей). В этом случае рекомендуется просто подождать около 20 секунд, как правило, при условии отсутствия каких-либо предпринимаемых действий со стороны владельца ПК, система автоматически восстанавливает исходное состояние монитора.
Ниже описаны шаги, как изменить разрешение экрана через панель управления:
Сопутствующие сложности во время корректировки параметров
Виндовс 10 поддерживает качество изображения 4K, 8K. ОС в автоматическом режиме производит подбор подходящего параметра, который соответствует характеристикам конкретного монитора. Но иногда «Десятка» самостоятельно не справляется с этой задачей и при этом в перечне доступных значений числа пикселей дисплея отсутствуют оптимальные показатели.
Если пользователь столкнулся с такой проблемой, то, как изменить разрешение экрана в этом случае?
Существуют следующие способы решения проблемы:

WindowsTune.ru
Изменение разрешения
Есть несколько способов, позволяющих сменить разрешение. Не понадобятся сторонние программы, чтобы это сделать, достаточно стандартных средств Windows 10. После того как вы установите новое разрешение, система покажет, как оно будет выглядеть в течение 15 секунд, после чего появится окошко, в котором нужно будет указать, применить изменения или вернуться к прежним настройкам.
При помощи параметров системы
- Откройте параметры системы.
Открываем параметры компьютера
Открываем блок «Система»
Выставляем расширение, ориентацию и масштаб
При помощи «Панели управления»
- Раскройте «Панель управления».
Открываем «Панель управления»
Открываем пункт «Настройка разрешения экрана»
Устанавливаем параметры монитора
Отключение аутентификации электронной почтой
Для этого вам необходимо открыть письмо, которое придет на ваш почтовый ящик сразу после активации системы защиты. В нижней части сообщения вы увидите заветный пункт «Выключить…». Щелкните по нему один раз, и прежние настройки защиты ваших персональных данных будут восстановлены.
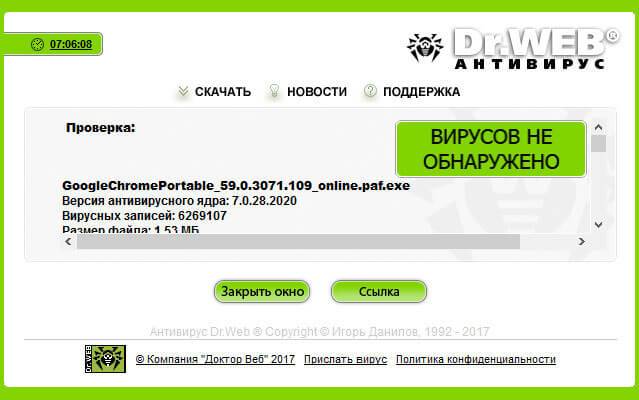
Другими словами, двухфакторная аутентификация — это второй ключ к вашей учетной записи. Если вы активируете данную опцию, например, в Evernote (такая возможность есть), то злоумышленник, сумевший подобрать пароль к этому сервису заметок, столкнется с другой проблемой — требованием указать одноразовый код, который приходит на ваш номер телефона. Стоит отметить, что в случае попытки взлома аккаунта вам придет СМС, и вы моментально сможете сменить пароль.
Согласитесь, что это очень удобная опция, воспользовавшись которой вы будете меньше переживать по поводу потери личной информации.
Определение максимального разрешения в Windows 10
В первую очередь важно знать, какое допустимое значение можно установить. Поэтому далее мы расскажем о двух методах его определения
Обратите внимание, что узнать максимальное разрешение можно как с помощью системных инструментов, так и специализированным софтом
Способ 1: Специальное ПО
Существует немало приложений, которые считывают информацию обо всем «железе» компьютера или ноутбука, а затем показывают ее в удобном интерфейсе. С помощью подобного ПО можно определить, какое максимальное разрешение поддерживает монитор. Ранее мы публиковали перечень самых эффективных программ такого типа, вы можете ознакомиться с ним и выбрать наиболее понравившуюся. Принцип работы у всех одинаковый.
В качестве примера мы используем AIDA64. Выполните следующие действия:
- Запустите приложение AIDA64. В основной части окна кликните левой кнопкой мышки по разделу «Дисплей».
Как изменить разрешение экрана в windows 10 средствами ОС
Шаг 1:
Нажмите правой кнопкой мыши на свободной области экрана и в контекстном меню выберите пункт «Параметры экрана».
Шаг 2:
В окне параметров системы в левой части выберите «Экран». В правой части окна в нижней части найдите ссылку «Дополнительные параметры экрана».

Перейдите в дополнительные параметры экрана
Шаг 3:
В дополнительных параметрах и настраивается разрешение экрана, а вернее не настраивается, а выбирается. Нажмите на выпадающий список.

Шаг 4:
Из списка доступных разрешений выберите необходимое и нажмите «Применить». Кнопка применить появиться только после смены существующего разрешения на новое.
Обратите внимание что самое оптимальное и правильное значение определяется исходя из количества пикселей вашего монитора. Рекомендуемое в списке так и обозначается
Если установить отличное от рекомендуемого, видеокарта будет преобразовывать один пиксель с некоторым коэффициентом. Изображение при этом будет как бы замыленным что не очень хорошо для ваших глаз.
Если в списке нет необходимого разрешения, а присутствуют только стандартные (640×480, 800×600), тогда скорее всего у вас не установлены или неправильно установлены драйвера видеокарты. Скачайте самые последние драйвера с сайта производителя и установите.

Выберите необходимое разрешение

Почему разрешение экрана меняется самопроизвольно
Причина, по которой разрешение экрана может меняться без вмешательства пользователя, только одна — неполадки в работе драйвера. А вот причин для возникновения ошибок много:
- вирус может повредить системные файлы;
- перегрев может спровоцировать сбой в работе видеокарты;
- запуск множества процессов, потребляющих видеопамять, может спровоцировать нарушения в работе видеокарты;
- сбои в работе электросети могут повредить конденсаторы, а это приведёт к нестабильности в работе видеокарты.
Как решить проблему самоменяющегося разрешения экрана
В случаях, когда необходима замена конденсаторов или общий анализ видеокарты и материнской платы, стоит прибегнуть к помощи специалистов. С остальными проблемами можно справиться самостоятельно:
- Проверьте охлаждение видеокарты и очистите системный блок от пыли.
- Просканируйте систему на наличие вирусов. Для достижения лучшего результата используйте больше одного антивируса.
- Установите свежую версию видеодрайвера. Скачать программное обеспечение можно только с сайта производителя или при помощи «Диспетчера устройств» с серверов Microsoft:
- нажмите комбинацию клавиш Win + R, введите команду devmgmt.msc и нажмите «OK»;
- в «Диспетчере устройств» откройте вкладку «Видеоадаптеры», щёлкните правой кнопкой по устройству и выберите «Обновить драйверы»;
Обновите драйвер видеокарты через «Диспетчер устройств»
- кликните на «Автоматический поиск…» и дождитесь окончания работы мастера.
Выберите пункт «Автоматический поиск…», чтобы мастер самостоятельно нашёл и установил драйвер
Перезагрузите компьютер, чтобы изменения вошли в силу.
Поможет ли служба поддержки восстановить доступ к аккаунту?
Как узнать разрешение монитора в «Виндовс 8»
Относительно недавно вышла новая ОС Windows 8. Некоторые пользователи еще не успели в ней разобраться, ведь «восьмерка» от своих предшественниц отличается. Здесь появилось новое плиточное меню, добавили панель «Charms Bar», а выключение компьютера происходит несколько иначе.
Несмотря на все эти нововведения, настроить разрешение экрана совсем несложно. Чтобы выполнить данную процедуру, кликните ПКМ по кнопке «Пуск» (она теперь имеет логотип Windows) и в выпадающем меню выберите «Панель управления»
Обратите внимание на раздел «Оформление и персонализация». Здесь вам нужен подраздел «Настройка разрешения экрана»
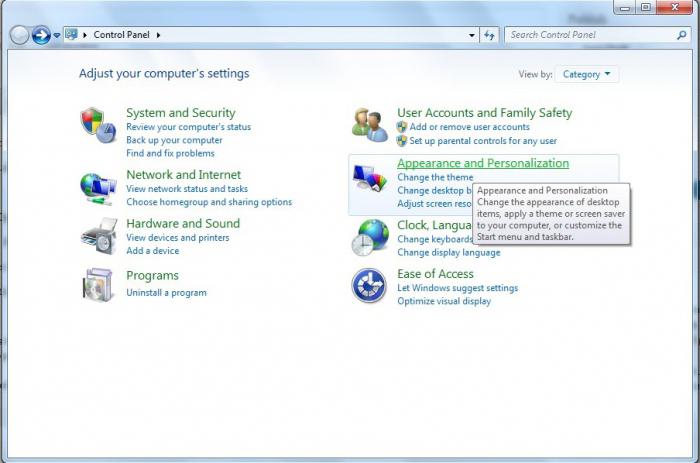
Далее ваши действия будут такими же, как и в случае с ОС «Виндовс 7». Кстати, если перейти в раздел «Дополнительные параметры» и выбрать вкладку «Монитор», то вы сможете настроить частоту обновления экрана.
HD Ready

В плане цены телевизоры HD Ready доступны Формат, используемый в панелях первого поколения – LCD и более старших LED. Как правило, для устройств с небольшой диагональю экрана, до 32 дюймов.
Разрешающая способность этого формата – 1366 х 768 точек. Он подходит для воспроизведения контента 720p (стандарт четкости HD для дисков). Разрешения для телевизора 1366 х 768 точек хватит, если в планах просмотр фильмов с DVD-дисков, центрального телевидения или контента в HD-формате.
В последнее время в России появляются телевизионные каналы в HD, транслирующие контент в 1080p. Телевизор с разрешением HD Ready воспринимает такой формат.
В плане цены телевизоры HD Ready доступны. Но конечная сумма зависит не только от разрешения, но и от других технических характеристик.
Ultra HD (4K)
Это следующая технологическая ступень. Этот формат, характерный сверхвысокой четкостью, постепенно внедряется во многих развитых странах. Но в России каналов, как и самого контента в 4К не так много.
По большей части на рынке действует HD-формат, и если смотреть его на 4К-панели, картинка никак не изменится – качество останется на прежнем уровне. Как правило, этот стандарт применяется в телевизорах с большой диагональю экрана – от 55 дюймов. Единственный недостаток устройств, поддерживающих Ultra HD – цена.
Производители не стоят на месте, поэтому уже сейчас выпускаются панели с форматом 8К, который в скором времени должен сменить Ultra HD.
Разрешающая характеристика в этом случае составляет внушительные 7680 х 4320 пикселей. Впервые телевизор с таким разрешением представила фирма Sharp. Но выпускаемых моделей мало, так как стоят они дорого, да и контента подходящего просто нет.
Доверенные (проверенные) устройства
Что такое разрешение экрана монитора?
Разрешение экрана — это размер изображения, которое вы видите на своем мониторе, исчисляемый в точках (пикселях). Проще говоря, разрешение — это плотность этих точек на вашем экране в данный момент времени. Эта плотность измеряется по ширине и высоте экрана. Соответственно, чуть выше вы можете видеть результаты автоматического определения разршения вашего экрана. Первая цифра говорит о том, сколько пикселей сейчас отображается от левой до правой границы дисплея, а вторая цифра — от верхней до нижней границы. Узнать текущее разрешение вашего монитора и поменять его можно в настройках операционной системы. Чем оно больше — тем выше четкость и тем большее количество объектов можно отобразить на мониторе одновременно.
Вывод
Следуя данным последовательностям, вы в любой момент можете поменять количество пикселей на мониторе, тем самым скорректировав изображение под ваши потребности. А рекомендуемые значения разрешения для монитора, можно всегда посмотреть в инструкции к нему.
Для комфортного использования системы и отображения всех элементов интерфейса должно быть выставлено разрешение экрана, соответствующее параметрам монитора или дисплея. При переустановке системы или после установки крупных обновлений интерфейс может быть слишком крупный и неудобный. В данной статье мы опишем все удобные способы как изменить разрешение экрана в Windows 10.