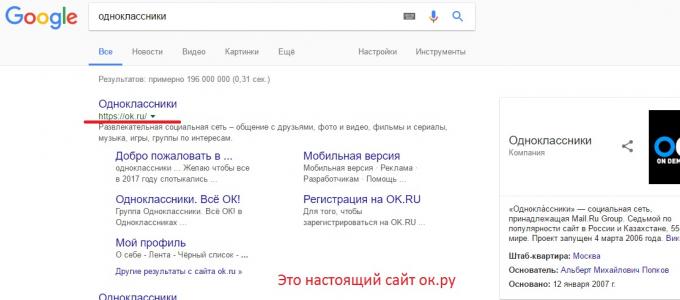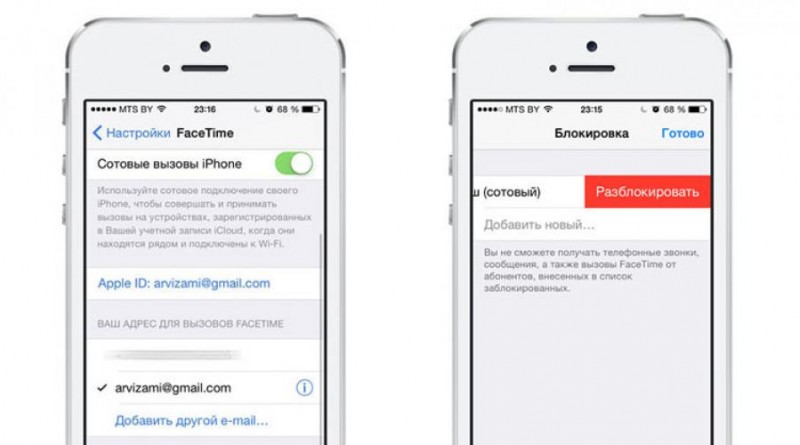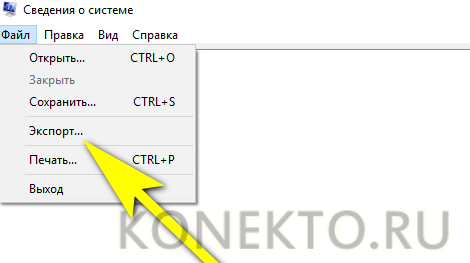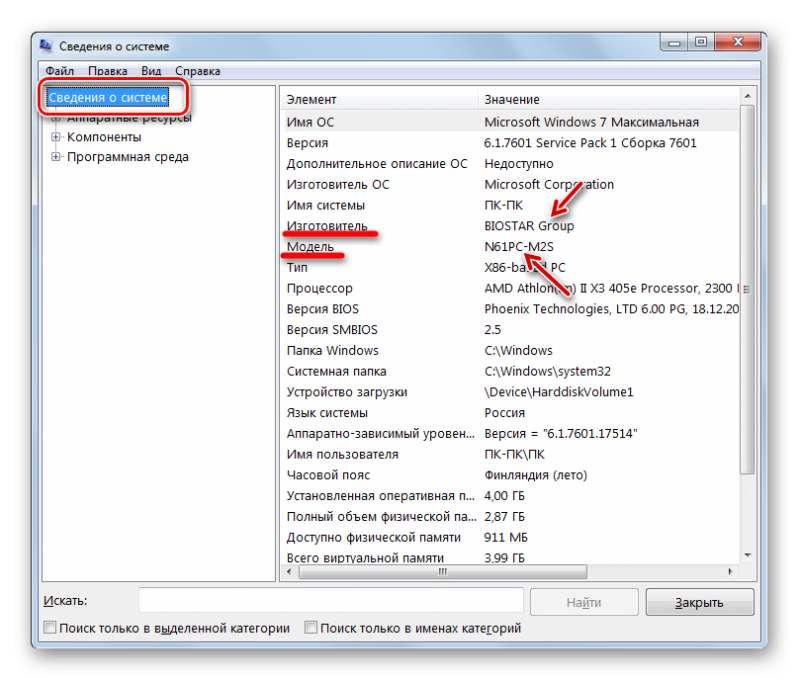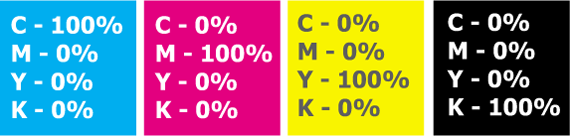Как узнать модель ноутбука: где посмотреть точную модификацию
Содержание:
- Простейшие способы получения сведений о параметрах компонентов ноутбука
- Длительность роликов
- Использование встроенных инструментов
- Как узнать модель ноутбука Asus из операционной системы?
- Недорогие и качественные ноутбуки
- Способ № Коробка
- После покупки ноутбука
- ПРОГРАММЫ ДЛЯ ОПРЕДЕЛЕНИЯ ХАРАКТЕРИСТИК ПК
- Дисплей
- Где смотреть дату выпуска ноутбука
- ОПРЕДЕЛЯЕМ «ПОВЕРХНОСТНЫЕ» ПАРАМЕТРЫ ПК
- Runtime Broker – что это за процесс, почему грузит процессор и оперативную память
- Где смотреть дату выпуска ноутбука
Простейшие способы получения сведений о параметрах компонентов ноутбука
Вся основная информация о памяти, видеочипе, процессоре и иных компонентах мобильного компьютера может быть получена без установки каких-либо сторонних приложений. Для этого должны подойти уже готовые решения в самой Windows. Чтобы проверить, подходят ли системные требования какого-либо приложения под ваш лэптоп, системной утилиты Msinfo32 будет вполне достаточно. Запускается она следующим образом:
- Откройте окно команды «Выполнить». Для этого можно правой кнопкой кликнуть по кнопке «Пуск» в левом углу рабочего стола или просто нажать одновременно «Alt» и «R».
- В поле для ввода команд напишите строчку «Msinfo32», кликните по «Ok».

После выполнения двух этих простых пунктов откроется окошко сведений о системе, где сразу можно увидеть такие данные, как модель, частота и количество ядер процессора, тип и объем памяти, какая стоит материнская плата и др. Информацию о графическом чипе можно будет увидеть в другой вкладке, переключившись на ветку компонентов и открыв пункт «Дисплей». Тип и размер запоминающего устройства доступен в одноименной ветке в разделе «Диски».
Самый быстрый способ узнать характеристики лэптопа
Есть еще один простой способ сверить системные требования с тем, сколько стоит памяти, и в целом какое «железо» установлено в вашем лэптопе. Для этого в Windows предусмотрена возможность просмотра основных системных сведений. Попасть в соответствующее окно можно буквально за пару кликов:
- Откройте контекстное меню папки «Этот компьютер», щелкнув по нему правой кнопкой.
- В списке команд выберите пункт «Свойства», после чего на дисплее отобразится окно нужного нам системного приложения.

Здесь сведений о лэптопе уже гораздо меньше, но чтобы сравнить с ними системные требования какой-либо игры, данных будет достаточно. В окне приложения представлена следующая информация:
- тип и характеристики процессора;
- размер памяти и тип системы;
- информация о Windows – ее версия, наличие активации и т. д.
Этот способ хотя и быстрый, но сведений о том, какое «железо» имеется в ноутбуке, он предоставляет недостаточно. Поэтому далее представим еще пару вариантов работы с системными компонентами Windows, при помощи которых могут быть получены практически все нужные технические характеристики устройства.
Использование системной утилиты dxdiag
Подробнейшие сведения о лэптопе можно получить, открыв системное приложение dxdiag.exe. Доступ к нему также осуществляется через команду «Выполнить»:
- Откройте окошко «Выполнить» одним из описанных ранее способов;
- В поле ввода команды напишите без кавычек строчку «dxdiag.exe» и нажмите «Enter».

Здесь также представлена очень подробная выписка оборудования, включающая тип системы, размер памяти, модель и характеристики процессора. Если переключиться на вкладку «Экран», то станет доступна полная информация о графическом ядре лэптопа. Будут указаны:
- изготовитель и модель графического чипа;
- тип и размер памяти устройства;
Также можно увидеть марку и изготовителя дисплея, его рабочие характеристики, а также сведения об установленных драйверах.
Длительность роликов
Использование встроенных инструментов
Посмотреть, какой процессор стоит на ноутбуке, можно еще до запуска системы. На экране загрузке обычно отображаются сведения о ЦП: модель, мощность, частота. Окошко пропадает очень быстро, но если нажать клавишу Pause Break, загрузка приостановится, и вы сможете переписать сведения об установленном оборудовании.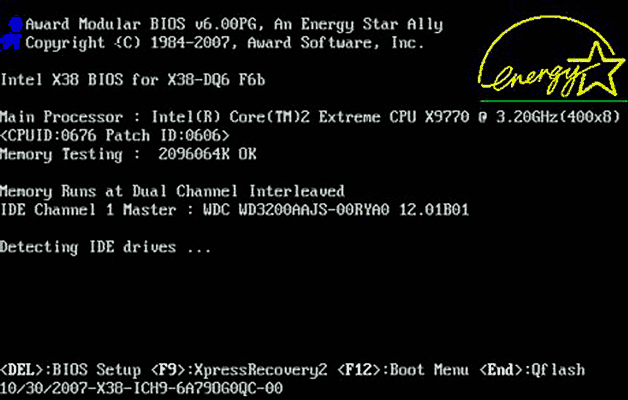
Еще один способ, действующий до загрузки Windows – проверить BIOS. Чтобы попасть в BIOS, нажимайте при загрузке ноутбука клавишу Delete. Если клавишей Delete зайти в BIOS не получается, придется проверить другие варианты – F1, Esc. В базовой системе ввода-вывода должен быть раздел с названием типа «System Info». Иногда нужные сведения располагаются на вкладке «Main».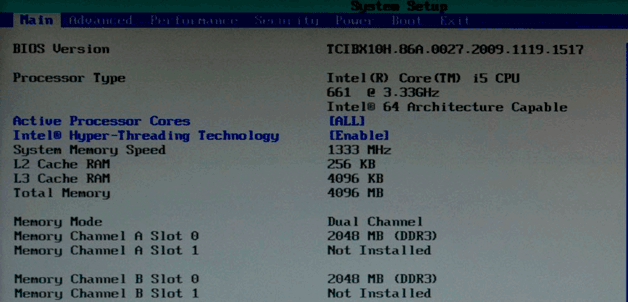
Если попасть в BIOS не получается, не расстраивайтесь. Посмотреть сведения о ЦП можно и в загруженной системе. Способ первый:
- Щелкните правой кнопкой по значку «Компьютер» в меню «Пуск». Откройте свойства.
- Посмотрите сведения, указанные в строке «Процессор».
Узнать модель и количество ядер можно в окне «Сведения о системе»:
- Нажмите на клавиатуре Win+R и напишите «msinfo32».
- В появившемся окошке найдите строку «Процессор» и посмотрите модель, тактовую частоту, количество ядер.
Проверить эту информацию можно в диспетчере устройств:
- Щелкните правой кнопкой по значку «Компьютер». Запустите инструмент «Управление».
- В меню слева перейдите в диспетчер устройств. Раскройте раздел «Процессоры».
Количество устройств в раскрытом разделе показывает число ядер. В приведенном примере у ЦП четыре ядра. Еще раз проверить характеристики можно на сайте производителя или с помощью средства диагностики DirectX:
- Нажмите Win+R, выполните «dxdiag».
- На вкладке «Система» найдите строку «Процессор».
С помощью встроенных инструментов Windows можно узнать только самые общие параметры процессора. Если вам нужны все технические характеристики, есть два варианта: посмотреть спецификацию на сайте производителя или воспользоваться специальным софтом для мониторинга ноутбука.
Как узнать модель ноутбука Asus из операционной системы?
Не страшно, если документация с упаковкой затерялась, а этикетка каким-либо образом повреждена. Всю информацию легко можно получить прямо из операционной системы. Для этого мы расскажем вам, как узнать модель ноутбука Asus через командную строку. Для этого откройте строку ввода параметров. Открыть её можно через ПУСК/Выполнить. Либо в Windows 10 наберите «Выполнить» в поиске, который расположен на нижней панели задач (можно ещё зажать клавиши Windows и R). Затем введите cmd – так вы откроете командную строку. В ней введите команду wmic csproduct get name, после чего нажмите клавишу «Ввод» (Enter). В следующей строке выйдет сообщение с наименованием вашего устройства.
Использовать командную панель необязательно. Есть и другой способ узнать модель девайса: откройте «Выполнить» и в строке ввода вставьте команду dxdiag. Появится окно «Средство диагностики». Оно откроется сразу на нужной вам вкладке – «Система». Модель вашего ноутбука будет указана в разделе «Модель компьютера».
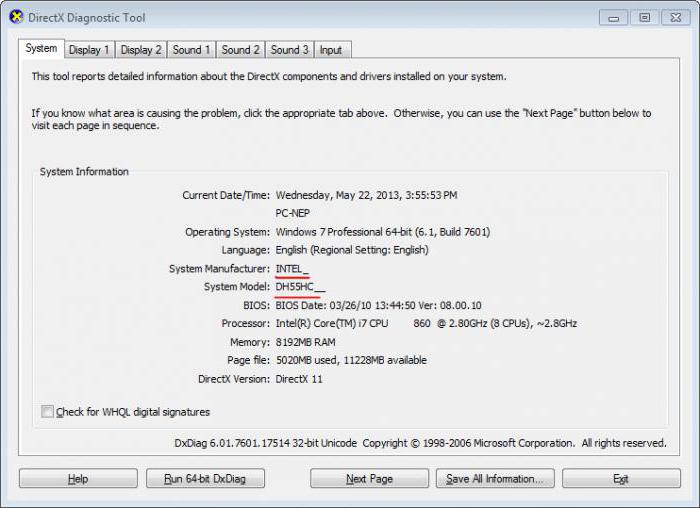
Исчерпывающую информацию по ноутбуку, в том числе и наименование модели устройства, вы сможете узнать, пройдя по следующему пути: ПУСК/Панель управления/Система и безопасность/Система. Либо кликните правой клавишей мыши по иконке «Мой компьютер» и выберите «Свойства». В десятой версии Windows, опять же, можно воспользоваться поиском. Для этого просто введите в строке: «Система».
Недорогие и качественные ноутбуки
Практически все юзеры сталкиваются с проблемой выбора бюджетных ноутбуков. Пользователи предпочитают качественные товары за небольшие деньги, поэтому мы составили подборку бюджетных товаров. В наш рейтинг недорогих и качественных ноутбуков вошли:
- Lenovo IdeaPad 520s.
- Acer TravelMate P2.
- Acer SPIN 1 SP111-32N.
- Lenovo V510 15.
- ASUS TAICHI 21.
Lenovo IdeaPad
Lenovo IdeaPad 520s обладает производительной начинкой. Такую модель рекомендуют как для работы в офисе, так и для расслабленного серфинга в интернете. Ограниченный запас пространства для хранения информации и низкая продолжительность времени автономной работы немного омрачают ситуацию.
В остальном Lenovo IdeaPad оставляет хорошее впечатление, так как работает бесшумно, не требует дополнительного охлаждения, тянет стандартные программы, офисный пакет и фотошоп.
Средняя стоимость — 40 тыс. рублей.
Характеристики:
| Процессор | Core i3 / Core i5 / Core i7 |
| Частота процессора, МГц | 1600-2700 |
| Оперативная память, Гб | 4-8 |
| Жесткий диск, Гб | 128-1128 |
| Диагональ, дюйм | 14 |
| Видеоадаптер | Intell HD Graphics 620 / Intel UHD Graphics 620 / NVIDIA GeForce 940MX |
| Масса, кг | 1.7 |
| Оптический привод | отсутствует |
Lenovo IdeaPad
Acer TravelMate P2
Ноутбук Acer TravelMate P2 демонстрирует очень хорошую автономию. Продолжительность времени работы в режиме с офисными приложениями составляет у него целых двенадцать часов 18 минут, а в режиме воспроизведения видео он продержится 9:32. Из минусов — не очень высокая производительность и низкое разрешение дисплея. Кроме этого, ноутбук не трансформируется, а для некоторых это может оказаться крайне важным. Подобные модели вы можете найти в другой нашей статье, в которой рассказывается о лучших моделях и приводится средняя на ноутбук-трансформер цена.
Ориентировочная цена — от 40000 до 45000 р.
Характеристики:
| Процессор ноутбука | Intel Core i3 |
| Скорость, МГц | 2000 |
| ОЗУ, Гб | 4 |
| Накопитель, Гб | 500 |
| Экран, дюйм | 15.6 |
| Видеокарта | NVIDIA GeForce 940MX |
| Масса, кг | 2.4 |
| Дисковод | DVD-RW |
Acer TravelMate P2
Acer SPIN
Среди главных достоинств Acer SPIN 1 SP111-32N — достаточная продолжительность автономной работы и входящее в комплект пассивное охлаждение. Конструкция ноутбука представляет из себя трансформер, поэтому full hd экран разворачивается на 180 градусов и используется в качестве планшета.
Несмотря на невысокую цену модели, в портативном компьютере используется качественный матовый пластик и приятное сочетание цветов, а царапин и отпечатков на нем практически не видно. Несколько старомодно выглядят толстые рамки вокруг дисплея, зато толщина корпуса с крышкой демонстрирует всю изящность цифрового помощника.
Производительности Acer SPIN 1 вполне достаточно для офисных и мультимедиа задач, так как в него интегрирован процессор intel pentium. К сожалению, не смотря на слабые характеристики, он может прилично нагреваться. Данная проблема решается подставкой. О лучших вы можете узнать в нашей статье “Какая лучше подставка для ноутбука с охлаждением“.
Цена подобной модели — 30000 рублей.
Характеристики:
| Процессор ноутбука | Intel Pentium N4200 |
| Скорость, МГц | 1100 |
| ОЗУ, Гб | 4 |
| Накопитель, Гб | 64 |
| Экран, дюйм | 11.6 |
| Видеокарта | Intel HD Graphics 505 |
| Масса, кг | 1,3 |
| Дисковод | отсутствует |
Acer SPIN
Lenovo V510 15
Lenovo V510 15, несмотря на 15,6 дюймовый экран, вполне компактен. Автономность около 5-6 часов в среднем режиме. Вентиляционная система в порядке, температуры приемлемые, шум минимален, клавиатура с удобным ходом клавиш, обладает оптическим приводом — мелочь, а приятно. Недостатки: не дискретная графика и отсутствие ssd.
От 26 тыс. рублей — цена Lenovo V510.
Характеристики:
| Процессор портативного компьютера | Intel Core i5 7200U |
| Скорость, МГц | 2500 |
| ОЗУ, Гб | 8 |
| Накопитель, Гб | 256 |
| Экран, дюйм | 15,6 |
| Видеоадаптер | Intel HD Graphics 620 |
| Масса, кг | 1,9 |
| Оптический привод | DVD-RW |
Lenovo V510 15
ASUS TAICHI 21
Ультрабук ASUS TAICHI 21 — это трансформер, поэтому вы пользуетесь им и как планшетом. Охлаждение не самое лучшее, зато удобная подсветка
Обратите внимание на разъем для зарядки, так как с ним возникают проблемы при неаккуратном использовании
В целом, с моделью советуем обращаться аккуратно, потому что второй экран довольно просто разбить. Автономность не на высоком уровне — около 3 часов.
Достоинтсва
- компактность;
- возможность использования в качестве планшета.
Недостатки
- встроенная графика;
- малый объем ssd;
- требует аккуратности в использовании.
Ориентировочная стоимость: 31 тыс. рублей.
Характеристики:
| Компьютерный процессор | ICore i5 / Core i7 |
| Скорость процессора, МГц | 1700-2000 |
| ОЗУ, Гб | 4 |
| Накопитель, Гб | 128-256 |
| Экран, дюйм | 11,6 |
| Видеоадаптер | Intel HD Graphics 4000 |
| Масса, кг | 1,25 |
| Оптический привод | нет |
ASUS TAICHI 21
Способ № Коробка
Вероятно, это самый простой ответ на вопрос о том, как узнать год выпуска ноутбука. Он подходит тем, у кого еще сохранились сопроводительные документы от лэптопа и его коробка. Некоторые производители пишут год выпуска сразу на коробке. Нужно внимательно рассмотреть упаковку и найти нужную комбинацию цифр. Если на самой коробке нужных цифр нет, то стоит поискать наклейку, на которой написан серийный номер. Там тоже иногда бывает указан год выпуска. А если нигде на упаковке ничего подобного нет? Как узнать, какого года выпуска ноутбук в таком случае? Часто на упаковке есть закодированная дата выпуска. Нужно найти буквы MFG. Следующие после них цифры будут означать год и месяц выпуска. К примеру, надпись MFG 0811 будут означать, что лэптоп был выпущен в ноябре (11-й месяц) 2008 года. Все гениальное просто.
После покупки ноутбука
1. Вместе с ноутбуком, рекомендую приобрести:
— чистящее средство для экрана
— специальную сумку
— отдельную клавиатуру
— отдельную мышь
2. Хотя бы 1 раз в 3 месяца, пропылесосьте все щели Вашего ноутбука, чтобы вытянуть из него пыль, которая предотвращает нормальную работу системы охлаждения, что приводит к излишнему нагреву системы.
3. Если Вы не специалист по настройке программного обеспечения компьютерных систем, попросите такого. Это нужно для того, чтобы ноутбук работал быстро, оптимально, а также имел защиту от вирусов.
4. Бережно открывайте/закрывайте крышку с экраном. Дело в том, что в местах, где крышка соединена с основным корпусом ноутбука, размещены шлейфы, через которые дисплей связан с основным железом. В случае рывков или небрежного отношения, они могут выйти из строя, а ремонт этого дефекта может обойтись в 20-30% стоимости всего ноутбука.
5. Не желательно носить ноутбук в сумке в рабочем состоянии. Дело в том, что жесткий диск устроен таким образом, что при работе, если систему резко встряхнуть, он может выйти из строя.
6. Клавиатуры на ноутбуке не предназначены для использования в режиме 24/7. Поэтому, лучше приобретите отдельную клавиатуру, чтобы во время, когда Вы находитесь в поездке, родная раскладка ноутбука Вас не подвела. Очень удобно использовать беспроводную клавиатуру. Кроме того, если Вы при наборе текста смотрите на клавиатуру, тогда лучше приобретайте ее белого цвета, и чтобы латиница и русский были отмечены разными цветами. Это уменьшит нагрузку на Ваши глаза, во время работы.
7. Если вы любите работать на ноутбуке, например в постели, тогда следите, чтобы ноутбук не лежал на мягких тканях, а места, куда входит и откуда выходит горячий воздух были открыты. Иначе система будет перегреваться. Кстати, существуют специальные подставки для ноутбуков, так сказать мини столики. Очень удобно.
8. Если Вы часто работаете на ноутбуке дома, а питание к нему производится от сети (розетки), тогда аккумулятор лучше вытащить, иначе при постоянном подключенном состоянии, батарея быстрее выйдет из строя, и ноутбук не сможет работать без прямого подключения к розетке.
9. Если Вы часто путешествуете, и работы на ноутбуке много, тогда возможно будет отличным решением приобрести дополнительный аккумулятор. Хочу заметить, что аккумуляторные батареи бывают более емкостные, нежели те, которые продавались в комплекте с ноутбуком.
10. Если ноутбук длительно время находился на улице, особенно если на улице была повышенная влажность или было прохладно, не спешите его включать, т.к. при попадании его из холода в теплое помещение, внутри корпуса образовывается конденсат (влага), которая может закоротить и вывести технику из строя.
Ну что же, вроде я все написал, что думал, а если что вспомню со временем, дополню статью, на которую ушло 3е суток .
До скорых встреч!
ПРОГРАММЫ ДЛЯ ОПРЕДЕЛЕНИЯ ХАРАКТЕРИСТИК ПК
Стандартные средства Windows не обеспечивают полноценным инструментарием для получения полноценной информации о характеристиках компьютера. Для этих целей созданы специализированные утилиты, одна из которых — AIDA64 . Если нужно узнать подробные характеристики того или иного компонента компьютера, то средствами Windows сделать это — довольно сложное мероприятие, гораздо проще использовать AIDA64 или аналогичную программу.
Характеристики процессора. Для получения характеристик ЦП откройте в программе AIDA64 раздел «Системная плата», затем подраздел «ЦП»:
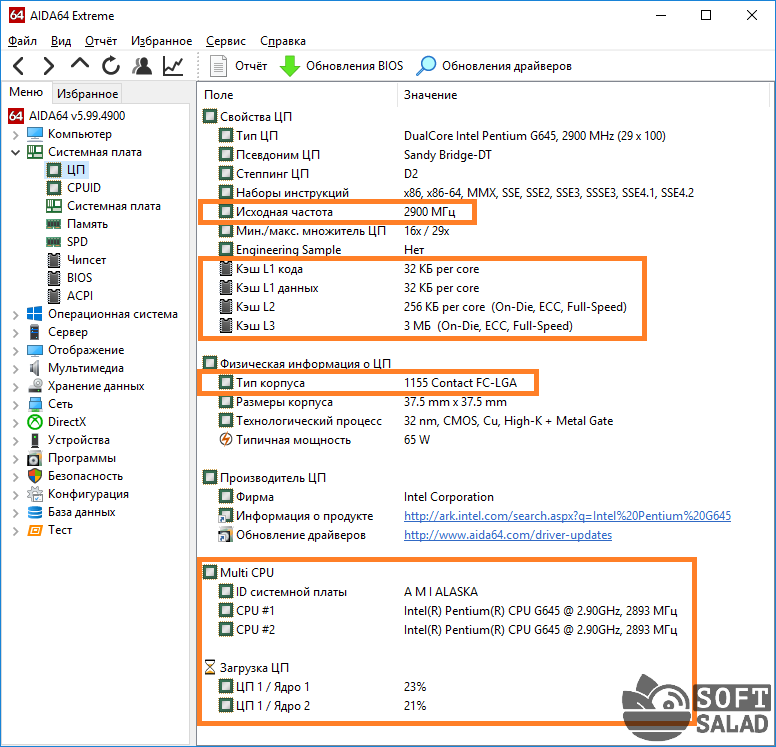
Что нам здесь интересно:
- Исходная частота (там самая тактовая частота).
- Размера кэша L1/2/3/4 — также влияет на производительность ЦП.
- Тип разъема (также называются «сокетом»). В нашем случае — LGA 1155 — устаревающий разъем. Самый современный процессор в компьютер установить уже не получится.
- Количество ядер отображено в разделах «Multi CPU» (CPU1, CPU2 и т.д.) и «Загрузка ЦП» (ЦП 1/Ядро 1, ЦП / Ядро 2 и т.д.).
Более подробные технические характеристики процессора можно посмотреть в подразделе «CPUID»:
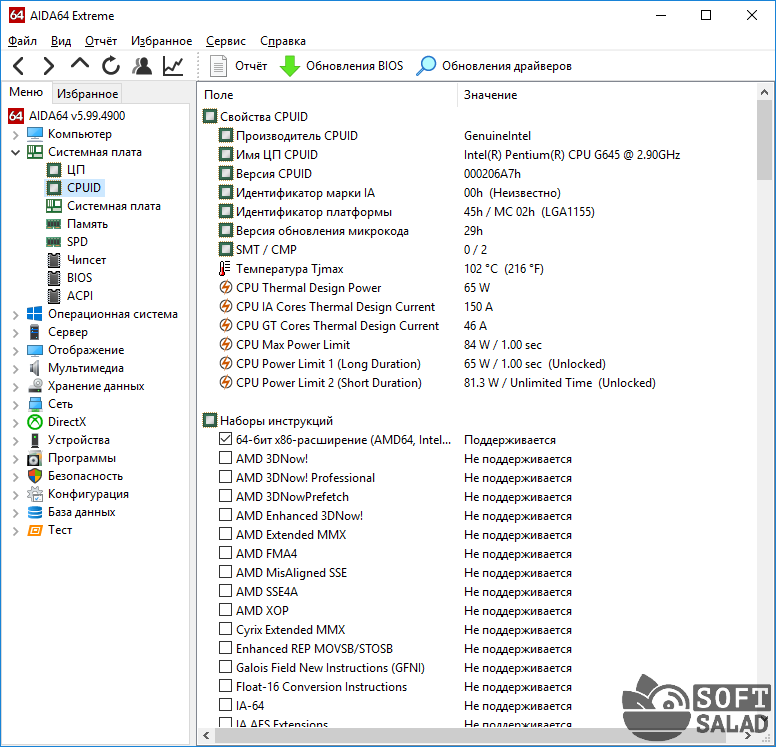
Характеристики оперативной памяти. Переходим в подраздел «Память»:
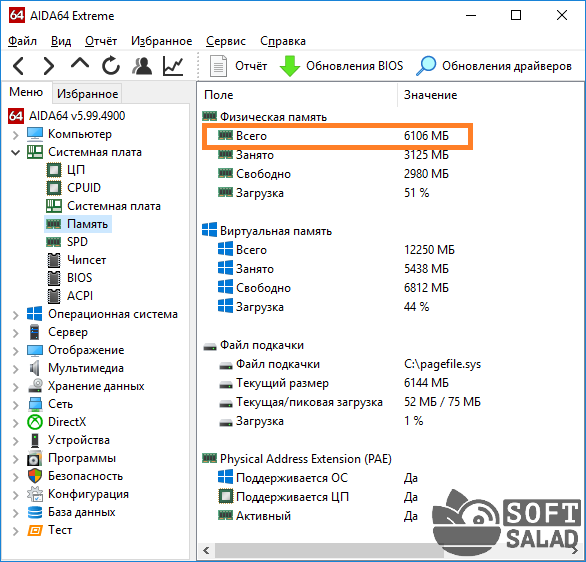
Смотрим здесь общий объем ОЗУ. Если же требуется получить более подробную информацию об оперативной памяти (отдельно по каждой, если их несколько), перейдите в подраздел «SPD»:

В верхней части окна отображено название каждой планки ОЗУ. В нашем случае их две. Выделите любую. Здесь:
- Тип памяти (поколение). На момент написания статьи последним поколением ОЗУ являлось DDR4. Т.е. в нашем случае можно говорить о том, что установленные планки оперативной памяти уже устарели.
- Скорость памяти (тактовая частота). Здесь все понятно — чем выше, тем производительнее ОЗУ.
Вам также может быть интересно, какой тип памяти и ее максимальный объем можно установить в имеющийся компьютер. Перейдите во вкладку «Чипсет» и выберите в верхней части окна раздел «Северный мост»:
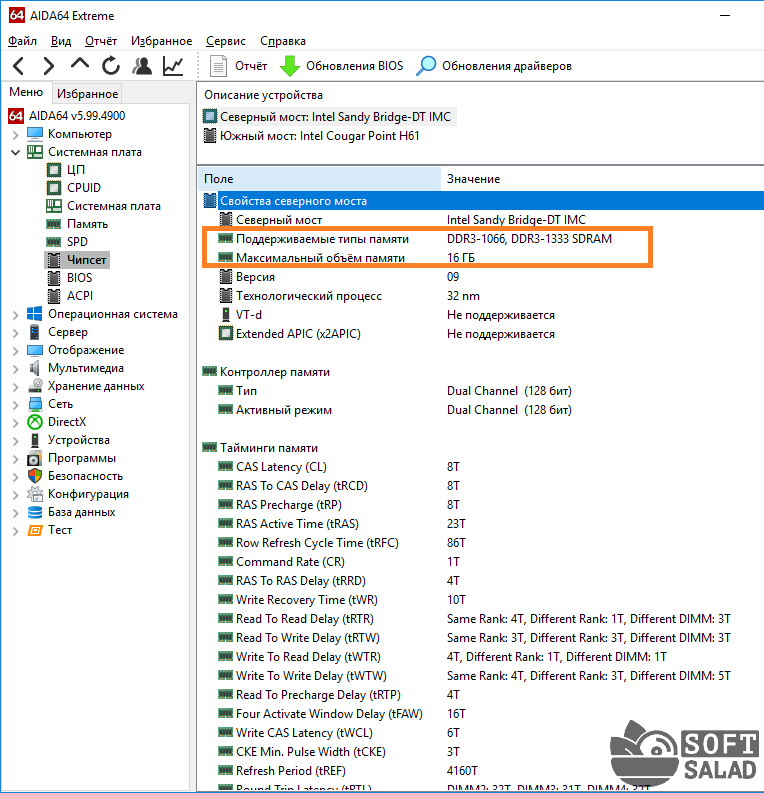
А в разделе «Системная плата» можно посмотреть количество разъемов (гнезд) в материнской плате под установку оперативной памяти:

Кстати, здесь же можно изучить и другие параметры материнской платы, но их, как правило, не относят к основным характеристикам компьютера, поэтому про здесь этот вопрос не рассматривался.
Характеристики видеокарты. Тут все просто. Раскройте раздел «Отображение», в нем перейдите в подраздел «Графический процессор»:
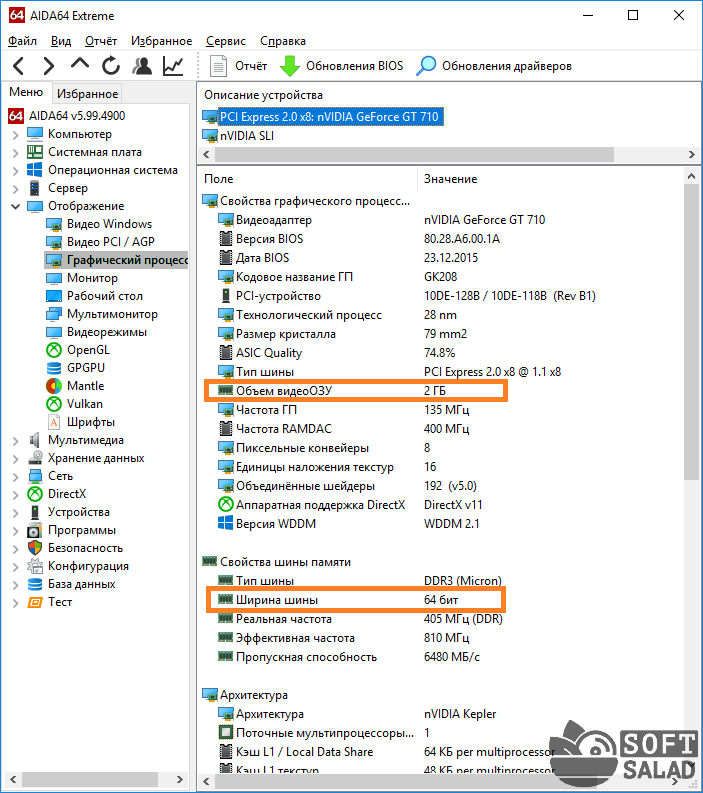
На изображении выше выделены те самые «поверхностные» характеристики графического адаптера. Но на производительность устройства влияют и другие параметры, которые можно увидеть в этой же вкладке.
Характеристики жестких дисков. Открываем раздел «Хранение данных», оттуда переходим в подраздел «Физические диски»:
Объем каждого из жестких дисков отображен в верхней части окна AIDA64.
Характеристики аккумулятора ноутбуков. Для мобильных компьютеров еще одним важным ценообразующим параметром является емкость и текущий износ (в случае с Б/У техникой) аккумулятора ( вот подробная инструкция ). В программе AIDA64 можно получить и эти сведения. Откройте раздел «Компьютер», затем подраздел «Электропитание»:
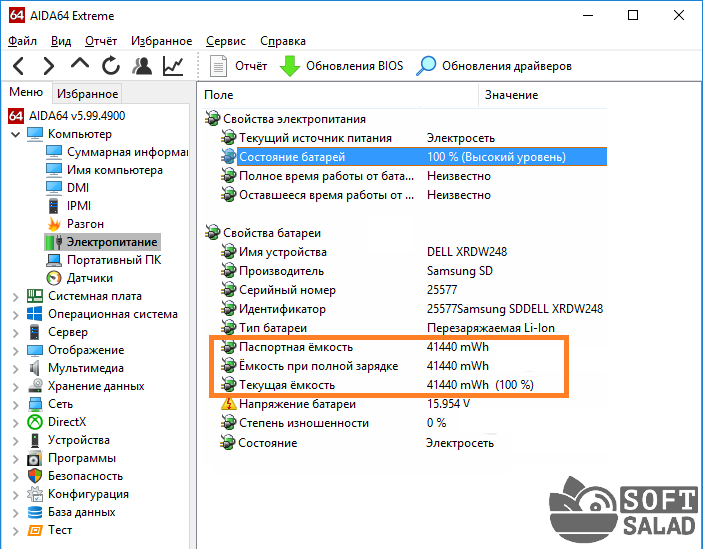
Остались вопросы, предложения или замечания? Свяжитесь с нами и задайте вопрос.
Случаются ситуации, когда необходимо узнать точные характеристики ноутбука, в то время как документация к нему не сохранилась. На самом деле это довольно простая задача, так как практически все необходимые сведения можно получить посредством стандартных утилит самой операционной системы или простых сторонних приложений. Далее расскажем, как определить производителя, модель, тип и параметры основных компонентов ноутбука – процессора, видеокарты, системной платы, памяти и др.
Дисплей
Во включенном состоянии проверьте дисплей на отсутствие битых пикселей. Это точки, которые всегда светятся одним цветом (красным, синим или зеленым), или не светятся вообще (постоянно черные). Битые пиксели встречаются даже в новых бюджетных ноутбуках, но их число не должно быть больше 5 штук (погрешность завода изготовителя). Чем больше таких точек, тем менее комфортна работа за дисплеем ноутбука и тем больше вероятность, что количество битых пикселей увеличится. Для этой проверки вам необходимо открыть однотонные картинки белого, черного, красного, зеленого и синего цветов, и проверить нет ли на них точек другого цвета.
Где смотреть дату выпуска ноутбука
Эта информация важна, если вы покупаете бывший в употреблении лэптоп. Ведь хочется знать, насколько древнего динозавра вам пытаются подсунуть. Да и перед приобретением новой техники не помешает определить, сколько лет она пылилась на магазинной полке.
@cdn.mos.cms.futurecdn.net
Итак, узнать, в каком году появился на свет ваш мобильный друг, можно по-разному:
- заглянув в инструкцию по эксплуатации;
- внимательно осмотрев сам ноутбук;
- расшифровав значение на упаковке;
- сбросив настройки в БИОСе;
- обратившись в сервисный центр;
- посредством интернет-сайтов.
Давайте рассмотрим каждый из этих методов в подробностях.
В инструкции
Достаньте на свет божий всю имеющуюся у вас документацию на лэптоп и внимательно изучите. Интересуемая вас информация должна находиться в разделе с описанием характеристик. Также она может быть отражена в гарантийном талоне.
Конечно, если покупали девайс с рук, ни о каких бумагах речи идти не может. Да и штудировать обычно толстую книженцию нет особого желания. В этом случае советую воспользоваться другими способами.
На ноутбуке
Для начала переверните переносной ПК и внимательно осмотрите заднюю крышку. Возможно, там приклеена этикетка с буквами и цифрами. Ищите строку с наименованием MFG. Увидите четыре цифры. Две первые указывают на год выпуска модели, а последующие – на месяц схождения с конвейера.
Если не нашли на корпусе, попробуйте иначе. Выключите лэптоп и вытащите аккумуляторную батарею. Возможно, подобная наклейка присутствует именно там.
На упаковке
Если сохранилась коробка, в которой принесли покупку из магазина, то достаньте и изучите её. Возможно, где-то будет прописано Manufactured Year. Циферки рядом и будут искомой величиной.
@i.pinimg.com
На упаковке также может быть наклейка с аббревиатурой MFG Date. Как её расшифровать, вы уже знаете.
В БИОСе
Тем, кто не боится использовать BIOS, повезло. Вы можете, войдя в эту программу, найти год выпуска лэптопа. Если растерялись, и не удалось отыскать, тогда сбросьте настройки БИОСа до стандартных. Посмотрите, какая дата установилась на компактном компьютере. Это и будет год его производства.
В сервисном центре
Во многих сервисных мастерских есть специальная база устройств, где можно узнать возраст ноута. Обратитесь в официальный центр, укажите полное название модели лэптопа, и вам выдадут всю информацию.
В интернете
К сожалению, с помощью сторонних диагностических программ вы не сможете узнать год выпуска ноутбука. Даже AIDA64, которая, кажется, знает о вашем компе всё, в этом деле не поможет.
Попробуйте ввести в любой поисковик название модели девайса. Изучите всю информацию. Если она снята с производства, то по крайней мере сможете узнать промежуток времени, когда выпускалась.
Воспользуйтесь также официальным сайтом производителя, откуда качаете недостающие драйвера. Введите в соответствующее поле серийный номер лэптопа и щёлкните на кнопку «Определить продукт». В результатах выдачи должны появиться:
- модель;
- маркировка;
- год выпуска;
- ссылки на скачивание подходящих драйверов.
По отзывам продвинутых юзеров, в Lenovo, HP и Asus метод точно срабатывает. Так что можно рискнуть и с другими моделями.
В устройстве Apple
Этот модельный ряд держится в линейке ноутбуков и иной техники особняком.
@i.ytimg.com
Кардинально отличается качеством, ценой и функциональностью выпускаемой продукции. Поэтому и действовать следует по иному алгоритму.
В списке, который откроется по вашему запросу, смотрите данные:
- Build Year – это год выпуска;
- Build Week – неделя производства.
Chipmunk
Воспользоваться можно также сторонним ресурсом. Перейдите на сайт chipmunk.nl. Он выдаст вам полную расшифровку по серийному номеру, в том числе и интересующую дату. Только учтите, что бесплатно получить информацию можно по десяти номерам. Далее сайт потребует оформить платную подписку.
Теперь вам известно семь способов узнать год выпуска лэптопа. Используйте любой по своему вкусу. Какой-то обязательно сработает.
ОПРЕДЕЛЯЕМ «ПОВЕРХНОСТНЫЕ» ПАРАМЕТРЫ ПК
Если компьютер приобретается для работы (запуск офисных программ, серфинг в интернете, общение по видеосвязи и т.д.), вполне достаточным будет определить следующие его характеристики:
- Разрядность, количество ядер и тактовая частота центрального процессора (ЦП).
- Объем оперативной памяти (ОЗУ).
- Объем памяти видеокарты (не играет большой роли для офисного использования компьютера).
- Объем дискового пространства (место на жестком диске).
- Для ноутбуков — характеристики аккумулятора.
Все перечисленные параметры мы назвали «поверхностными», т.к. они отображают приблизительный уровень производительности компьютера (за исключением последних двух пунктов).
Runtime Broker – что это за процесс, почему грузит процессор и оперативную память
Где смотреть дату выпуска ноутбука
Эта информация важна, если вы покупаете бывший в употреблении лэптоп. Ведь хочется знать, насколько древнего динозавра вам пытаются подсунуть. Да и перед приобретением новой техники не помешает определить, сколько лет она пылилась на магазинной полке.
@cdn.mos.cms.futurecdn.net
Итак, узнать, в каком году появился на свет ваш мобильный друг, можно по-разному:
- заглянув в инструкцию по эксплуатации;
- внимательно осмотрев сам ноутбук;
- расшифровав значение на упаковке;
- сбросив настройки в БИОСе;
- обратившись в сервисный центр;
- посредством интернет-сайтов.
Давайте рассмотрим каждый из этих методов в подробностях.
В инструкции
Достаньте на свет божий всю имеющуюся у вас документацию на лэптоп и внимательно изучите. Интересуемая вас информация должна находиться в разделе с описанием характеристик. Также она может быть отражена в гарантийном талоне.
Конечно, если покупали девайс с рук, ни о каких бумагах речи идти не может. Да и штудировать обычно толстую книженцию нет особого желания. В этом случае советую воспользоваться другими способами.
На ноутбуке
Для начала переверните переносной ПК и внимательно осмотрите заднюю крышку. Возможно, там приклеена этикетка с буквами и цифрами. Ищите строку с наименованием MFG. Увидите четыре цифры. Две первые указывают на год выпуска модели, а последующие – на месяц схождения с конвейера.
Если не нашли на корпусе, попробуйте иначе. Выключите лэптоп и вытащите аккумуляторную батарею. Возможно, подобная наклейка присутствует именно там.
На упаковке
Если сохранилась коробка, в которой принесли покупку из магазина, то достаньте и изучите её. Возможно, где-то будет прописано Manufactured Year. Циферки рядом и будут искомой величиной.
@i.pinimg.com
На упаковке также может быть наклейка с аббревиатурой MFG Date. Как её расшифровать, вы уже знаете.
В БИОСе
Тем, кто не боится использовать BIOS, повезло. Вы можете, войдя в эту программу, найти год выпуска лэптопа. Если растерялись, и не удалось отыскать, тогда сбросьте настройки БИОСа до стандартных. Посмотрите, какая дата установилась на компактном компьютере. Это и будет год его производства.
В сервисном центре
Во многих сервисных мастерских есть специальная база устройств, где можно узнать возраст ноута. Обратитесь в официальный центр, укажите полное название модели лэптопа, и вам выдадут всю информацию.
В интернете
К сожалению, с помощью сторонних диагностических программ вы не сможете узнать год выпуска ноутбука. Даже AIDA64, которая, кажется, знает о вашем компе всё, в этом деле не поможет.
Попробуйте ввести в любой поисковик название модели девайса. Изучите всю информацию. Если она снята с производства, то по крайней мере сможете узнать промежуток времени, когда выпускалась.
Воспользуйтесь также официальным сайтом производителя, откуда качаете недостающие драйвера. Введите в соответствующее поле серийный номер лэптопа и щёлкните на кнопку «Определить продукт». В результатах выдачи должны появиться:
- модель;
- маркировка;
- год выпуска;
- ссылки на скачивание подходящих драйверов.
По отзывам продвинутых юзеров, в Lenovo, HP и Asus метод точно срабатывает. Так что можно рискнуть и с другими моделями.
В устройстве Apple
Этот модельный ряд держится в линейке ноутбуков и иной техники особняком.
@i.ytimg.com
Кардинально отличается качеством, ценой и функциональностью выпускаемой продукции. Поэтому и действовать следует по иному алгоритму.
В списке, который откроется по вашему запросу, смотрите данные:
- Build Year – это год выпуска;
- Build Week – неделя производства.
Chipmunk
Воспользоваться можно также сторонним ресурсом. Перейдите на сайт chipmunk.nl. Он выдаст вам полную расшифровку по серийному номеру, в том числе и интересующую дату. Только учтите, что бесплатно получить информацию можно по десяти номерам. Далее сайт потребует оформить платную подписку.
Теперь вам известно семь способов узнать год выпуска лэптопа. Используйте любой по своему вкусу. Какой-то обязательно сработает.