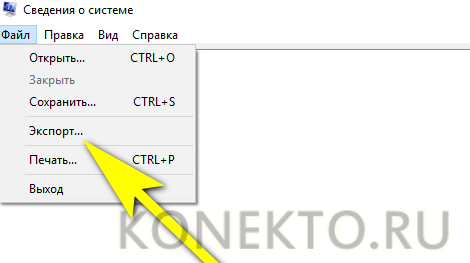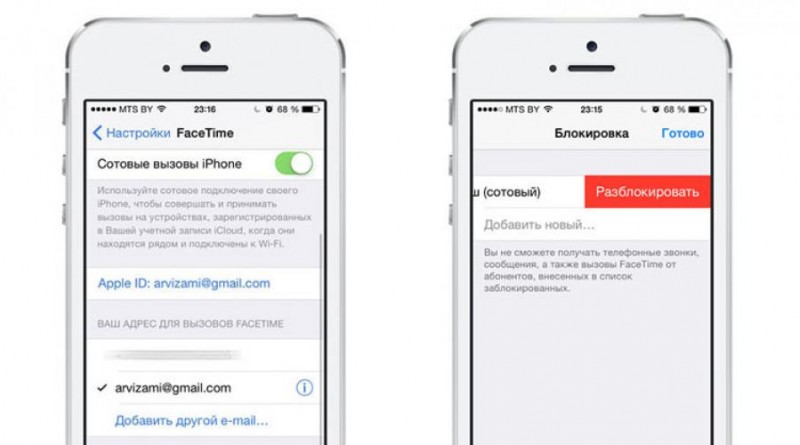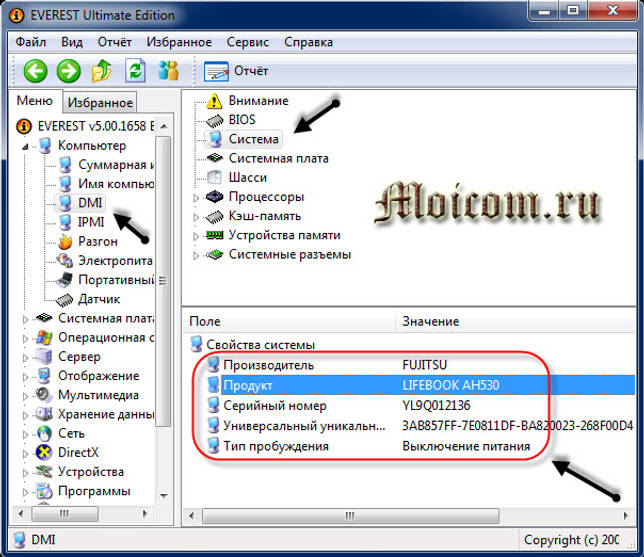Как узнать модель ноутбука hp
Содержание:
- Как узнать серийный номер ноутбука?
- Самый простой способ (поиск наклейки)
- Основные модели ноутбуков
- Утилита «Информация о системе» или HP Support Assistant
- Как узнать модель ноутбука через командную строку
- Навигация по записям
- На какие виды продукции Asus не распространяются гарантийные обязательства
- Зачем нужен номер материнской платы
- Определяем точно модель ноутбука HP
- Утилита «Информация о системе» или HP Support Assistant
- Где посмотреть модель
- Проверьте серийный номер с помощью командной строки CMD:
- Как получить функцию живых фотографий iPhone на Android
- Как узнать модель ноутбука HP: простые способы
- Получаем информацию из BIOS
- Ошибка при активации Windows 7
- Какие имеются гарантийные условия на продукцию
- Как узнать, когда был выпущен ноутбук без документов
Как узнать серийный номер ноутбука?
В комплекте с девайсом идет подробная инструкция, где можно найти его серийный номер. Помимо этого, номер прописан на упаковке компьютера. Потерять такие вещи очень легко, поэтому мы будем разбираться с другими способами.
Надписи на наклейке
Под батареей ноутбука расположена наклейка, где можно прочесть всю важную информацию. Просто переверните устройство, чтобы найти эту наклейку.
Если наклейка отсутствует, то она может находиться под батареей. Необходимо следовать таким простым этапам:
- отключите приспособление, отсоединив его от сети;
- вытащите батарею, разведя защелки в стороны.
Обратите внимание на надписи, расположенные на корпусе. Цифры, которые идут после слов Серийный номер, являются уникальным кодом компьютера
Запомните код или запишите его, чтобы не доставать батарею регулярно. Может показаться, что проблема решена, но со временем цифры на корпусе стираются. Если вы столкнулись с такой неприятностью, то вам пригодится другой метод.
Информация в BIOS
В Биосе расположена информация о ноутбуке, а запускать его можно, не устанавливая операционные системы. Если у вас возникли неполадки, которые не дают попасть в Виндовс, узнайте серийный номер компьютера с помощью BIOS.
- Запустите оборудование и перейдите в БИОС, нажав на клавиатуре соответствующую кнопку.
- Переключитесь по вкладкам, отыскав пункт под названием “Information”.
- Есть несколько версий БИОС, которые обладают одинаковыми целями. В некоторых версиях нужно переходить в пункт “Main Menu” и выбирать пункт “Serial Number Information”.
Применение специальных утилит
Есть специальные программы, которые определяют особенности железа компьютера. С их помощью можно узнать те нюансы, касающиеся основной системы. Обычно номер ноутбука показан в пункте «Общая информация».
Применение WMIC-программы
В Виндовс старше семи лет есть встроенная утилита, которая дает возможность мгновенно определить серийный номер приспособления. Это очень легко, ведь достаточно выполнить всего два шага:
Нажмите Win+R, чтобы запустить строку. Введите в нее cmd и кликните на ОК.
- Введите в командную строку такое: wmic bios get serial number.
- Чтобы выполнить команду, нажмите клавишу Ввод. Через несколько секунд вы увидите номер ноутбука. Копируйте его в буфер обмена.
Серийный номер можно определить всего за несколько минут, в чем вы убедились самостоятельно. Если вам нужно узнать этот код, воспользуйтесь одним из способов, предложенных выше.
Самый простой способ (поиск наклейки)
Переверните устройство так, чтобы вашему вниманию открылась задняя крышка. Тут вы должны найти наклейку. Если на задней крышке ее не обнаружили, то делаем следующее:
- Выключаем и обесточиваем устройство.
-
Переворачиваем ноутбук и снимаем батарею.
- Тут вы найдете различные надписи и цифры. Нам нужны цифры, которые идут после слов «Serial Number». Это и называется серийным кодом устройства.
Смотрим цифры, которые идут после слов «Serial Number»
Так получается, что со временем тут информация может стереться. Постепенно пропадают буквы и цифры. В таком случае мы обратимся к другим способам.
Основные модели ноутбуков
Для начала разберём основные варианты и отличительные черты лэптопов, различных производителей. У большинства пользователей будет аппарата одного из следующих производителей:
- Acer
- Asus
- HP
- Lenovo
- Dell
- Apple
MacBook от компании Apple, легко отличить по надкусанному яблоку, на верхней части корпуса. Также, отличительной чертой является корпус из авиационного алюминия. И практически все модели являются так называемыми ультрабуками.
Устройства от других производителей, из-за большого ассортимента, не обладают отличительными чертами. Но на всех можно найти фирменный знак, с логотипом компании. Обычно он также находится, на верхней крышке корпуса.
Утилита «Информация о системе» или HP Support Assistant
Для того, чтобы знать какая у меня модель ноутбука HP, можно воспользоваться утилитой «Информация о системе» или прибегнуть к использованию программы «HP Support Assistant».
Утилита «Информация о системе»:
- чтобы вызвать утилиту «Информация о системе» необходимо нажать на клавиатуре следующие сочетание клавиш «FN+Esc»;
-
после нажатия сочетания клавиш на экране появится окно «Информация о системе». В окне утилиты будет представлена следующая информация: имя и номер лэптопа. Имя будет отражать информацию о многих типах моделей лэптопа. Номер как раз-таки напротив более подробно отражает информацию о марке ноутбука.
Утилита «HP Support Assistant»:
- для того, чтобы вызвать утилиту «HP Support Assistant», необходимо нажать на клавиатуре сочетание клавиш «Win+Q». Также можно отыскать программу через «Пуск» и ввести в поиске «HP»;
-
затем утилиту необходимо запустить. В окне программы, в самом низу будет отображена информация о модели.
Также посмотреть более подробную информацию о характеристиках лэптопа можно во вкладке «Мой компьютер» -> «Информация о системе».
Еще одним вариантом установить марку лэптопа может стать посещение сайта поддержки.
Способ отлично подойдет для того, чтобы узнать модель по серийному номеру:
- заходим на сайт поддержки;
- далее в окне «Проверка гарантии вручную» вводим данные о стране проживания, серийный номер и номер продукта;
- далее кликаем на вкладку «Отправить»;
-
после нескольких секунд ожидания на экране должна появиться страница «Результат по гарантии продуктов HP», где будет представлена информация о модели вашего лэптопа.
Как узнать модель ноутбука через командную строку
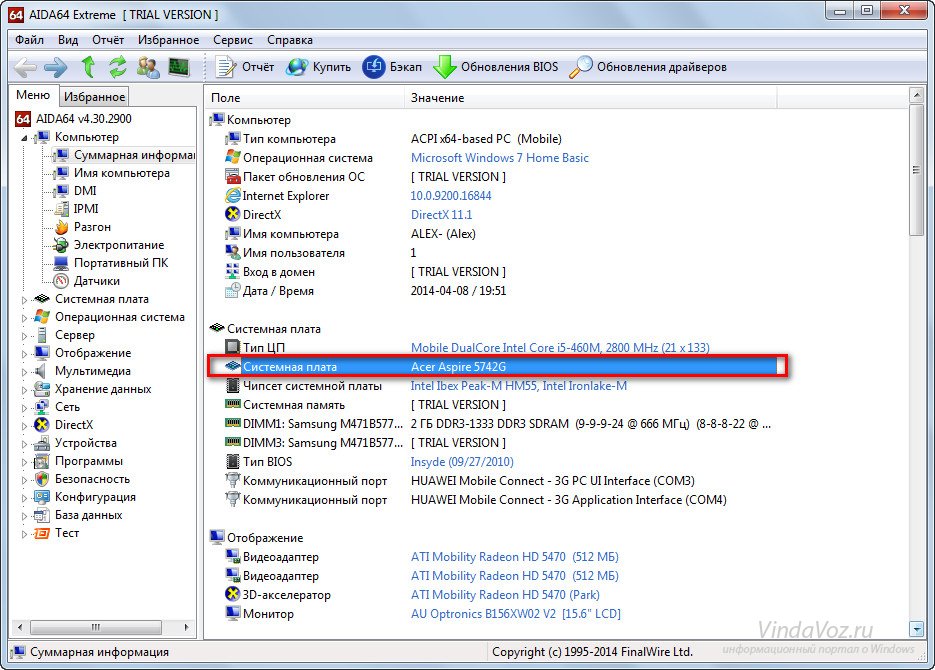
После чего откроется чёрное окно, которое и является искомой консолью. Уже в ней нужно ввести команду «wmic csproduct get name» и нажать «Enter». Затем консоль выведет на экран, модель вашего лэптопа. Вам необходимо записать, либо просто запомнить её.
Важно! Все команды необходимо вводить вручную, из-за специфики работы консоли, часто копирование работает не корректно, либо не работает вообще. Также необходимо соблюдать регистр вводимых команд
Опишем краткую инструкцию действий:
- Одновременно нажимаем клавиши «Win» и «R»
- В окне выполнить, вводим запрос «cmd»
- Затем вводим команду «wmic csproduct get name» и нажимаем «Enter».
Проверить полученные данные, возможно открыв окно «Сведения о системе». Для её запуска проделываем похожий список действий:
- Нажимаем Win+R
- Вводим msinfo32
В открывшемся окне ищем строки «Изготовитель» и «Модель». В них будут описаны производитель и модель. Также в данном окне можно найти подробную информацию о всех характеристиках устройства.
Навигация по записям
На какие виды продукции Asus не распространяются гарантийные обязательства
Гарантийное обслуживание имеет ограничения и не может быть применено на некоторые виды товаров. Исключением являются:
- дополнительные принадлежности, идущие в комплекте, если прочее не обозначено в гарантии;
- носители информации, к примеру, диски с драйверами, карты памяти, документация;
- бесплатное допоборудование и все аксессуары, идущие в качестве подарка;
- чехлы, сумки, монтажные приспособления;
- переходники, антенны, микрофоны, соединительные кабели, наушники.
Еще необходимо отметить, что сервисные центры при устранении неполадок не могут дать никаких гарантий относительно сохранности имеющихся данных в ноутбуке, которые уже были внесены пользователем. Поэтому рекомендуется перед ремонтом делать резервные копии на внешние носители информации.
Зачем нужен номер материнской платы
Знание номера вашей материнской платы важно, если вы подумываете об обновлении драйверов, покупке нового оборудования (например, вам потребуются знать формат слотов памяти) или просто хотите проверить возможности вашей материнской платы, если планируете модернизировать весь компьютер
Если вы сохранили документы, прилагаемые к компьютеру (или отдельным компонентам), вы часто можете найти эту информацию там. Но, даже тогда, лучше проверить, чтобы убедиться, что документация верна. Вместо того, чтобы открывать корпус и искать номер модели на самой плате, используйте инструменты в Windows, чтобы проверить номер материнской платы.
Определяем точно модель ноутбука HP
Не знаю почему, но чаще других, судьба сталкивает меня с техникой HP. Со временем стану HP-специалистом ). В этот раз довелось переустанавливать операционную систему на ноутбуке. К сожалению сразу запись сделать не успел, а модель теперь не помню. Но не это главное. Что меня удивило, это способ, которым можно узнать подробные данные об устройстве на технике HP.
Первым делом, конечно, изучил наклейки. Стало понятно, что продавался ноут с предустановленной Windows 7 Home Basic. Но руки некоего умельца применили к нему Zver-DVD и теперь мы имеем тюнингованную Windows XP, которую хозяин изрядно захламил и желает обратно «семёрку». Раздел восстановления заводских настроек если и был когда-то, можно о нём забыть. Рачительный мастер прошлой переустановки посчитал несколько гигабайт отданных под образ восстановления недопустимым расточительством и переразметил жесткий диск по своему усмотрению.
Ну что ж. Как бы там ни было, чтобы найти родное программное обеспечение, нужно сначала определить модель. И тут возникла проблема — никаких наклеек на нижней панели, кроме лицензии Windows не оказалось. На рамке дисплея стояла надпись «G62», но я по опыту знаю что этого не достаточно. И действительно, ноутбуков этой серии оказалось несколько десятков .
Ну и вобщем, сработал рефлекс — в непонятной ситуации ложись спать воспользуйся поиском.
Выяснилось, что в ноутбуках HP зарезервировано сочетание клавиш Fn+Esc. которое выдаёт табличку с данными об устройстве. В том числе номер продукта, который можно ввести в поиск на сайте HP и получить не только точное название модели, но и драйвера, прошивки и инструкции для скачивания.
Вообще-то я рассчитывал, что после надругательства установкой «зверь»-системы эта возможность утрачена. Но, по нажатию волшебной комбинации, ломаная XP покорно выдала табличку с нужной информацией, чему я был приятно удивлен. Нашёл номер модели, нужные драйвера, всё установил и все жили долго и счастливо.
Говорят, ещё можно под аккумулятор заглянуть. Наклейка с номером модели может прятаться там.
Утилита «Информация о системе» или HP Support Assistant
Для того, чтобы знать какая у меня модель ноутбука HP, можно воспользоваться утилитой «Информация о системе» или прибегнуть к использованию программы «HP Support Assistant».
Утилита «Информация о системе»:
- чтобы вызвать утилиту «Информация о системе» необходимо нажать на клавиатуре следующие сочетание клавиш «FN+Esc»;
- после нажатия сочетания клавиш на экране появится окно «Информация о системе». В окне утилиты будет представлена следующая информация: имя и номер лэптопа. Имя будет отражать информацию о многих типах моделей лэптопа. Номер как раз-таки напротив более подробно отражает информацию о марке ноутбука.
Фото: утилита «Информация о системе»
Утилита «HP Support Assistant»:
- для того, чтобы вызвать утилиту «HP Support Assistant», необходимо нажать на клавиатуре сочетание клавиш «Win+Q». Также можно отыскать программу через «Пуск» и ввести в поиске «HP»;
- затем утилиту необходимо запустить. В окне программы, в самом низу будет отображена информация о модели.
Фото: запуск утилиты
Также посмотреть более подробную информацию о характеристиках лэптопа можно во вкладке «Мой компьютер» -> «Информация о системе». Еще одним вариантом установить марку лэптопа может стать посещение сайта поддержки.
Способ отлично подойдет для того, чтобы узнать модель по серийному номеру:
- заходим на сайт поддержки;
- далее в окне «Проверка гарантии вручную» вводим данные о стране проживания, серийный номер и номер продукта;
- далее кликаем на вкладку «Отправить»;
- после нескольких секунд ожидания на экране должна появиться страница «Результат по гарантии продуктов HP», где будет представлена информация о модели вашего лэптопа.
Фото: Результат по гарантии продуктов HP
Где посмотреть модель
Из всех методов, с помощью которых можно найти модель устройства, следует выделить следующие варианты, которые действительно помогут справиться с поставленной задачей. Итак, найти модель можно:
- С помощью информации в ноутбуке;
- С помощью сайта поддержки;
- С помощью документации;
- С помощью дополнительных программ.
Информация в ноутбуке
Отлично подойдет для тех, кто хоть немного разбирается в компьютерах. Необходимо зайти в систему БИОС (при включении ПК нужно нажать «ESC», а затем «F1») и найти раздел Product Name. Напротив него и будет полная модель используемого ноутбука.
Также можно открыть на рабочем столе папку «Мой компьютер», нажать правую кнопку мышки и перейти в раздел «Свойства». Как правило, в этом разделе можно найти практически всю нужную информацию о персональном компьютере. Если на рабочем столе нет такой папки, нужно нажать «Пуск», где выбрать «Мой компьютер» в правой стороне открытого окна.
Сайт поддержки
Обычно, такой способ используют в том случаи, если нет документов на устройство. Если пользователь ноутбука НР знает серийный номер ПК, посетив сайт поддержки можно с легкостью узнать модель компьютера.
Итак, для начала нужно открыть и далее, требуется указать серийный номер устройства (иногда запрашивают номер продукта).
Отправив запрос, через несколько секунд сайт перейдет на страницу «Результат по гарантии продуктов HP», где будет вся нужная информация о лэптопе, помимо модели. Если сайт результата не дал, рекомендуется проверить правильность введения данных.
Вводить данные своего персонального компьютера рекомендуется исключительно на официальном сайте «Hewlett-Packard», чтобы избежать столкновения с мошенниками.
Документация ноутбука
Любые данные ноутбука можно узнать, прочитав документы, прилагаемые к нему во время его покупки. Обычно, на первой странице инструкции указана модель устройства, серия, данные о батареи, процессоре, жестком диске и другие технические характеристики. Нужно заметить, что и на гарантийном талоне вписывают модель ПК.
Также полную модель можно найти на задней крышке ноутбука (к сожалению, не на каждом устройстве). А вот дополнительную информацию рекомендуется посмотреть по наклейкам возле клавиатуры (если не нужны подробности о системе). Обычно, там располагают краткие данные о видеокарте и процессоре.
На некоторых экземплярах ПК информацию размещают на тыльной стороне батареи или под батареей. Для того, чтобы просмотреть модель, нужно достать аккумулятор (предварительно отключив компьютер от сети) и, осмотрев отсек, найти наклейку с данными об устройстве.
Дополнительные программы
На просторах интернета можно найти множество самых разнообразных утилит, которые не только расскажут о характеристике и модели компьютера, но и даже покажут температуру нагрева каждого из его составляющих.
- DirectX – одна из самых популярных программ, которая является абсолютно бесплатной. Она проводит диагностику компьютера, отображая полную информацию для каждой системы. Чтобы через нее найти модель ноутбука НР, достаточно лишь открыть командную строку (обычно открывается через «Пуск», выбирается раздел «Стандартные», где и находится «Командная строка») и ввести «dxdiag». Осталось в открытом окне, где выполнена диагностика устройства, найти модель компьютера.
- HP Support Assistant – еще одна популярная утилита для владельцев ноутбука НР. Имеет понятный интерфейс и доступна в использовании. Для поиска модели, нужно всего лишь скачать программу, запустить ее и открыть иконку «Мой компьютер» на главной странице. В появившемся окне найти «Номер продукта» — это и будет серийный номер и модель ноутбука.
- CPU-Z – очень простая в использовании прога, которую нужно скачивать с официального сайта. Она бесплатная и не требует ключей. Для того, чтобы узнать модель ПК или другие технические характеристики, не нужно делать какие-либо в ней переходы по разделам или вписывать данные. При открытии утилиты, на главной странице уже будет отображена вся нужная информация.
Существует очень большой выбор программ для проведения диагностики ПК, поэтому, не следует скачивать платные утилиты, они все равно ничего нового не покажут – это лишняя трата денег и времени.
Необходимо подвести итоги, что каждый владелец ноутбука НР (к примеру Pavilion) должен знать его модель, серийный номер и другие технические данные, чтобы легко находить программное обеспечение, приобретать запчасти, составляющие и просто без проблем пользоваться устройством.
Надеемся, вы нашли, что искали!
Проверьте серийный номер с помощью командной строки CMD:
Если случай маркировки был размыт и не виден серийный номер, существует очень простой способ — использовать командную строку CMD.
Шаг 1:
Прежде всего, мы открываем диалоговое окно «Выполнить», затем вводим ключевое слово cmd и нажимаем «ОК» для доступа.
Шаг 2:
В интерфейсе окна командной строки введите приведенную ниже команду и нажмите «ОК» для доступа.
Вскоре мы увидим линию серийных номеров компьютеров под строкой SerialNumber. Этот серийный номер включает в себя как буквы, так и цифры. Кроме того, мы также можем ввести командную строку ниже, чтобы проверить имя используемого ноутбука.
В этой командной строке используется инструмент командной строки инструментария управления Windows (WMIC) для получения серийного номера компьютера из BIOS на устройстве.
Примечание для пользователей, когда мы проверяем с помощью команды cmd, будет случай, когда серийный номер компьютера не появится. Это дизайн производителя, поэтому при вводе команды результат может быть нулевым или строка сообщения должна быть заполнена O.E.M, как показано ниже.
С некоторыми самосборными настольными компьютерами, потому что в этом случае появится компьютер без серийного номера.
Как получить функцию живых фотографий iPhone на Android
Как узнать модель ноутбука HP: простые способы
Вопрос, как узнать модель ноутбука HP, возникает у пользователя, которому необходимо получить техническую поддержку или сервисное обслуживание удаленно. Служба поддержки, как правило, просит назвать не только производителя, но и конкретную модель. Также информация важна при загрузке и установке некоторых драйверов и утилит. Расскажем подробнее о том, как выяснить модель устройства.
Фото: commons.wikimedia.org
Посмотреть на коробке от изделия.
Продавцы рекомендуют на период действия гарантии не выбрасывать коробку. На ней, как правило, есть наклейка с детальным описанием товара: модель, производитель, дата выпуска и так далее.
Найти информацию в документах.
Узнать модель ноутбука можно, посмотрев документы, которые прилагаются к компьютеру. В гарантийном талоне, который заполняет продавец, в обязательном порядке указывается детальная информация об изделии.
Как правило, к гарантийному талону прикрепляется товарный чек, на котором также может быть указана модель. Подобная информация есть и в инструкции по эксплуатации.
Осмотреть компьютер.
Определить номер модели можно, внимательно осмотрев само устройство. Многие продавцы наклеивают информацию под клавиатурой. Небольшой стикер с описанием модели и ее комплектующих помогает покупателю определиться с выбором.
Производитель на официальном сайте рекомендует:
- Перевернуть ноутбук и осмотреть заднюю нижнюю панель изделия.
- Снять аккумулятор и поискать информацию на нем либо в аккумуляторном отсеке.
- Взглянуть на подставку, если таковая предусмотрена в изделии.
Фото: commons.wikimedia.org
Посмотреть в BIOS.
Модель указана в разделе System Information BIOSа. Чтобы зайти в BIOS, производитель рекомендует включить компьютер и нажать кнопку питания, а следом за ней Еsc. Нажимать нужно до тех пор, пока не откроется меню запуска.
Затем нажать клавишу F1 или вручную зайти в раздел System Information. Первые четыре строки будут содержать сведения о модели, номере и дате выпуска.
Запустить специальную программу НР Support Assistant.
Использовать программу «Сведения о системе».
Программа запускается комбинацией клавиш Еsс и Fn. В Windows 10 программа «Сведения о системе» может быть не установлена по умолчанию, но ее можно скачать в Магазине Windows.
Использовать утилиту для восстановления системы Сhrome.
Загрузив утилиту, ее необходимо запустить. Затем в разделе «Средства запуска» нажать поочередно значок «Все приложения», а затем «Восстановление». На экране появится окно, предлагающее идентифицировать изделие. Для этого необходимо ввести код, предоставленный утилитой.
Почему не работает звук на ноутбуке и что делать
Посмотреть на сайте производителя по серийному номеру.
Зная серийный номер изделия, можно определить модель при помощи сайта поддержки. Для этого необходимо зайти в раздел «Поддержка гарантии вручную» и ввести информацию, которую попросит система (страна проживания, серийный номер и так далее). Обработав ее, сайт выдаст информацию о модели.
Фото: support.hp.com
Посмотреть в операционной системе.
Сведения о ноутбуке можно посмотреть в Windows, запустив командную строку комбинацией клавиш Win и R. В появившемся окне можно ввести набор команд: сmd, затем wmic csproduct get name.
Второй способ: в командной строке ввести msconfig. Появится окно со сведениями о системе, модели компьютера и производителе.
Третий способ: в командной строке ввести dxdiag. Запустится средство диагностики DireсtХ, которое содержит раздел со сведениями о системе и модели устройства.
Использовать утилиту СPU-Z.
Это бесплатная программа, которая работает на устройствах с различными операционными системами от Windows до Android и предназначена для отображения технических характеристик компьютера.
Скачав программу на официальном сайте, ее необходимо запустить. Она покажет марку ноутбука и все сведения о его деталях (процессоре, материнской плате, видеокарте и так далее).
Существует много вариантов, как посмотреть модель ноутбука. Решение, какой из них выбрать, зависит от пользователя и того, насколько он уверенно использует свой ноутбук.
Всем привет посетителям блога cho-cho.ru, в данной статье мы поговорим о такой, вроде бы, банальной вещи, как узнать модель ноутбука (HP) Hewlett Packard.
Каждый человек, который пользуется ноутбуком, обязан знать его модель. Это необходимо для поиска драйверов, программного обеспечения и других комплектующих, без которого компьютер не будет нормально функционировать.
Получаем информацию из BIOS
Ошибка при активации Windows 7
Антивирус находит в нем вирус
При скачивании активатора, антивирус может среагировать и удалить его или убрать в карантин. Это нормальная реакция антивирусов на программы по обходу лицензирования.
Как быть?
- Если вы боитесь заразить свой компьютер, то ищите лицензионный способ активации (например через ключ или через компанию Microsoft)
- Если вы все же планируете активировать с помощью активатора, то отключите перед скачиванием свой антивирус, это можно сделать нажав на иконку антивируса (в правом нижнем углу возле часов) правой кнопкой мыши и отключить защиту или закрыть его полностью. Затем идите по инструкции написанной на сайте.
Ошибка Unknown boot device:\Device\
При запуске активатора вы видите ошибку — Unknown boot device:\Device\Harddiskvolume
Это происходит по прочине того, что у вас установлена Windows 7 не на MBR раздел а на GPT. (Например стояла Window 10 или Windows 8 и вы решили установить Windows 7). В Этом случае, этот активатор не подойдет. И вообще будут сложности с активацией.
Как быть?
- Переустановить семерку на MBR раздел. Для этого надо при установке, загрузится с загрузочного носителя в режиме Legacy boot или CSM и начать установку. При выборе раздела для установки, удалите все разделы на жестком диске и создайте новые. Тем самым раздел сменит разметку с GPT на MBR и продолжите установку. После этого активатор сможет активировать систему.
Появляется диспетчер загрузки Windows
При включении компьютера стал появляться диспетчер загрузки виндовс
Это происходит по причине неправильно сработанного активатора и может случиться по ряду причин. В этом нет ни чего страшного.
Как быть?
- Можно выбрать Windows 7 и нажать Enter, но так надо делать при каждой загрузке Windows.
- Лучше всего убрать лишний вариант загрузки
Для этого воспользуйтесь программой для редактирования меню загрузки перейти
Пароль к архиву 1111
1111
Какие имеются гарантийные условия на продукцию
Одним из главных условий, по которым продукция Asus будет принята на гарантийное обслуживание, является ее покупка у официального дистрибьютора и только для использования в качестве персонального устройства. К другим требованиям относятся:
- Наличие гарантийного документа (талона), где в обязательном порядке должна быть поставлена печать продавца. Если по каким-то причинам данный документ утрачен, то проверить гарантийный срок можно будет непосредственно в сервисном центре по серийному номеру персонального устройства.
- На корпусе приобретенного гаджета не должно быть никаких внешних повреждений.
- Должны быть сохранены гарантийные голограммы, а также наклейка, где указан серийный номер.
- Вся документация, свидетельствующая о покупке товара именно у этого продавца (чек, квитанция, паспорт на купленное изделие).
- Необходимо иметь заключение сервисного центра, в котором подтверждено, что имеющийся дефект получен не во время использования.
- Устранение неполадок производится исключительно в отведенный гарантийный срок. В случаях если дефекты имели производственный характер, но гарантийный срок истек, ремонт будет производиться за счет покупателя.
Как узнать, когда был выпущен ноутбук без документов
Часто бывает так, что документы не сохранились. Особенно актуальна данная проблема для техники, которую очень давно покупали. В таком случае узнать год выпуска будет сложнее, но сделать это возможно благодаря интернету. Алгоритм выполнения действий состоит в следующем:
- Выполните вход в систему BIOS через ноутбук. Это можно сделать с помощью клавиш F2, Del или Esc при включенном компьютере. Графа с годом будет стоять рядом с описанием системы.
- Ещё одним способом будет возвращение к заводским настройкам. Произведите сброс настроек, перезагрузите ноутбук и посмотрите на дату и время в правом нижнем углу. Это и будет необходимая информация.
- Также можно позвонить в сервисный центр, там по описанию товара могут дать нужные сведения по марке и номеру модели.
- При наличии номера модели и версии оборудования можно найти в Интернете примерные сведения о дате выпуска. Данный способ не поможет точно определить год, но примерно сориентирует вас.
Это все основные способы узнать, какого года выпуска ноутбук.