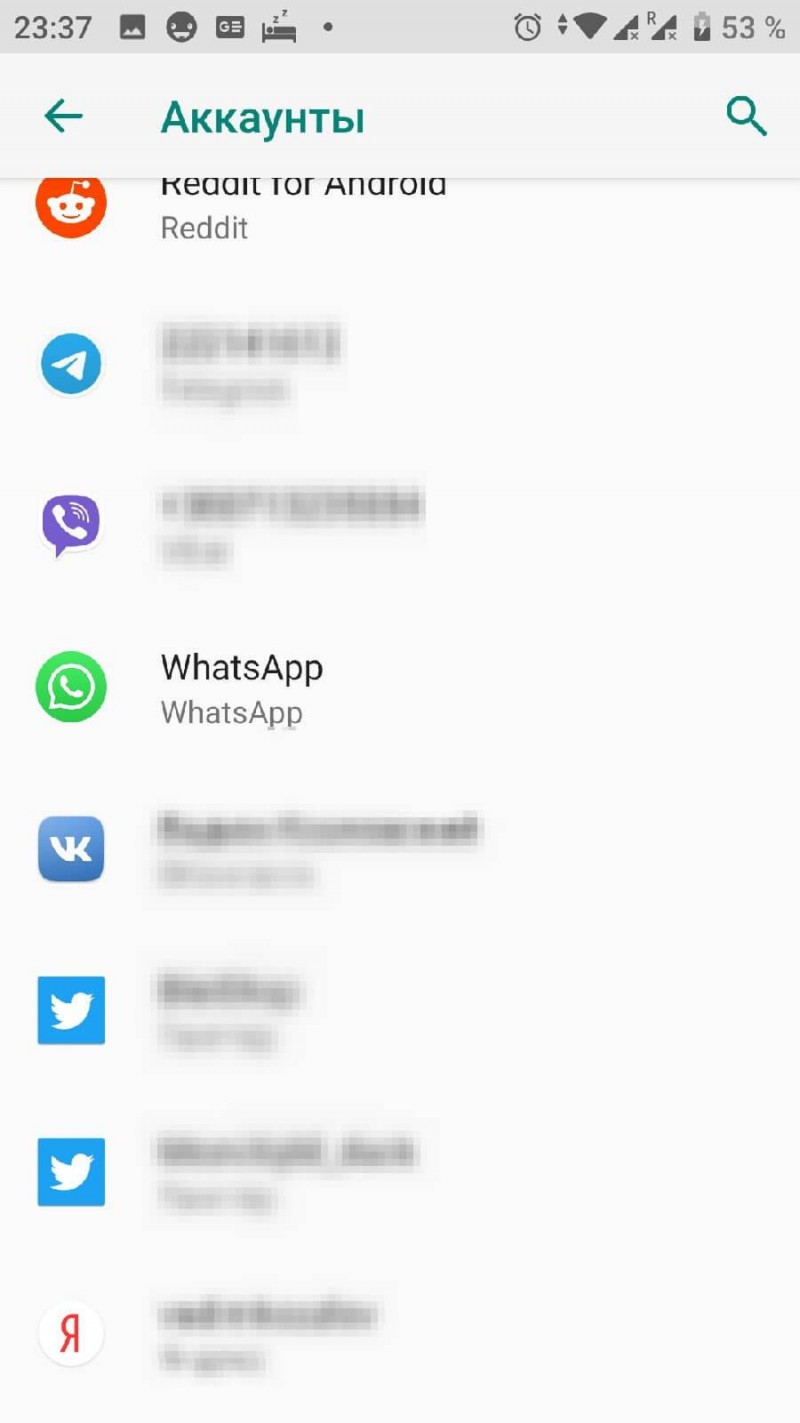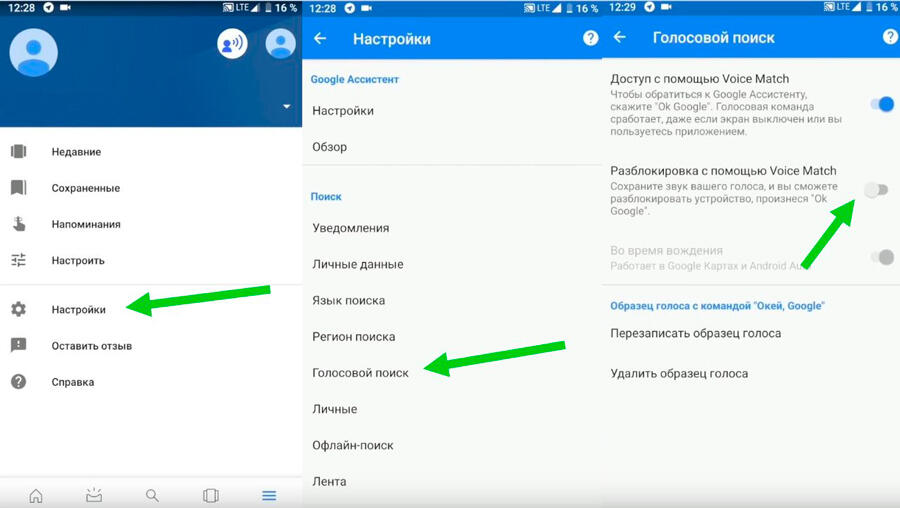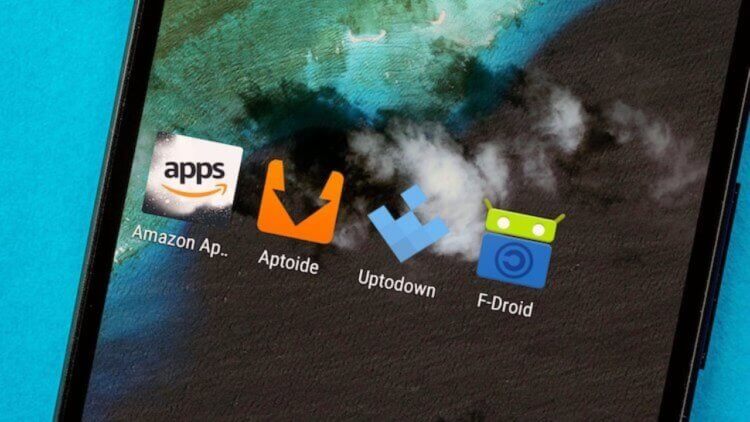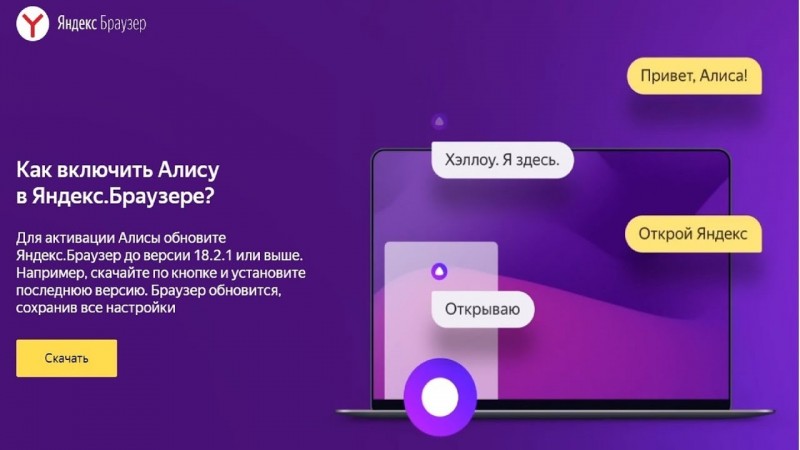Как настроить google pay на android
Содержание:
- Как настроить сервис
- Русский Стандарт
- Как обеспечивается безопасность
- Что такое Гугл Плей и для чего он используется
- Использование Google Pay
- Способы оплаты через Google Pay
- Как добавить несколько карт в Гугл Пэй
- Как скачивать софт на Android
- Просмотр разрядности системы в Windows
- Статус публикации
- Почему не проходит оплата карточкой Сбербанка через Гугл Пей и что делать в такой ситуации
- Чем отложенная публикация отличается от управляемой
- Даже не связывайтесь
- Использование Play Console
- Часто задаваемые вопросы о том, как использовать контент Google Play на устройствах Android Wear
- Как настроить оплату
- Что такое bsod (синий экран смерти)
- Скажите, пожалуйста, кто поет – Без названия
- Как отключить Play Services
- Безопасность платежей
- WebInPaint — удалить ненужный объект на фотографии просто и быстро
- Как удалить свои данные и историю транзакций
- Шаг 1. Удалите способы оплаты
- Шаг 2. Очистите кеш
- Как экспортировать данные из Google Pay
- Алгоритмы фильтрации трафика smartscreen в Windows 10
Как настроить сервис
После установки программы на телефон ее необходимо настроить. На экране появятся подсказки, которые помогут это сделать. Разберем пошагово процесс настройки:
- Подключите свой смартфон к интернету и уточните соответствие техническим требованиям, описанным выше;
- Скачайте и установите приложение из официального источника, которым выступает исключительно Google Play;
- Зайдите в настройки телефона и включите модуль NFC;
- Прочитайте условия пользования программой и нажмите на кнопку «Начать»;
- При настройке мобильного сервиса следует разрешить ему доступ к данным смартфона. Если этого не сделать, удаленная оплата картой будет невозможна;
- Система попросит вас привязать банковские карточки. Для этого укажите их реквизиты: номер пластика, срок окончания действия, секретный код с обратной стороны. Если не хотите вбивать цифры вручную, сфотографируйте карту через специальную опцию в сервисе;
- Одновременно разрешается привязать сразу несколько банковских карточек. При этом вам нужно выбрать тот пластик, который будет основным. Можно этого и не делать, тогда по умолчанию система установит первую привязанную карту как главную;
- Дополнительно программа потребует указать персональные данные пользователя – фамилию, имя, отчество, место проживания и контактный номер;
- Подтвердите регистрацию в программе, введя код из СМС-сообщения;
- После привязки карты вам придет извещение на телефон, что она теперь отображается в мобильном приложении от Google. Аналогичное сообщение может прийти и от вашего банка.
Некоторые банки-партнеры позволяют добавлять пластик непосредственно из личного кабинета, например, Сбербанк. Если вы зайдете в интернет-банкинг, в опциях карты найдете услугу «Добавить в Google Pay». Это гораздо удобнее, чем привязывать карточки самостоятельно – операцию практически полностью проведет за вас банк. Нужно только принять условия пользования и подтвердить привязку.
Дополнительно к программе можно привязать и бонусные карточки, позволяющие получать скидки в торговых сетях. Чтобы они появились в системе, необходимо просто указать номер штрихкода или отсканировать его.
Если вы больше не хотите пользоваться какой-либо картой через приложение, уберите ее из сервиса. Для этого просто нажмите на кнопку удаления напротив пластика. Затем подтвердите свое желание аннулировать оплату выбранной карточкой.
Русский Стандарт
Как обеспечивается безопасность
В Google Pay для защиты пользовательской информации применяется несколько технологий. Каждая из них подробно описана ниже.
Работа с данными
Вся платежная информация шифруется и хранится на защищенных серверах.
Номер виртуального счета
Каждой карте, которую вы добавляете в Google Pay или приложение вашего банка, присваивается свой номер виртуального счета. Именно он передается продавцу при оплате в магазине. Таким образом, ваши платежные данные остаются в безопасности.
Вот как найти номер виртуального счета:
- Откройте приложение Google Pay.
- Нажмите Оплата.
- Выберите платежную карту.
- Прокрутите экран вниз и найдите «Номер виртуального счета» (будут видны только последние 4 цифры).
Примечание. Если номер виртуального счета не указан, нужно настроить карту для оплаты в магазине.
Блокировка экрана
Чтобы можно было добавлять в приложение карты и пользоваться им для оплаты в магазинах, нужно настроить блокировку экрана. Если вы отключите блокировку, то номера виртуальных счетов, связанных с сохраненными картами, будут удалены в целях безопасности.
Обычно для совершения покупок нужно снимать блокировку экрана. Исключение составляют случаи, когда сумма платежа незначительна.
Что такое Гугл Плей и для чего он используется
Гугл Плей представляет собой безопасную платформу для скачивания и распространения приложений. Она позволяет снизить вероятность заражения устройств вредоносным контентом. Согласно публичному отчету, который доступен в официальном блоге Google, пользователи, скачивающие приложения из этого источника, в меньшей степени подвержены вирусным атакам.
Как выглядит Google Play в смартфоне
Прежде чем в этом магазине будет опубликован какой-либо софт, он проходит тщательную проверку на наличие вредоносного программного обеспечения и прочих уязвимостей. Таким образом компания заботится о безопасности своих пользователей.
Перед тем как устанавливать и настраивать Гугл Плей, стоит изучить его возможности.
- Отключение автоматической загрузки обновлений. Такая функция особенно актуальна пользователям бюджетных маломощных телефонов, а также тех, которые обладают небольшим объемом памяти. Массовое обновление всех программ способно быстро заполнить имеющееся пространство и ухудшить качество работы смартфона.
- Запрет на добавление ярлыков на рабочий стол. Поставить эту функцию будет полезно тем, кто обладает рабочим столом с особой структурой. Беспорядочное размещение ярлыков от программ и игр способно ее нарушить.
- Подключение родительского контроля. Функция полезна родителям, которые желают, чтобы их ребенок мог скачивать игры и программы, соответствующие его возрасту. Всего несколько минут для настройки этого сервиса поможет уберечь детскую психику.
- Составление списка желаний. Эта функция полезна тем, что позволяет создавать закладки из понравившихся программ, игр и прочего мобильного софта, чтобы в дальнейшем их не потерять.
- Рекомендации друзей. Если в устройстве нет ничего интересного, а также отсутствуют идеи для установки приложений, всегда можно найти рекомендации друзей. Имея отзывы и видя, что нравится друзьям, гораздо проще отыскать приложение по душе.
- Активация запрета на обновление отдельных приложений. Далеко не всегда обновленные версии становятся лучше прежних, нередко они имеют багги и нехватку некоторых функций. Чтобы удалить из игры и программы предыдущую версию, достаточно запретить ее автоматическое обновление.
Использование Google Pay
С момента начала работы и до 2018 года эта платёжная система была известна как Android Pay, но впоследствии было произведено объединение сервиса с Google Wallet, в результате чего появился единый бренд Google Pay. По сути, это всё тот же Android Pay, но с дополнительными возможностями электронного кошелька Гугл.
К сожалению, платёжная система совместима только с 13 основными российскими банками и только с двумя видами карт – Visa и MasterCard. Список поддерживаемых банков постоянно пополняется. Стоит учитывать, что за использование сервиса никаких комиссий и других дополнительных платежей не взимается.
Более жёсткие требования Google Pay предъявляет к устройствам. Вот перечень основных:
Установка Google Pay производится из Play Market. Она не отличается какими-либо сложностями.
После установки G Pay нужно рассмотреть работу с ним более подробно.
Этап 1: Настройка системы
Перед тем как начать пользоваться этой платёжной системой вам нужно произвести некоторые настройки:
- Изначально вам нужно добавить свою первую карту. Если у вас уже привязана какая-то карта к аккаунту Google, например, для совершения покупок в Play Market, то приложение может предложить вам выбрать эту карту. Если привязанных карт нет, вам придётся ввести в специальные поля номер карты, CVV-код, срок действия карты, свои имя и фамилию, а также номер мобильного телефона.
- После ввода этих данных на устройство придёт SMS с кодом подтверждения. Впишите его в специальное поле. Вы должны получить специальное сообщение от приложения (возможно, аналогичное сообщение придёт и от вашего банка), что карта была успешно привязана.
Приложение сделает запрос к некоторым параметрам смартфона. Разрешите доступ.
Вы можете добавить в систему несколько карт от разных банков. Среди них вам нужно будет назначить одну карту в качестве основной. По умолчанию деньги будут списываться с неё. Если вы не выбрали самостоятельно основную карту, то приложение сделает первую добавленную карту основной.
Кроме этого есть возможность добавления подарочных или дисконтных карт. Процесс их привязки немного отличается от обычных карт, так как вам придётся вписать только номер карты и/или просканировать штрихкод на ней. Правда, иногда бывает, что дисконтная/подарочная карта не добавляется по какой-либо причине. Это обосновано тем, что их поддержка пока ещё работает не совсем корректно.
Этап 2: Использование
После настройки системы вы можете начать ей пользоваться. На самом деле, в бесконтактных платежах нет ничего сложного. Вот основные шаги, которые вам нужно совершить для оплаты:
Разблокируйте телефон. Само приложение открывать не нужно.
Поднесите его к терминалу оплаты
Важное условие – терминал должен поддерживать технологию бесконтактной оплаты. Обычно на таких терминалах нарисован специальный знак.
Подержите телефон возле терминала до тех пор, пока не получите оповещение об успешной оплате
Списание средств происходит с той карты, которая отмечена в приложении как основная.
С помощью Google Pay вы также можете совершать оплату в различных онлайн-сервисах, например, в Play Market, Uber, Яндекс Такси и т.д. Здесь нужно будет просто выбрать среди способов оплаты вариант «G Pay».
Google Pay – очень удобное приложение, которое поможет сэкономить вам время при оплате. С этим приложением отпадает необходимость носить с собой кошелёк со всеми картами, так как все нужные карты сохранены в телефоне.
Опишите, что у вас не получилось.
Наши специалисты постараются ответить максимально быстро.
Способы оплаты через Google Pay
В магазине с бесконтактной оплатой
Использование возможно во всех местах, где принимается бесконтактная оплата. На кассах, как правило, размещён логотип или иконка, свидетельствующий о поддержке NFC в этом месте. На гаджете должен быть установлен соответствующий модуль. После привязки нужно поднести смартфон к терминалу. Дальнейшие действия одинаковы, как в случае с картами.
На связанный с банком номер придёт сообщение об успешном проведении операции (при подключённой функции SMS-информирования), на девайс поступит Push-уведомление, содержащее данные о её месте, дате, сумме.
Держите устройство примерно в 30-50 сантиметрах от приемника оплаты, чтобы NFC-чип смог распознать его и провести оплату. Если ваш смартфон будет дальше, вполне возможно, что его не распознает. Также стоит учесть, что для оплаты вам необходимо будет приложить палец, если у вас разблокировка осуществляется по Touch ID или через распознавание лица Face ID.
Перевод средств проходит моментально – онлайн-магазин сразу начнёт обработку вашего заказа, как и в случае с другими системами платежей.
В Google Play
Приложение Play Market открывает доступ к богатой коллекции приложений, игр, фильмов, музыки. Воспользоваться ей можно на связанных гаджетах после разового приобретения. Большая часть методов приобретения товаров слабо распространена в России. Чтобы совершить оплату через Google Pay:
- Перейдите на страницу интересующего товара, нажмите на кнопку «Купить»;
- Если вы ранее не использовали сервис в Google Play, появится окно первоначальной настройки. Выберите данную систему – произойдёт переход в её приложение;
- Повторно ознакомьтесь с итоговой суммой, выберите подходящий способ;
- Спустя пару секунд начнётся загрузка, средства уйдут со счёта.
Оплата с Андроида через Сбербанк
Подключить можно любые дебетовые и кредитные карты интернациональных операторов вне зависимости от банка. Пользование сервисом рекомендовано Сбербанком – для его клиентов доступна следующая инструкция:
- Установите «Сбербанк Онлайн» из надёжного источника – магазина цифровых товаров Play Market;
- Откройте программу, войдите в личный кабинет.
- На странице управления картами найдите нужную, свяжите её нажатием на соответствующую кнопку.
Если выполнить эти шаги не получилось, стоит попробовать воспользоваться методами из инструкции, описанной в следующем разделе.
Как добавить несколько карт в Гугл Пэй
К Google Pay можно подсоединить одновременно несколько карт. Сделать это можно следующим способом:
- Следует зайти в аккаунт системы под своим паролем и логином. Перейти во вкладку «Способы оплаты».
- В нижнем углу справа отобразится кнопка «Добавить способ оплаты».
- Добавить карту. Если есть номер счета, привязанный к аккаунту, он высветится автоматически. Если необходимо привязать другую карту, то следует ввести номер карты, данные владельца, срок действия пластика, а также трехзначный код, указанный на оборотной стороне карты.
- На следующем этапе сервис и банк предложат принять лицензионное соглашение.
- Может потребоваться подтверждение действий. Для этого необходимо выбрать удобный способ из прилагаемого списка и подтвердить операцию.
Подобную процедуру необходимо проводить для каждой пластиковой карты, которой хотите совершать оплату услуг и товаров через сервис.
Автоматически программа установит основной картой ту, которая была привязана первой.Впоследствии при оплате услуг и товаров денежные средства будут списываться с этого счета. Если же необходимо оплатить покупку с другой карты, следует войти в насртойки системы и поменять номер карты.
Можно присоединить подарочный сертификат. Для этого необходимо ввести номер или отсканировать штрих-код карты.
Стоит быть готовым к тому, что после подтверждения действий небольшая сумма денег на счете может быть заморожена. Сообщение об этом отобразится в личном аккаунте. Делается это в целях безопасности. После того, как сумма будет подтверждена, денежные средства будут разблокированы, счетом можно пользоваться в полном объеме.
После подключения карты пользователь может использовать все возможности, которые представляет кредитное учреждение. Это различные предложения и дополнительные уровни защиты.
Узнать информацию обо всех привязанных в сервисе картах, можно на главной странице приложения. Для этого необходимо открыть вкладку «Карты».
Как скачивать софт на Android
Далее вам потребуется пройти регистрацию. В APKPure и F-Droid она не требуется, а Amazon хочет, чтобы вы завели аккаунт у неё в сервисе. С ним, кстати, вы в дальнейшем сможете покупать товары в реальном онлайн-магазине компании и оформлять подписки на её сервисы, что очень удобно. Поэтому не пренебрегайте регистрацией – она вам ещё пригодится.
Установка приложений из Amazon Appstore, равно, как и из других магазинов, производится по той же логике, что и в Google Play.
Запустите Amazon Appstore и выберите нужное приложение;
Установка приложений из Amazon Appstore происходит так же, как из Google Play
- Нажмите на кнопку Get, чтобы начать загрузку приложения;
- В открывшемся окне разрешите Amazon Appstore установку приложений;
Нужно обязательно разрешить загрузку приложений из ненадёжных источников
Просмотр разрядности системы в Windows
Статус публикации
Существует три типа статусов:
- Статус приложения. Показывает, доступно ли ваше приложение в Google Play, и если да, то кому оно доступно (например, только тестировщикам или же всем пользователям Google Play и т. д.).
- Статус обновления. Помогает понять, доступны ли последние изменения, одно или несколько, внесенные вами в приложение.
- Статус объекта. Показывает, доступен ли определенный компонент обновления, например тот или иной выпуск, сведения о возрастных ограничениях или эксперимент со страницей приложения.
Все возможные статусы публикации описаны ниже.
Статус приложения
Статус обновления
| Статус | Описание |
|---|---|
| Нет изменений | В приложении нет новых изменений, которые нужно отправить на проверку. |
| На рассмотрении | Мы проверяем ваше обновление. |
| Обновление отклонено | Одно или несколько изменений в вашем обновлении не соответствуют требованиям, установленным в правилах Google Play или Соглашении о распространении программных продуктов. Вы можете устранить проблему и повторно отправить заявку или подать апелляцию. |
| Приложение отклонено |
Одно или несколько изменений в вашем обновлении не соответствуют требованиям, установленным в правилах Google Play или Соглашении о распространении программных продуктов. Вы можете устранить проблему и повторно отправить заявку или подать апелляцию. Примечание. Разница между этим статусом и статусом «Обновление отклонено» заключается в том, что статус «Приложение отклонено» применяется только к проектам приложений, которые публикуются впервые. |
| Предыдущая версия | Это действительное обновление, выпущенное вами ранее. Статус поможет найти сведения о версиях обновлений, которые вы нам уже отправляли. Это может быть особенно полезно, если вы пользуетесь управляемой публикацией. |
Статус объекта
| Статус | Описание |
|---|---|
| Проект | Этот объект вы ещё не отправляли на проверку. |
| На рассмотрении | Этот объект является частью обновления, которое мы сейчас проверяем. |
|
Обновление отклонено Приложение отклонено (если планировалось опубликовать его из статуса «Проект») |
Этот объект включен в обновление, которое не соответствует требованиям, установленным в правилах Google Play или Соглашении о распространении программных продуктов. Вы можете устранить проблему и повторно отправить заявку или подать апелляцию. Примечание. Разница между статусом «Обновление отклонено» и этим статусом заключается в том, что статус «Приложение отклонено» применяется только к проектам приложений. |
| Приложение отклонено |
Этот объект включен в обновление, которое не соответствует требованиям, установленным в правилах Google Play или Соглашении о распространении программных продуктов. Вы можете устранить проблему и повторно отправить заявку или подать апелляцию. Примечание. Разница между этим статусом и статусом «Обновление отклонено» заключается в том, что статус «Приложение отклонено» применяется только к проектам приложений. |
| Доступно | Последняя версия объекта, которая была доступна в вашем приложении в Google Play. |
| Предыдущая версия | Это действительный объект, который вы отправляли нам в прошлом. Он был заменен новой версией или выведен из употребления в следующей заявке. |
Почему не проходит оплата карточкой Сбербанка через Гугл Пей и что делать в такой ситуации
Иногда пользователи сталкиваются с проблемами, возникающими при работе с Google Pay. Таковые могут возникнуть при:
- неисправности телефона;
- минусовом балансе карты;
- сбое настроек;
- загрязнении экрана;
- повреждении чипа-NFC;
- застаревшей версии приложения и пр.
Рассмотрим каждый момент подробнее.
Повреждение телефона или чипа-NFC
При случайном падении, попадании смартфона в воду, случайных ударах по корпусу, не исключено повреждение механизмов в устройстве. С подобной техникой нужно обращаться бережно, в противном случае поломок не избежать.
Отсутствие соединения во время проведения оплаты может иметь место, если повредился модуль ближней бесконтактной связи. Тут самостоятельно решить проблему не получится. Придется посетить сервисный центр. Замена деталей и ремонт поможет вернуть телефону прежнюю функциональность.
Отрицательный баланс по карте Сбербанка или ее блокировка
Если на карточке Сбера закончились деньги, то оплатить товар не получится. Подобное происходит и в случае блокировки, которая возможна при окончании срока действия карты или при подозрительной активности.
Если есть другой платежный “инструмент”, с доступным балансом, то рекомендуется воспользоваться именно им.
Добавлена карта, не поддерживающая Гугл Пей
Как уже говорилось выше, с Google Pay бесперебойно работают карточки Виза, Мастер Кард и МИР. Последняя категория может периодически функционировать со сбоями, но со временем это разрешится. Не поддерживается пока Маэстро. Если вы пытаетесь добавить такой вид карты или расплатиться при помощи нее, то ничего не выйдет.
Для успешной транзакции используйте только те банковские “продукты”, которые поддерживаются.
Сбой настроек
Не исключены системные сбои. Тут поможет перезагрузка приложения или смартфона. Если это не помогло, то имеет смысл сбросить настройки и внести все данные снова.
Загрязнение экрана
Прежде чем поднести смартфон к терминалу, его нужно разблокировать. Сделать это будет сложно, если экран в пятнах. Особенно актуально это, если аутентификация происходит по папиллярному рисунку. Поможет очищение телефона.
Застарела версия приложения
Некорректно работает Гугл Пей, когда своевременно его не обновили. Сделайте это и функциональность приложения улучшится.
Отсутствует PayPass
Невозможно произвести бесконтактную оплату там, где отсутствует PayPass. Предварительно уточняйте этот момент у продавца или кассира.
Также подобное возможно за границей. Если в месте пребывания не поддерживается Гугл Пей.
Неправильная работа с приложением
Бесконтактная оплата не произойдет, если вы не разблокируете смартфон или неправильно поднесете гаджет к терминалу. Все нюансы учитывайте. Если задняя панель телефона металлическая, то расположите его тем местом, где присутствует разъем или пластиковая вставка. Иногда помогает смена положения смартфона.
Поломан терминал
Если приложением не удается пользоваться в магазине, но у вас все исправно, посмотрите на экран считывающего устройства. Присутствие зеленого флажка, означает, что терминал нерабочий. Эту проблему должен решить кассир.
При систематическом отклонении платежей и отсутствии видимых причин подобного, стоит обратиться в техподдержку.
Чем отложенная публикация отличается от управляемой
Обе функции работают схожим образом, однако у них есть заметные отличия. Отложенная публикация по-прежнему доступна в классической версии Play Console, однако мы рекомендуем как можно скорее перейти на управляемую публикацию. В ней изменения показаны более наглядно, и работать с ними стало ещё удобнее.
- В классической версии Play Console вы не сможете включить или отключить управляемую публикацию, если определенные изменения находятся на проверке. В новой версии этого ограничения нет. Управляемую публикацию можно включить или отключить в любой момент.
- Раньше обновления вступали в силу только после того, как все изменения проходили проверку. Управляемая публикация позволяет публиковать одобренные изменения, даже если остальные изменения находятся на проверке.
- При использовании отложенной публикации показываются все изменения, внесенные с момента запуска функции. Это может усложнять работу. В новой версии вы видите только те изменения, которые можно сделать с помощью управляемой публикации. Эти изменения будут видны на странице приложения и могут повлиять на его проверку.
Режим отложенной публикации отключался каждый раз, когда вы нажимали кнопку Опубликовать, и затем его нужно было включать заново. Управляемая публикация будет активна, пока вы не отключите ее вручную.
Даже не связывайтесь
Использование Play Console
Для каждого приложения в Play Console доступны следующие элементы навигации, категории и страницы:
- Панель управления. Здесь вы найдете сведения обо всех наиболее важных шагах, которые необходимо выполнить, чтобы приложение стало доступно в Google Play. После запуска приложения в этом разделе можно посмотреть его ключевые показатели.
- Входящие. На этой странице показаны все сообщения от Google Play Console.
- Статистика. Подробные, настраиваемые отчеты, которые позволяют оценить успех приложения.
- Обзор публикации. Здесь вы можете просматривать изменения, внесенные в приложение, и указывать, когда публиковать обновления.
Выпуск
- Обзор выпусков. Общие сведения обо всех версиях приложения.
- Рабочая версия. Здесь вы можете создавать рабочие версии приложения и управлять ими. Они будут доступны всем пользователям из выбранных стран.
- Тестирование. Сведения об открытом, закрытом и внутреннем тестировании, а также о предварительной регистрации.
- Отчет о тестировании. Общие сведения, подробная информация и настройки.
- Каталог устройств. Здесь вы можете просматривать устройства, совместимые с приложением, и управлять ими.
- App Bundle Explorer. Здесь можно проверять версии приложений, скачивать объекты и просматривать сведения о ресурсах Google Play с поддержкой Dynamic Delivery.
- Настройка. Подписи приложений, внутренний доступ к приложениям и расширенные настройки.
Развитие
- Страница приложения. Главная страница приложения в Google Play, специальные страницы приложения в Google Play, эксперименты со страницей приложения, LiveOps, настройки магазина и локализация приложений.
- Эффективность страницы приложения. Анализ источников трафика и анализ конверсии.
Качество
- Оценки и отзывы. Оценки, отзывы, анализ отзывов и отзывы тестировщиков.
- Android Vitals. Общие сведения, эффективность (статистика, эксперименты), сбои и ошибки ANR, размер приложения.
Монетизация
- Товары. Цена приложения, контент для продажи и подписки.
- Промокоды. В этом разделе вы можете предоставить пользователям бесплатный доступ к приложению, контенту или подписке.
- Финансовые отчеты. Обзор, подписки (общие сведения, удержание, отмены), доход, покупатели и конверсии.
- Настройка монетизации. Здесь вы можете настроить уведомления о событиях в режиме реального времени и лицензирование приложения.
Правила
- Соответствие правилам. Проверка на соответствие правилам и устранение нарушений.
- Контент приложения. Предоставьте информацию о контенте в своем приложении, чтобы мы могли проверить его на соответствие правилам Google Play.
- Одобрено преподавателями. Помогайте родителям находить качественные приложения для детей в Google Play.
Чтобы получить подробную информацию о популярных функциях, перейдите по этим ссылкам:
- Как создать и настроить приложение
- Как распространять приложения
- Как провести открытое, закрытое или внутреннее тестирование
- Просмотр отчетов и статистики
- Как проверять наборы Android App Bundle с помощью App Bundle Explorer
Часто задаваемые вопросы о том, как использовать контент Google Play на устройствах Android Wear
Какие приложения из Google Play можно установить на часы?
Не все приложения для смартфонов Android подходят для часов Android Wear.
- Все приложения, которые вы видите с помощью устройства Android Wear, совместимы с такими устройствами.
- Не все приложения, которые вы видите в Google Play с другого устройства, совместимы с Android Wear. Поэтому рекомендуем искать сразу в этом разделе. Если вы не можете установить на часы приложение, выбранное на сайте Google Play с помощью компьютера, возможно, оно несовместимо с Android Wear.
Как использовать другой аккаунт для установки приложений
Чтобы использовать другой аккаунт:
- Нажмите кнопку питания, чтобы вывести часы из спящего режима.
- Нажмите кнопку питания ещё раз, чтобы открыть меню приложений.
- Прокрутите страницу вниз и выберите Play Маркет .
- Проведите пальцем вниз от верхнего края экрана, чтобы открылась панель навигации.
- Нажмите на значок аккаунта .
- Выберите другой аккаунт.
Как использовать PIN-код
Вы можете использовать PIN-код аккаунта Google, чтобы совершать покупки с помощью часов. Если у вас ещё нет PIN-кода, его можно создать при первой покупке с устройства Android Wear. Для этого может понадобиться телефон.
При необходимости можно изменить PIN-код аккаунта Google.
Когда нужно использовать PIN-код
При первой покупке вы указываете, как часто вам надо будет вводить код. В любой момент вы можете изменить свой выбор в меню настроек.
- На часах откройте приложение «Play Маркет» .
- Нажмите на значок настроек .
- Выберите Запрос PIN-кода для покупок.
- Выберите нужный вариант.
Как использовать Play Маркет на устройствах Android Wear с помощью iPhone
Если вы пользуетесь iPhone или iPad, то для связи с Play Маркетом телефон и часы должны быть подключены к Wi-Fi. Не все приложения доступны пользователям iPhone или iPad.
Как настроить оплату
Интерфейсы популярных пользовательских приложений становятся всё проще и удобнее. Пользуясь сервисом от такого гиганта как Гугл, можно быть уверенным в удобстве разработанного пользовательского интерфейса. Рассмотрим начало работы с приложением Google Pay, добавление и удаление карт, а также установку пароля и биометрической аутентификации.
Как добавить карту
После скачивания, установки и открытия пользователем, приложение откроет интро-страницу с предложением «Начать» работу. Следует нажать на кнопку начала работы и оказаться на главной странице, выдав запрашиваемые разрешения, если такие окошки всплывут. В нижнем меню перейти во вкладку «Оплата», находящуюся справа от вкладки «Главная», и нажать «+ Способ оплаты».
Откроется окно добавления карты, по центру которого размещён дисплей фотокамеры смартфона. Достаточно лишь навести камеру на дебетовую или кредитную карту так, чтобы она полностью попала в рамки дисплея, и нажать на экран устройства в этом месте. Приложение автоматически считает данные.
Как удалить карту
Для удаления добавленной карты следует перейти во вкладку «Оплата», выбрать желаемую к удалению карту из списка, в открывшейся странице кликнуть по кнопке с иконкой из трёх вертикально расположенных точек, находящуюся в правом верхнем углу, и выбрать пункт «Удалить способ оплаты».
При желании деактивировать карту в данном приложении, а не удалить насовсем, нужно выбрать пункт «Отключить бесконтактную оплату».
Поставить пароль и отпечаток
Для осуществления покупки сверх беспарольной суммы, устанавливаемой каждым банком(как правило составляет 1000 рублей для РФ), необходимо разблокировать телефон перед поднесением к терминалу бесконтактной оплаты. В данном случае, система блокировки смартфона варьируется от пользователя к пользователю, но зачастую представляет собой графический ключ или сканер отпечатка пальца.
Сканер отпечатка пальцев и сетчатки глаза являются более эффективным решением, так как пароль, ПИН-код или графический ключ может подсмотреть злоумышленник, которым может оказаться даже человек из близкого окружения.
Дополнительным инструментом безопасности смартфона будет служить функция автоблокировки. Для того, чтобы настроить автоматическую блокировку экрана, следует открыть Настройки устройства-> «Экран блокировки и безопасность» -> «Настройки блокировки экрана» -> «Блокировать автоматически». Опционально выбрать промежуток без обращений к дисплею, после которого тот будет блокироваться.
Что такое bsod (синий экран смерти)
BSOD (Blue Screen of Death) – «Синий экран смерти» (на сленг чаще просто: синий экран, БСОД) – критическое нарушение в работе операционных систем Windows. Он появляется при запуске компьютера, до загрузки системы. Второй случай – когда «Синий экран» вылетает непосредственно при работе в ОС. основные причины возникновения BSOD – конфликт между оборудованием ПК и программным обеспечением (драйверами).
Скажите, пожалуйста, кто поет – Без названия
Как отключить Play Services
Перейдите в меню настроек Вашего телефона и нажмите на «Приложения и уведомления».
Прокрутите вниз и нажмите Сервисы Google Play.
Нажмите «Отключить» и следуйте инструкциям.
Если этот параметр недоступен, то можно ограничить использование служб Google Play, чтобы предотвратить разрядку аккумулятора.
Перейдите в меню настроек Вашего телефона и нажмите на «Приложения и уведомления».
Прокрутите вниз и нажмите Сервисы Google Play.
Нажмите «Права».
Выберите права, которые Вы не хотите использовать в Play Services, и деактивируйте переключатель.
Удаляя разрешения, Вы не позволяете Службам Google Play выполнять множество задач в фоновом режиме.
Безопасность платежей
При добавлении нового способа оплаты, приложение генерирует виртуальный счёт вместо реального номера карты, что можно заметить по последним 4 цифрам номера на самой карте и в приложении Google Play в разделе этой карты.
Таким образом, при поднесении устройства к терминалу устанавливается соединение через антенну NFC, модуль HCE отправляет терминалу зашифрованный набор данных, терминал продавца связывается с сервером гугл, предоставляя виртуальный номер карты, сервер сравнивает виртуальный номер с реальным по таблице и отправляет банку запрос на перевод денежных средств со счёта покупателя на счёт продавца.
Таким образом для продавца изменяется получатель, которому отправляется запрос на совершение транзакции, а для покупателя изменяется набор данных, «гуляющий» по открытой сети. Хотя эти данные зашифрованы так же надёжны, как были бы зашифрованы реальные данные, система G Pay создаёт дополнительный слой защиты, уберегающий пользователей от злоумышленников, способных перехватить интернет-трафик.
WebInPaint — удалить ненужный объект на фотографии просто и быстро
Как удалить свои данные и историю транзакций
Как удалить данные о транзакциях Google Pay из аккаунта Google
Чтобы удалить сведения о транзакциях, связанных с конкретным способом оплаты, нужно удалить этот способ оплаты из Google Pay. Также вам может потребоваться удалить некоторые данные на странице myactivity.google.com.
Как удалить данные обо всех транзакциях
Примечание. Вы можете удалить информацию об отдельных операциях. При этом сведения о других транзакциях сохранятся, а запись истории будет продолжена. Чтобы стереть все данные, нужно полностью удалить профиль Google Pay.
- Откройте страницу удаления сервисов Google и войдите в свой аккаунт.
- Рядом с Google Pay нажмите на значок «Удалить» .
- Установите флажки.
- Нажмите Удалить данные Google Pay.
Как удалить данные об определенной транзакции
Примечание. Даже если вы удалите определенную информацию из профиля, Google может продолжить хранить ее из-за требований законодательства.
Чтобы удалить сведения о конкретной операции, например о полученном или отправленном платеже или о покупке в магазине, выполните следующие действия:
- Откройте страницу myactivity.google.com
При необходимости войдите в аккаунт Google.
.
- Найдите дату транзакции.
- Под транзакцией выберите Подробные сведения.
- Нажмите на значок «Ещё» Удалить.
Примечание. Данные будут удалены из вашего аккаунта Google. Транзакции, выполненные в магазинах, будут также удалены с вашего устройства. Чтобы удалить с устройства и другие сведения, следуйте инструкции из раздела ниже.
Как удалить с устройства приложение Google Pay и связанные с ним данные
Примечание. Если на вашем устройстве установлена устаревшая версия Android, инструкции могут быть другими. Подробнее о том, как обновить версию Android…
Шаг 1. Удалите способы оплаты
- Откройте приложение «Настройки».
- Нажмите .
- Выберите Google Pay.
- Нажмите на значок «Удалить» рядом с каждым способом оплаты.
Шаг 2. Очистите кеш
- Откройте приложение «Настройки».
- Нажмите Приложения и уведомления.
- Выберите Google Pay. Если приложения нет в списке, нажмите Все приложения Google Pay.
- Нажмите Хранилище Очистить хранилище.
- Нажмите Очистить кеш.
Как экспортировать данные из Google Pay
Выполните следующие действия:
- Откройте страницу takeout.google.com
При необходимости войдите в аккаунт Google.
на компьютере.
- Убедитесь, что экспорт данных из Google Pay включен. Если вы не хотите экспортировать данные из каких-либо сервисов Google, снимите флажки рядом с ними.
- Нажмите Далее.
- Выберите формат архива.
- Нажмите Создать архив.
Алгоритмы фильтрации трафика smartscreen в Windows 10
Первоначально следует понять принцип работы функции, он заключается в следующем: в режиме реального времени производится наблюдение за действиями пользователя в сети Интернет (в частности, особое внимание уделяется установке программ). ID-значения этих программ отправляются на сервис и выполняется проверка ЭЦП программ
После выполнения проверки выносится решение о безопасности каждого приложения и необходимости его блокировки.
Дополнительные возможности данной функции:
- анализ посещаемости интернет-ресурса, проверка его адреса по списку сайтов фишингового типа. Если адрес обнаруживается в списке, то сайт незамедлительно блокируется;
- анализ сомнительного контента среди всей информации, представленной на сайте. В случае нахождения таковой информации, производится её блокировка;
- анализ файлов, загружаемых на сайт, оценка их безопасности. В основе оценки лежит исторический момента, в частности, загрузка данных файлов другими пользователями.
Существует 3 ключевых способа, которые позволяют отключить данную функцию в браузере. Подробные сведения о них приведены ниже.