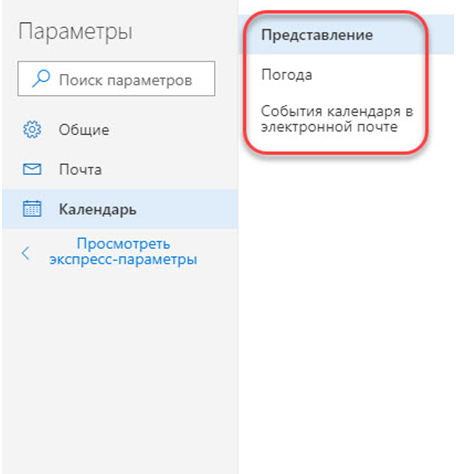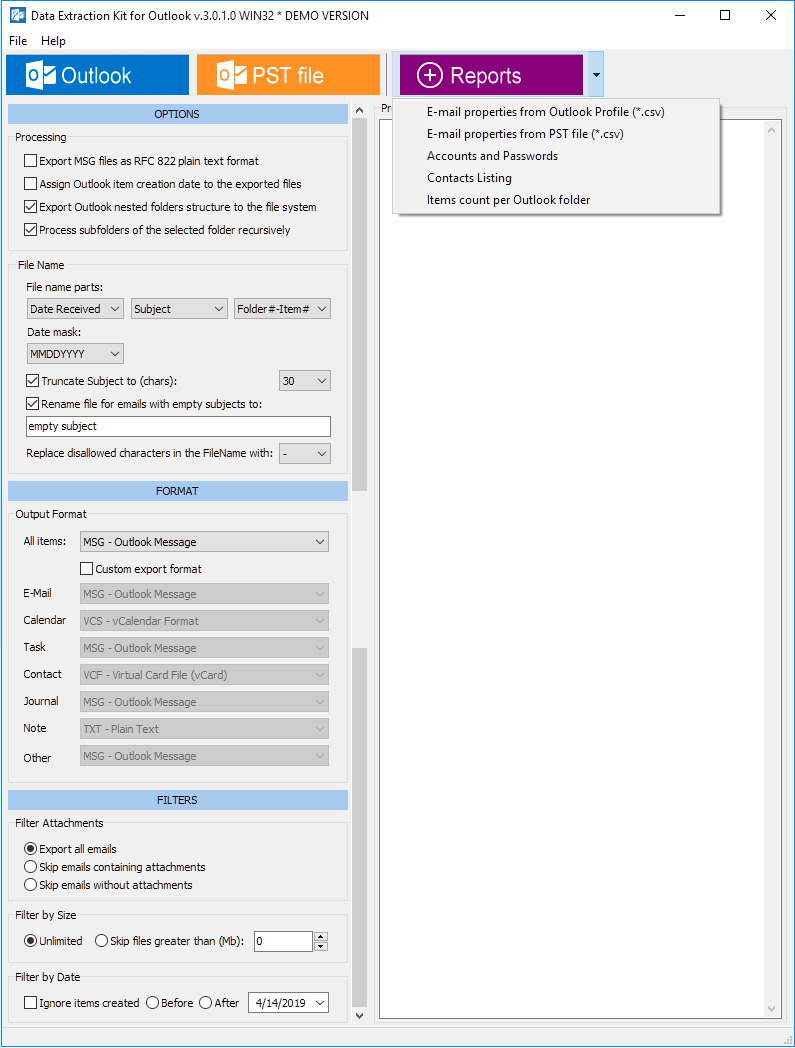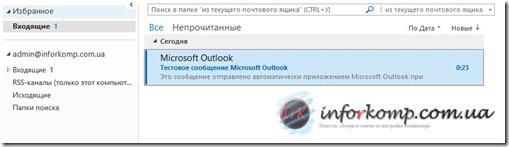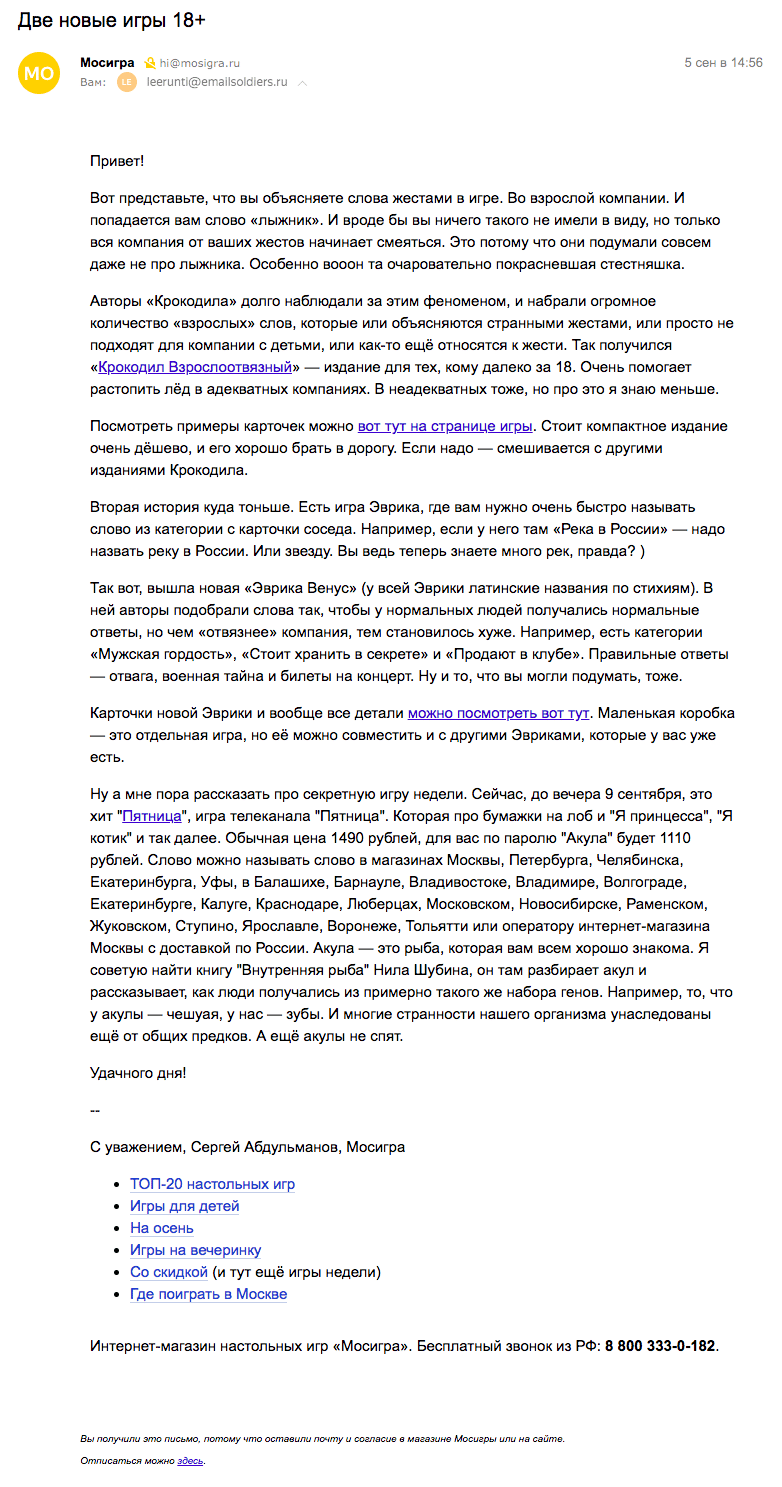Отзываем письма в outlook
Содержание:
- Как отозвать сообщение в Outlook 2010 и новее
- Как отозвать письмо в Outlook 10, 13
- Отмена отправки письма Gmail
- Дает знать, Как удалить все сообщения электронной почты сразу в Outlook,
- Отзыв письма в Outlook 2016
- Отзываем письма в Outlook
- Подделки из китая
- Как отредактировать отправленное сообщение
- Как отменить, удалить, заменить, отозвать или отредактировать отправленное письмо
- Почему иногда не удается отозвать письмо?
- Предупреждения
- Обновление:
Как отозвать сообщение в Outlook 2010 и новее
Во всех последующих версиях программы интерфейс существенно не менялся, поэтому инструкция будет единой. Перед выполнением конкретных действий следует удостовериться в наличии профиля Microsoft Exchange:
- Находясь в запущенной программе, сделать левый клик по меню «Файл».
В разделе «Сведения» нужно обратить внимание на выпадающий список подключенных аккаунтов. Под именем пользователя, от лица которого было отправлено сообщение, должна стоять надпись Microsoft Exchange. Также важно, чтобы оба пользователя применяли для приема писем программу Аутлук.
Если названные условия соблюдены, можно приступать к основной процедуре:
- Используя область навигации слева, выбрать папку «Отправленные».
Открыть сообщение двойным кликом.
Переместиться на вкладку «Сообщение».
Раскрыть меню кликом по кнопке «Действия». Выбрать строку «Отозвать сообщение».
Следующий шаг ответит на вопрос, как удалить отправленное письмо в Outlook. Для этого нужно выбрать вариант «Удалить непрочитанные копии». Если же необходима замена, то следует остановить свой выбор на втором варианте, где присутствует текст «…заменить их новыми сообщениями».
Если выбрано удаление, то дальнейшие действия не требуются. При замене текста, необходимо будет отредактировать содержимое и повторно его отправить. В случае неудачи отзыва, система все равно отошлет новый вариант сообщения получателю.
Отозвать сообщение в интерфейсе Outlook Web App или, проще говоря, в браузере – невозможно.
Повторная отправка письма
- Открыть письмо, которое необходимо отредактировать.
- Нажать меню «Файл».
- Находясь в разделе «Сведения», нажать кнопку «Повторная отправка».
Выбрать пункт «Отправить заново».
На экране появится окно с текстом исходного сообщения. Теперь можно переписать содержимое и сделать соответствующую пометку в теме, чтобы получатель не принимал во внимание предыдущее сообщение.
Кликнуть «Отправить».
Порой случаются ситуации, когда человек отвлёкшись отправляет электронное письмо не тому адресату или не стем содержанием. Что делать в такой ситуации? Если вы опомнились достаточно быстро и адресат ещё не успел прочитать письмо, то есть такой вариант, как отозвать сообщение .
Для этого, в Outlook идём в папку «Отправленные». Находим письмо которое необходимо отозвать и кликаем по нему два раза. Далее жмём на кнопку «Другие действия перемещения» и в выпадающем меню выбираем «Отозвать сообщение».
В появившемся окне выбираем «удалить непрочитанные копии» и жмём «ОК».
Если получатель или получатели не успели прочесть ваше сообщение, то оно будет удалено из папки «Входящие» у всех адресатов, о чём вам придёт сообщение.
Как отозвать письмо в Outlook 10, 13
Чтобы обнаружить письма, что были пересланы адресату, нужно перейти в раздел «Отправленные». Чтобы выполнить отзыв сообщения, нужно зайти в указанную категорию, навигация находится слева от рабочей области. После того, как письмо было найдено, нужно выполнить:
- Клик на вкладку «Файл»;
- Выбрать опцию «Сведения»;
- Справа появится список вариантов действий, для выполнения манипуляции нужно выбрать пункт, что предлагает переотправку или отзыв;
- Спустя непродолжительное время откроется окно для выбора типа манипуляции (отозвать или заменить).
Если пользователь выбрал замену сообщения, ему программа предложит изменить текст и вложения подобно, как письмо отправляется впервые.
Чтобы удостовериться, что действие выполнено успешно нужно перейти в раздел «Отчет». Здесь сообщается статус сообщения при клике на «Отслеживание». Если указано, что письмо успешно отправлено, то выполнить действие не удалось. Если написано, что произошел сбой, процедура произведена успешно.
Отмена отправки письма Gmail
До этого момента функция «Отзыва письма» (Undo Send) была исключительно в экспериментальной бета-версии Gmail. Включалась она в разделе «Laboratory» почтового сервиса и проверялась бета тестерами в течении многих лет. Теперь же она стала легко настраиваемой и доступной для всех возможностью.
Включив функцию отзыва отправленного письма, после нажатия кнопки «Отправить», электронное письмо будет специально задерживаться на Гмайл на заданный промежуток времени, установленный пользователем в настройках, в течении этого промежутка времени ему будет доступна кнопка «Отменить письмо».
Если во время заданного периода времени, пользователь не отменил отправленное сообщение, письмо автоматически будет отослано адресату.
Запрещенная пользователем почта автоматически будет сохранена в Черновиках, где ее можно будет в будущем удалить или отредактировать.
По умолчанию эта функция отключена. Сейчас я покажу как ее активировать.
Дает знать, Как удалить все сообщения электронной почты сразу в Outlook,
Удаление всех писем из почтового ящика Outlook , так просто , как 1, 2, 3. Таким образом, основная вещь , чтобы посетить https://outlook.com и войти в свою учетную запись с правильными учетными данными.
После того, как войти, вы будете перенаправлены на Ваш почтовый ящик Outlook. Здесь вы увидите флажок для выбора всех писем на первой странице. Таким образом, проверить эту коробку и только после того, как вы установите флажок, ссылка будет отображаться говоря Выбрать все в папке Входящие. Нажмите на эту ссылку, чтобы выбрать все сообщения электронной почты, доступные в вашем почтовом ящике Outlook. (Смотрите скриншот ниже)
Затем нажмите на кнопку Удалить , чтобы удалить все письма из почтового ящика Outlook.
Дальнейшее чтение:
- Как удалить все письма / сообщения из Gmail на После
- Как удалить сообщения электронной почты наливом из CPANEL Входящие
Это все, как только вы нажмете на кнопку Delete, полные сообщения в почтовом ящике будут удалены. Но, помните, что письма не удалены навсегда, на самом деле они просто перемещаются в папку Удаленные вашего почтового ящика Outlook. Так, просто перейдите в папку Удаленные и просто нажмите на кнопку Пустую , чтобы удалить все письма в вашей учетной записи Outlook , на постоянной основе .
Когда, во время работы с почтовым клиентом Outlook, перестают отправлять письма, это всегда не приятно. Особенно, если требуется срочно сделать рассылку. Если вы уже оказывались в подобной ситуации, но так и не смогли решить проблему, то ознакомьтесь с этой небольшой инструкцией. Здесь мы рассмотрим несколько ситуаций, с которыми пользователи Outlook чаще всего сталкиваются.
Автономная работа
Одной из особенностей почтового клиента от Майкрософт является возможность работы как в режиме онлайн, так и офлайн (автономно). Довольно часто, при обрыве связи с сетью, Outlook переходит в автономный режим. А поскольку в этом режиме почтовый клиент работает офлайн, то и письма он отправлять не будет (собственно, как и получать).
Поэтому, если у вас не отправляются письма, то первым делом проверьте сообщения в нижней правой части окна Outlook.
Если там есть сообщение «Автономная работа» (или же «Отключено» или «Попытка подключения»), значит ваш клиент использует офлайн режим работы.
Для того, чтобы отключить этот режим откройте вкладку «Отправка и получение» и в разделе «Параметры» (он располагается в правой части ленты) нажмите кнопку «Автономная работа».
После этого попробуйте отправить письмо еще раз.
Вложение большого объема
Еще одной причиной, по которой не отправляются письма, может являться большой объем вложения.
По умолчанию в Outlook есть ограничение в пять мегабайт на вложенные файлы. Если ваш файл, которые вы прикрепили к письму превышает этот объем, тогда его следует открепить и вложить файл меньшего размера. Также можно прикрепить ссылку.
После этого можно пробовать отправить письмо еще раз.
Неверный пароль
Неверный пароль для учетной записи также может являться причиной того, что письма не отправляются. К примеру, если вы сменили пароль для входа в почту на своей странице, то и в настройках учетной записи Outlook также надо его изменить.
Для этого необходимо перейти в настройки учетных записей, нажав соответствующую кнопку в меню «Файл».
В окне учетных записей выделяем нужную и нажимаем кнопку «Изменить».
Теперь остается ввести новый пароль в соответствующем поле и сохранить изменения.
Переполненный ящик
Если все выше перечисленные решения не помогли, тогда проверьте объем файла данных Outlook.
Если он достаточно большой, тогда удалить старые и ненужные письма или же отправьте часть корреспонденции в архив.
Как правило, этих решений вполне хватает, чтобы решить проблему отправки писем. Если же вам ничего не помогло, тогда стоит обратиться в службу поддержки, а также проверить правильность настроек учетных записей.
Отозвать уже отправленное сообщение в Outlook можно, если пользователь ещё не успел его прочитать. Если вы не добавили вложение, передали письмо с ошибками или выбрали не тот адрес, то такая функция позволит исправить ситуацию.
Отзыв письма в Outlook 2016
Возврат и редактирование сообщения в Microsoft Outlook 2016, который мало чем отличается от процесса в старых версиях клиента. Все осталось неизменным, в плане расположения и функционала.
1Открываем нужное исходящее сообщение.
2В окне с ним переходим в пункт Сообщение, далее кликаем Действия и выбираем Отозвать сообщение….

Рис. 6 – Панель действий
3Далее определяемся, что хотим сделать с содержимым: удалить из каталога входящих или отредактировать и отправить новую версию.
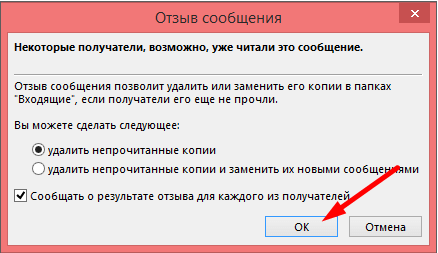
Рис. 7 – Выбор операции с отправлением
4Обязательно устанавливаем флажок возле параметра, отвечающего за уведомление о результате отзыва для каждого из получателей.
При успехе вам придёт уведомление об этом.

Рис. 8 – Успешный отзыв
Во втором случае (редактирование), изменяем исходный текст и вложения и отправляем заново.

Рис. 9 – Редактируем исходное сообщение
Если команда отзыва и повторной отправки на втором шаге не обнаруживается или не активна кнопка (окрашена в серый цвет), значит не выполнено одно из требований выше или у вас нет учетной записи Exchange.
Проверить наличие Microsoft Exchange можно следующим образом:
1В меню Файл открываем Настройка аккаунта, в выпавшем меню кликаем Настройка учетных записей…
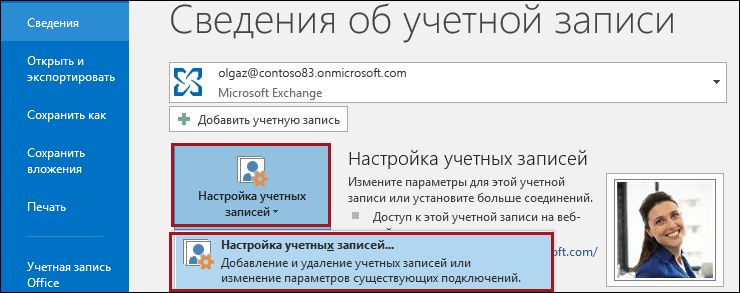
Рис. 10 – Проверка наличия аккаунта Exchange
2В открывшемся окне смотрим на первую вкладку, в которой и отображаются учётные записи с описанием их типа.
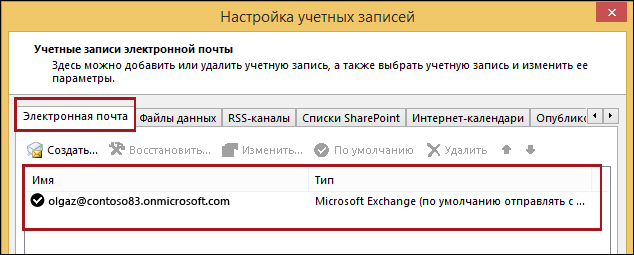
Рис. 11 – Тип учётной записи
Отзываем письма в Outlook
Если вы очень много работаете с электронной корреспонденцией, то наверняка уже сталкивались с такой ситуацией, когда случайно было отправлено письмо не тому адресату или же само письмо было не корректным. И, конечно же, в подобных случаях хотелось бы вернуть письмо, однако как в аутлуке отозвать письмо вы не знаете.
К счастью, в почтовом клиенте Outlook есть подобная функция. И в этой инструкции мы подробно рассмотрим, как можно отозвать отправленное письмо. Более того, здесь вы сможете получить и ответ на вопрос, как отозвать письмо в Outlook 2013 и более поздних версий, поскольку и в версии 2013 и в 2020 действия похожи.
Итак, рассмотрим подробно как отменить отправку письма в Outlook на примере 2010 версии.
Начнем с того, что запустим почтовую программу и в списке отправленных писем найдем то, которое необходимо отозвать.
Затем, откроем письмо, кликнув по нему два раза левой кнопкой мыши, и зайдем в меню «Файл».
Здесь необходимо выбрать пункт «Информация» и в панели слева кликнуть по кнопке «Отозвать или послать письмо повторно». Далее остается нажать на кнопку «Отозвать» и нам откроется окно, где можно настроить отзыв письма.
В этих настройках можно выбрать одно из двух предложенных действий:
- Удалить непрочитанные копии. В этом случае письмо будет удалено в том случае, если адресат его еще не прочитал.
- Удалить непрочитанные копии и заменить их новыми сообщениями. Данное действие пригодится в тех случаях, когда вы хотите заменить письмо на новое.
Если вы воспользовались вторым вариантом действий, тогда просто перепишите текст письма и отправьте его повторно.
После выполнения всех вышеописанных действий вам придет сообщение, в котором будет сказано удалось или не удалось отозвать отправленное письмо.
Однако стоит помнить, что отозвать отправленное письмо в Outlook можно не во всех случаях.
Вот список условий, при которых отзыв письма будет не возможен:
- Получатель письма не пользуется почтовым клиентом Outlook;
- Использование режима автономной работы и режима кэша данных в клиенте Outlook получателя;
- Письмо перемещено из папки «Входящие»;
- Получатель отметил письмо как прочитанное.
Таким образом, выполнение хотя бы одного из вышеперечисленных условий приведет к тому, что отозвать сообщение будет нельзя. Поэтому, если вы отправили ошибочное письмо, то отзывать его лучше сразу, что называется «по горячим следам».
Опишите, что у вас не получилось. Наши специалисты постараются ответить максимально быстро.
Подделки из китая
Как отредактировать отправленное сообщение
Проделайте тот же путь, по которому заходили в отзыв сообщения. При выходе окна сообщений поставьте галочку «Удалить непрочитанные копии и заменить их новыми сообщениями».
Затем составьте новое послание и отправляйте.
Не стоит волноваться, если в электронной почте вы допустили ошибку в только что отправленном сообщении или забыли прикрепить документ. Редактирование и отзыв письма доступны пользователю и помогут исправить ситуацию.
При отзыве сообщения из почтовых ящиков получателей, которые еще не открыли его, будет получено сообщение, которое вы отправили. Вы также можете заменить замещающий текст. Например, если вы забыли включить вложение, вы можете попытаться отозвать сообщение и отправить ему замещающее сообщение с вложением.
Отзыв сообщения доступен после нажатия кнопки Отправить и будет доступен только в том случае, если у вас и получателя есть учетная запись электронной почты Office 365 или Microsoft Exchange в той же организации.
Отзыв и замена сообщения
В TE102744962 в левой части окна Outlook выберите папку Отправленные .
Откройте сообщение, которое вы хотите отозвать. Дважды щелкните сообщение, чтобы открыть его. Если выбрать сообщение так, чтобы оно отображалось в области чтения, его невозможно будет отозвать
На вкладке сообщение нажмите кнопку действия , > отозвать сообщение.
Если команда Отзыв сообщения не отображается, возможно, у вас нет учетной записи Exchange или данная возможность недоступна в организации.
Отозвать сообщение, защищенное службой Azure Information Protection, невозможно.
Вы не можете отозвать сообщение в Outlook в Интернете.
Установите переключатель в положение удалить непрочитанные копии или удалить непрочитанные копии и заменить их новыми сообщениями и нажмите кнопку ОК.
Если вы отправляете заменяющее сообщение, составьте сообщение, а затем нажмите кнопку Отправить.
Проверка отзыва
Результат отзыва сообщения зависит от параметров TE102747936 на компьютерах получателей. В таблице ниже представлены пять сценариев:
Отправляется сообщение электронной почты. Исходное сообщение отзывается и заменяется новым.
На компьютере получателя в разделе Отслеживание установлен флажок Автоматически обрабатывать запросы и ответы на приглашения на собрания и опросы.
Примечание: Чтобы просмотреть этот параметр, выберите Файл > Параметры > Почта. Перейдите к разделу Отслеживание.
Исходное сообщение и сообщение отзыва попадают в папку «Входящие» на компьютере получателя.
Если исходное сообщение не было прочитано, оно удаляется, а получатель уведомляется о том, что отправитель удалил сообщение из его почтового ящика.
Примечание: Если при обработке сообщения отзыва исходное сообщение помечено как прочитанное (письмо, просмотренное в области чтения, не считается прочитанным в данном сценарии), получатель уведомляется о том, что отправитель хочет удалить сообщение. Однако сообщение остается в папке TE102747936 получателя.
Как отменить, удалить, заменить, отозвать или отредактировать отправленное письмо
Не столь важно, какой именно OutLook вы используете – все они, начиная с версии 2003 года, работают по единому принципу, поэтому наша инструкция универсальна и подойдет для 2010 и для 2016 и для других версий, в том числе и для версии из пакета Office 365. Но всё же есть небольшие отличия, поэтому мы расписали инструкцию для разных поколений отдельно
Отзыв и замена сообщений в OutLook 2010 и 2013
Первым делом необходимо открыть раздел «Отправленные» и найти там необходимое вам сообщение. Откройте это сообщение и далее следуйте следующей инструкции по шагам:
В разделе «Файл» найдите вкладку «Сведения» на которой выберите пункт «Повторная отправка», где разверните «Отозвать сообщение»:
OutLook – очень гибкая система, поэтому после клика появится сообщение о полном отзыве, что фактически равно удалению и о замене.
В случае если вы выбираете вариант замена, то перед вами вновь откроется редактор, и вы сможете внести необходимые изменения. В этом редакторе будет изначально заполнено то письмо, которое вы написали в самый первый раз.
Аналогичным образом происходит всё и в поколении 2003 года, некоторые отличия есть лишь в самых свежих сборках.
Как отозвать или изменить email в Outlook 2016 или 365
Чтобы отозвать письмо, которое уже отправлено, в Outlook 2016 или 365, вам необходимо также зайти во вкладку «Отправленные» и всё также открыть письмо, которое вы хотите отозвать или изменить, а дальше начинаются некоторые отличия. Следуйте следующей инструкции:
В разделе «Действия» (как показано на скриншоте) выберите пункт «Отозвать сообщение»:
Если у вас не отображается данная кнопка – что встречается очень часто, это значит, что у вас не активирована служба Exchange. Подробней о том, что это такое и как ее активировать читайте в официальной справке компании Microsoft.
После того, как вы кликните на кнопку действия «Отозвать сообщения», система предложит вам два варианта:
В этом случае у вас нет возможности лишь заменить отправленное сообщение – оно во всех случаях будет удалено, но вы можете сохранить оригинальный текст и использовать его для формирования нового письма – то есть по факту заменить на новый текст, но и в том, и в другом случае, письмо сначала будет удалено.
Важно – что если системе не удастся отозвать или заменить послания, то вам придёт отчёт лишь в том случае, если вы поставите соответствующую галочку. Если вы уберете галочку напротив «Сообщить о результате отзыва», то вы не получите отчета, а значит – не узнаете, удалось ли
Почему иногда не удается отозвать письмо?
Все дело в настройках почты адресата. Есть некоторые опции, способные блокировать процесс отзыва письма.
- Альтернативный почтовый сервис. Если адресат использует почтовый ящик на Mail.ru или Google.com, то отозвать сообщение не получится. Данная процедура выполнима только в пределах сети Outlook.
- Автономная работа. Если у адресата почтовый клиент настроен на мгновенный сбор приходящей почты для последующего просмотра в автономном режиме, то вернуть назад сообщение снова не получится, так как оно уже окажется на компьютере адресата.
- Включено кэширование. Если у получателя включено кэширование почты, то отозвать письмо теоретически удастся. Но адресат все равно сможет его прочесть из кэша. И смысла в данной операции уже не будет.
- Отправитель не успел. В том случае, если пользователь решил отозвать отправленное письмо в Outlook спустя пару часов, то у него может ничего не получиться, так как получатель уже его прочел. И, возможно, даже отправил ответ.
Если хоть одно из вышеперечисленных условий соблюдено, то отозвать письмо не получится. Даже в пределах сети Outlook. К сожалению, проверить доступность этой опции никак нельзя. Только если прямо спросить у адресата, настроен ли у него один из этих пунктов.
Предупреждения
Вы когда-нибудь отправляли электронные письма не по тому адресу? Или не до конца заполненные сообщения, например, забыв добавить вложение? Если да, то эта статья для вас.
Популярные сервисы для работы с электронной почтой предлагают опцию отмены отправки письма. Работает она в течение небольшого промежутка времени, но, как правило, его хватает, чтобы понять, что письмо отправлено не туда или раньше времени. Если вы этого не поняли сразу, то отменять отправку будет бессмысленно, адресат может прочитать ваше сообщение раньше.
Отмена в Gmail
В почтовом сервисе от Google функция отмены отправки письма до недавнего времени работала в экспериментальном режиме и была доступна далеко не всем. Теперь же никаких ограничений на ее использование нет, и если она у вас вдруг не активирована по умолчанию, то можно включить ее вручную.
Настраивать автоответчик на период отпуска можно не только через Outlook. В некоторых случаях авто ответ гораздо удобнее использовать через сервис Gmail.
Делается это через «Настройки» — во вкладке «Общие» найдите раздел «Отменить отправку» и проставьте галочку в чекбокс «Включить функцию отмены отправки». Здесь же можно задать промежуток времени, в течение которого можно будет вернуть ваше письмо. По умолчанию это значение равняется десяти секундам, при необходимости увеличьте его до 30 секунд. После этого внизу страницы нажмите кнопку «Сохранить изменения».
Теперь при преждевременной отправке сообщения не будет причин волноваться. По крайней мере в течение выставленного в настройках времени. После нажатия кнопки «Отправить» (или использования сочетаний клавиш Ctrl+Enter) вверху окна у вас появится специальная ссылка, по нажатию на которую вы сможете отменить отправку письма. Ссылка будет доступна в течение заданного времени.
Выгодным преимуществом сервиса Gmail в данном смысле является возможность отмены отправки письма вне зависимости от того, на какой адрес оно было отправлено. Однако для использования данной опции необходимо отправлять сообщения непосредственно через веб-интерфейс. При отправке с десктопных почтовых приложений вернуть письмо уже не удастся.
Отмена в Outlook
Почтовый клиент от Microsoft также позволяет отменить отправку писем. Однако сразу следует учесть, что речь идет только о корпоративной почте, использующей протокол Microsoft Exchange, и отменить действие можно только если письмо было направлено пользователю, использующему тот же сервер, что и вы. То есть история – сугубо внутрикорпоративная
Зато очень актуальная, если вы отправляете важное письмо руководству
Инструкция по настройке электронного адреса в программе Microsoft Outlook 2016.
Для отмены переходим в папку Sent (отправленные), дважды кликаем на отправленном письме. В открывшемся окне с письмом в ленточном меню во вкладке «Сообщение» ищем область «Переместить». Жмем на кнопку «Действия» и из выпавшего списка выбираем пункт «Отозвать сообщение».
Вы получите уведомление о том, что некоторые получатели уже могли прочитать это сообщение, но если вы будете действовать максимально оперативно, то заметно снизите подобную вероятность. На выбор вам будет предложено несколько действий по отмене – «Удалить непрочитанные копии» и «удалить непрочитанные копии и заменить их новыми сообщениями». Если письмо уже было открыто, то отменить его отправку не удастся.
Также при проставленной галочке в чекбоксе «Сообщать о результате отзыва для каждого из получателей» вы будете получать уведомление о том, насколько успешным была попытка отменить отправку сообщения.
Если вы являетесь обладателем нескольких адресов электронной почты и всякий раз авторизуетесь на различных сайтах, чтобы проверить каждый из них, имеет смысл задуматься о сборе почты на одном аккаунте. Например, в Gmail.
Еще одним вариантом, при котором отмена отправки корпоративного письма не сработает, является случай, когда у получателя автоматически настроены правила по сортировке сообщений. Скажем, на ваш адрес установлено правило, по которому письмо из папки «Входящие» автоматически перемещается в какую-либо другую специально созданную.
Если вы случайно отправили недописанное или неверное электронное письмо через программу Outlook 2010, 2013 или более поздние версии, то у вас есть шансы его отозвать, но при условии, что правила возврата соблюдены. Также у вас есть возможность отредактировать уже отправленное сообщение.
Обновление:
Теперь мы рекомендуем использовать этот инструмент для вашей ошибки. Кроме того, этот инструмент исправляет распространенные компьютерные ошибки, защищает вас от потери файлов, вредоносных программ, сбоев оборудования и оптимизирует ваш компьютер для максимальной производительности. Вы можете быстро исправить проблемы с вашим ПК и предотвратить появление других программ с этим программным обеспечением:
- Шаг 1: (Windows 10, 8, 7, XP, Vista — Microsoft Gold Certified).
- Шаг 2: Нажмите «Начать сканирование”, Чтобы найти проблемы реестра Windows, которые могут вызывать проблемы с ПК.
- Шаг 3: Нажмите «Починить все», Чтобы исправить все проблемы.