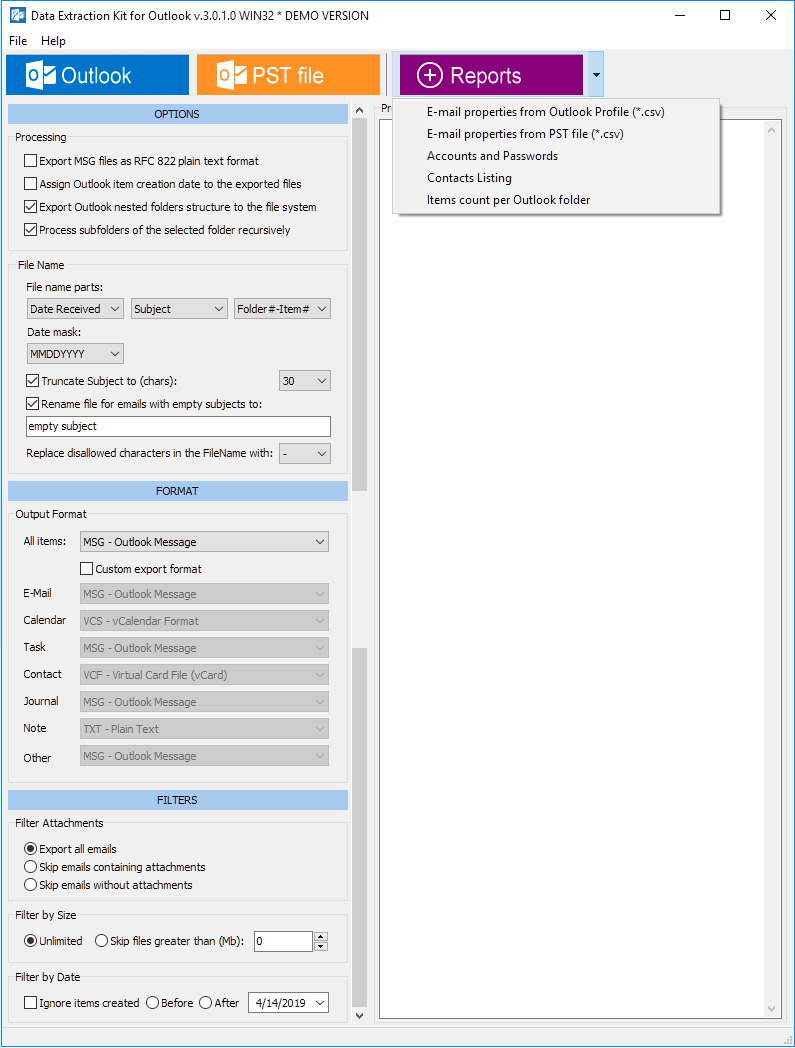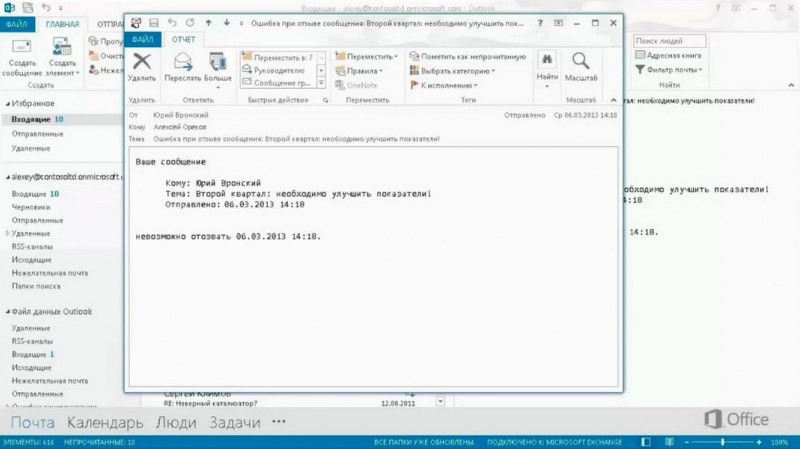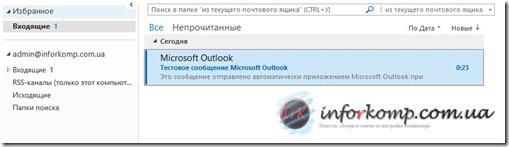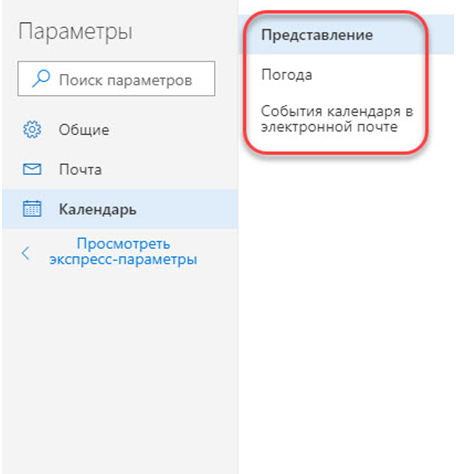Как создать группу рассылки в outlook 2010
Содержание:
- Добавление почты Яндекс
- Вставляем собранное письмо в Outlook
- Другие общие возможностиOther shared capabilities
- Надстройка для собраний Teams и FindTime для OutlookTeams Meeting add-in and FindTime for Outlook
- Составьте список дел
- Как вставить подпись
- Как перенести адреса из Outlook
- Как отправить письмом отформатированный текст?
- Как отправлять более 5 000 писем в день
- Создайте списки контактов, которые позволят вам отправлять письма нескольким получателям одновременно
- Редактирование списка рассылки
- Формирование группы контактов
- Как совместить текст из ячеек с текстом html-файла?
Добавление почты Яндекс
Настроить почту Яндекс в Outlook несложно, хотя делается это нестандартным способом через учетную запись:
В программе в разделе «Файл» перейти на вкладку сведения и кликнуть по кнопке «Добавить».
В соответствующие поля вписать имя, е-мейл и пароль от почтового ящика. Нажать «Далее».
Запустится процесс настройки.
Если после нажатия на кнопку «Ок» повторно будет всплывать окно новой электронной почты, значит, возникла ошибка при автоматическом подключении, нужно нажать «Отмена» и сделать это вручную. В окне добавления учетной записи следует выбрать последнюю опцию – «Далее».
Выбрать первый вариант из предложенных трех – «Далее».
Заполнить данные: имя, е-мейл, пароль. Если тип учетной записи POP3 – сервер входящей почты будет pop.yandex.ru, если IMAP – то imap.yandex.ru. Сервер исходящей почты – smtp.yandex.ru. Снять галочку с пункта проверки учетной записи.
Открыть другие настройки. Во вкладке «Сервер…» поставить галочку в пункт проверки подлинности. Во вкладке «Дополнительно» выбрать шифрование SSL. Если в п.6 был выбран тип POP3 – вписать значение 995, если IMAP – 993. В обоих случаях для SMTP будет значение 465. Нажать «Ок» – «Далее».
Отобразится уведомление об успешном завершении. Нажать «Готово».
Теперь в сведениях об учетной записи есть выбор аккаунтов, можно переключаться между ними.
Вставляем собранное письмо в Outlook
Создаём в Outlook новое письмо и открываем наш шаблон в Word. Из вордовского файла просто копируем всё в буфер обмена, вставляем в письмо и смотрим, как оно будет выглядеть.
Отображение нужно тщательно проверить, потому что бывают баги. Например, возникнет большой пробел там, где его изначально не было. Или появятся границы у таблиц. Эти баги легко исправить уже в самом Outlook.
Если какая-то таблица в документе выровнена по левому краю, то в Outlook вы будете наблюдать вот такое:
Поэтому не забудьте отцентровать таблицы перед заливкой письма в Outlook.
Чтобы сохранить шаблон, нажимаем «Сохранить шаблон» и выбираем тип файла «Шаблон Outlook».
Используйте указанные ниже стандартные возможности, имеющиеся в объектах Microsoft Graph.Take advantage of the following common capabilities that are shared among Microsoft Graph entities:
- Вы можете подписаться на уведомления об изменениях сообщений. Вы будете получать их при возникновении изменений одного или нескольких типов, например при создании или изменении сообщений.Subscribe to change notifications on messages when one or more types of changes occur, such as message creation or update.
- Вы можете отслеживать эти добавочные изменения сообщений в папке.Track these incremental changes to messages in a folder.
- Вы можете создавать или , чтобы добавлять пользовательские данные в экземпляры сообщений.Create or to add custom data to a message instance.
- Вы можете создавать расширенные свойства в экземплярах сообщений, чтобы хранить пользовательские данные для свойств MAPI Outlook, когда эти свойства еще недоступны в метаданных API Microsoft Graph.Create extended properties in a message instance to store custom data for Outlook MAPI properties, when these properties are not already exposed in the Microsoft Graph API metadata.
Надстройка для собраний Teams и FindTime для OutlookTeams Meeting add-in and FindTime for Outlook
FindTime — это надстройка для Outlook, которая помогает пользователям достичь согласованности во время собрания между компаниями.FindTime is an add-in for Outlook that helps users reach consensus on a meeting time across companies. После того как участники собрания укажут предпочитаемое время, надстройка «Поиск времени» отправляет приглашение на собрание от имени пользователя.Once the meeting invitees have provided their preferred times, FindTime sends out the meeting invite on the user’s behalf. Если в надстройке «Поиск времени» выбран параметр Собрания по сети , будет запланировано собрание Skype для бизнеса или Microsoft Teams.If the Online meeting option is selected in FindTime, FindTime will schedule a Skype for Business or Microsoft Teams meeting. (Надстройка «Поиск времени» будет использовать вариант, установленный в вашей организации по умолчанию в качестве канала собрания по сети.)(FindTime will use whichever has been set by your organization as the default online meeting channel.)
Примечание
Если в панели мониторинга надстройки «Поиск времени» сохранен параметр Skype для бизнеса, он будет использоваться вместо Microsoft Teams.If you saved a Skype for Business setting in your Findtime dashboard, FindTime will use that instead of Microsoft Teams. Если вы хотите использовать Microsoft Teams, удалите параметр Skype для бизнеса в панели мониторинга.If you want to use Microsoft Teams, delete the Skype for Business setting in your dashboard.
Дополнительные сведения можно найти в разделе Планирование собраний с помощью FindTime.For more information, see Schedule meetings with FindTime.
Составьте список дел
Сдать эссе, сходить в магазин, выучить конспект — мы держим в голове множество задач. Из-за этого может казаться, что ничего не успеваешь, а учёба занимает всё время. Но это ощущение обманчиво. Просто мозг перегружен. Постоянно прокручивая задачи в голове, мы испытываем страх перед ними и откладываем всё на потом. Если с вами такое случается, значит, пришло время учиться планировать своё время.
Чтобы выйти из замкнутого круга, возьмите ежедневник или блокнот и составьте список всех задач, которые у вас есть. Конкретизируйте их: вместо «позаниматься английским» напишите «читать в течение 30 минут книгу на английском». Согласитесь, последний вариант звучит уже не так сложно, как первый.
<<Блок перелинковки>>
После этого распределите задачи по приоритету: что нужно сделать срочно, а что может немного подождать. Для этого начертите большой квадрат, как на картинке, и перенесите задачи в подходящие блоки.
Как вставить подпись
Чтобы добавить подпись, которая будет подставляться в конце каждого письма, собираем её по тому же принципу, что и письмо. Можем добавить туда иконки и/или ссылки на соцсети, любой текст и корпоративный баннер. На выходе получаем такой же word-файл, только с шаблоном подписи.
Теоретически её можно открывать каждый раз, как и шаблон, что мы сделали выше. Подпись подставится в письмо, а над ней можно будет писать текст. Но это неудобно — и можно настроить автоматическую подпись в Outlook.
Создаём новое письмо и выбираем «Подпись»:
Переходим во вкладку «Электронная подпись», нажимаем «Создать» и задаём имя подписи:
Далее открываем word-файл с подписью и копируем содержимое оттуда в поле для создания подписи:
После этого нужно просто сохранить шаблон в Outlook — теперь его можно использовать в любом письме. Для этого при создании письма нужно нажать на кнопку «Подпись» и выбрать нужную. Она автоматически подставится в письмо.
Выбранная подпись будет автоматически появляться при создании нового письма.
Обсудить любой материал и задать вопросы можно в нашем Чате Солдат. И, конечно, подписывайтесь на наш Телеграм-канал Маркетинг за три минуты, где регулярно выходят полезные материалы в виде постов-трёхминуток.
Как перенести адреса из Outlook
Перемещение программы или данных называется экспортом. Копия контактов в Outlook при таком действии приобретает вид файла с разрешением CSV. Им в дальнейшем возможно поделиться, а также передать в иное приложение.
Как экспортировать контакты
Способы переноса данных различаются в зависимости от версии почтового клиента Outlook.
Экспорт контактов из Outlook 2013
-
Чтобы экспортировать данные из Outlook 2013, откройте программу и во вкладке «Файл» — «Открыть и экспортировать» выберите «Импорт и экспорт».
-
Почтовый клиент предложит возможные варианты. Кликните на пункт «Экспорт в файл».
-
Выберите нужную для записи информации папку.
-
Задайте название сохраняемому объекту и нажмите кнопку «Готово».
Новый CSV-файл можно проверить на компьютере, открыв его в программе Excel.
Экспорт контактов из Outlook 2010
-
Откройте Outlook 2010 и перейдите на вкладку «Файл».
-
В открывшемся списке выберите «Параметры».
-
Откроется окно параметров Outlook. В левом горизонтальном меню кликните на «Дополнительно».
-
Откроется «Мастер экспорта», здесь выберите пункт «Значения, разделённые запятыми (Windows)», это другое название CSV-файла. Нажмите «Далее».
-
Выберите папку, в которой будет храниться информация о контакте.
-
Подождите, пока процесс перемещения информации не закончится.
При использовании содержимого перенесённых контактов в иных продуктах почтового клиента понадобится пункт «Файл данных Outlook (PST)».
Экспорт контактов из Outlook 2007
-
Чтобы перенести контакты из Outlook 2007, откройте программу и разверните вкладку «Файл». В списке функций нажмите «Импорт и экспорт».
-
Откроется «Мастер импорта», который понадобится для формирования документа. Отметьте «Экспорт в файл».
-
В открывшемся окне выберите «Значения, разделённые запятыми (Windows)». Продолжите, нажав на кнопку «Далее».
-
Обозначьте папку, которая будет местом для сохранения. Кликните на «Далее».
-
Дождитесь окончания процесса перемещения.
Как из Outlook перенести контакты в Excel
Независимо от того, какой версии Outlook, после перенесения CSV-файла на компьютер его можно будет открыть в Excel.
Перенесённый CSV-файл можно открыть в Exсel
Не пугайтесь, если увидите в документе пустые ячейки. Это те позиции, которые не были заполнены, когда контакт ещё находился в Outlook. Не каждый человек прописывает всю информацию: о домашнем телефоне, названии организации или должности контакта.
Как импортировать контакты во всех версиях Outlook
-
Процесс добавления CSV-файла в почту будет одинаков для всех версий Outlook. Это делается так же, как и экспорт: «Файл» — «Открыть и экспортировать» — «Импорт и экспорт». В «Мастере» выберите «Импортировать из другой программы или файла».
-
Как и при экспорте, дальше нажмите на «Значения, разделённые запятыми». Импорт контактов будет отличаться от экспорта появлением диалогового окна с названием «Импорт файла», который предложит три варианта действий.
- «заменять дубликаты при импорте» — те контакты, которые вы импортируете в данный момент, заменят уже существующие в почте. Этот пункт актуален, если переносимая информация полнее или новее уже записанной в программе;
- «разрешить создание дубликатов» — значение по умолчанию. В такой ситуации и контакты, находящиеся в почте, и добавляемые будут соседствовать. При необходимости оба файла — исходный и импортированный, — можно объединить;
-
«не импортировать дубликаты» — в отличие от первого пункта, программа оставит в приоритете данные контактов, находящиеся в ней. Это действие уместно, если в Outlook содержится более полная информация.
-
После выбора действия нажмите «Далее». Ждите окончания процесса переноса.
Импорт адресов и почты интернета в Outlook всех версий
-
Чтобы импортировать контакты из Outlook, снова зайдите в «Мастер импорта и экспорта». Выберите «Импорт из другой программы или файла».
-
В открывшемся окне нажмите «Импорт адресов и почты интернета».
-
Выберите из двух предложенных вариантов импортирования «Outlook Express 4.x, 5.x, 6.x или почта Windows».
-
Нажмите «Далее» и подождите, пока контакты импортируются.
Импорт из другой программы или файла в любой версии Outlook
-
После выбора «Импорт из другой программы или файла» появляется возможность добавить контакты из утилиты Lotus Organizer, а также информацию из Access, Excel или простого текстового файла. Выберите программу, откуда планируете добавить контакты.
-
Появится окно с выбором параметров. Если хотите создать дубликаты, нажмите на пункт «Разрешить создание дубликатов».
-
Выберите папку, откуда нужно взять информацию.
-
Назначьте место, где будет храниться данные.
Как отправить письмом отформатированный текст?
Механизм, используемый для автоматической рассылки писем, позволяет отправлять только неотформатированный текст, то есть, если в ячейках Excel для рассылки приготовлен текст, имеющий переносы строк, измененные цвета и размеры шрифтов, отступы и так далее, то при автоматическом формировании писем все эти настройки формата текста игнорируются. Тем не менее, осуществить отправку отформатированного текста все-таки можно, для этого в тексте писем достаточно использовать html-тэги, например, для переноса строки — тэг br, заключенный в угловые скобки <>, а для того чтобы сделать текст жирным — тэги b и /b, также в угловых скобках каждый. Разобраться достаточно просто.
Как отправлять более 5 000 писем в день
Если вы шлёте рассылки с коммерческой целью или в вашей компании больше 5 000 человек (ого-го!), для отправки писем нужно регистрироваться в сервисе рассылок. Это приложение, в котором есть все инструменты для отправки массовых рассылок: сбора базы подписчиков, работы с контактами, вёрстки красивых писем и их отправки по заданным сценариям.
Рассказываю подробнее об этих инструментах.
Вёрстка писем без знания кода
Чтобы собрать письмо в сервисе рассылок, не нужно знать HTML и CSS. Можно взять готовый шаблон или собрать макет с нуля в блочном редакторе. Ничего сложного: перетаскиваем нужный блок и настраиваем его, как нам нужно.
Письмо автоматически подстроится под разные устройства — оно будет одинаково хорошо выглядеть и на компьютере, и на смартфоне.
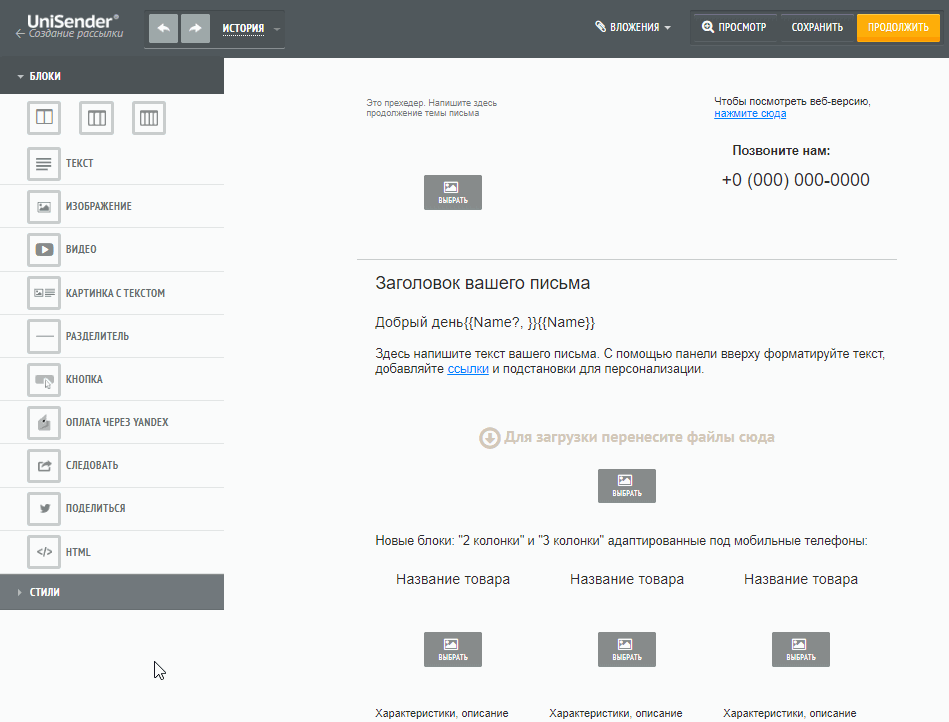
Так работает блочный редактор UniSender
Отправка рассылок в нужное время
Для каждой рассылки можно задать день и время, когда она уйдёт пользователям. Более того, сообщения можно объединять в цепочки — письма будут идти одно за одним через заданные промежутки времени.
Отдельные письма и цепочки могут уходить в ответ на какие-либо действия подписчиков. Например человек зарегистрировался на сайте — мы отправили ему приветственное письмо, оставил товары в корзине — мы напомнили ему об этом.
Конструкторы форм подписки, всплывающих форм и страниц отписки
В сервисах рассылки много других полезных инструментов:
- Конструкторы форм подписки. Можно вручную сделать статическую или всплывающую форму на сайт. Знать вёрстку не нужно.
- Аналитика рассылок. Оценивайте эффективность ваших писем: сколько людей их открывает, кто переходит на сайт, какой суммарный доход.
- A/B-тесты. Проверяйте гипотезы, чтобы понять какие элементы письма работают лучше.
- Интеграции. Подключайте CMS и CRM-системы, средства для аналитики, дизайна и создания лендингов. В UniSender есть более 45 готовых интеграций, все остальные приложения можно подключить по API.
- Другие каналы. В сервисах рассылки часто есть доступ к другим маркетинговым каналам: SMS, Viber-сообщениям, push-уведомлениям. Включайте их в свою стратегию, чтобы увеличить эффективность рекламы.
В UniSender можно бесплатно отправлять до 1500 писем на 100 контактов. При этом доступны абсолютно все функции сервиса. Ни на что не намекаем, но вот тут можно за минуту зарегистрироваться, а ещё через 15 минут — отправить своё первое письмо.
Создайте списки контактов, которые позволят вам отправлять письма нескольким получателям одновременно
Списки рассылки, также называемые списками контактов и группами контактов, объединяют несколько адресов электронной почты под псевдонимом, чтобы было легче отправлять сообщения всем членам этого списка, а не отправлять по электронной почте каждому контакту по отдельности.
Инструкции в этой статье применяются к Outlook 2019, 2016, 2013, 2010, Outlook для Office 365 и Outlook.com.
Создать группу контактов в Outlook
Списки рассылки называются группами контактов в Outlook. Выполните следующие действия, чтобы создать группу контактов, а затем добавить в нее участников в Outlook 2019, 2016, 2013 и Outlook для Office 365.
-
Перейдите в Главная и выберите Новые элементы > Дополнительные элементы > Группа контактов .
Получите быстрый доступ к группе контактов с помощью сочетания клавиш Ctrl + Shift + L .
-
В диалоговом окне Группа контактов поместите курсор в текстовое поле Имя и введите имя для группы контактов.
-
Перейдите на вкладку Группа контактов и выберите Добавить участников > Из контактов Outlook .
-
В диалоговом окне Выберите участников: контакты выберите контакт из списка, затем выберите Участники , чтобы добавить его в группу. При необходимости добавьте дополнительных участников в группу.
-
Нажмите ОК , чтобы вернуться в диалоговое окно Группа контактов .
-
Выберите Сохранить и закрыть .
Создать группу контактов в Outlook 2010
Создание группы контактов в Outlook 2010 аналогично более поздним версиям, но есть некоторые различия.
-
Нажмите Контакты .
Чтобы использовать сочетание клавиш для контактов, нажмите Ctrl + 3 .
-
В текстовом поле Имя введите имя для группы контактов.
-
Перейдите на вкладку Группа контактов и нажмите Добавить участников .
-
Выберите контакты, которые вы хотите добавить в группу.
-
Нажмите Участники , чтобы добавить выбранные контакты в группу.
-
Нажмите ОК , чтобы вернуться в диалоговое окно Группа контактов . Контакты, включенные в группу, перечислены.
-
Нажмите Сохранить и закрыть .
Создать список контактов на Outlook.com
Войдите в свою учетную запись Outlook.com и следуйте этим инструкциям, чтобы создать список контактов.
-
Выберите Средство запуска приложений Office в верхнем левом углу страницы Outlook.com, затем выберите Люди .
-
Нажмите стрелку раскрывающегося списка Новый контакт , затем выберите Новый список контактов .
-
Введите имя и описание для группы (только вы увидите эту информацию).
-
В текстовом поле Добавить адреса электронной почты введите имя или адрес электронной почты контакта, которого вы хотите добавить в список. Предложения генерируются из ваших контактов и отображаются в раскрывающемся списке.
Либо выберите предлагаемый контакт, чтобы добавить его в список, либо введите адрес электронной почты и выберите Добавить , если контакт не существует в вашей адресной книге.
-
Когда вы добавите всех в список, выберите Создать .
Как изменить списки контактов Outlook.com
Чтобы изменить список контактов после его создания:
-
Откройте Средство запуска офисных приложений и выберите Люди .
выбор людей из меню ”
класс = “LazyLoad”
data-click-tracked = “true” data-img-lightbox = “true” data-expand = “300” id = “mntl-sc-block-image_1-0-99” data-tracking-container = “true”
/> -
Выберите Все списки контактов , выберите список контактов, которые вы хотите изменить, и выберите Изменить .
-
Отредактируйте список контактов, добавив или удалив контакты, изменив описание или изменив название списка.
-
После внесения всех изменений выберите Сохранить .
Как удалить списки контактов Outlook.com
Чтобы удалить список контактов:
Удаление списка контактов не удаляет отдельные контакты в списке.
-
Откройте Средство запуска офисных приложений и выберите Люди .
выбор людей из меню ”
класс = “LazyLoad”
data-click-tracked = “true” data-img-lightbox = “true” data-expand = “300” id = “mntl-sc-block-image_1-0-121” data-tracking-container = “true”
/> -
Выберите Все списки контактов , затем выберите список, который вы хотите удалить.
-
Выберите Удалить .
-
В окне подтверждения выберите Удалить .
-
Список контактов удален.
Редактирование списка рассылки
Люди приходят, и люди идут в Списки рассылки, как и везде. К счастью, вы можете редактировать списки. Просто нажмите значок «Контакты» в области переходов и дважды щелкните имя одного из ваших списков рассылки (записи, которые показывают немного двуглавый значок справа от их имен).Когда вы открываете запись списка рассылки, вы видите тот же самый экран, который вы видели при первом создании списка. Здесь у вас есть несколько полезных вариантов:
- Чтобы удалить член списка: Нажмите это имя и нажмите кнопку «Удалить».
- Чтобы выбрать нового участника из имен, уже входящих в список контактов или Список глобальных адресов: Нажмите «Выбрать участников» и выполните ту же процедуру, что и при создании списка.
- Чтобы добавить человека, чей адрес электронной почты не указан в любой из ваших адресных книг: Нажмите кнопку «Добавить», введите имя и адрес электронной почты и нажмите «ОК».
Формирование группы контактов
Интересуясь, как создать рассылку в Outlook, прежде всего, следует определиться, кому вы желаете или обязаны согласно своей должностной инструкции перенаправлять важные письма . Все эти пользователи, в большинстве случаев, уже внесены в список контактов Outlook, но с целью экономии времени их полезнее всего объединить в одну общую группу.
Составление списка
Сделать мгновенную рассылку, если заранее сформировать список деловых партнёров, совершенно несложно. По этой причине вашей первоначальной задачей является создание такого полезного для вас списка контактов, а для этого тщательно изучите рекомендации опытных пользователей, как создать список рассылки в Outlook.
Запустите почтовое приложение Outlook , в нижней части окна с левой стороны вы легко обнаружите меню «Контакты», кликните по нему.
Теперь на горизонтальной ленте меню найдите и нажмите кнопку «Создать группу контактов».
Почтовое приложение предложит вам указать имя создаваемой вами группы.
Имя вы можете придумать любое, только учтите, если вы намерены создать несколько групп для разных случаев, то название каждой должно быть таким, чтобы вы в спешке их ни в коем случае не перепутали, и не разослали письма не по назначению.
Когда имя вы придумали и уже вписали в строку, кликните по следующей кнопке «Добавить участников».
Почтовое приложение сразу же предложит вам несколько вариантов добавления пользователей, среди которых выберите первый вариант, ориентированный на добавление получателей сообщений из контактов самого приложения Outlook.
В открывшемся новом окне остаётся выделить нужные контакты, после чего нажать кнопку «Участники». Таким образом, вы сможете создать список всех тех, кому вы должны направлять определённую корреспонденцию.
Не забудьте в завершении формирования перечня контакта нажать на «OK», в противном случае в результате вашей забывчивости список не сохранится, вам придётся вновь проделать все эти манипуляции.
Если же вы только начинаете работать в таком приложении, в адресной книге Outlook у вас не будет значиться ни один электронный адрес, вам придётся при создании перечня партнёров вводить эти адреса вручную. Не поленитесь и потратьте время один раз, а в следующий раз вы уже сможете оценить пользу проделанных вами манипуляций.
Как разослать корреспонденцию
После того как вам удалось сформировать список всех получателей, с которыми приходится ежедневно поддерживать плотный контакт через почтовый ресурс, остаётся вникнуть, как сделать рассылку в Outlook созданной группе.
В этом также нет ничего сложного, вы очень быстро всё освоите и с первого раза запомните.
Создайте новое сообщение или откройте письмо, которое необходимо отослать всем указанным вами ранее партнёрам. В поле «Кому» просто введите имя, которое вы сами придумали для группы. Все электронные адреса всех партнёров будут добавлены автоматически. Вы их не будете видеть, поскольку в адресной строке будет отображаться только имя группы.
Впишите первые символы из названия — и группа будет предложена автоматически
Чтобы письмо ушло по назначению, нажмите «Отправить», все участники мгновенно получат сообщение от вас.
Может случиться и так, что вам потребуется перенаправить корреспонденцию этим участникам, но за исключением нескольких.
В этом случае первоначально всё сделайте, как описано выше, а после того, как в адресной строке уже будет указано имя группы, обратите внимание на рядом находящийся небольшой плюсик. Нажмите на этот плюсик, сразу после этого раскроется весь перечень получателей
Если требуется кого-то удалить в связи с тем, что он не нуждается в этом конкретном письме, уберите его из контактов получателей и сразу отправляйте письмо
Нажмите на этот плюсик, сразу после этого раскроется весь перечень получателей. Если требуется кого-то удалить в связи с тем, что он не нуждается в этом конкретном письме, уберите его из контактов получателей и сразу отправляйте письмо.
Как видите, ничего сложного нет ни при создании списка группы, ни при непосредственном перенаправлении корреспонденции нет. Outlook — отличное почтовое приложение , которое таит в себе массу удивительных возможностей, облегчающих выполнение задач, поэтому познавайте его и облегчайте свой труд, повышая одновременно результативность.
Как совместить текст из ячеек с текстом html-файла?
При помощи html-тэгов можно решить и более сложную задачу. Предположим, необходимо сделать рассылку отформатированного определенным образом текста в html-файле, обратившись при этом к адресатам по именам. Часть текста при этом содержится в ячейках на рабочем листе, другая часть в html-файле. При помощи html-тэгов в ячейках рабочего листа и подбора параметров шрифта в html-файле можно добиться одинакового отображения текста.
Для решения этой задачи удобнее предварительно объединить имена адресатов с текстом письма при помощи текстовой функции «СЦЕПИТЬ», сохранить результат преобразования в виде значений и уже после этого добавлять необходимые html-тэги. В примере на изображении показано как при помощи тэгов осуществить выравнивание текста по центру, задать курсив, название, размер и цвет шрифта. Образцы файлов прилагаются. После того как все необходимые тэги сформированы в одной ячейке, их можно быстро подставить в начале и в конце значений остальных ячеек столбца. Поможет в этом надстройка для подстановки символов и значений.