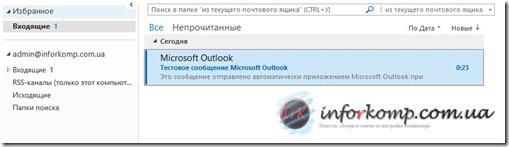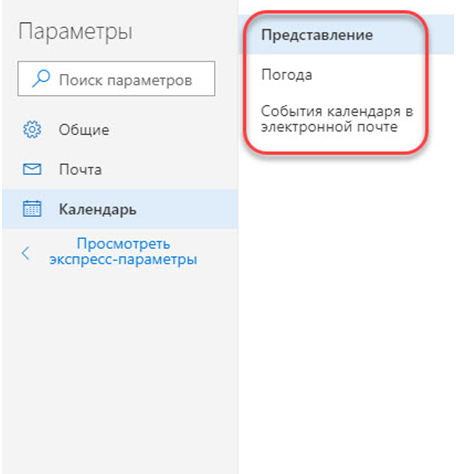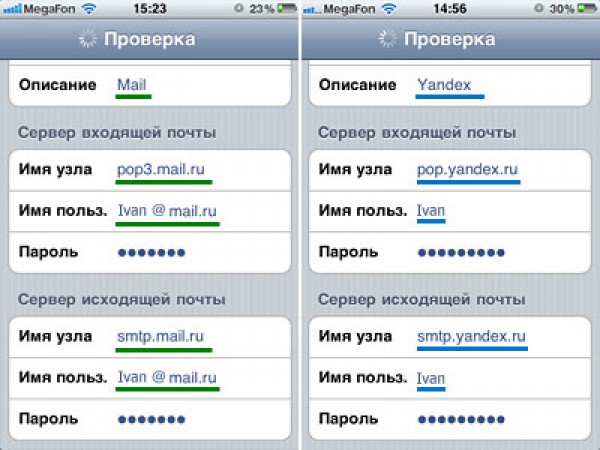Как архивировать почту outlook
Содержание:
- Данные обмена сообщениями и PST-файлыMessaging data and .pst files
- Outlook 2013 подключение архива писем файл pst
- Специальные инструменты для электронной почты Outlook Архива
- How to archive without deleting in Outlook?
- Как архивировать почту Outlook
- Видео: Архивация данных Outlook
- Цифровые клавиши
- Облако тегов
- Микроблоги — что такое и как вести?
- Особенности
- Сберечь в PDF
- Как перенести адреса из Outlook
- Работа с файлами данных
- Какие сложности таит в себе требование активации Windows 10?
- Шаг 3: восстановление исправленных элементов в новый PST-файл
Данные обмена сообщениями и PST-файлыMessaging data and .pst files
Использование PST-файлов для управления данными системы обмена сообщениями может привести к следующим проблемам:Using .pst files to manage messaging data can result in the following issues:
-
Неуправляемые файлы: в общем случае PST-файлы создаются пользователями и размещаются на их компьютерах или сетевых ресурсах.Unmanaged files: Generally, .pst files are created by users and reside on their computers or network shares. Они не управляются данной организацией.They aren’t managed by your organization. Пользователь может создать несколько PST-файлов, содержащих одинаковые или различные сообщения, и хранить их в разных расположениях без организационного контроля.As a result, users can create several .pst files containing the same or different messages and store them in different locations, with no organizational control.
-
Расширенные затраты на обнаружение: судебные и нормативные требования иногда приводят к запросам на обнаружение.Increased discovery costs: Lawsuits and some business or regulatory requirements sometimes result in discovery requests. Обнаружение данных системы обмена сообщениями в PST-файлах на компьютерах пользователей может быть трудоемким процессом.Locating messaging data that resides in .pst files on users’ computers can be a costly manual effort. Так как отслеживание неуправляемых PST-файлов может быть затруднительным, данные в таких файлах во многих случаях могут не обнаруживаться.Because tracking unmanaged .pst files can be difficult, .pst data may be undiscoverable in many cases. Потенциально это может подвергать организацию определенным юридическим и финансовым рискам.This could possibly expose your organization to legal and financial risks.
-
Невозможность применения политик хранения сообщений: политики хранения сообщений нельзя применять к сообщениям, расположенным в PST-файлах.Inability to apply messaging retention policies: Messaging retention policies can’t be applied to messages located in .pst files. В результате, в зависимости от ситуации в бизнесе или применимых нормативов, работа организации может стать несогласованной.As a result, depending on business or applicable regulations, your organization may not be in compliance.
-
Риск кражи данных: данные сообщений, хранящиеся в PST-файлах, уязвимы для кражи данных.Risk of data theft: Messaging data stored in .pst files is vulnerable to data theft. Например, PST-файлы часто хранятся на портативных устройствах, таких как ноутбуки, съемные жесткие диски и портативные носители, например USB-накопители, диски CD и DVD.For example, .pst files are often stored in portable devices such as laptops, removable hard drives, and portable media such as USB drives, CDs, and DVDs.
-
Фрагментированное представление данных сообщений: пользователи, хранящие данные в PST-файлах, не получают единообразное представление их данных.Fragmented view of messaging data: Users who store information in .pst files don’t get a uniform view of their data. Сообщения, которые хранятся в PST-файлах, как правило, хранятся на том компьютере, на котором хранятся сами эти файлы.Messages stored in .pst files are generally available only on the computer where the .pst file resides. В результате, если пользователи получают доступ к своим почтовым ящикам с помощью Outlook Web App или Outlook на другом компьютере, сообщения, хранящиеся в PST-файлах, недоступны.As a result, if users access their mailboxes using Outlook Web App or Outlook on another computer, the messages stored in their .pst files are inaccessible.
Outlook 2013 подключение архива писем файл pst
Опубликовал(а): Bumos
в: 30 мая 2016
Всем привет ранее я упоминал своей статье о том как восстановить архивную папку Outlook 2010 в интерфейсе программы. Сегодня будет инструкция о том как подключить архивный файл с расширением pst, это файл данных как раз хранит в себе информацию о входящих или исходящих письмах в зависимости от того что сохраняли в этот файл. За долгое время работы почтовый ящик на компьютере увеличился до критического объема, также сложилась такая ситуация что архив писем тоже превысил допустимый размер в следствие чего было принято решение создать новый архивный файл с расширением pst но уже с под другим названием. Но как сделать чтобы два архива (файлы данных с расширением pst) были в программе и можно было читать архивные письма из нескольких архивов.
Итак если мы нажмем на пункт меню файл – в моем случае ящик с письмами переполнен и требуется архивация.
Нажимаем кнопку архивировать, только в строке Файл Архива:
Пишем новое имя файла – произвольно, у меня это archive22.pst, также я установил архивацию элементов до определенной даты – Понедельник 29 февраля 2016 года – все письма которые были созданы до этой даты – будут помещены в архив.
Теперь чтобы подключить два архивных файла в программе Outlook переходим в пункт Файл – вкладка Открыть и экспортировать – Открыть файл данных Outlook (.pst) При выборе данного пункта появляется диалоговое окно с выбором подключаемого файла, допустим вновь созданный архивный файл называется archive22.pst, а старый backup.pst – значит нам необходимо выбрать backup.pst чтобы хранящиеся в этом файле данных письма, были загружены в программу. После выбора файла почтовой программе Outlook требуется некоторое время для того чтобы подгрузить все файлы из архива. В итоге мы получаем слева в навигационной панели две архивные папки:Это Архивные папки – вновь созданный архив (Archive22.pst), Архивы (backup.pst)
Если почта накапливается долгое время то можно подобным образом произвести архивацию входящей и исходящей корреспонденции по годам (например 2014,2015,2016) создать файлы 2014.pst и т.д. Подключить архивы вышеуказанным способом в программу и переименовать названия нажав правой клавишей мыши на название папки – далее свойства файла данных
В информационном окне “Свойства папки” нажать кнопку дополнительно:
В закладке Общие – изменить имя на требуемое, например на год хранящихся архивных писем например 2014
Разбив архивы на несколько файлов мы добились сокращения основной базы писем, а также разбили архив на несколько файлов. Создали каталог по годам хранения писем. И избавились от долгой загрузки программы при её запуске.
В любой непонятной ситуации с операционной системой Windows – самый легкий способ это переустановка операционной системы. Однако если у Вас мало опыта или Вы вообще никогда не переустанавливали подобные программы, то лучше обратиться к профессионалам. Это сократит время по восстановлению работоспособности компьютера и сэкономит ваши нервы и финансы, в каждом городе есть сервисные центры занимающиеся данными услугами не первый год, например установка Windows в Житомире выполняется в кратчайшие сроки, быстро, качественно, а самое главное надежно и профессионально.
Специальные инструменты для электронной почты Outlook Архива
Ежедневное архивирование электронной почты и других элементов Outlook, требует комплексного подхода, поэтому специалисты используют специальные утилиты, которые автоматизируют процедуру. В то же время, профессиональные утилиты предоставляют дополнительные опции, такие как преобразование форматов и фильтрацию архивированных сообщений. Data Extraction Kit for Outlook Программное обеспечение предоставляет профессиональные возможности для данных Outlook, архивирование любого масштаба:
- электронная почта Outlook, архивирование в СОЛ, MSG, HTML-, форматы TXT.
- Дополнительная опция генерировать суд дружественный PDF файлы.
- Архивирование календаря Outlook,, примечания, контакты и другие предметы.
- Архивирование настроек учетной записи электронной почты, включая пароли Outlook,
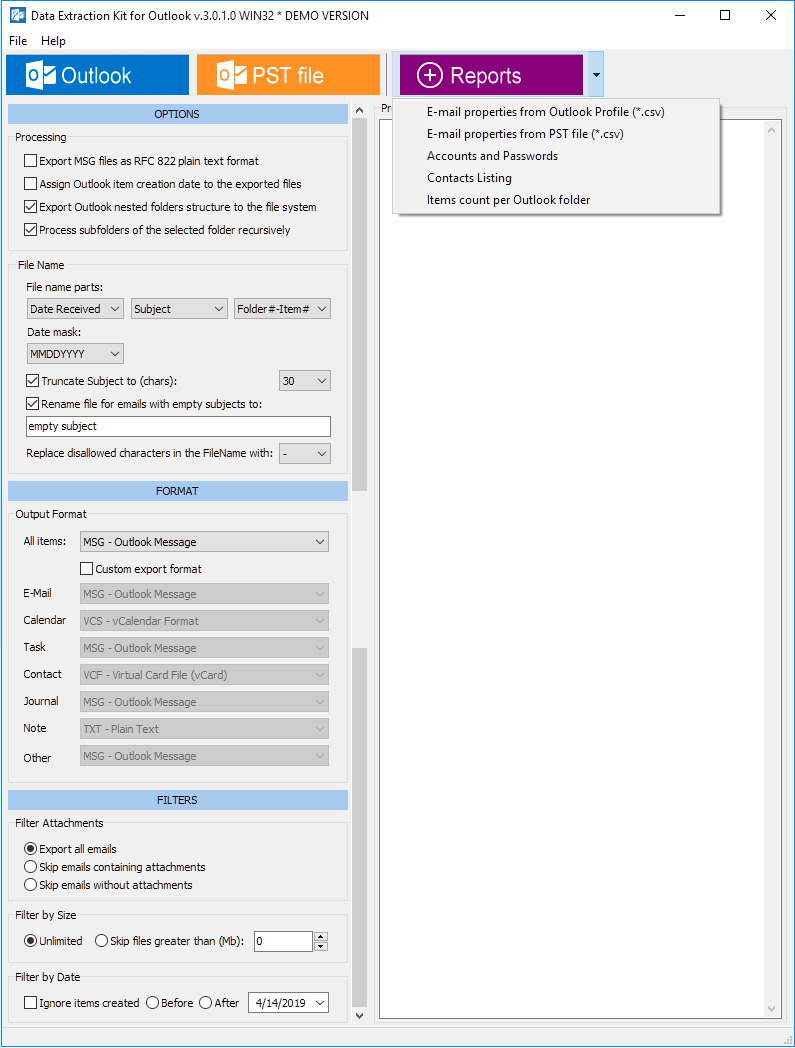
How to archive without deleting in Outlook?

Kutools for Outlook — Brings 100 Powerful Advanced Features to Microsoft Outlook
- Auto CC/BCC by rules when sending email; Auto Forward Multiple Emails by rules; Auto Reply without exchange server, and more automatic features…
- BCC Warning — show message when you try to reply all if your mail address is in the BCC list; Remind When Missing Attachments, and more remind features…
- Reply (All) With All Attachments in the mail conversation; Reply Many Emails at once; Auto Add Greeting when reply; Auto Add Date&Time into subject…
- Attachment Tools: Auto Detach, Compress All, Rename All, Auto Save All… Quick Report, Count Selected Mails, Remove Duplicate Mails and Contacts…
- More than 100 advanced features will solve most of your problems in Outlook 2010-2019 and 365. Full features 60-day free trial.
Archive a certain mail folder without deleting in Outlook
1. Click File >Open & Export >Import/Export (or File >Open >Import)to open the Import and Export Wizard.
2. In the Import and Export Wizard, please click to highlight the Export to a file option, and click the Next button. See screenshot:
3. Now the Export to a file dialog box opens. Please click to highlight the Outlook Data File (.pst) option, and click the Next button. See screenshot:
4. In the Export Outlook Data File dialog box, please click to highlight the specified folder you will archive, and click the Next button. See screenshot:
5. In the second Export Outlook Data File dialog box, please click the Browse button. See screenshot:
Как архивировать почту Outlook
Введение. Для чего нужна архивация?
Дорогие друзья, прежде чем узнать, как архивировать письма или создать архив почты Outlook 2010, давайте разберёмся для чего это в принципе нужно. Может быть, что вы передумаете это делать. Или же вы, вообще, искали совершенно не это. Поэтому не стоит умалять значение некой теории, потому что так можно избежать лишней работы.
Иногда вам может понадобится архивировать свою почту, чтобы перенести её на внешний накопитель
Для чего же может пригодиться знание о том, как заархивировать письма в outlook 2010?
- Если вам нужно куда-то сохранить почту, чтобы потом получить к ней доступ. Например, при переустановке операционной системы компьютера или ноутбука.
- Если есть необходимость открыть письма на другом устройстве, при его смене старого.
- Также при простом переносе входящих или исходящих сообщений на внешний носитель информации.
Как создать архив писем?
Итак, давайте перейдём к тому, как заархивировать письма в почте outlook 2010:
Для начала, естественно, нужно открыть программу outlook. Для этого кликните по ярлыку запуска приложения в меню «Пуск», затем жмём «Все программы», ищем папку с пакетом офисных программ от Microsoft и уже в открывшемся списке нажимаем на нужный файл левой кнопкой мыши.
Теперь нажмите на вкладку «Файл» в верхней основной панели инструментов приложения
Здесь нам нужен будет такой пункт, как «Открыть».
В появившемся окне экспорта необходимо взять «файл данных outlook».
Обратите своё внимание на то, что в обязательном порядке указываются наименования файлов ваших писем, а также период их создания (то есть, дата).
Выделяем письма, которые вы хотите архивировать, специальной галочкой. Только потом кликаем по кнопке «Архивировать», когда все нужные сообщения выбраны.
Система попросит вас уточнить один из способов архивации
Укажите наиболее подходящий для вас вариант. Не забываем про указание даты архивации в предназначенном для этого месте в диалоговом окне.
Итак, нам с вами удалось создать архив писем в outlook Можете себя поздравить!
Давайте немного поговорим о том, что же дальше делать с архивированной почтой. Как было отмечено выше, доступ к этим сообщениям ни в коем случае не закрывается. Вы можете их смотреть, читать и извлекать из них нужную информацию. Такие архивы не имеют ограничений по сроку хранения. Поэтому можете не волноваться по поводу их сохранности.
Найти их можно легко в специальном разделе под непринуждённым названием «Вся почта». Это вполне логично, раз там хранится весь запас писем, включая заархивированные
Обратите также внимание на то, что письма от одного отправителя, которые попали под архив, создадут некую цепь. Сделано это для более удобного и комфортного обращения с архивами
Управление происходит с помощью простой мыши стандартными средствами программы, так что устанавливать сторонние продукты и утилиты вам не нужно будет.
Видео: Архивация данных Outlook
Чем чаще вы принимаете и отправляете письма, тем больше корреспонденции хранится на вашем компьютере. И, конечно же, это приводит к тому, что на диске заканчивается место. Также, это может привести к тому, что Outlook просто перестанет принимать письма. В таких случаях следует следить за размером своего ящика и при необходимости удалять лишние письма.
Всего же в Outlook предусмотрено два способа архивации почты. Первый это автоматический и второй – ручной.
Автоматическая архивация писем
Начнем с самого удобного способа – это автоматическая архивация почты.
Плюсы этого способа заключаются в том, что Outlook будет сам архивировать письма без вашего участия.
К минусам же можно отнести то, что архивироваться будут все письма и нужные, и не нужные.
Для того, чтобы настроить автоматическую архивацию необходимо в меню «Файл» кликнуть по кнопке «Параметры».
Далее перейти на вкладку «Дополнительно» и в группе «Автоархивация» нажать кнопку «Настройка автоархивации».
Теперь остается задать необходимые настройки. Для этого, устанавливаем флажок «Автоархивация каждые … дней» и здесь же устанавливаем период архивации в днях.
Далее настраиваем параметры по своему усмотрению. Если вы хотите, чтобы Outlook запрашивал подтверждение перед стартом архивации, то установите флажок «Запрос перед автоархивацией», если этого не требуется, тогда снимите флажок и программа будет все делать самостоятельно.
Ниже можно настроить автоматическое удаление старых писем, где вы также можете задать максимальный «возраст» письма. А также определить, что делать со старыми письмами – перемещать их в отдельную папку или же просто удалять их.
Как только вы сделали нужные настройки, то можно кликнуть по кнопке «Применить настройки ко всем папкам».
Если же вы хотите сами выбрать папки, которые требуется архивировать, то в этом случае придется заходить в свойства каждой папки и там настраивать автоархивацию.
И наконец, нажимаем кнопку «ОК», чтобы подтвердить сделанные настройки.
Для того, чтобы отменить автоархивацию, достаточно будет снять флажок «Автоархивация каждый … дней».
Ручная архивация писем
Теперь разберем ручной способ архивации.
Этот способ достаточно прост и не требует от пользователей каких-либо дополнительных настроек.
Для того, чтобы отправить письмо в архив, его необходимо выделить в списке писем и нажать на кнопку «Архивировать». Для архивирования группы писем достаточно лишь выделить нужные письма и потом нажать эту же кнопку.
В данном способе также есть свои плюсы и минусы.
К плюсам можно отнести то, что вы сами выбираете какие письма требуют архивации. Ну а минус – это ручное выполнение архивации.
Таким образом, почтовый клиент Outlook предоставляет своим пользователям несколько вариантов создания архива писем. Для больше надежности можно использовать оба. То есть, для начала настроить автоархивацию и затем, по мере надобности отправлять письма в архив самому, а лишние удалять.
Мы рады, что смогли помочь Вам в решении проблемы.
Опишите, что у вас не получилось. Наши специалисты постараются ответить максимально быстро.
Помогла ли вам эта статья?
- http://composs.ru/kak-zaarxivirovat-pochtu-v-outlook/
- https://besthard.ru/faq/kak-arkhivirovat-pochtu-outlook/
- https://lumpics.ru/how-to-archive-outlook-email/
Цифровые клавиши
Облако тегов
- AdSense
- Apple
- Chrome
- Dmoz
- Drupal
- Evernote
- Firefox
- ICQ
- IT
- Joomla
- Linux
- Mac OS X
- Photoshop
- Skype
- Telegram
- WebMoney
- Windows
- YouTube
- cms
- css
- html
- iOS
- iPad
- iPhone iPad
- sape
- Блог
- Видео
- Графика
- Игры
- Интернет
- Интернет-реклама
- Мобильные приложения
- Настройка компьютера
- Облачные сервисы
- Онлайн сервисы
- Планшеты
- Поведенческие факторы
- Почта Яндекс
- Форматы
- Электронные книги
- Яндекс
- Яндекс.Деньги
- аудит
- дизайн
- домен
- заработок в Интернет
- индексация
- интернет
- интернет магазин
- конверсия
- контекстная реклама
- контент
- метрика
- перелинковка
- поисковые запросы
- семантическое ядро
- спам
- ссылки
- статистика
- текст
- траст
- трафик
- фильтры Яндекс
- хостинг
- юзабилити
Микроблоги — что такое и как вести?
Микроблог — это блог с краткими записями, содержащими в себе небольшое количество текста, картинку, цитату, ссылку, видео.
Микроблоги созданы для того чтобы быть в курсе дел ваших друзей или вести публичную деятельность. Это такая система распределенных чатов, где можно подписываться на сообщения других пользователей, оставлять комментарии и размещать чужие записи у себя в ленте.
Самый известный сервис микроблогов — Твиттер. В Твиттере люди обмениваются друг с другом публичными сообщениями до 140 символов (без учета ссылок и картинок). Микроблоги имеют скорее новостной и развлекательный формат, поэтому в Твиттере много веселятся и шутят, порой переделывая чужие шутки на более удачный манер или просто пытаясь быть оригинальными.
Информация молниеносно распространяется в микроблогах Твиттера при помощи системы ретвитов. Если у вас 100 читателей, вы пишете твит и его ретвитят ваши подписчики, в сумме у которых 10000 читателей — считайте что ваш твит оповестил 10100 людей.
В Твиттере принято мониторить актуальные новости и цитаты, «передергивать» на свой манер политиков и ньюсмейкеров, высказывать свое мнение по поводу и без повода.
Так что микроблоги, как и видеоблоги, — это отдельный мир со своими трендами, флешмобами и правилами.
Особенности
Бэкап почты Outlook доступен для приложений, начиная с 2000 года. Программа имеет низкие системные требования и адаптирована к использованию Windows с 1998 и до новейшей оболочки. В версиях почтового агента с 2007 года доступно сохранение и восстановление деталей офисных программ: панели быстрого доступа и экспресс-блоков. Резервная копия Outlook 2010, 2013 и 2020 сочетают в себе все эти характеристики, к которым добавляется возможность резервирования офисных лент. Программное решение от сайт поможет зарезервировать закладки, заметки и виджеты интернет-браузеров, личную адресную книгу и её настройки, список ненадёжных контактов, установки печати и автозамены, правила оповещения входящих сообщений, личные подписи и множество других пользовательских установок.
Используйте резервное копирование Outlook 2010, 2013 или 2020 — с ним можно насладиться всеми преимуществами безопасной работы и на 100% быть уверенным в сохранности данных.
Резервная копия Outlook 2010
создаётся при выполнении процедуры копирования почты (backup Outlook 2010) и позволяет в любой момент осуществить восстановление удалённых писем Outlook 2010 из бэкапа. Handy Backup выполняет эти операции с помощью специального плагина Outlook.
Сберечь в PDF
Adobe PDF – это хороший способ хранения «постоянных» или архивных документов. К сожалению, программа электронной почты не поддерживает экспорт в PDF так же, как в Word, Excel или PowerPoint.
Но печать в PDF доступна из любой программы, которая имеет функцию печати.
Современные версии Windows имеют встроенную функцию «Печать в PDF». Для старых Windows есть утилиты, которые делают то же самое.
PDF-элементы, которые созданы методом «печати», не предназначены для поиска по контенту. Это главный недостаток «печати» в PDF.
Но чтобы создать PDF-элемент из нескольких электронных писем с возможностью поиска, нужно скопировать текст в Word, а затем сберечь их в формате PDF из Word.
Как перенести адреса из Outlook
Перемещение программы или данных называется экспортом. Копия контактов в Outlook при таком действии приобретает вид файла с разрешением CSV. Им в дальнейшем возможно поделиться, а также передать в иное приложение.
Как экспортировать контакты
Способы переноса данных различаются в зависимости от версии почтового клиента Outlook.
Экспорт контактов из Outlook 2013
-
Чтобы экспортировать данные из Outlook 2013, откройте программу и во вкладке «Файл» — «Открыть и экспортировать» выберите «Импорт и экспорт».
-
Почтовый клиент предложит возможные варианты. Кликните на пункт «Экспорт в файл».
-
Выберите нужную для записи информации папку.
-
Задайте название сохраняемому объекту и нажмите кнопку «Готово».
Новый CSV-файл можно проверить на компьютере, открыв его в программе Excel.
Экспорт контактов из Outlook 2010
-
Откройте Outlook 2010 и перейдите на вкладку «Файл».
-
В открывшемся списке выберите «Параметры».
-
Откроется окно параметров Outlook. В левом горизонтальном меню кликните на «Дополнительно».
-
Откроется «Мастер экспорта», здесь выберите пункт «Значения, разделённые запятыми (Windows)», это другое название CSV-файла. Нажмите «Далее».
-
Выберите папку, в которой будет храниться информация о контакте.
-
Подождите, пока процесс перемещения информации не закончится.
При использовании содержимого перенесённых контактов в иных продуктах почтового клиента понадобится пункт «Файл данных Outlook (PST)».
Экспорт контактов из Outlook 2007
-
Чтобы перенести контакты из Outlook 2007, откройте программу и разверните вкладку «Файл». В списке функций нажмите «Импорт и экспорт».
-
Откроется «Мастер импорта», который понадобится для формирования документа. Отметьте «Экспорт в файл».
-
В открывшемся окне выберите «Значения, разделённые запятыми (Windows)». Продолжите, нажав на кнопку «Далее».
-
Обозначьте папку, которая будет местом для сохранения. Кликните на «Далее».
-
Дождитесь окончания процесса перемещения.
Как из Outlook перенести контакты в Excel
Независимо от того, какой версии Outlook, после перенесения CSV-файла на компьютер его можно будет открыть в Excel.
Перенесённый CSV-файл можно открыть в Exсel
Не пугайтесь, если увидите в документе пустые ячейки. Это те позиции, которые не были заполнены, когда контакт ещё находился в Outlook. Не каждый человек прописывает всю информацию: о домашнем телефоне, названии организации или должности контакта.
Как импортировать контакты во всех версиях Outlook
-
Процесс добавления CSV-файла в почту будет одинаков для всех версий Outlook. Это делается так же, как и экспорт: «Файл» — «Открыть и экспортировать» — «Импорт и экспорт». В «Мастере» выберите «Импортировать из другой программы или файла».
-
Как и при экспорте, дальше нажмите на «Значения, разделённые запятыми». Импорт контактов будет отличаться от экспорта появлением диалогового окна с названием «Импорт файла», который предложит три варианта действий.
- «заменять дубликаты при импорте» — те контакты, которые вы импортируете в данный момент, заменят уже существующие в почте. Этот пункт актуален, если переносимая информация полнее или новее уже записанной в программе;
- «разрешить создание дубликатов» — значение по умолчанию. В такой ситуации и контакты, находящиеся в почте, и добавляемые будут соседствовать. При необходимости оба файла — исходный и импортированный, — можно объединить;
-
«не импортировать дубликаты» — в отличие от первого пункта, программа оставит в приоритете данные контактов, находящиеся в ней. Это действие уместно, если в Outlook содержится более полная информация.
-
После выбора действия нажмите «Далее». Ждите окончания процесса переноса.
Импорт адресов и почты интернета в Outlook всех версий
-
Чтобы импортировать контакты из Outlook, снова зайдите в «Мастер импорта и экспорта». Выберите «Импорт из другой программы или файла».
-
В открывшемся окне нажмите «Импорт адресов и почты интернета».
-
Выберите из двух предложенных вариантов импортирования «Outlook Express 4.x, 5.x, 6.x или почта Windows».
-
Нажмите «Далее» и подождите, пока контакты импортируются.
Импорт из другой программы или файла в любой версии Outlook
-
После выбора «Импорт из другой программы или файла» появляется возможность добавить контакты из утилиты Lotus Organizer, а также информацию из Access, Excel или простого текстового файла. Выберите программу, откуда планируете добавить контакты.
-
Появится окно с выбором параметров. Если хотите создать дубликаты, нажмите на пункт «Разрешить создание дубликатов».
-
Выберите папку, откуда нужно взять информацию.
-
Назначьте место, где будет храниться данные.
Работа с файлами данных
В программе Microsoft Office Outlook 2003 был представлен новый формат файла личных папок – «Файл личных папок Microsoft Outlook (.pst)», обеспечивающий большую вместимость хранилищ элементов и папок, а также многоязыковую поддержку данных Юникод. «Файл», созданный в формате файла личных папок Microsoft Outlook (.pst), не может использоваться в более ранних версиях Microsoft Outlook.
Чтобы создать файл данных, совместимый с предыдущими версиями Microsoft Outlook, следует использовать формат файла личных папок Microsoft Outlook 97-2002 (.pst). Данный формат совпадает с форматом файлов в более ранних версиях службы Outlook. Он не обеспечивает многоязыковую поддержку данных Юникод, а так же предоставляет такую же вместимость хранилищ элементов и папок, что и в предыдущих версиях службы. Любой файл данных, кроме используемого в качестве хранилища по умолчанию, может быть сохранен, скопирован или перемещен в другую папку на локальном жестком диске, на гибком диске или в сетевой папке. Однако следует помнить, что для открытия файла личных папок (.pst) в сетевой папке требуются разрешения на чтение и запись.
Если требуется доступ к любому файлу данных на сетевом диске или на другом компьютере, закройте все программы, в которых может использоваться этот файл. Доступ к файлу данных может одновременно получить только один пользователь или одна программа. Файлы данных не поддерживают носители, предназначенные только для чтения.
В диалоговом окне Файлы данных Outlook (меню Файл, команда Обработка файла данных) отображаются только файлы данных, созданные пользователем. «Используемый по умолчанию файл данных» (Outlook.pst) не отображается в этом списке. При создании pst-файла ему может быть назначен пароль, который будет обеспечивать безопасность и запрещать просмотр данных другим пользователям. Установите флажок Сохранить пароль в списке паролей, чтобы отменить запрос на ввод пароля при каждом запуске файла. Используйте надежные пароли, представляющие комбинацию прописных и строчных букв, цифр и символов. Пароли, не содержащие набор таких элементов, являются ненадежными. Например, надежный пароль: Y6dh!et5. Ненадежный пароль: House27. Используйте надежный пароль, который вы можете запомнить, чтобы не записывать его.
Если учетная запись пользователя Microsoft Windows не защищена паролем или другие пользователи имеют доступ к данной учетной записи, снимите флажок Сохранить пароль в списке паролей.
Если требуется использовать для организации элементов Outlook особые папки, могут быть созданы дополнительные файлы данных. Например, все сообщения из определенной организации могут храниться в отдельном файле данных. При создании файла данных для него может быть введено любое имя. По умолчанию используются имена Личные папки(1).pst, Личные папки(2).pst и так далее. Для папки, связанной с файлом данных, может быть задано любое имя. По умолчанию для папки, которая отображается в списке папок Microsoft Outlook, используется имя Личные папки.
Кроме того, средство авто-архивации позволяет перемещать элементы в файл архива Archive.pst. В отличие от экспорта, когда элементы копируются в файл экспорта, но не удаляются из текущей папки, при архивации элементы копируются в файл архива и удаляются из текущей папки. Средство авто-архивации позволяет настроить расписание и выполнять архивацию нескольких папок одновременно через равные промежутки времени.
Служебная программа PST Backup позволяет создавать точную копию файла данных pst в том же формате, копировать резервную копию на локальный или сетевой диск и задавать промежуток времени, через который в Microsoft Outlook должно отображаться напоминание о создании резервной копии файла. Резервная копия может использоваться для восстановления текущего файла pst в случае повреждения или удаления. Эту служебную программу можно загрузить с web-узла Microsoft Office. Чтобы размер файла личных папок уменьшился после удаления из него элементов, файл необходимо сжать.
Файл данных позволяет получить доступ к таким сведениям, как контакты, с другого компьютера или предоставить доступ к ним другим пользователям. Проще всего сделать это, экспортировав данные в файл pst с помощью мастера импорта и экспорта.
Какие сложности таит в себе требование активации Windows 10?
Шаг 3: восстановление исправленных элементов в новый PST-файл
После запуска средства восстановления папки «Входящие» можно запустить Outlook и восстановить восстановленные элементы. При необходимости вы можете попробовать .
Чтобы начать, создайте новую запись PST-файла личных папок в вашем профиле. После этого восстановленные элементы можно переместить в новый PST-файл личных папок.
-
Запустите Outlook. Если вы используете несколько профилей в Outlook, убедитесь, что выбран профиль, содержащий PST-файл личных папок, который вы пытались восстановить.
-
Нажмите клавиши CTRL + 6, чтобы включить представление списка папок.
-
В списке папок должны отобразиться следующие восстановленные папки:
Примечание
Эти восстановленные папки обычно пусты, так как это перестроенный PST-файл. Кроме того, должна появиться папка с именем утеряна и найдена. Эта папка содержит папки и элементы, восстановленные с помощью средства восстановления папки «Входящие». К сожалению, элементы, отсутствующие в папке «Потерянные и найденные», могут оказаться за пределами восстановления.
-
Создайте новый PST-файл личных папок в своем профиле. Эти действия могут отличаться в зависимости от используемой версии Outlook.
Outlook 2010 и более поздние версии
- Перейдите на вкладку файл на ленте, а затем выберите вкладку сведения в меню.
- Нажмите кнопку Параметры учетной записи , а затем снова выберите Параметры учетной записи .
- Перейдите на вкладку файлы данных .
- Нажмите кнопку Добавить , чтобы открыть диалоговое окно Создание или открытие файла данных Outlook .
- Введите имя файла для нового файла данных Outlook (PST) и нажмите кнопку ОК.
- В вашем профиле должен быть создан новый PST-файл данных Outlook (PST).
Outlook 2007
- В меню файл выберите пункт Управление файлами данных.
- Нажмите кнопку Добавить , чтобы открыть диалоговое окно » Создание файла данных Outlook «.
- В диалоговом окне типы хранилища выберите файл личных папок Office Outlook (PST) и нажмите кнопку ОК.
- В диалоговом окне Создание или открытие файла данных Outlook выберите расположение и имя файла для нового файла личных папок (PST), а затем нажмите кнопку ОК.
- Нажмите кнопку ОК.
- В вашем профиле должен быть новый PST-файл личных папок.
Outlook 2003
- В меню файл выберите команду создать, а затем выберите пункт файл данных Outlook.
- Нажмите кнопку ОК , чтобы открыть диалоговое окно » Создание или открытие файла данных Outlook «.
- Введите имя файла для нового PST-файла личных папок, а затем нажмите кнопку ОК , чтобы открыть диалоговое окно Создание личных папок Майкрософт .
- Введите имя файла для нового PST-файла личных папок и нажмите кнопку ОК.
- В вашем профиле должен быть новый PST-файл личных папок.
Outlook 2002
- В меню файл выберите команду создать и выберите файл личных папок (PST).
- Нажмите кнопку создать , чтобы открыть диалоговое окно Создание личных папок Майкрософт .
- Введите имя файла для нового PST-файла личных папок и нажмите кнопку ОК.
- В вашем профиле должен быть новый PST-файл личных папок.
-
Перетащите восстановленные элементы из папки «Потерянные и найденные» в новый PST-файл личных папок.
-
После завершения перемещения всех элементов можно удалить восстановленный PST-файл личных папок из профиля. Это относится и к папке Потерянные и найденные.
-
Если вы удовлетворены восстанавливаемой вами информацией, все готово. Тем не менее, если вы хотите попробовать восстановить дополнительные сведения, перейдите к разделу .