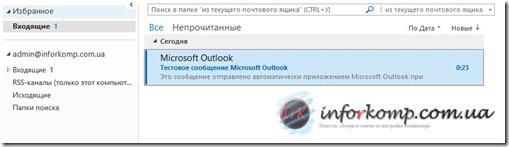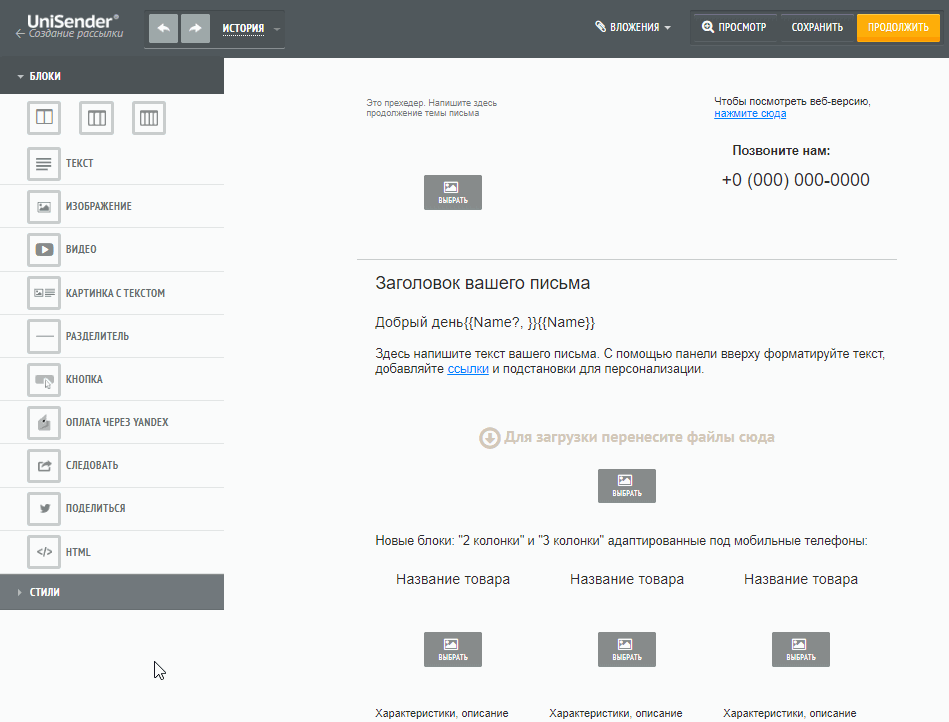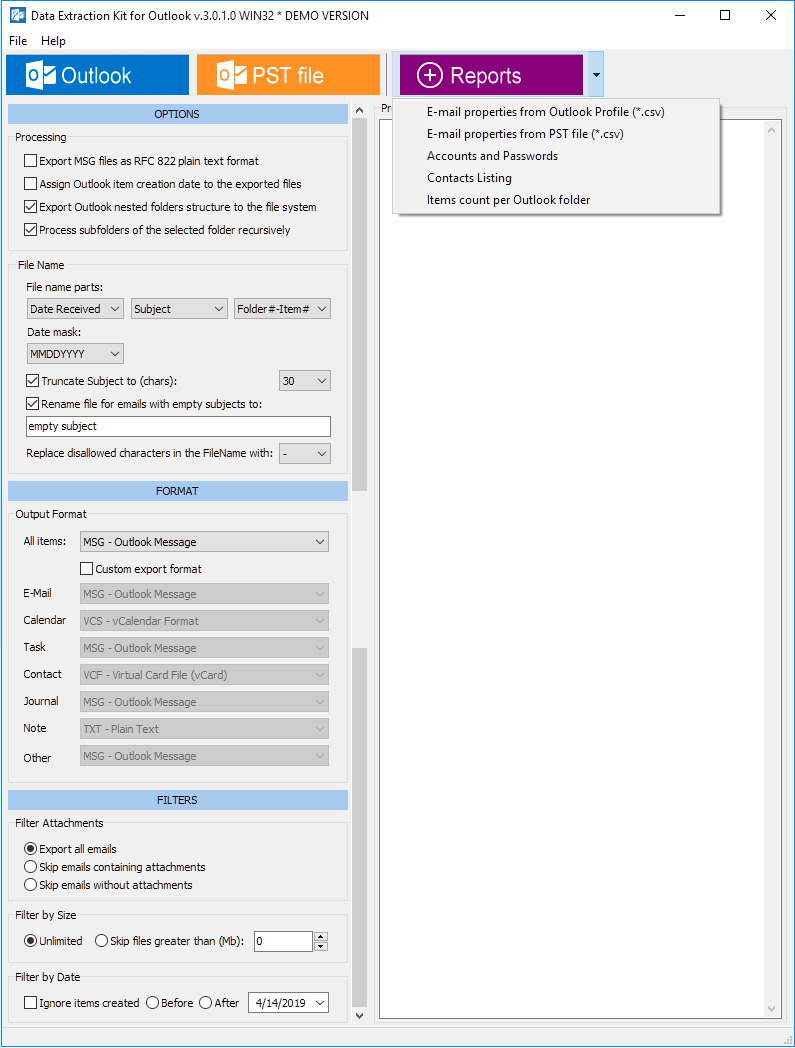10 функций microsoft outlook, которые облегчают работу с почтой
Содержание:
- Настройка Outlook
- Как могут получить пароль?
- Возможности электронной почты
- Функции Outlook
- Запуск и первичная настройка программы
- Календарь, люди, SkyDrive в Outlook.com
- Как настроить электронную почту
- Возможности приложения Outlook для Android
- Настройки сервиса
- Настройка и возможности почтового ящика
- Описание Microsoft Outlook
- Outlook Express
- Регистрация в почте outlook
- Для чего нужен Outlook?
- Часто задаваемые вопросы
- Как зарегистрироваться в системе Outlook.com
- Настройка для Mail.Ru
- Интерфейс
Настройка Outlook
Microsoft Outlook – это популярное, простое в использовании приложение, которое позволяет легко организовать персональную и групповую работу в интернете. Программа используется для обмена почтой, планирования деловых встреч и заданий, ведения списка нужных контактов. Является одной из самых популярных, что вполне заслуженно. Ее разработкой занималась корпорация Microsoft, автор всем известного набора офисных приложений и множества других программ и цифровых технологий. Но для правильной работы программу необходимо настроить в зависимости от используемого почтового сервиса. Настройка Outlook довольно проста, справится с ней даже малоопытный человек. В статье приведены примеры конфигурации для Mail.Ru и Yandex. Но сперва несколько слов о других возможностях этой программы.
Как могут получить пароль?
Есть несколько вариантов того, каким образом злоумышленникам удается получить пароль от учетной записи пользователя:
Использование вредоносного ПО. В том случае, если вы пользуетесь программами, скачанными с непроверенных сайтов, в них может содержаться разное программное обеспечение, которое будет впоследствии постоянно записывать ваши нажатия клавиш или же искать сохраненные в вашем компьютере пароли.
Интернет-сайты. Бывают такие ситуации, когда злоумышленники взламывают сайт, вследствие чего получают сведения об учетной записи. После этого они могут проверить, использовался ли вами данный пароль повторно на каких-то других сайтах.
Фишинг. Получение паролей обманным путем – самый распространенный метод. Различными уловками пользователя вынуждают самостоятельно отправлять все личные данные.
Возможности электронной почты
Почтовый ящик Майкрософт Outlook позволяет не только получать и отправлять письма. Это полноценный органайзер с большими возможностями для регулирования работы одного человека и целой группы. Платформу можно использовать:
- для постановки задач;
- документооборота;
- ведения списка контактных лиц;
- планирования мероприятий;
- создавать группы для совместной работы;
- вести дневник выполняемых действий и прочее.
Фильтрация спама
Некоторые пользователи получают рекламные рассылки, засоряющие почту и ухудшающие поиск входящей корреспонденции. Настройте фильтр спама в Аутлуке и избавьтесь от данной проблемы.
Дождитесь загрузки страницы и в блоке “Заблокированные” или “Надёжные” добавьте соответствующие контакты. Сделать это можно вручную или, выбрав из имеющегося списка, кликнув справа “Поиск в списке”.
Синхронизация папок в почтовом ящике
В настройках почтового сервиса Outlook можно синхронизировать папки других электронных ящиков. Для этого перейдите в раздел “Синхронизация почты” и заполните предложенную анкету.
Когда Вы нажимаете на кнопку “Другие учётные записи электронной почты”, то открывается дополнительное окно. В нём заполните следующие поля:
- Ваше имя для получателей писем;
- адрес синхронизируемого электронного ящика и пароль от него;
- выбрать вариант сортировки и хранения писем.
Файл данных, как изменить?
В некоторых ситуациях требуется сделать перенос файлов данных почтового ящика. Рассмотрим ситуацию, когда нужно изменить местоположение файла OST при формировании нового профиля Outlook.
- Открыть на компьютере консоль от имени администратора. Для этого в левой части нажать на знак “Майкрософт” и в поисковую строку ввести “CMD”. В командную строку подвести курсор мыши и кликнуть на правую кнопку. В появившемся списке перейти в раздел “Запуск от имени администратора”.
- В командной строке прописываем текст, где “d:\Mail” — это новое расположение папки с файлами Outlook.
- Проверьте расположение файлов почтового ящика в указанном Вами месте.
В видеоинструкции описано пошаговое восстановление файлов в почтовом ящике Аутлук:
https://youtube.com/watch?v=C8An3PiKpTU
Группа контактов
Сервис “Группа контактов” в почтовом ящике Аутлук пригодиться в том случае, если нужно отправить сразу нескольким людям одно письмо. Удобная функция, экономящая Ваше личное время.
В левой части меню своего почтового ящика внизу раскройте раздел “Группа” и кликните по кнопке “Создать”.
В открывшемся окне в верхней строке нужно дать название создаваемой группе. Внизу можно дать краткое описание или пропустить этот шаг.
Выберите всех участников из списка контактов. Поиск можно осуществлять по имени или адресу электронной почты. Здесь также можно внести нового пользователя, указав вручную его адрес электронного почтового ящика.
OneDrive и другие службы почты Outlook
У персонального информационного менеджера Outlook есть почтовые службы, улучшающие качество хранения и обмена информацией между пользователями. При регистрации учётной записи Вы автоматически подключаетесь к ним:
- OneDrive многим знакомо как SkyDrive. Компания Майкрософт решила в 2014 году переименовать данный сервис. Его основная задача — облачное хранение документов.
- Skype. Непосредственно из почтового ящика Outlook можно совершать бесплатные видеозвонки или переписываться в чате. Иконка расположена в правой верхней панели.
- OneNote или записная книжка. Она поможет записать важные мысли, информацию и Вы всегда сможете найти их быстро, просто открыв данный сервис.
- В почтовом ящике можно создавать документы по шаблонам Word, Excel и пользоваться PowerPoint. Созданные файлы можно сразу же отправить выбранному контакту или рабочей группе. Это позволяет экономить время и помогает совместно работать над одним проектом.
- ToDo — планировщик дня. Здесь отмечаются важные события, назначенные встречи, в том числе и Вам, устанавливаются задачи.
- Электронный календарь. В него можно внести информацию о датах рождениях, встречах и прочее и установить время оповещения и возможность повтора. А также в нём отображается погода на ближайшие три дня.
- Sway. Это приложение стало альтернативой использования PowerPoint. Он лёгкий в использовании и имеет более широкие возможности: элементы стори-теллинга и выразительные повествовательные функции. Для тех кто затрудняется с составлением презентаций есть 18 шаблонов.
- Bing — поисковая система, разработанная Майкрософт.
- MSN служба для отправки мгновенных сообщений. В арсенале расширенный выбор смайликов, возможность отправки голосовых и видеосообщений.
Для перехода в сервисы в левом верхнем углу нажмите на квадрат из точек и в открывшемся списке выберите нужную иконку:
Функции Outlook
Обычной работой с почтой дело не ограничивается. По сути, это многофункциональный органайзер.
- Контакты. Удобная папка, где хранятся все нужные электронные адреса и телефоны. Часто пользователи вносят сюда даты рождений, касающиеся контактных лиц.
- Календарь. Используется для планирования важных событий и встреч.
- Дневник. Сюда автоматически сохраняется информация о работе Outlook.
- Задачи. С помощью этой функции можно сохранять важные задания, дела и поручения.
- Заметки. Программа напоминает блокнот с отрывными листами. Подходит для записи напоминаний и различной информации. Как видите, программа имеет немало интересных и полезных опций, помимо обычного приема и отправки почты.
Запуск и первичная настройка программы
При первом запуске вам будет предложено подключить ваш существующий почтовый ящик или создать новый. Это легко будет сделать, так как в этом вам поможет мастер первичной настройки, который имеет интуитивно понятный интерфейс.
Первое что вы увидите при запуске- это окно, в котором вам будет предложено запустить программу предварительно подключив почту или же произвести запуск без подключения почтовых ящиков. В нашем случае мы будем подключать почтовый ящик, поэтому выбираем пункт «ДА» и нажимаем «Далее».
После того как вы выбрали пункт с настройкой почты вы увидите окно подключения. Тут вам необходимо правильно ввести адрес электронной почты, которым вы пользуетесь и пароль от ящика. В поле «Ваше имя» можно ввести любое имя, в дальнейшем оно будет использоваться для подписи письма. В этом окне вы можете подключить аккаунт абсолютно любой почтовой службы, например, Google или Yandex. Для подключения почтового ящика вы должны предварительно пройти регистрацию на сайте вашей почтовой службы, например, для Gmail зарегистрировать Google аккаунт.
Тут же доступен раздел «Ручная настройка или дополнительные типы серверов». Выбрав этот пункт, вы сможете вручную ввести типы (POP3 или IMAP) и указать адреса серверов входящей и исходящей почты, а также настроить порты для доступа к ним. Этот пункт стоит выбрать при настройке корпоративной почты или почты зарегистрированной на отдельных серверах с разным типом шифрования.
При регистрации почтового ящика могут возникнуть проблемы с подключением Outlook к зашифрованным сервером, такое может произойти если сервер не использует зашифрованные подключения, в таком случае программа автоматически переключится на использование открытого подключения. При появлении такого уведомления еще раз нажимаем «Далее», для того что бы программа переключила на другой тип подключения к серверу.
После успешной авторизации вы увидите сообщение «Поздравляем! …», также вам будет предложено зарегистрировать еще один почтовый ящик или же изменить параметры текущего (только что зарегистрированного). Теперь нажимаем кнопку «Готово».
После завершения настроек вы сразу же можете приступать к работе с почтой, перед вами откроется интерфейс программы, в котором вы сразу увидите все ваши входящие письма. Для более тонкой настройки читайте
Календарь, люди, SkyDrive в Outlook.com
Кроме прямого назначения сервиса Outlook – почты, в комплект предоставляемых услуг входят еще 3 сервиса. Один из них – облачная книга с адресами, которая напоминает нам приложение «Peaple» из ОС Windows 8. В ее возможности входит подтягивать контакты из Twitter, Google, Linkedln и накладывать их один на другой. Так можно собрать обширную книгу адресов, которая будет доступна из любого из этих сервисов и будет вмещать все ваши контакты зарегистрированных в таких соц. сетях пользователей. Календарь и SkyDrive не потерпели изменений и имеют практический тот же дизайн из предыдущих версий. В ближайшее время компания Microsoft планирует представить общественности их новые версии.
Таким образом, новый сервис Outlook.com не несет в себе новых и кардинальных перемен и по некоторым сервисам продолжает отставать от Gmail. Единственными преимуществами почтового сервиса остаются их интеграция с другими сервисами Microsoft, такими как Skype и др. Подробнее с тем, что такое Outlook можно ознакомиться в видеоролике:
https://www.youtube.com/watch?v=Ea2eQt3MqfU
Как настроить электронную почту
Нажав на значок в виде шестерёнки, который находится в правом верхнем углу, имеется возможность настроить электронную почту.
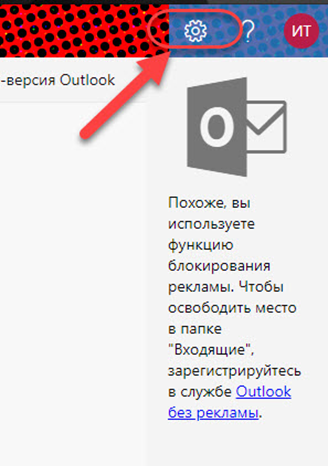
Рассмотрим, как настроить почту аутлук.
После входа в меню настроек, можно:
- Изменить общие данные:
- язык;
- формат даты;
- часовой пояс;
- выбрать тему;
- отметить необходимые уведомления;
- создать категории писем;
- назначить сочетания клавиш;
- добавить мобильные устройства;
- проверить свободную память;
- сохранить копию писем в облачном хранилище.
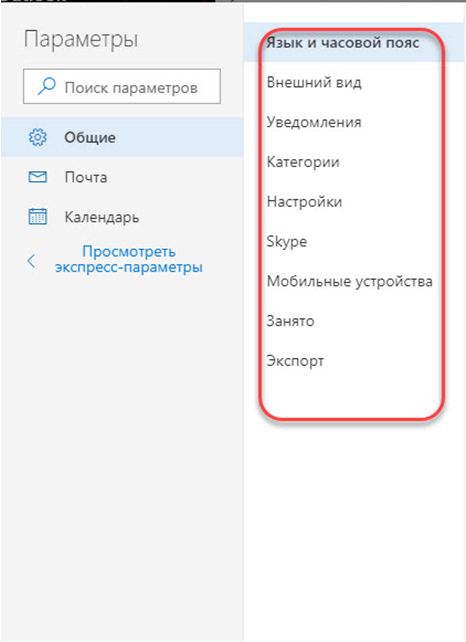
- Настроить почту:
- вид;
- вложения;
- правила;
- нежелательные письма;
- синхронизацию;
- обработку;
- пересылку;
- выбрать автоматический ответ.
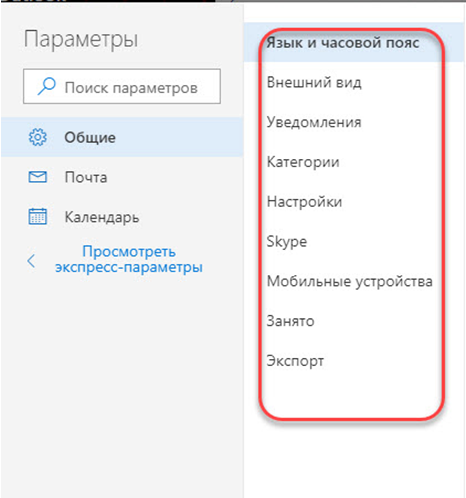
- Оформить календарь:
- представление календаря;
- погода;
- важные события.
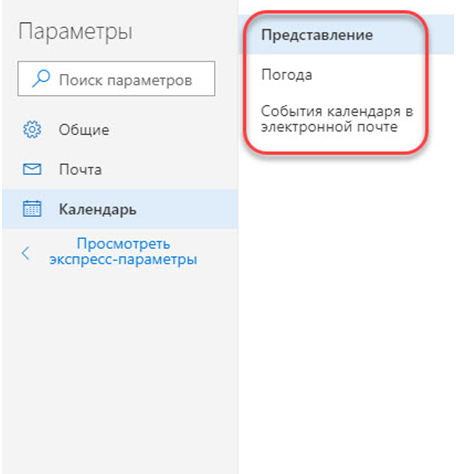
По возможностям настроек, в сравнении с той же яндекс почтой, outlook выступает достойным соперником. А в сопоставлении с почтой майл outlook com даёт возможность получить доступ к другим многочисленным продуктам Майкрософт.
Возможности приложения Outlook для Android
Это приложение может работать с различными почтовыми ящиками, а именно:
- Microsoft Exchange;
- Office 365;
- Outlook.com;
- Hotmail;
- MSN;
- Gmail;
- Yahoo;
- Mail;
- ICloud.
Кроме того, сервис дает возможность работы со следующими облачными сервисами:
- OneDrive;
- Dropbox;
- Google Drive.
Приложением достаточно удобно пользоваться – есть возможность удалить, заархивировать или отправить сообщение при помощи простого свайпа.
Если нажать на раздел «Файлы», который расположен в главном меню, можно просмотреть все недавние файловые вложения в этом приложении. Кроме того, можно отправить файл, как вложение в новом сообщении или сохранить его на мобильном устройстве, нажав на него.
Еще одной возможностью почтового сервиса Outlook для Android является наличие встроенного календаря. Пользователю необязательно запускать календарь, выходя из приложения. Более того, ему будут приходить уведомления о предстоящих событиях, которые были отмечены в календаре. Также, отправляя электронное письмо, есть возможность создание приглашения к определенному времени и дате. Сделать это можно простым нажатием на значок календаря.
Настройки сервиса
Сервис обладает большим количеством разнообразных настроек.
Область чтения позволит выводить информацию из письма не открывая его, достаточно просто навести курсор. Цвета вверху помогут выбрать наиболее приятную гамму. Правила — это те разделы, что появляются при написании письма, а категории отвечают за сортировку, где пользователь может добавлять свои варианты.
Наиболее интересен раздел параметров. Здесь есть несколько разделов: управление учетной записью, составление сообщений, чтение сообщений, борьба с нежелательной почтой и настройки. Первый раздел поможет менять данные в своей учетной записи, также поможет настроить псевдоним для отправки почты и управлять им, здесь же имеется возможность включения автоответчика.
В управление сообщениями предполагается настройка писем таким образом, чтобы это было наиболее удобно. Можно сразу же задать нужный шрифт, размер, форматирование, придумать подпись для письма, настроить параметры проверки вложений.
В чтении сообщений электронной почты можно настроить удобный режим просмотра, задать группировку сообщений, показ вложений, есть возможность настроить так, чтобы ответ можно было писать тут же в небольшом окне.
В нежелательной почте отображены те фильтры, по которым сортируется почта.
В настройках можно задать параметры конфиденциальности, язык интерфейса, также можно создавать и переименовывать категории, настроить сочетание быстрых клавиш для доступа к самым используемым параметрам. Есть раздел быстрых действий, это те опции, которые показываются рядом с отправлениями.
Настройка и возможности почтового ящика
Некогда данный сервис именовался как почта Hotmail, с тех пор много воды утекло – что же сегодня может предложить Outlook?
В левом верхнем углу есть значок, открывающий быстрый доступ не только к почтовому ящику, но и к другим многочисленным продуктам от Майкрософт.
Не буду их описывать отдельно – это требует детального рассмотрения, а пока вернемся непосредственно к почте.
Значок «Создать» — это первый шаг к созданию и отправке будущего письма. После нажатия на него вы перенаправляетесь на эту страницу.
Сверху слева вы видите свой профиль и электронный адрес, чуть ниже – поле для введения адреса получателя. Для автоматического копирования нажмите «Копия» или «Скрытая копия».
В поле для письма в предложенной форме сначала идет тема, затем инструменты для оформления и место для самого текста. В общем и целом стиль довольно простой и понятный, ничего лишнего.
После того как вы закончили письмо, отослать его можно при помощи кнопки «Отправить» (команде соответствует сочетание клавиш Ctrl+Enter). Что еще можно сделать?
Вставить – функция добавления данных. Можно использовать опцию «Файлы как вложения» — загрузка идет из базы данных компьютера или другого используемого вами устройства.
Другой вариант – «Встроенные рисунки» относится только к графическим изображениям, причем они сразу видны в поле письма. Еще один способ – «Поделиться через OneDrive», это облачное хранилище, которое может оказаться весьма полезным.
Сохранить черновик. — уверен объяснений не требуется.
Параметры. Здесь можно изменять параметры для работы с письмом. Первоначальный вариант – «Форматированный текст», это привычное сочетание графических символов и знаков с возможностью редактирования текста или вставкой смайликов, ссылок.
Второй вариант – «Обычный текст», то же самое, только без возможности форматирования. И последний – «Редактировать в формате HTML».
Кроме того, в Параметрах задается важность отсылаемого письма, чтобы сразу был ясен приоритетный уровень. Отмена – позволяет вернуться к исходным данным без сохранения черновика письма
Отмена – позволяет вернуться к исходным данным без сохранения черновика письма.
Обратим внимание на параметры интерфейса почтового ящика Outlook
Цветовая палитра. Сверху вы видите палитру цветовых решений, которую можно применять в основном к той небольшой панельке сверху, где располагаются ссылки для доступа к основным параметрам почты.
Область чтения – она позволяет, не открывая сообщения при помощи клика, увидеть всю информацию, которая присутствует в письме.
Это довольно удобная опция, так как она позволяет в мобильном формате получить полное представление о содержании.
Управление правилами – мы уже говорили об этом, в каждом письме есть быстрый доступ к данной функции.
Но и в настройках есть этот раздел, здесь правила будут храниться в хронологическом или другом приоритетном порядке, причем все, а не только для какого-то конкретного письма.
Управление категориями. Ранее упоминалось о категориях – они созданы для того, чтобы отсортировать сообщения и иметь быстрый доступ к наиболее важным и отсеивать ненужные.
Создавать самостоятельно можно любые категории и показывать их при этом в области папок или использовать только как фильтры.
Категории можно также удалить на ваше усмотрение и при помощи галочек выбрать тот вариант использования категории, который вам подходит.
Также включается и выключается отображение параметра прямо в списке сообщений.
Описание Microsoft Outlook
Microsoft Outlook — программный инфо-ассистент, сочетающий возможности планировщика, календаря, органайзера и почтового клиента. В целом, приложение является идеальным технологическим средством для организации и ведения бизнес-деятельности на предприятии в пределах департамента компании или между ее различными отделами. Так, с помощью Outlook можно создать деловую встречу, предварительно разослав приглашения всем ее участникам и зарезервировав доступную локацию или конференц-холл в офисе. Более того, вы можете просмотреть расписание мероприятий, уже внесенных в календарь потенциальных участников встречи. Таким образом, вы можете подобрать наиболее оптимальное время для своей встречи, дабы все приглашенные имели свободный слот в своем календаре на момент проведения собрания. Наконец, благодаря тесной интеграции с платформами SharePoint и Exchange Server, Microsoft Outlook может стать основным средством для обмена электронной корреспонденцией, почтовых рассылок и уведомлений на всем предприятии.
Outlook Express
Считается, что Outlook Express — своего рода облегченная версия классического Outlook. Частично это верно. У них один разработчик, и Express поставлялся в составе ОС от Microsoft до 2003 года. С выпуском Windows 7 распространение его прекратилось.
Отличия их в том, что классический входил в состав пакета Microsoft Ofice, в то время как Express был предустановлен в операционной системе. В последнем также нет различных дополнительных функций. Настройка Outlook Express состоит из следующих действий:
- Запустить приложение, открыть «Сервис», «Учетные записи».
- Выбрать вкладку «Почта».
- В «Добавить» кликаем на «Почту».
- Указать имя или псевдоним, который получатель увидит в строке «От кого».
- Ввести свой e-mail и «Далее».
- В перечне серверов для входящей почты выбрать РОРЗ.
- Указать параметры для исходящей почты.
- В «Учетной записи» набрать свой почтовый адрес.
- Ввести свой пароль.
- Нажать «Далее» для окончания настроек.
Регистрация в почте outlook
Следует ее запустить, после чего потребуется ввести учетные данные от своего аккаунта Майкрософт, если его нет, то можно нажать на строчку внизу и создать его.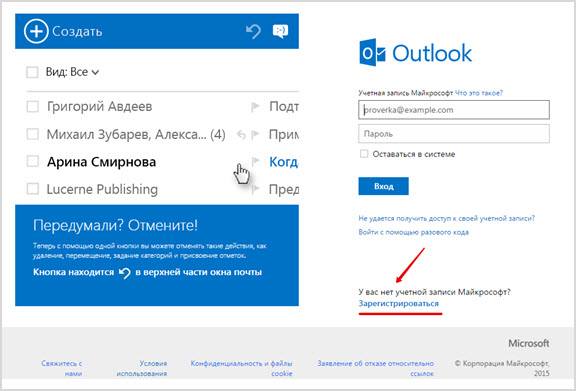
В случае отсутствия записи придется ввести большее количество данных.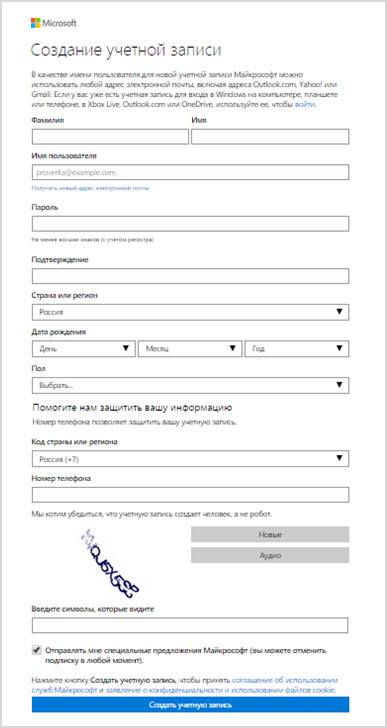
Для начала потребуется ввод имени и фамилии, во второй строке сразу можно начинать придумывать имя пользователя для своего будущего почтового ящика, либо можно ввести уже созданный. Для начала следует ввести уже имеющийся ящик на любом из сервисов, дальше можно нажимать на получить адрес электронной почты, после чего будет предложено несколько вариантов почты, останется выбрать один из них или написать свой.
Дальнейшее не представляет из себя особых сложностей. Нужно только придумать пароль, ввести дату своего рождения и пол, для дополнительной защиты также можно указать номер телефона. После того, как все поля заполнены, можно будет завершать создание аккаунта аутлук. Теперь, если автоматический вход почему-то не произошел, останется зайти в свой аккаунт на той же страничке.
Для чего нужен Outlook?
Эта программа Outlook позволяет работать с корпоративными электронными письмами. Создавать заметки, отсеивать по признакам, добавлять к ним атрибуты, сохранять сообщения и многое другое. Существует довольно большое количество подобных сервисов, которые являются также и успешнее, и популярнее данного почтового клиента. Вся популярность, которую имеет Outlook, сервис обязан главной разработке – операционной системе Windows, а также еще двум гигантам от Microsoft – MS Word и MS Excel.
Сервис также позволяет выполнять ряд всевозможных корпоративных задач. При помощи Outlook можно согласовывать события, создавать конференции, воспользоваться чужими календарями, создавать совещания. Контакты вы можете хранить не только в виде адресной строки, но и в виде визитной карты, создавать и сохранять списки рассылок, которыми вы часто пользуетесь, в удобной форме хранить свои контакты.
Outlook позволяет подключить сразу несколько серверов к ящику. Это удобная функция, которая позволяет собирать все ваши письма со всех существующих ваших ящиков. Функция давно не новая, но поддержка ее имеется. Своим личным временным пространством вы можете эффективно распоряжаться, использую для того планировщик задач. Для задач можно настраивать напоминания, а также частоту повторений.
Часто задаваемые вопросы
Нередко у пользователей возникают вопросы по работе и настройке электронного почтового ящика Outlook от Майкрософт. Предлагаем ознакомиться с ответами на часто возникающие вопросы.
Не отправляются письма, что делать?
В некоторых случаях помогает отправка сообщений через безопасный режим. Если до этого программа совершила аварийный выход, то могут слетать некоторые надстройки, что препятствует работе сервиса.
Алгоритм работы следующий:
- кликнуть на клавишу WINDOWS;
- в строку поиска ввести “outlook.exe /safe”;
- нажать “Ввод”.
Если в безопасном режиме у Вас получится отправить письма, то создайте новый профиль Outlook. Делается это следующим образом:
- перейти по кнопке “Файл” и выбрать строку “Настройка учётной записи”;
- перейти в раздел “Управление профилями”;
- сперва кликните по кнопке “Показать”, а затем перейдите по кнопке “Добавить”.
Как отменить отправление в Outlook?
Вы можете отменить отправку сообщения, если пользователь ещё не прочитал его. В левой части меню перейдите по вкладке “Отправленные” и найдите своё сообщение, кликнув по нему, чтобы отметить в списке. Вверху справа нажмите на кнопку “Отменить”.
Как удалить отправленное письмо у адресата?
Если адресат получил и прочитал сообщение, то удалить Вы его уже не сможете. А вот отозвать письмо можно воспользовавшись услугой “Отмена”, о которой мы рассказали выше.
Как зарегистрироваться в системе Outlook.com
Этапы авторизации аккаунта outlook.com:
- Нажать кнопку «Создать учетную запись».
- Придумать уникальный адрес почты.
Если при создании адреса выскакивает ошибка, это означает, что такое имя уже кто-то использует. Чтобы закончить ввод, необходимо изменить логин или добавить к существующему буквы, цифры.
3. Выбрать поддомен (доступны outlook.com и Hotmail.com). И нажать кнопку «Далее».
4. Ввести пароль. Подтверждение регистрации происходит с помощью команды «Далее». При этом пользователь принимает условия пользовательского соглашения.
5. Написать личные данные (имя и фамилию).
6. Добавить сведения (страну проживания, дату рождения).
7. Подтвердить личность вводом капчи. На картинке появляются буквы и цифры, которые необходимо ввести в специальное поле. Завершается действие кнопкой «далее».
На этом создание электронной почты завершено. Пользователь попадает на «моя страница outlook.com». После первого входа в почтовый ящик, сервис предлагает совершить необходимые настройки: выбрать язык для работы, определить часовой пояс, украсить страницу новой темой, добавить подпись.
Настройка для Mail.Ru
Mail.Ru, еще одна лидирующая в российском сегменте интернета компания, как и многие, начинала лишь с простой электронной почты и поисковика. Настройка Outlook для Mail.ru не отличается сложностью. Внимательно следуйте написанной ниже инструкции. Настройка почты Outlook не займет много времени.
- Тип записи – IMAP.
- Во входящей почте «Имя узла» – imap.mail.ru, «Пользователь» – полный адрес персонального ящика. Указываете пароль в нужном поле.
- В исходящей почте все то же самое, smtp.mail.ru в строке «Имя узла».
- В «Дополнительных настройках» активируете «Использовать SSL», в «Порте сервера» набираете 993 – для входящих писем. Для исходящих меняете только «Порт сервера». Нужно написать 465.
Интерфейс
Интерфейс почтового клиента Outlook довольно просто и интуитивно понятный, он также схож с интерфейсами базарных версий почтовых клиентов. Сейчас мы опишем основные составляющие интерфейса и его возможности.
Начнем с панели с левой стороны окна. В нижней её части расположены 4 иконки, которые откроют вам «Почту», «Календарь», «Контакты» и «Заметки». Основным разделом является почта, при выборе следующего раздела будет открываться его интерфейс.
Выше расположены списки основных разделов с разделенными папками для удобства работы с почтой. Первый список — «Избранное», в нем можно просмотреть общую папку писем для всех подключенных почтовых ящиков. При необходимости этот список можно свернуть.
Под списком «Избранное» находится список папок «Файла данных Outlook». Изначально все содержащиеся в нём папки должны быть пусты. Туда будут дублироваться сообщения со всех подключённых ящиков, но только свежие: те сообщения, что были в ящике до его регистрации системе в Outlook, в этот список не попадут. Если вы хотите перенести старые сообщения в этот список, это можно будет сделать вручную.
Ниже будут находится разделы с папками входящих и исходящих писем всех других подключенных электронных ящиков. Все отправленные и принятые сообщения будут хранится в файлах данных программы Outlook.
При выделении одной из папок из левой панели, справа от нее будет отображаться все содержимое этой папки, а именно перечень сообщений. Размеры таких панелей моно изменять, для этого достаточно будет навести курсор на границу и зажав левую кнопку мыши передвинуть его на нужное расстояние.
При выделении письма из центрально панели вы сможете отобразить его содержимое на панели справа. Тут вы увидите полную подробную информацию, а также тело электронного сообщения.
Для того, чтобы вы могли читать все входящие письма со всех почтовых ящиков сразу вам, стоит поместить все папки с входящими сообщениями в список «Избранное». Так вам не придется просматривать отдельно каждую папку входящих писем для каждого ящика, все письма будут приходить в одну папку. Для этого вам необходимо нажать правой кнопкой мыши по нужной папке и в выпавшем меню выбрать пункт «Показывать в избранном».
Если вам необходимо продублировать все старые сообщения, находящиеся в разных папках разных почтовых ящиков для того, чтобы читать все эти сообщения одним большим списком. Для этого нужно выбрать папку, из которой нужно продублировать сообщения, после этого выделить любое сообщение или нажать сочетание клавиш Ctrl+A, чтобы выделить все письма. После выделения нужных писем нажимаем правой кнопкой мыши на любое из выбранных и в выпавшем меню нажимаем на пункт «Переместить», далее «Копировать в папку…». После этих действий откроется окно, в котором вам нужно выбрать соответствующую типу сообщений папку и нажать ОК.