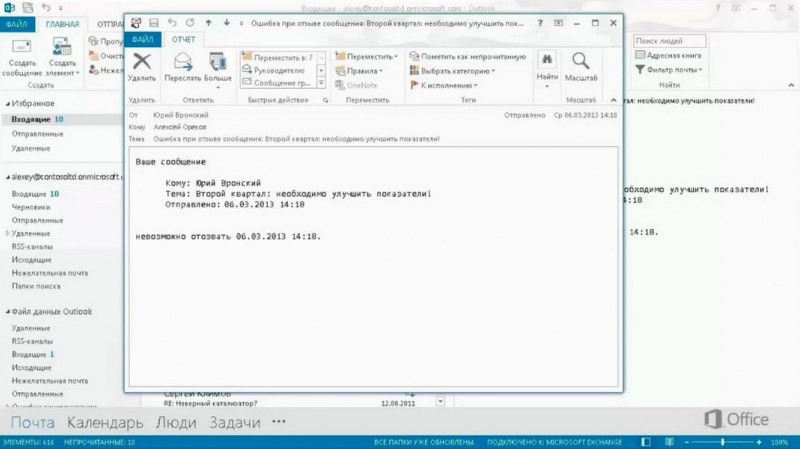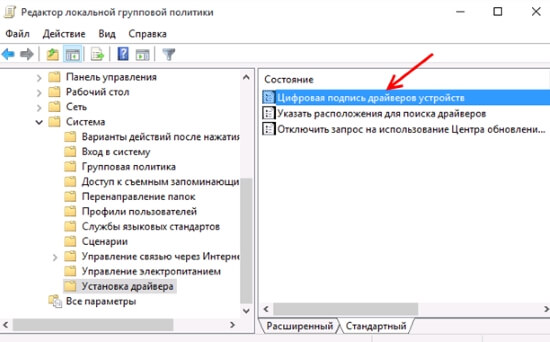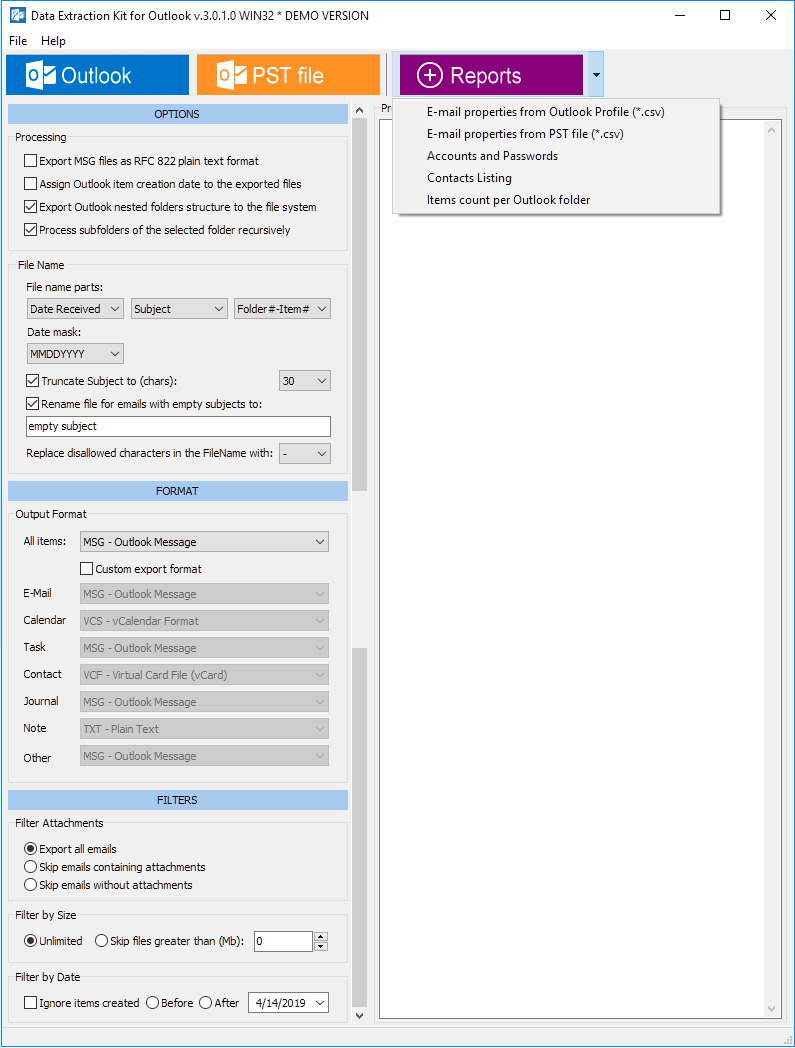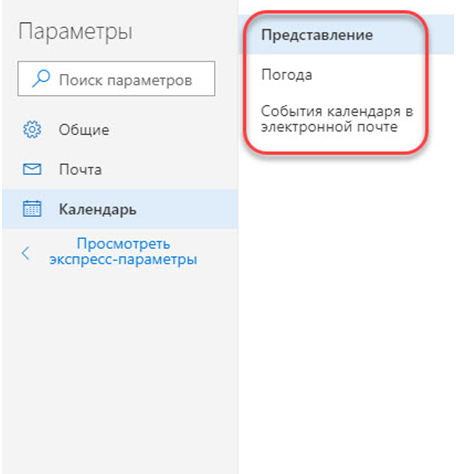Как создать и добавить подпись к сообщениям в outlook
Содержание:
- Немного о дополнительных возможностях Outlook
- Если не работает кнопка «Подпись»
- Как настроить подпись в Outlook 2016 и Gmail
- Отзыв о создании подписи Outlook
- Добавление почты Яндекс
- Как изменить подпись Outlook
- Как добавить изображения в подпись Outlook
- 2 Как настроить подпись в почте Outlook в браузере
- Как настроить подпись в Outlook
- Как стилизовать подписи в Outlook Web
- Подпись
- Полезная информация
- Настройка существующих подписей в Outlook
- Как добавить подпись в Microsoft Outlook
- Список рассылки
- Проблемы с кнопкой «Подпись»
Немного о дополнительных возможностях Outlook
Некоторые функции называют «дополнительными» просто из-за того, что они используются реже других. Мы сейчас рассмотрим некоторые из них:
- с помощью этой программы можно настраивать работу всего предприятия для доступа к общим ресурсам;
- через свою учетную запись вы можете получать и отправлять факсы;
- это приложение можно использовать как поисковую систему, причем не только его элементов, но и любые файлы в системе устройства;
- возможность архивирования, а также сохранения в каком-либо формате;
- наконец, существует возможность использования других программ Mocrosoft Office вместе в Outlook.
Если не работает кнопка «Подпись»
Если кнопка настройки подписи не срабатывает, самым простым решением будет переустановка пакета Microsoft Office. Обычно проблема после этого устраняется. Если же проблема осталась, есть вариант изменить настройки реестра:
- Запускаем реестр. В меню «Пуск» выбираем приложение «Выполнить». Вводим команду regedit в открывшемся окне.Изменение настроек реестра поможет вернуть доступ к созданию подписей в Outlook
-
Нажимаем комбинацию клавиш Ctrt+F5. Через поиск реестра находим папку LocalServer32. Или переходи самостоятельно по следующему пути в реестре:
- для x64 — HKEY_LOCAL_MACHINESOFTWAREClassesWow6432NodeCLSID{0006F03A-0000–0000-C000–000000000046}LocalServer32;
- Для x32 — HKEY_LOCAL_MACHINESOFTWAREClassesCLSID{0006F03A-0000–0000-C000–000000000046}LocalServer32.В реестре необходимо найти папку LocalServer32
- Меняем каждое из значений Default и LocalServer32 на C:Program Files (x86)Microsoft OfficeOffice14Outlook.exe. Нажимаем кнопку OK.Изменение значений в реестре должно исправить неполадки и ошибки в Outlook, связанные с созданием подписей
Как настроить подпись в Outlook 2016 и Gmail
Чтобы при отправке писем каждый раз не набирать собственное имя и контактную информацию о себе, почтовые клиенты позволяют настроить автоматическое добавление подписи. Просто создайте шаблон, и он автоматически будет добавляться ко всем письмам.
Помимо самого имени и контактного телефона подпись может содержать картинку, например, эмблему компании или вашу фотографию, а также гиперссылку на ваш сайт.
Подпись к письмам Outlook 2016
В почтовом клиенте Microsoft Outlook 2016 подпись можно создать непосредственно в новом письме. Нажмите на панели ленточного меню кнопку «Создать сообщение» и в новом окне на вкладке меню «Сообщение» (активна по умолчанию) нажмите на кнопку «Подпись».
Здесь в выпадающем списке будут отображаться создаваемые вами подписи – таким образом отсюда можно будет вставлять заготовки, если вы не выберете вариант автоматического добавления подписи ко всем письмам.
Иногда это бывает удобно, если вы имеете несколько вариантов подписи.
Здесь же в выпадающем меню есть кнопка «Подписи», по нажатию на которую Outlook открывает окно «Подписи и бланки», где создаются, удаляются и редактируется шаблоны для вставки в письма. Просто нажмите кнопку «Создать» и задайте имя новой подписи, нажмите Ок.
После этого поставьте курсор в текстовое поле области «Изменить подпись» и наберите с клавиатуры всю необходимую информацию. Вы можете выбрать шрифт, его цвет и размер, выравнивание, а используя две крайние кнопки на панели инструментов, можно добавлять картинки и гиперссылки.
Настройка почтового ящика MS Outlook 2016Настройка почтового ящика MS Outlook 2016Инструкция по настройке электронного адреса в программе Microsoft Outlook 2016.Подробнее
После того, как шаблон готов, необходимо выбрать при каких условиях он будет автоматически вставляться в письма.
Если вы используете несколько почтовых адресов в почтовом клиенте Outlook, то сначала из выпадающего списка «Учетная запись электронной почты» выберите желаемую (можно по очереди задать добавление подписи для каждого адреса), а затем в пунктах «Новые сообщения» и «Ответ и пересылка» из выпадающего списка выберете созданную заготовку по ее имени. Как вариант, можно добавить подпись только к новым письмам, чтобы не захламлять длинные переписки постоянными добавлениями контактных данных.
После нажатия кнопки Ок в окне «Подписи и бланки» новый шаблон подписи будет добавляться в письма, соответственно заданным правилам. Кроме того, он будет доступен по нажатию на кнопку «Подпись», что будет удобно, если вы выбрали автоматическое добавление только для новых сообщений, а для ответов, если это необходимо, можно добавить заготовку из ленточного меню.
Отзыв о создании подписи Outlook
У вас есть обратная связь по созданию и использованию подписей Outlook? Мы хотим узнать. В частности, Если у вас возникли проблемы с расположением меню подписи, мы хотели бы узнать, где находится параметр для создания подписи. Группа программирования Outlook и Группа документации Outlook прослушивают ваши отзывы. Нажмите кнопку Да или нет в нижней части экрана рядом с командой была ли эта информация полезной? и оставьте свои комментарии и предложения по улучшению функции подписей в Outlook. Пожалуйста, сообщите нам, какая версия Outlook используется в данный момент, и почему вы ищете справку по созданию подписей. Мы будем регулярно обновлять эту документацию, чтобы ответить на них как можно больше.
С помощью почтового клиента Microsoft Outlook юзер может создать электронное письмо и отредактировать текст произвольным образом. Программу часто используют не только для отправки писем по почте, но и в качестве своеобразного органайзера. Как сделать подпись в Аутлуке? Какие настройки нужно поменять, чтобы текст заканчивался картинкой?
Добавление почты Яндекс
Настроить почту Яндекс в Outlook несложно, хотя делается это нестандартным способом через учетную запись:
В программе в разделе «Файл» перейти на вкладку сведения и кликнуть по кнопке «Добавить».
В соответствующие поля вписать имя, е-мейл и пароль от почтового ящика. Нажать «Далее».
Запустится процесс настройки.
Если после нажатия на кнопку «Ок» повторно будет всплывать окно новой электронной почты, значит, возникла ошибка при автоматическом подключении, нужно нажать «Отмена» и сделать это вручную. В окне добавления учетной записи следует выбрать последнюю опцию – «Далее».
Выбрать первый вариант из предложенных трех – «Далее».
Заполнить данные: имя, е-мейл, пароль. Если тип учетной записи POP3 – сервер входящей почты будет pop.yandex.ru, если IMAP – то imap.yandex.ru. Сервер исходящей почты – smtp.yandex.ru. Снять галочку с пункта проверки учетной записи.
Открыть другие настройки. Во вкладке «Сервер…» поставить галочку в пункт проверки подлинности. Во вкладке «Дополнительно» выбрать шифрование SSL. Если в п.6 был выбран тип POP3 – вписать значение 995, если IMAP – 993. В обоих случаях для SMTP будет значение 465. Нажать «Ок» – «Далее».
Отобразится уведомление об успешном завершении. Нажать «Готово».
Теперь в сведениях об учетной записи есть выбор аккаунтов, можно переключаться между ними.
Как изменить подпись Outlook
Чтобы произвести редактирование, необходимо выполнить следующие действия:
перейти ко вкладке «Файл», далее «Параметры»;
найти раздел «Почта»;
щелкнуть по соответствующей кнопке, перейти тем самым к режиму редактирования;
слева будут отображены существующие записи, которые можно редактировать или удалять. Для редактирования нужно щелкнуть левой кнопкой мыши (ЛКМ) по записи и исправить ее в поле для ввода текста;
после того, как редактирование завершено, щелкнуть на «ОК» для сохранения.
Способ для Microsoft Outlook 2003
В Аутлук 2003 нужно:
- Зайти в программу. Выбрать пункт «Сервис» вверху рабочего пространства и в списке найти «Параметры».
- Откроется окно, перейти ко вкладке «Сообщение», найти пункт «Выбор подписей для учетной записи:», после чего указать учетную запись под которой она будет создана и нажать на соответствующую кнопку.
- Кликнуть по «Создать…».
- Указать имя для новой записи и кликнуть по «Далее».
- Указать текст с использованием встроенных возможностей форматирования (шрифт, цвет, размер и тип выравнивания).
- Для сохранения изменений кликнуть на «ОК», после «Применить» и «ОК» в последнем открытом окне.
- Чтобы проверить, успешно ли она создана нужно запустить создание нового письма.
Outlook Express
В Outlook Express следует:
- на панели вкладок зайти по пути «Сервис» – «Параметры»;
- кликнуть по вкладке с соответствующим названием;
- активировать пункт «Добавлять подписи ко всем исходящим сообщениям», далее нажать «Создать». Появится новая запись, кликнуть по ней, внизу указать текст или же прикрепить файл;
следом за этим нажать на «Дополнительно» и отметить домены нужных почтовых ящиков в которых она должна отображаться;
Если все сделано правильно она добавится автоматически при создании нового письма.
Outlook 2007
Инструкция для электронной почты Outlook 2007:
- запустить программу и нажать на «Создать», либо комбинацию клавиш CTRL+N на клавиатуре;
- щелчком мыши открыть меню «Подпись» и далее выбрать соответствующий пункт;
- на следующем шаге нажать «Создать»;
- присвоить имя для новой записи и «ОК» для подтверждения;
- ввести текст. Можно использовать изображения и гиперссылки;
- Сохранить с помощью «ОК» и запустить создание нового почтового сообщения.
Microsoft Outlook 2010
Для настройки подписи в Outlook 2010 процедура следующая:
открыть приложение и нажать на кнопку для создания нового письма;
- найти группу функций «Включить» и в ней найти нужную кнопку;
- щелкнуть по «Создать»;
- присвоить название и подтвердить с помощью «ОК»;
- настроить и оформить внешний вид;
установить ее в качестве используемой по умолчанию для новых и ответных писем.
Создания в Outlook 2013
В Outlook 2013 процедура идентична:
- в открытой программе кликнуть по «Создать сообщение»;
- перейти к пункту «Подпись», затем в контекстном меню щелкнуть по кнопке с таким же названием;
- щелкнуть по «Создать»;
- указать новое имя и щелкнуть «ОК»;
- ввести текст и сохранить, кликнув по «ОК».
Outlook 2016
Инструкция по настройке подписи Outlook 2016:
- нажать «Создать сообщение» — «Сообщение» — «Подпись». В появившемся списке выбрать «Подписи и бланки»;
- ввести нужные данные и кликнуть по «OK» для сохранения.
Как добавить изображения в подпись Outlook
Outlook 2016 или 2010
Ниже приведены инструкции по добавлению графика в электронную почту Outlook 2016, Outlook 2013 или Outlook 2010. Если у вас установлена более старая версия программы, ознакомьтесь с инструкциями ниже этого первого шага.
-
выберите файл из меню в MS Outlook.
-
Выбрать Опции открыть Параметры Outlook .
-
Перейти к почта Вкладка.
-
в Составить сообщения выберите Подписи рядом с Создание или изменение подписей для сообщений .
-
Если у вас уже есть подпись, на которую вы хотите добавить изображение, перейдите к шагу 6. В противном случае выберите новый в Подпись электронной почты чтобы создать новую подпись Outlook.
Назовите подпись чем-то уникальным, а затем введите любой текст, который хотите включить в подпись в области внизу Подписи и канцелярские принадлежности окна в Изменить подпись раздел.
-
Убедитесь, что выбрана подпись, которую вы хотите добавить.
-
Поместите курсор, куда вы хотите вставить изображение.
-
Выберите кнопку вставки изображений на панели инструментов форматирования, чтобы выбрать изображение, которое вы хотите в подписи. Это одно между Визитная карточка и кнопки гиперссылки.
Убедитесь, что изображение мало (менее 200 КБ было бы лучше), чтобы избежать лишнего места в письме. Добавление вложений уже увеличивает размер сообщения, поэтому рекомендуется держать подпись изображения маленькой.
-
Выбрать Хорошо на Подписи и канцелярские принадлежности чтобы сохранить подпись.
-
Выбрать Хорошо снова выйти из Параметры Outlook.
Outlook 2007
Если вы хотите отредактировать существующую подпись, см. Шаги, указанные ниже. Шаг 17.
-
Создайте новое сообщение в Outlook, используя форматирование HTML.
-
Создайте свою желаемую подпись в теле сообщения.
-
Поместите курсор, куда вы хотите вставить изображение.
-
использование Вставить> Изображение для добавления изображения или анимации.
Убедитесь, что изображение является файлом GIF, JPEG или PNG и не слишком большим. Другие форматы, такие как TIFF или BMP, создают большие файлы. Попробуйте уменьшить размер или разрешение изображения в графическом редакторе и сохранить изображение в формате JPEG, если оно больше 200 КБ.
-
Нажмите Ctrl + A, чтобы выделить весь текст сообщения.
-
Нажмите Ctrl + C,.
-
Теперь выберите Инструменты> Параметры … из главного меню Outlook.
-
Доступ к Формат почты Вкладка.
-
Выбрать Подписи под Подписи.
-
Выбрать новый добавить новую подпись и дать ей имя.
-
Выбрать Следующая>.
-
Нажмите Ctrl + V, вставить свою подпись в Текст подписи поле.
-
Выбрать Конец.
-
Теперь выберите Хорошо.
-
Если вы только что создали свою первую подпись, Outlook автоматически установил ее по умолчанию для новых сообщений, что означает, что она будет автоматически вставлена. Чтобы использовать его для ответов, выберите его в разделе Подпись для ответов и переходов .
-
Выбрать Хорошо снова.
Редактирование существующей подписи для добавления изображения в Outlook 2007
Чтобы изменить существующую подпись, используя описанный выше метод:
-
Выбрать Инструменты> Параметры из меню.
-
Перейти к Формат почты Вкладка.
-
Выбрать Подписи под Подписи .
-
Выделите подпись, которую хотите изменить, и нажмите Ctrl + A, чтобы выделить весь текст.
-
Скопируйте его с помощью Ctrl + C,.
-
Использовать Esc ключ три раз.
-
Создайте новое сообщение в Outlook, используя форматирование HTML.
-
Выберите в теле нового сообщения.
-
Нажмите Ctrl + A, а потом Ctrl + V, для вставки содержимого.
-
Продолжайте, как описано выше, но измените существующий.
Outlook 2003
Ознакомьтесь с пошаговым пошаговым инструкциям о том, как вставить графику в подпись Outlook 2003, если у вас есть эта версия MS Outlook.
2 Как настроить подпись в почте Outlook в браузере
Этот метод отличается более быстрым процессом, но и меньшим количеством настроек. Зайдите в свою почту Outlook через любой браузер на вашем компьютере.
Найдите иконку шестерёнки в правом верхнем углу и нажмите на неё.
Во всплывающем списке кликните по пункту “Параметры”.
Вы увидите длинный список возможностей настройки почты, чтобы найти именно подписи, листайте его вниз.
Когда вы увидите раздел “Структура”, раскройте его и среди всех строчек нажмите на “Подпись электронной почты”. Пред вами появится окно с настройкой.
Здесь вы можете задать параметры отправки, например, вставлять подпись только в новые сообщения, либо только в ответные и пересылаемые.
Введите сам текст подписи и отформатируйте его по своему усмотрению.
После этого нажмите “Сохранить” над рабочей областью.
Ваша подпись создана и сохранена, теперь именно она будет появляться под текстом вашего сообщения другим пользователям.
Так вы научились вставлять свою подпись в почту от Outlook.
Как настроить подпись в Outlook
Клиент Outlook от Microsoft Office является наиболее удобной программой для создания и отправки сообщений электронной почты в любой учётной записи. Также компания Microsoft предлагает создать свой аккаунт с видом ***@Outlook.
com, тогда для вас открывается возможность использовать электронный ящик в вашем браузере, здесь вы можете составлять, форматировать и отправлять сообщения.
Чтобы каждый раз не добавлять вручную подпись со своими контактными данными после текста сообщения, создайте удобный шаблон, который будете вставлять по желанию всего в один клик.
1
Как настроить подпись в клиенте Outlook Microsoft Office
Для обладателей этой офисной утилиты открывается масса новых возможностей для облегчения работы с электронным ящиком, какую бы учётную запись вы ни имели. Научитесь формировать красивую и информативную подпись в данной программе, следуя простой инструкции:
Зайдите в клиент, используя пароль и логин вашей основной электронной почты.
Найдите в шапке программы во вкладке “” небольшое окошко с иконкой листа “Ответить”. Даже если отвечать вам данному пользователю не нужно, всё равно нажмите на это поле, так как это самый быстрый способ настроить подпись в Outlook. Ненужное письмо вы просто сотрёте позднее.
Перед вами появится новое окно ввода сообщения. В этой небольшой рабочей области тоже есть свои вкладки и инструменты. Перейдите в основной раздел “Сообщения”, а затем найдите окошко “Подпись” в правой верхней части экрана. Кликните по ней для вызова всплывающего меню.
В нём выберите пункт “Подписи…”
Теперь вы видите третье рабочее окно, именно в нём вы можете создавать новые шаблоны подписей, форматировать их, сохранять или удалять изменения. Для ввода новой подписи, нажмите “Создать”.
Введите название для этого шаблона, чтобы вам было легче ориентироваться в дальнейшем. Например, назовите его “Мои контакты”, для обозначения своих электронных данных в подписи к сообщению, либо “Благодарность” для тёплых слов.
Теперь введите саму подпись, которая будет отображаться под сообщением. Её размер неограничен, но для более комфортного просмотра, старайтесь не писать слишком многое.
Теперь обратите внимание на правую часть настроек на экране. В поле “Новые сообщения” задайте шаблон, который будет автоматически помещаться во все электронные сообщения, которые вы создаёте через кнопку “Написать”
А в поле “Ответ и пересылка” поставьте такую подпись, которая будет вставляться только в ответные сообщения и пересланные вами другим пользователям.Кликнув по кнопке “Визитная карточка” над окном ввода текста, вы можете применить уже готовый шаблон с личной информацией о себе, если таковой у вас имеется.
Теперь попробуйте выполнить настройку вкладки “Личный бланк”. Перейдите в неё.Вам доступно изменение фона подписи, её шрифт и размер. Попробуйте настроить тему, кликнув на соответствующую кнопку вверху окна.
Для выбора доступно множество разных фонов и готовых шаблонов, нажмите “ок” для выбора желаемой, настройте шрифт и выйдете из окна личного бланка. Все изменения будут сохранены. Так вы можете выполнить настройку подписи в клиенте Outlook на вашем компьютере, но если вы пользуетесь почтой от Microsoft в браузере, то вам понадобится немного другой алгоритм.
2
Как настроить подпись в почте Outlook в браузере
Этот метод отличается более быстрым процессом, но и меньшим количеством настроек. Зайдите в свою почту Outlook через любой браузер на вашем компьютере.
Найдите иконку шестерёнки в правом верхнем углу и нажмите на неё.
Во всплывающем списке кликните по пункту “Параметры”.
Вы увидите длинный список возможностей настройки почты, чтобы найти именно подписи, листайте его вниз.
Когда вы увидите раздел “Структура”, раскройте его и среди всех строчек нажмите на “Подпись электронной почты”. Пред вами появится окно с настройкой.
Здесь вы можете задать параметры отправки, например, вставлять подпись только в новые сообщения, либо только в ответные и пересылаемые.Введите сам текст подписи и отформатируйте его по своему усмотрению.После этого нажмите “Сохранить” над рабочей областью.
Ваша подпись создана и сохранена, теперь именно она будет появляться под текстом вашего сообщения другим пользователям.
Так вы научились вставлять свою подпись в почту от Outlook.
Как стилизовать подписи в Outlook Web
Подписи, добавленные таким образом, в основном являются базовыми. Если вам нужна презентабельная подпись, лучше потратить время на поиск хорошего шаблона. Хотя Microsoft действительно предлагает шаблон, я не смог заставить его работать в Outlook Web. Итак, я использовал шаблон от Mail Signatures.
Посетите почтовые подписи
Все, что вам нужно сделать, это выбрать один и добавить свои данные к нему. Для этого нажмите кнопку «Изменить шаблон». Сделав это, добавьте свое имя, свою организацию и все другие важные данные. Самое приятное, что все изменения можно увидеть в режиме реального времени.
Однако помните, что если вы планируете использовать изображение, ссылка должна быть публичной, то есть доступной для всех. После того, как все настроено, нажмите Применить свою подпись. Затем нажмите «Копировать подпись в буфер обмена».
Теперь откройте подпись в Outlook и вставьте содержимое буфера обмена.
Подпись
Правильно составленная подпись помогает произвести нужное впечатление об отправителе. К тому же ее наличие сокращает время, которое тратится на отправку письма. Не нужно каждый раз в конце письма вводить свои данные, когда есть возможность автоматизировать данный процесс.
В Outlook сделать подпись очень просто – в браузере достаточно нескольких кликов:
Открыть параметры, клацнув по иконке в виде шестеренки, которая расположена вверху справа от поисковой строки.
В разделе «Почта» выбрать пункт «Создание сообщений и ответ на них».
- После написания приветствия отметить галочками поля об автоматическом добавлении подписи ко всем письмам.
- Далее задаются настройки подписи: размер, шрифт, цвет, формат.
- Здесь же можно указать, в течение скольки секунд (до 10) внизу экрана будет отображаться кнопка отмены отправки е-мейла.
- Сохранить изменения.
В десктопной версии программы следует:
В разделе «Файл» зайти в «Параметры».
Перейти на вкладку «Почта» и открыть соответствующий параметр.
В новом окне происходит создание подписи. Нужно придумать название, поменять размер и цвет шрифта, при желании добавить гиперссылку и картинку (например, в виде визитки).
Во вкладке «Личный бланк» можно установить тему для нового сообщения (в веб-версии опция недоступна).
При необходимости добавляется цифровая подпись, обеспечивая еще один уровень защиты и гарантируя получателю, что именно конкретный отправитель, а не мошенник, написал письмо. Для этого:
В параметрах почтового клиента перейти на вкладку «Центр управления безопасностью» и вызвать параметры центра.
Перейти в раздел «Защита…», где находятся все необходимые настройки.
- В пункте «Цифровые удостоверения» выбрать «Получить…». На вкладке Безопасность электронной почты в группе (сертификаты) нажать на кнопку удостоверения – «Настройка безопасности» – Ок.
- В новом окне ввести имя цифрового удостоверения, пароль для него и от Microsoft Outlook.
- Для добавления подписи в окне создания сообщения открыть свойства, нажав левой кнопкой мышки на значок в правом углу тегов.
Зайти в параметры безопасности и отметить галочкой нужный пункт.
Для настройки официальной электронной подписи необходимо получить «Сертификат усиленной квалифицированной электронной подписи» через удостоверяющий центр (с оплатой услуги).
Полезная информация
У электронной переписки в этом сервисе имеются некоторые особенности, к примеру, разработана специальная опция, без которой в некоторых случаях просто не обойтись. В ней чаще всего содержатся сведения о полном имени юзера, отправившего почту, должности, организации, в которой он трудится. Так удостоверяется личность человека, чтобы максимально исключить возможность встречи с мошенниками. Кроме того, в ней могут быть:
- логотип;
- рисунок;
- аналог визитки;
- роспись от руки.
С помощью приложения от Майкрософт можно один раз настроить опцию, к примеру, «С уважением», чтобы в дальнейшем она прикреплялась к исходящей корреспонденции в автоматическом режиме. Возникают ситуации, когда требуется эти данные поменять. Что нужно сделать в этом случае, мы рассмотрим ниже.
Настройка существующих подписей в Outlook
Чтобы отредактировать одну или несколько подписей, необходимо перейти к следующим действиям:
1зайдя в Outlook, выбрать вкладку «Файл»;
Рис. 2 – Вкладка «Файл»
2в ней отыскать «Параметры» и перейти в них;
Рис. 3 – Раздел «Параметры»
3далее нас интересует раздел «Почта»;
Рис. 4 – Раздел «Почта»
4в нем мы находим кнопку «Подписи» и, кликнув по ней, переходим в режим создания и редактирования подписей.
Рис. 5 – Подписи и бланки
В окне «Выберите подпись для изменения» указаны все существующие ранее созданные подписи, которые можно переименовывать или же удалять.
По средствам этого же окна создаются новые подписи.
Чтобы перейти к настройкам, следует кликнуть по нужной записи и тогда высветятся все данные, известные о ней. В нижнем окне отобразится поле для редактирования. В нем вы можете что-то подкорректировать или полностью переписать информацию заново в зависимости от своих потребностей.
Рис. 6 – Выберите подпись для изменения
Обратите внимание! Поле для редактирования обладает теми же базовыми возможностями, что и текстовый редактор. Оно позволит вам выбрать шрифт и размер текста, сделать его жирным, подчеркнутым или обозначенным курсивом.. Кроме этого, в той же панельке размещены дополнительные возможности, такие как размещение визитной карточки, изображения и интернет ссылки, на сайт вашей компании или предприятия, к примеру
Кроме этого, в той же панельке размещены дополнительные возможности, такие как размещение визитной карточки, изображения и интернет ссылки, на сайт вашей компании или предприятия, к примеру.
Рис. 7 – Изменить подпись
Заключительный раздел содержит в себе настройки по умолчанию. Если у вас несколько подписей, обозначьте ту, которой пользуетесь чаще всего и она будет крепиться автоматически.
В этом разделе также можно выбрать отдельно подписи для новых писем и для ответов на чьи-то запросы.
Рис. 8 – Выберите подпись, используемую по умолчанию
После того, как все желаемые вами манипуляции для корректировки подписи будут совершенны, сохраняем результат и покидаем раздел, нажав кнопку «Ок».
Кроме стандартного способа изменения подписи, где все пошагово и просто, есть еще и иной способ ее настройки – ручной. Для его осуществления пользователю необходимо при создании нового письма найти на верхней панели инструментов иконку, обозначающую подпись, кликнуть на нее и выбрать подходящий вариант.
Рис. 9 – Ручная настройка подписи
Как добавить подпись в Microsoft Outlook
В одной из предыдущих статей мы рассмотрели возможности добавления подписи к электронным письмам, направляемым из почтового клиента Mozilla Thunderbird.
Данная программа бесплатна, поэтому небольшие организации, со скромным бюджетом на содержание, предпочитают оснащать рабочие места своих сотрудников именно этой программой.
Компании покрупнее, как правило, отдают предпочтение продукции компании Microsoft.
Коротко об MS Outlook
Программа Microsoft Outlook входит в состав пакета офисных программ Microsoft Office.
Outlook может работать и как отдельное приложение, и как клиент почтового сервера Microsoft Exchange Server, который позволяет связать пользователей в единую систему электронного документооборота с множеством дополнительных функций: общие почтовые ящики, календари, конференции, согласование документов и другие. Даже будучи отдельным приложением Outlook предлагает пользователю множество функций, таких как календарь, планировщик задач, записная книжка и менеджер контактов. То есть, программа по сути является органайзером с функцией почтового клиента. И она конечно же имеет широкий спектр пользовательских настроек, в частности что касается настроек вида письма — личный бланк, фоны, шрифты и подписи, о которых пойдет речь в данной статье.
Под подписью подразумеваем небольшой фрагмент текста в нижней части письма, содержащий сведения об отправителе (Ф.И.О, наименование организации, контактная информация). Очень удобно, когда такая информация автоматически прикрепляется к каждому вновь созданному письму, избавляя от необходимости направлять контакты для связи отдельным письмом.
Кроме того, было бы здорово, если вид такой подписи можно было бы менять по своему усмотрению, добавляя логотипы, ссылки на сайт и т.п. В Outlook такая возможность есть. Более того, здесь можно создать несколько разных подписей и прикреплять разные подписи для разных адресатов.
В статье рассмотрим два варианта подписей: простая подпись и подпись с логотипом организации.
Простая подпись
- Открываем Outlook, на вкладке «Главная» жмем «Создать сообщение».
- В окне создания сообщения перейти к меню настройки подписей.
- В открывшемся окне жмем кнопку «Создать»
Вводим название подписи. Подписей можно создавать множество, и менять их при необходимости.
В окне для ввода текста вносим всю необходимую информацию для Вашей подписи, подбираем нужный шрифт, размер и т.д. После того, как будет все будет готово, жмем «Ок» в нижней части окна, чтобы сохранить вновь созданную подпись.
- В окне выше можем выбирать подписи для редактирования, удалять, переименовывать, создавать новые.
Подпись с логотипом
В глазах Ваших деловых партнеров электронное письмо будет иметь большую значимость если подпись к нему будет украшена логотипом подобно визитке.
Чтобы сделать такую подпись, нужно воспользоваться текстовым редактором MS Word. В нашем примере, мы создали таблицу, в одну ячейку которой мы поместили логотип нашей компании, а в другую контактную информацию.
Затем просто скопировали эту таблицу в окно управления подписями Outlook. Для того, чтобы при переносе таблицы в Outlook границ не было видно, в текстовом редакторе Word предварительно поменяем их цвет на белый.
На этом все. Если остались вопросы, оставляйте их в х под статьей.
Список рассылки
Объединяет несколько адресов электронной почты под общим названием, упрощая отправку одного сообщения разным пользователям. Как создать список рассылки в Outlook:
В браузере прокрутить вниз панель навигации, где будет отображаться пункт «Создать группу». Клацнуть по кнопке. Вписать имя и сделать описание (при желании). Подтвердить создание кликом по кнопке внизу. Добавить участников. Выбрав из списка на панели навигации папку «Группа», можно отправить е-мейл сразу всем участникам из списка.
В программе в разделе «Главная» открыть адресную книгу, где во вкладке «Файл» нужно создать адрес, затем – добавить группу контактов. В новом открывшемся окне добавить пользователей вручную, вписывая имя каждого, или из адресной книги. Сохранить изменения и закрыть окно. При создании сообщения в графе «Кому» написать название группы или использовать опцию адресной книги.
Списки возможно изменять и удалять.
Проблемы с кнопкой «Подпись»
Бывают ситуации, когда кнопка не хочет работать. Решить данную проблему можно, переустановив пакет Microsoft Office. Но если таким путем решить проблему не удалось, то заходим в «Редактор реестра»:
- Используем комбинацию «Win»+»R» и вводим в строку значение — «regedit».
Вызываем окно «Выполнить» сочетанием клавиш «Win+R», вводим команду «regedit», нажимаем «ОК»
- Можно облегчить себе задачу, нажав комбинацию «Ctrl»+»F» и вбиваем в поиск — «LocalServer32».
Нажимаем сочетание клавиш «Ctrl+F», в поле поиска вводим «LocalServer32», нажимаем «Найти далее»
- Если не получается, то переходим вручную: раскрываем «HKEY_LOCAL_MACHINE».
Двойным левым кликом раскрываем папку «HKEY_LOCAL_MACHINE»
- Далее двигаемся к «SOFTWARE», затем «Classes».
Раскрываем двойным кликом поочередно папки «SOFTWARE», затем «Classes»
- Если у вас система x32, то нужно раскрыть «Wow6432Node», а потом двигаться к «CLSID» (в x64 сразу к этой).
Прокручиваем список, находим и открываем папку «CLSID»
- Затем в разделе «0006F03A-0000–0000-C000–000000000046» находим нужную нам папку.
Раскрываем двойным левым кликом раздел «0006F03A-0000–0000-C000–000000000046», затем папку «LocalServer32»
- В данной папке должно находится 2 элемента, открываем их по очереди и каждое значение устанавливаем — «C:Program Files (x86)Microsoft OfficeOffice14Outlook.exe». Сохраняем кнопкой «ОК».
Двойным левым кликом открываем параметр «LocalServer32», в поле значения вставляем «C:Program Files (x86)Microsoft OfficeOffice14Outlook.exe», нажимаем «ОК»
В результате должно получится, как на фото, в обоих параметрах должно стоять значение «C:Program Files (x86)Microsoft OfficeOffice14Outlook.exe»
После этого для большей эффективности рекомендуется произвести перезагрузку компьютера.