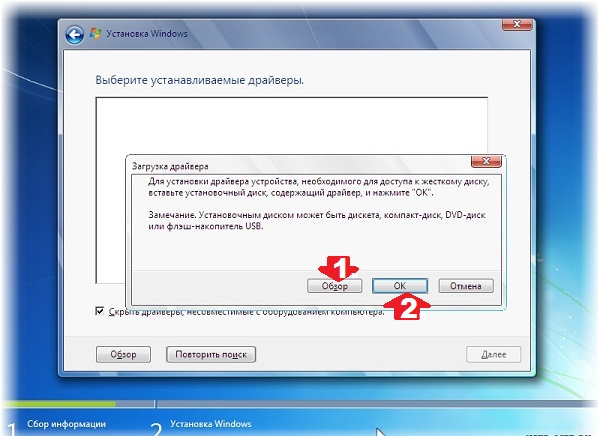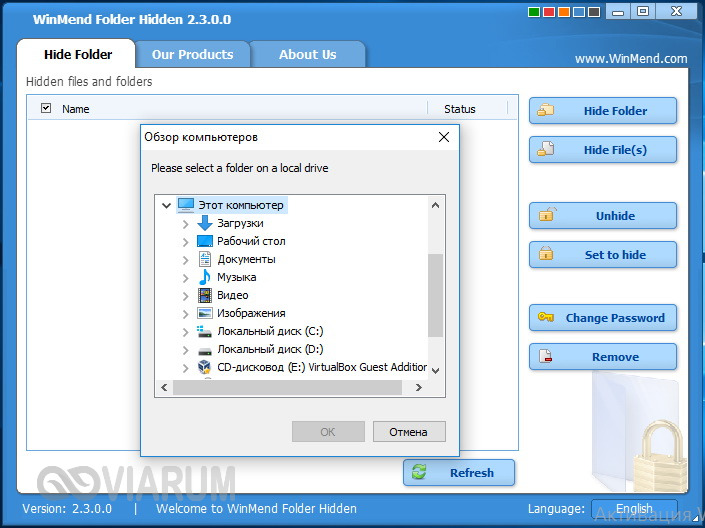Объединяем разделы пк самостоятельно
Содержание:
- Зачем объединять разделы?
- Объединить жесткий диск windows 7
- Способы объединения ячеек в Excel
- Сжатие и расширение тома в Windows 10
- Объединение разделов жесткого диска Windows 10 без потери данных с программой AOMEI Partition Assistant
- Объединить текст с датой или числами
- Объединение ячеек в Excel
- Создание вирусов
- Как объединить диски в Windows 7?
- Как открыть управление дисками в Windows 10
- File Juggler
- Преобразование
- 77 свадебных тортов, которые, возможно, испортили торжество
- Оснастка управления дисками
- Заключение
- Итоги
Зачем объединять разделы?
Объединить разделы жесткого диска Windows 7 действительно было несколько сложно, ведь дальнейшая эксплуатация носила риск потери всех данных при замене системы. Вместе с выходом Windows 10 и её функцией отката к заводским настройкам, подобная сложность была устранена. Сегодня можно без труда откатиться в системе и без потери данных, даже, если диск не разделен.
Производители делят диск на 2 и больше раздела для удобства использования, как бы разделяя их по предназначению. Гораздо проще не делить на тома, а просто внутри раздела создавать характерные папки.
Наиболее актуальная причина соединения – это отсутствие свободного места на системном диске. Тогда следует задуматься о расширении его содержимого за счет другого диска. Проблема только одна – при переносе пространства теряются данные с диска, который хотите присоединить. Это правило действует только для соединения при помощи обычных инструментов Windows, существует альтернативный вариант. Возможно пользователь беспричинно делил диск или необходимость в нём просто отпала.
Важно знать, что объединение подразумевает наличие одного HDD. Если желаете объединить два разных винчестера, то эта процедура не сработает
Необходимо другое действие, которое выполняется на нулевом уровне, создание пула жестких дисков, выполнение с помощью storage spaces и другие варианты. Рассматривать подробно не будем по причине, что эта процедура не несет существенной пользы, зато часто отрезает половину пространства, блокирует автозагрузку и имеет другие подобные побочные действия.
Объединить жесткий диск windows 7
Довольно таки часто возникает ситуация, когда нужно объединить жесткий диск windows 7. Если быть точнее, то речь пойдет о нескольких разделах одного жесткого диска. Решить эту задачу можно несколькими способами. Мы сделаем это средствами самой операционной системы, не используя сторонних программ.
Один большой и существенный нюанс заключается в том, что объединить жесткий диск без потери информации одного из разделов (в зависимости от того, какой раздел будете присоединять) не получится. Поэтому рекомендуется заранее сделать резервную копию важных файлов на флешку, переносной жесткий диск или компакт диск… Перед объединением желательно проверить диски на наличие ошибок для того, чтобы не возникло проблем с файлами и системой в целом.
Объединяем разделы жесткого диска в windows 7:
1.Щелкаем правой кнопкой мыши по значку «Мой компьютер» и выбираем пункт «Управление».
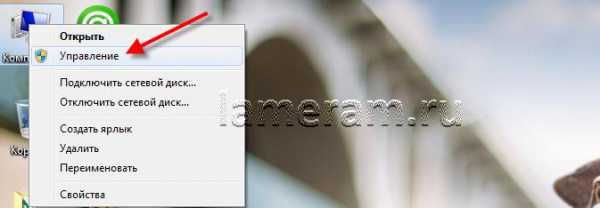
2.В открывшемся окне программы, нас интересует вкладка «Управление дисками».

Перед нами откроется список всех разделов, которые существуют на Вашем жестком диске. В моем примере я буду объединять диск С и Е. На разделе С у меня стоит windows 7, а на Е просто хранятся важные файлы (фильмы, музыка…).
3.Щелкаем правой кнопкой мыши по диску Е и выбираем пункт «Удалить том», в английской версии будет фраза «Delete Volume»
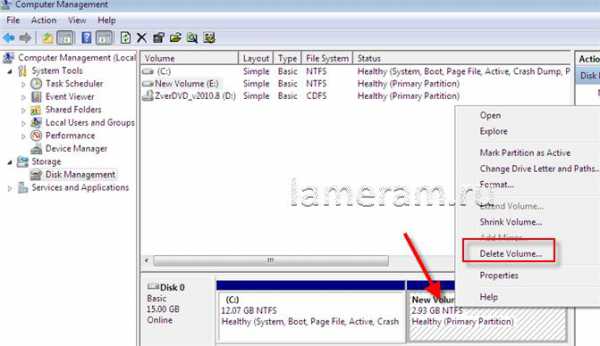
Выскочит предупреждение о том, что все файлы на нем будут утеряны, соглашаемся и жмем на «Да». После этого диск будет окрашен в другой цвет и отмечен как «Неразмеченная область».
4. Теперь нужно правой кнопкой мыши нажать на диск С и выбрать пункт «Расширить диск», в английской версии «Extend volume» .
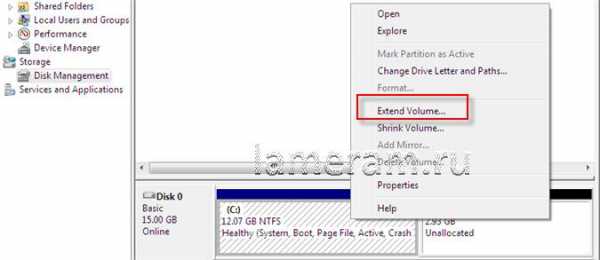
Откроется новое окно, где нужно пару раз нажать на «Далее» или «Next»
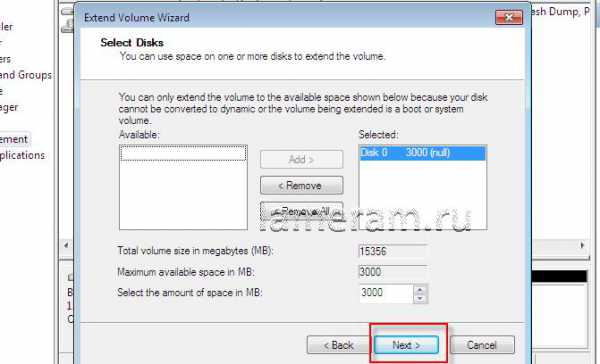
Если не вникать в детали, то объясню вкратце: происходит присоединение неразмеченной область, которую мы создали перед этим пунктом. Ждем пару секунд и система нам покажет, что наш диск увеличился на размер неразмеченной области, а фактически мы произвели объединение дисков windows 7!
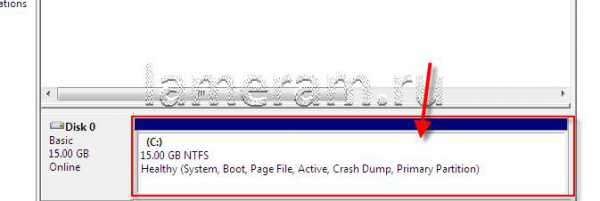
Способы объединения ячеек в Excel
Если ячейки пустые
Также эти способы будут актуальны, если данные в объединяемых ячейках вам не нужны.
Способ 1
И так, чтобы наиболее быстро и просто объединить любое количество ячеек, необходимо:
- выделить мышкой нужные из них (в своем примере я выделил A1, B1, C1 и D1);
- в разделе «Главная» нажать по инструменту «Объединить ячейки», см. скриншот ниже.
Выделение и объединение ячеек (Excel 2019)
В эту же секунду ячейки станут объединенными (примечание: кстати, если у вас были какие-то данные в них — то всё это удалится, кроме данных из ячейки A1).
Задача выполнена
Обратите внимание, что ячейки можно объединять не только по горизонтали, но и по вертикали. Делается это аналогично!
Вертикальное объединение
Способ 2
Если на панели инструментов Excel вы не находите нужной кнопки (опции) — эту задачу можно выполнить иначе:
- сначала также выделите необходимые ячейки;
- затем кликните по выделенной области правой кнопкой мышки и в появившемся меню откройте пункт «Формат ячеек».
Формат ячеек
Далее перейдите во вкладку «Выравнивание» и поставьте галочку рядом с функцией «Объединение ячеек». Нажмите OK.
Вкладка выравнивание
Как видите на скрине ниже — задача успешно решена (и этот способ вполне рабочий, правда, вынуждает сделать 1-2 «лишних» клика мышкой).
Задача выполнена — ячейки слиты
Если в ячейках есть данные (которые также нужно объединить)
Важная ремарка: при объединении ячеек мы будем не , а «склеивать» (сцеплять) между собой. Т.е. если у вас в одной ячейке приводится имя, а в другой фамилия — после объединения будет одна строка с именем и фамилией; если в одной ячейке цифра «5», а в другой «3» — после объединения будет «53» (а не как при сумме: «8»).
Способ 1
В качестве примера взял список ФИО нескольких вымышленных персонажей. Задача, кстати, вполне приближена к жизни (приходилось с этим сталкиваться).
Исходные данные
Сначала необходимо выбрать одну из ячеек напротив первой строки (я взял E1) и написать в строке формул следующее выражение:
Пишем спец. формулу (СЦЕПИТЬ)
После того, как нажмете Enter, формула сцепит все перечисленные ячейки в ней. В моем случае получилось ФИО, но без пробелов (что ни есть удобно).
Ячейки сцеплены
Для того, чтобы исправить это, просто измените частично формулу (добавьте кавычки с пробелом, как в моем примере):
Если вам нужны пробелы (или другие символы) между объединенными данными — корректируем формулу
Разумеется, вместо пробела в кавычках можно поставить любой другой символ (дефис, например).
После, останется только растянуть формулу на другие строки, и задача будет решенной…
Растягиваем формулу на другие строки
Как перенести склеенные данные в другой документ (чтобы они не зависели от формул)
Наши сцепленные строки в этом документе зависят от формул, и если слегка их изменить — то все «разъедется». В ряде случае гораздо удобнее работать не с ними, а с текстовыми строками. Попробуем перенести наши результаты в другой документ (или новый лист).
И так, сначала необходимо выделить наши сцепленные ячейки (в моем примере это столбец «E»), нажать правой кнопкой мышки по ним и выбрать функцию «Копировать».
Копировать
Далее открыть новый документ (или лист) кликнуть правой кнопкой мышки по нужной ячейке и нажать по меню «Специальная вставка». См. пример ниже.
Спец. вставка
В появившемся окне настроек укажите, что вам требуется вставить только «Значения» (а не сами формулы) и нажмите OK.
Значения
Как видите на скрине ниже, в документ были вставлены текстовые значения из ранее сцепленных ячеек (а не сами формулы).
Формул нет (только текстовые строки)
Способ 2
Объединять ячейки в Excel можно и без спец. формул, достаточно использовать знак «&».
Формула в этом случае будет выглядеть так:
Еще один вариант объединения ячеек с содержимым
Разумеется, чтобы добавить пробелы между объединенными значениями, нужно слегка изменить формулу:
Вставляем пробелы между данными
Если вместо пробелов вам нужны дефисы, формула несколько преобразится:
Как будет выглядеть формула, если вместо пробелов вставим дефисы
Когда «настройка» формулы будет завершена — просто потяните мышкой за уголок и растяните ее на другие строки (столбцы). После, Excel применит ее к другим ячейкам (пример ниже).
Формула распространена на др. ячейки
Что касается переноса полученных результатов в другой документ, то это делается аналогично …
На сим закруглюсь! Дополнения по теме приветствуются.
Удачной работы…
Сжатие и расширение тома в Windows 10
Расширение тома, это увеличение размера локального диска, используя его неразмеченную область. Неразмеченной является область новых жёстких дисков, а также её можно получить при сжатии локальных дисков.
Как сжать том в Windows 10
Чтобы сжать том в Windows 10, сделайте следующие действия:
Возможные проблемы при сжатии
Если у вас не удаётся сжать том, то следует сделать следующее:
- Сделайте дефрагментацию диска — это может увеличить максимально доступное значение для сжатия.
- Отключите антивирусные программы перед попыткой сжатия. Например, антивирус Norton может блокировать возможность сжать диск.
- И также, чтобы увеличить доступное для сжатия место можно отключить файл подкачки.
Как расширить том в Windows 10
Если у вас уже есть неразмеченная область диска, то расширить том не составит труда. Делается это так:
Возможные проблемы при расширении
Если у вас возникли проблемы при расширении тома. Проверьте следующее:
- Убедитесь, что у вас имеется довольно большая неразмеченная область на диске.
- Для расширения может использоваться область только из смежных отделов. То есть, если у вас есть неразмеченная область, которая не прилегает к расширяемому тому, то расширить его не выйдет. В таких случаях могут помочь сторонние программы.
- Убедитесь, что количество созданных разделов не больше четырёх. Существует ограничение на количество созданных основных разделов.
Объединение разделов жесткого диска Windows 10 без потери данных с программой AOMEI Partition Assistant
https://youtube.com/watch?v=souXpJnSFzU
Что делаем:
- Открываем программу. Если вы хотите объединить, например, диск С с другим диском, то выделяете диск С левой кнопкой мыши и заходите во вкладку меню «Раздел» и выбираете пункт «Слияние разделов».
- Находим нужный вариант, который, в итоге, присоединим к системному. Если такой раздел один, программа определит его по умолчанию
- Далее программа наглядно нам покажет процесс соединения. После того как все завершится – жмем «Применить» — во всплывшем окне «Перейти» — нажать «Да», что вы согласны с операцией.
- Ждем пока операция будет завершена и нажимаем на «ОК». Все, диски объединены, перезагрузка компьютера не нужна.
Если вам интересно, как восстановить из raw в ntfs без потери данных — читайте у нас.
Объединить текст с датой или числами
В данном случае для того чтобы объединить текст, мы будем использовать функции СЦЕПИТЬ и ТЕКСТ. Функцию СЦЕПИТЬ мы уже изучили, давайте теперь ознакомимся функцией ТЕКСТ.
Данная функция ТЕКСТ позволяет изменить представление числа или времени в удобочитаемом виде. В нашем случае мы будем использовать ее для корректного отображения числа и даты при объединении числовых значений и значений даты с текстовой строкой.
Предположим у нас есть следующая таблица:
Объединить текст в Excel – Исходная таблица с данными
Предположим, что мы хотим не просто объединить текст, а составить предложение, в котором будет говорится, что такой-то сотрудник, такого-то числа реализовал столько-то товаров, и сколько это составило в процентах от общего объема продаж.
Для этого мы должны ввести в ячейку (D2) следующую формулу для первого сотрудника:
=СЦЕПИТЬ(A2; » «; ТЕКСТ($B$1;»ДД.ММ.ГГ»);» реализовал «; B2;» единиц товаров, что составило «;ТЕКСТ(C2;»0%»);» от общего объема продаж»)
Не стоит пугаться. Сейчас мы разберем эту формулу по порядку.
1. А2 – ссылка на ячейку фамилии нашего сотрудника.
2. » » – далее мы вставляем разделитель, в нашем случае это пробел.
3. ТЕКСТ($B$1;»ДД.ММ.ГГ») – при помощи функции ТЕКСТ мы задаем вид даты.
$B$1 – это абсолютная ссылка на дату, ДД.ММ.ГГ – это формат отображаемой даты. В нашем случае исходная дата 13 ноября 2017 г., а мы ее преобразовываем в 13.11.17 (ДД.ММ.ГГ).
4. » реализовал » – продолжаем формировать необходимое нам предложение.
5. B2 – ссылка на ячейку, где хранится информация о количестве реализованной продукции.
6. » единиц товаров, что составило » – добавляем текст.
7. ТЕКСТ(C2;»0%») – ссылка на ячейку C2 указывает на количество процентов, а «0%» – процентный формат.
8. » от общего объема продаж» – завершаем наше предложение.
И заполняем для остальных сотрудников с помощью маркера заполнения.
В результате мы получаем следующее:
Объединить текст в Excel – Объединить текст в ячейке с датой и числами
Ну вот, в итоге мы объединили текст из нескольких ячеек и получили полноценные предложения, которые можно будет вставить, к примеру в отчет.
Объединение ячеек в Excel
Рассмотрим объединение во всех способах, в которых ячейки будут вмещать в себе данные. Если две соседние позиции для будущего слияния имеют разную информацию, их можно сохранить в обоих случаях — для этого офисным пакетом предусмотрены специальные функции, рассмотренные ниже. Объединение может понадобиться не только для внесения данных с двух клеток в одну, но и, например, с целью создания шапки на несколько колонок.
Способ 1: Простое объединение
Самый простой способ совместить в одну позицию несколько клеток — это использование предусмотренной кнопки в меню.
- Последовательно выделите левой кнопкой мыши ячейки для слияния. Это могут быть строки, столбцы или совмещение вариантов. В рассмотренном методе используем объединение строки.
Перейдите во вкладку «Главная».
Найдите и нажмите на стрелку контекстного меню объединения, где есть несколько возможных вариантов, среди которых выберите самый простой из них — строку «Объединить ячейки».
Для форматирования текста после объединения по центру необходимо выбрать пункт «Объединение с выравниванием по центру». После проделанных действий содержимое можно выравнивать по-своему с помощью соответствующих инструментов.
Чтобы не объединять большое количество строк по отдельности, воспользуйтесь функцией «Объединение по строкам».
Способ 2: Изменение свойств ячейки
Существует возможность объединить ячейки через контекстное меню. Результат, получаемый из этого способа, не отличается от первого, но кому-то может быть удобнее в использовании.
- Выделите курсором ячейки, которые следует объединить, кликните по ним правой кнопкой мыши, и в появившемся контекстном меню выберите пункт «Формат ячеек».
Как видим, произошло объединение ячеек.
Способ 3: Объединение без потерь
Что делать, если в нескольких из объединяемых ячеек присутствуют данные, ведь при объединении все значения кроме левого верхнего будут утрачены? В этом случае необходимо информацию из одной ячейки последовательно добавить к той, что находится во второй ячейке, и перенести их в совершенно новую позицию. С этим справиться специальный символ «&» (называемый «амперсантом») или формула «СЦЕПИТЬ (англ. CONCAT)».
Начнём с более простого варианта. Всё, что нужно сделать — указать в новой ячейке путь к объединяемым ячейкам, а между ними вставить специальный символ. Давайте соединим сразу три ячейки в одну, создав таким образом текстовую строку.
- Выберите ячейку, в которой желаете увидеть результат объединения. В ней напишите знак равенства «=» и последовательно выберите конкретные позиции либо целый диапазон данных для слияния. Между каждой ячейкой или диапазоном следует внести знак амперсанта «&». В указанном примере мы объединяем клетки «A1», «B1», «C1» в одну — «D1». После ввода функции нажимаем «Enter».
Благодаря предыдущему действию в клетке с формулой слились все три позиции в одну.
Чтобы текст в конце получился читабельным, между ячейками можно добавить пробелы. В любой формуле для добавления отступа между данными нужно ввести пробел в скобках. Поэтому, вставьте его между «A1», «B1» и «C1» таким образом: «=A1&» «&B1&» «&C1».
Формула предполагает примерно тот же принцип — указанные ячейки или диапазоны будут слиты в то место, где вы прописываете функцию «=СЦЕПИТЬ()». Рассматривая пример амперсанта, заменим его на упомянутую функцию: «=СЦЕПИТЬ(A1;» «;B1;» «;C1)»
Обратите внимание, что для удобности сразу добавлены пробелы. В формуле пробел учитывается как отдельная позиция, то есть мы к ячейке «А1» добавляем пробел, затем ячейку «B1» и так далее
Если вам нужно избавиться от исходных данных, которые были использованы для объединения, оставив только результат, вы можете скопировать обработанную информацию как значение и удалить лишние колонки. Для этого скопируйте готовое значение в ячейке «D1» комбинацией клавиш «Ctrl + C», кликните правой кнопкой по свободной ячейке и выберите «Значения».
Как итог — чистый результат без формулы в ячейке. Теперь можно удалять предыдущую информацию удобным для вас способом.
Если обычное объединение ячеек в программе Microsoft Excel довольно простое, то с объединением ячеек без потерь придется повозиться. Тем не менее это тоже выполнимая задача для такого рода программы. Использование функций и специальных символов позволит сэкономить много времени на обработке большого объема информации.
Создание вирусов
Ну или не совсем вирусов. Дело в том, что существуют приложения, позволяющие «склеивать» файлы разных форматов. Например, вы можете написать программу и сохранить её в формате «.ехе», а затем приклеить к графическому файлу. Тогда человек, открывший картинку, автоматически запустит и выполнение вашей утилиты. На самом деле, большинство антивирусов давно видит такие склейки и нейтрализует их. Так что вы можете максимум что сделать, так это подшутить и проучить своего знакомого, который по вашим данным 100% не использует никакой защиты. Например, для того чтобы соединить файлы в один файл, вы можете использовать приложение HJ-Split.
Инструкция
Соберите несколько документов Word, которые вы хотите объединить в один файл *.doc в одну папку, чтобы упростить этот процесс. Склеить документы в Word несложно, но для этого нужно знать некоторые практические тонкости. Самый простой способ склеить документы Word в один – копировать и вставить. Это неудобно и достаточно монотонно, к тому же может нарушиться форматирование.
Выполните объединение документов в Word с использованием следующего метода. Создайте вначале структуру вашего основного документа, оставьте страницу для вставки содержания. На следующей странице введите название первой части документа, это может быть глава либо раздел.
Отделяйте части документа разрывами, тогда каждая новая глава будет начинаться с новой страницы, а не после текста предыдущей главы. Разрывы придадут вашему документу более профессиональный и законченный вид. Для этого установите курсор в конце главы, выберите меню «Вставка», далее «Разрыв», в открывшемся окне установите переключатель на «Новый раздел со следующей страницы» и нажмите «ОК».
Выберите меню «Вставка», чтобы добавить текст следующего раздела, выберите пункт «Файл». Откроется новое окно «Вставка файла», в нем найдите и выберите файл, который содержит текст главы. Аналогично вставьте остальные файлы, чтобы объединить несколько документов Word в один. В итоге получится единый документ. Если в исходных файлах были колонтитулы, то они тоже будут перенесены в основной файл без изменений.
Чтобы установить единое форматирование для всего документа, используйте стили. Для удобной навигации по разделам вашего текста примените к названиям глав/разделов стиль «Заголовок 1», а для подразделов/пунктов – «Заголовок 2/3».
Далее добавьте в оглавление («Вставка» – «Оглавление и указатели»). Тогда на первой странице появится оглавление, созданное из гиперссылок на страницы с главами. Для перехода к нужному разделу просто щелкните мышью по его названию, удерживая Ctrl.
как несколько документов объединить в один
При обработке информации на компьютере может потребоваться объединить текстовые файлы. Подобное действие можно осуществить, используя текстовый редактор. Но это не всегда удобно. Как же произвести данную операцию эффективно?
Вам понадобится
- — файловый менеджер;
- — свободное место на диске.
Инструкция
Объедините текстовые файлы с помощью функций копирования файлового менеджера. Многие программы данного типа, такие как Total Commander, предоставляют опцию добавления содержимого одного файла к другому при попытке перезаписи. Откройте в панелях файлового менеджера каталоги, содержащие объединяемые файлы. Копируйте файлы, которые нужно объединить, в целевой каталог, задавая им одинаковое имя. Выбирайте опцию добавления информации в диалоге предупреждения файлового менеджера.
Воспользуйтесь командой copy в операционных системах семейства Windows для объединения текстовых файлов. Запустите командный процессор cmd. В диалоге «Запуск программы», отображаемом при выборе пункта «Выполнить» меню «Пуск», введите значение cmd в поле «Открыть» и нажмите OK.
Если объединяемые файлы находятся в одном каталоге, перейдите в него. Смените диск, введя в командной строке его литеру со знаком двоеточия и нажав Enter. Смените каталог при помощи команды cd.
Выведите справку по команде copy и ознакомьтесь с ней. Введите в окне командного процессора «copy /?», нажмите Enter.
Иногда у нас возникает необходимость объединить несколько файлов Ворд в один. На этой странице мы рассмотрим два способа, как это можно сделать. Но прежде, чем приступить к объединению нескольких документов в один, убедитесь, что все документы лежат у вас в одной папке. Сделали? Тогда приступим.
Как объединить диски в Windows 7?
Этап 1. Сохраняем данные с дисков!
В предыдущих версиях операционной системы не было возможным провести процедуру объединения локальных дисков при помощи встроенных утилит. Но начиная с 7 версии продукта, это сделать можно просто и быстро.
Внимание, процедура объединения удалит всю информацию с диска, который вы удаляете для последующего объединения! Поэтому побеспокойтесь о том, чтобы вам не пришлось расстаться с нужными документами на данном диске. Сохраните и перенесите все необходимое, прежде чем приступить
Этап 2.
Итак, на рабочем столе откройте меню «Пуск». В нем вы увидите пункт «Выполнить».
При нажатии на него, откроется новое окно с полем для написания команд. Переключите раскладку клавиатуры и введите в поле следующую команду: diskmgmt.msc, подтвердите ваш выбор клавишей «Ок». Вы попали в меню встроенной утилиты Windows 7: «Управление дисками».
Этап 3.
Утилита «Управление дисками» в Windows 7 обладает широким спектром возможностей управления локальными дисками вашего компьютера. С помощью этого инструмента вы можете разбивать диск на разделы, менять названия и объем томов, удалять и переименовывать разделы. Итак, в открывшемся окне утилиты вы увидите список томов. Выберите нужный диск, от которого желаете избавиться.
Вызовите контекстное меню раздела правой кнопкой мыши. В открывшемся списке появится пункт «Удалить том». Появится предупреждающее окно о удалении информации на выбранном вами диске. Нажмите «Да». Перед тем, как согласиться, еще раз убедитесь в том, что сохранили всю нужную вам информацию.
Подтвердите удаление тома.
Этап 4.
После того как вы удалите выбранный вами диск (том), вы можете увидеть, что появился раздел зеленого цвета с названием «Свободно». Необходимо удалить его, для этого выберите «Удалить раздел» в контекстном меню.
Теперь у вас есть неразмеченный раздел, который можно распределить между оставшимися томами. Если вы сделали все правильно,то вместо раздела «Свободно» появится новый — «Не распределено».
Этап 5.
Нужный вам диск теперь можно расширить с помощью мастера расширения томов, присоединив к нему то самое освободившееся дисковое пространство, что получилось после удаления ненужного вам тома (диска). Для этого выберите нужный, и правой кнопкой мыши вызовите контекстное меню. Нажмите на пункт «Расширить том».
В открывшемся окне выбираем «Далее». Откроется список доступного вам количества памяти для расширения. Размер свободного места программа определяет в байтах.
Этап 6.
В новом окне вы получите наглядное представление проделанной вами процедуры. Если вам интересны подробности, просмотрите и нажмите «Готово».
Итак, с помощью встроенной утилиты управления Windows 7, вы увеличили на n-ное количество памяти необходимый вам диск и избавились от ненужного. Таким образом происходит объединение дисков встроенными средствами в операционной системе Windows 7.
Аналогичным образом, эта же утилита позволит вам разбить диск на несколько отдельных разделов. Однако стоит помнить, что большое количество томов затрачивает больше ресурсов памяти, а значит влияет на быстродействие системы в целом.
Напомним, что объединить диски Windows 7 без потери информации c удаляемого диска этой утилитой невозможно. К сожалению, Windows не предоставила такой возможности своим пользователям, но для этого существуют инструменты сторонних разработчиков. Одна из самых популярных программ, которая позволяет проводить различные манипуляции с локальными дисками, в том числе и объединять их, это — Acronis Disk Director.
Как открыть управление дисками в Windows 10
Для открытия управления дисками, сделайте следующее:
Есть также несколько других вариантов, как попасть в меню «Управления дисками». Например:
- Вбить команду diskmgt.msc в строку «выполнить». Строка «Выполнить» вызывается сочетанием клавиш Win+R (или создать исполняемый файл с этой командой).
- В диспетчере задач выбрать раздел «Файл» и перейти к пункту «Управление дисками».
- И также есть возможность открыть утилиту командной строки для управления дисками. Для этого в окно выполнить, необходимо вбить команду ‘DiskPart.exe’.
Если один из способов не работает просто попробуйте другой. Если же при попытке открыть управление дисками, система выдаёт ошибку подключения к службе, то вам необходимо убедиться, что антивирусная программа не удалила файл dmdskmgr.dll
В случае если этот файл не будет обнаружен, необходимо восстановить его на прежнем месте. Вернуть его можно или взяв с загрузочного диска Windows, или использовав команду проверки файлов системы. Делается это так:
- Откройте меню выполнить (Win+R) и введите туда команду cmd.
- В открывшейся командной строке необходимо вбить команду sfc и затем scannow.
- Для сверки данных, программе потребуется указать путь к установочному диску с вашим Windows 10. Сделайте это и сканирование файлов будет проведено.
Проверка на наличие ошибок
Проверку можно произвести и через командную строку, но гораздо проще сделать это через программу «Управление дисками». Достаточно сделать следующее:
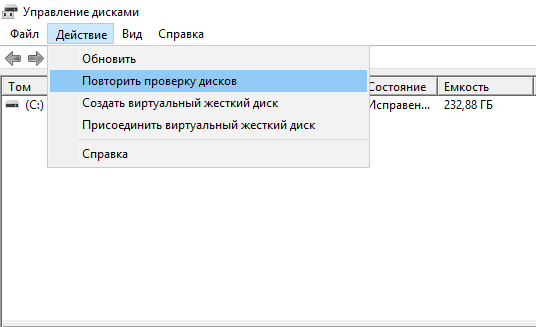
Как создать локальный диск
Если вы хотите создать локальный диск вдобавок к тому где у вас установлен Windows, сделать это можно через всю ту же программу «Управления дисками». После её открытия, предпринимаем следующие действия:
- Выбираем неразмеченную область диска. Внизу чёрным цветом будет показана доступная для разбивки область.
- Нажимаем по этому месту правой кнопкой мыши для открытия контекстного окна и выбираем «Создать простой том…»
- Следуя инструкциям программы, доходим до раздела «Указание размера тома». Тут можно задать либо полный объем памяти доступной на диске, либо неполный если вы хотите разбить один диск на несколько локальных.
- Далее, задаём буквенное обозначение локальному диску.
- Затем, остаётся лишь задать файловую систему (В наши дни стоит устанавливать NTFS, так как она не имеет ограничений на размер файлов). Остальные значения можно оставить по умолчанию.
- В следующем окне останется лишь подтвердить заданные данные и локальный диск будет создан.
File Juggler
- Платформа: Windows.
- Цена: 40 долларов, 30‑дневный ознакомительный период.
Это приложение умеет практически то же, что и Hazel. Создайте правило, укажите, какие папки подлежат обработке, какие файлы в них подходят под ваши условия и что с ними делать.
File Juggler может переименовывать, перемещать, копировать, удалять объекты и сортировать их по папкам, а также отправлять в Evernote. Также программа способна менять названия файлов PDF по их содержимому или заголовку. Это особенно пригодится, если вы хотите упорядочить большое количество документов. Музыкальные теги File Juggler тоже читает, что позволяет разложить композиции по альбомам или жанрам.
Загрузить File Juggler →
Преобразование
Большая часть операций в данном разделе не нуждаются в детальном описании, поэтому затронуть лучше малоизвестные темы, например, как преобразовать в динамический диск ваш текущий носитель. Это позволяет объединять пространства на двух или более носителях в один том, чередовать запись на них для повышения производительности или дублировать информацию для повышения надёжности. Наибольший интерес представляет составной том для записи бесконечно массивных файлов и хранения больших объемов данных. Чтобы преобразовать устройство в динамический диск, выберите соответствующий пункт меню, как показано на скриншоте:
Рис.3 Чтобы преобразовать устройство в динамический диск, выберите соответствующий пункт меню
Выполнение операции преобразования происходит с пошаговыми инструкциями, и у пользователя при наличии совместимых носителей, правильно подключенных к компьютеру, не должно возникнуть сложностей. Стоит учесть, что текущий раздел с ОС нельзя включить в составной том, поскольку данные с преобразовываемого накопителя обязательно удаляются.
Традиционно же в Windows применяются базовые диски, которые накладывают ограничения на объем носителя и скорость выполнения операций. Другие типы носителей доступны только на специальных, серверных версиях ОС и недоступны для домашних и профессиональных редакциях Windows. Дополнительно следует упомянуть, что внешний носитель нельзя сделать динамическим — администрирование в windows 7 не позволяет использовать в таком качестве съемные HDD или флэшки.
77 свадебных тортов, которые, возможно, испортили торжество
Оснастка управления дисками
Этот способ имеет существенные ограничения, поскольку предполагает предварительное удаление одного из разделов. Если на одном из дисков имеются файлы, вам сначала придется переместить их на другой том, затем удалить пустой раздел и расширить существующий раздел за счет образовавшегося нераспределенного пространства.
Откройте утилиту управления дисками командой diskmgmt.msc, кликните ПКМ по пустому разделу и выберите «Удалить том».
Затем кликните ПКМ по диску, с которым желаете объединить удаленный раздел, выберите в меню «Расширить том» и проследуйте указаниям мастера. Нераспределенная область будет присоединена к уже существующему разделу.
Если на диске имеются и основные, и логические тома, то удалить получится только логические.
Заключение
Теперь вы знаете, как объединить диски в Windows 10, используя стандартные средства системы или сторонний софт. Но учтите, что без потери данных провести операцию не получится. Поэтому обязательно сохраните всю важную информацию с того диска, пространство которого хотите приплюсовать к основному. Потому что осуществить их восстановление потом не получится.
Если вы планируете объединить несколько разделов, то мы рекомендуем воспользоваться бесплатным программным обеспечением. Дополнительно оно позволяют копировать файлы на новый раздел, поэтому вручную делать это не придется.