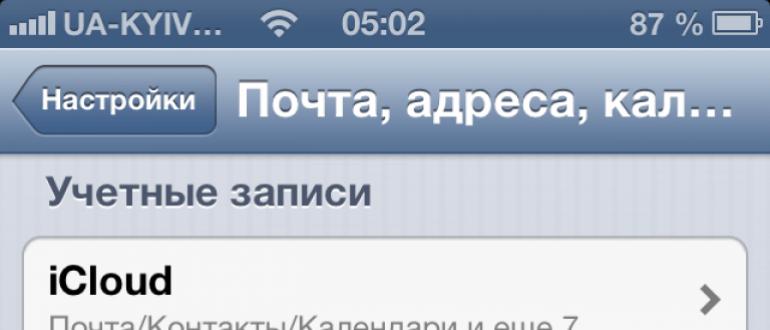Как запустить биос на ноутбуке acer и стоит ли это делать самостоятельно
Содержание:
- Как обновить BIOS
- Как узнать какая клавиша назначена для вашей модели
- Как обновить БИОС(Bios) на ноутбуке Acer Aspire
- Как войти в БИОС
- Проблемы и их решения
- Способы входа в настройки BIOS на ноутбуках Acer
- Как войти с помощью функциональных клавиш
- Вариант 3: Смена значения Boot Mode
- Вход в BIOS [ACER]
- Что представляет собой BIOS?
- Горячие клавиши BIOS
- Как зайти в bios через windows 10
- Точки восстановления
- Как получить доступ к BIOS на старом ПК
- Как зайти в БИОС?
- Изучение информации при загрузке ноутбука
- Заключение
- Заключение
Как обновить BIOS
Теперь, когда мы выяснили, как открыть БИОС на ноутбуке Acer, нужно разобраться с обновлением системы. Прежде чем приступать, следует разобраться, для чего может потребоваться обновление.

- В BIOS пропала какая-либо функция. Чаще всего это случается после обновления прошивки устройства.
- Пропал звук, и обновление драйверов не помогло исправить ситуацию. Ноутбук включается/выключается самостоятельно, при этом переустановка системы и чистка оборудования от пыли не помогли.
- Ноутбук перестал «видеть» подключаемые к нему устройства (флешки, мышь и т. д.).
- В BIOS по какой-то причине не отображаются комплектующее ноутбука (жесткий диск, CD-привод и т. д.).
- На ноутбуке был заменен процессор. В данном случае нужно обязательно произвести обновление системы.
Не рекомендует устанавливать новую версию BIOS без видимых на то причин: пользы от этого никакой не будет, а вот при неправильном обновлении системы могут возникнуть проблемы, из-за которых придется производить сложные манипуляции с оборудованием, чтобы привести его в рабочие состояние.

Чтобы произвести обновление БИОС на ноутбуке Acer, необходимо выполнить следующие действия:
Как узнать какая клавиша назначена для вашей модели
Если при нажатии вышеуказанных клавиш ноутбук acer не заходит в биос, то следует применить другой метод. В нижней части экрана при включении ноутбука разработчиками может быть указана следующая информация:
- Сведения, касающиеся входа в BIOS
- Кнопка, при нажатии которой произойдёт восстановление системы.
- Характеристики ноутбука.
- Диагностика образовавшихся проблем.
Для переустановки операционной системы вовсе не обязательно заходить в биос. Для этой цели достаточно выполнить вход в Boot Menu.
Зачастую приходится использовать ещё один метод входа в BIOS на ноутбуке acer. Однако к нему следует прибегать только в самых крайних случаях. Например, когда при включении устройства, на его мониторе не отображаются сведения о входе в BIOS. Для определения необходимой клавиши внимательно прочтите документацию к этому ноутбуку. Такие документы идут в комплекте с оборудованием. Также эту информацию без каких-либо проблем можно получить на сайте производителя. Действуйте по следующему алгоритму:
Как обновить БИОС(Bios) на ноутбуке Acer Aspire
В своих статьях я не раз говорил, что БИОС, это важнейшее звено компьютера или ноутбука. Дело в том, что именно БИОС обеспечивает базовый доступ операционной системы к аппаратной платформе компьютера! Простыми словами, все комплектующие работают под полным контролем со стороны БИОС. В большинстве случаев существующая заводская прошивка актуальна на всё время эксплуатации ноутбука и обновлять её нет никакой надобности, но всё же в некоторых случаях обновить БИОС придётся, и сделать это очень просто, как на ноутбуке, так и на обычном компьютере. Далее в статье, я расскажу, при каких именно неисправностях нужно обновлять БИОС и как это сделать правильно, также поделюсь с вами одним секретом.
У одного клиента нашего сервиса на ноутбуке с магазина была установлена Windows 8.1 и после обновления системы до Windows 10 начались проблемы с драйвером видеокарты, приходилось его устанавливать заново каждый раз после очередной загрузки ОС, переустановка Win 10 не помогла, но помогло обновление БИОСа.
Другой клиент нашёл на своём ноутбуке разъём M2 для установки SSD и установил в него твердотельный накопитель, но БИОС в упор не хотел его видеть, вопрос решила только новая прошивка BIOS.
Один мой знакомый заменил на ноутбуке дисковод на переходник Slim DVD и установил в него штатный жёсткий диск, а на место HDD установили SSD, в итоге БИОС не увидел HDD и понадобилось его обновление.
Ещё примеры, когда может понадобиться обновление БИОС:
А что будет, если обновить БИОС просто так без причины, неужели ноутбук от этого будет работать хуже? – может спросить внимательный читатель.
Отвечу так — в большинстве случаев ноутбук будет работать точно не хуже, но если вы произведёте обновление неправильно, то операционная система не загрузится и БИОС придётся восстанавливать (поговорим об этом в следующей статье). Прежде чем начать обновление БИОС ноутбука, обязательно подсоедините его к электросети и зарядите аккумуляторную батарею до максимума, затем скачайте файл последнего обновления на БИОС и запустите его установку. Сам процесс обновления будет происходить в течении нескольких секунд. Приведу пример на модели Acer Aspire E5-573G.
В первую очередь определяем версию прошивки БИОСа нашего ноутбука. Вводим в командной строке команду: msinfo32. Откроется окно «Сведения о системе», версия БИОСа нашего ноутбука — 1.31.
Ещё версия указана в самом BIOS на начальной вкладке «Information».
Выбираем Категорию, Серию и Модель ноутбука.
Ноутбук. Aspire. E5-573G.
Выбираем пункт BIOS/Firmware и жмём на плюсик.
Видим предупреждение, что «Некорректное обновление BIOS может нарушить работу вашего продукта Acer
Соблюдайте осторожность». Мы уже знаем, что на нашем ноутбуке установлена прошивка от 2015/12/23. Версия: 1.31
Все версии обновлений сопровождаются комментарием об улучшениях, но наша не устраняет никаких багов, а просто повышает общую производительность системы (Improve System Performance). На данном этапе дам вам один совет. Устанавливайте обновления поэтапно. Например в моём случае следующее обновление 1.35, вот именно его я и установлю (то есть не буду сразу устанавливать самое последнее 1.37), затем я загружусь в операционную систему и посмотрю, решена ли моя проблема, если да, то последнее обновление устанавливать не буду. Если проблема не решена, значит я установлю следующее (последнее обновление).
Итак, я выбираю прошивку от 2016/03/10. Версия: 1.35 и жму «Загрузить».
Загружается архив.
Открываю его и вижу папку «Windows».
Внутри папки находится файл обновления БИОСа. Версия: 1.35. На данном этапе я советую вам отключить антивирусную программу и закрыть все открытые приложения. Или просто перезагрузитесь и отключите антивирус. Вообще можете не беспокоится за это, так как весь процесс будет происходить в среде предустановки OS.
Запускаем установку прошивки.
На секунду мелькает окно установщика (жать ни на что не нужно) и ноутбук перезагружается.
Начинается процесс обновления БИОСа Acer Aspire длительностью 15 секунд.
Затем компьютер перезагружается. Жмём F2 при загрузке и входим в БИОС, смотрим версию обновленной прошивки 1.35.
Загружаемся в операционную систему.
Как войти в БИОС
Вход осуществляется во время включения компьютера. Когда компьютер начал включаться — вам нужно будет много раз нажимать специальную клавишу (или несколько клавиш
). У разных производителей она отличается
Важно нажать клавишу в определенный момент, поэтому рекомендую нажимать много раз без остановки
Самые популярные клавиши это:
-
Del
(Delete
) -
Esc
(Escape
)
Обычно на экране загрузки написана клавиша входа в виде подсказки. Setup — это и есть БИОС. Ищите такую подсказку при загрузке вашего компьютера. В некоторых случаях можно использовать кнопку «Pause» для остановки загрузки (не всегда работает, но попробовать стоит
), а для продолжения загрузки нужно использовать «Esc» на клавиатуре.
Если эти клавиши вам не подходят — посмотрите таблицу ниже. На ней изображены клавиши для разных производителей. Они сортированы по алфавиту для удобства:
Производители доставили массу неудобств различными клавишами для входа, но с такой таблицей вам не составит труда войти в BIOS почти на любом устройстве. Хотя в целом клавиши одни и те же.
При успешном входе вы увидите примерно это окно:
Естественно интерфейс будет скорее всего отличать от моего. На новых версиях БИОС графический интерфейс будет намного лучше.
Как мне известно, существует проблема быстрой загрузки системы в Windows 8 на некоторых устройствах. Пользователю даётся 200 миллисекунд, чтобы нажать кнопку входа. Конечно никто не успеет нажать так быстро (особенно если нужно нажать несколько клавиш
). Существует 2 способа для решения этой проблемы:
Ввести в командную строку:
shutdown.exe /r /o
Эти действия должны решить данную проблему.
«Как войти в БИОС?» — такой вопрос рано или поздно задает себе любой пользователь ПК. Для человека непосвященного в премудрости электроники даже само название CMOS Setup или Basic Input/Output System кажется загадочным. Но без доступа к этому набору микропрограмм иногда невозможно настроить конфигурацию оборудования, установленного на компьютере или переустановить операционную систему.
Существует несколько способов войти в BIOS: традиционный и альтернативные. Для старых версий Windows до XP включительно существовали утилиты с возможностью редактирования CMOS Setup из операционной системы, но к сожалению эти интересные проекты давно заглохли и рассматривать их не имеет смысла.
Способ 1: Вход с помощью клавиатуры
Основной метод попасть в меню прошивки материнской платы — это нажать при загрузке компьютера после прохождения Power-On Self Test (тест программы самотестирования ПК) клавишу или комбинацию клавиш на клавиатуре. Узнать их можно из подсказки в нижней части экрана монитора, из документации на системную плату или на сайте фирмы-производителя «железа». Наиболее распространенные варианты — Del
, Esc
, служебные номерные F
. Ниже приведена таблица с возможными клавишами в зависимости от происхождения оборудования.
Способ 2: Параметры загрузки
В версиях Виндовс после «семерки» возможен альтернативный метод с использованием параметров перезагрузки компьютера. Но как уже было упомянуто выше, пункт «Параметры встроенного ПО UEFI»
в меню перезагрузки появляется не на каждом ПК.
Способ 3: Командная строка
Для входа в CMOS Setup можно использовать возможности командной строки. Работает этот метод тоже только на Виндовс последних версий, начиная с «восьмерки».
Способ 4: Вход в BIOS без клавиатуры
Итак, мы установили, что на современных ПК с UEFI BIOS и последними версиями операционной системы возможны несколько вариантов входа в CMOS Setup, а на старых компьютерах альтернативы традиционному нажатию клавиш фактически нет. Да, кстати, на совсем «древних» материнских платах были кнопки для входа в БИОС на задней части корпуса ПК, но сейчас такого оборудования уже не найти.
Довольно часто у пользователей рождается вопрос: Как открыть БИОС на ноутбуке и что это такое? Базовая система ввода-вывода отвечает за нормальный запуск ПК и работу его устройств.
Проблемы и их решения
Проблемы, которые могут вызвать неправильную работу BIOS:
- При запуске системы компьютера появляется ошибка, которая не позволяет включить его.
- Устройства не распознаются на компьютере или ноуте.
- Периодические сбои, которые вызваны неустойчивостью работы в системе.
- Не загружается операционная система.
Очень важно. Это поможет избежать многих проблем
Для этого нужно зайти в БИОС и сделать несколько шагов:
Включить питание компьютера. Затем с момента появления логотипа на экране необходимо немедленно нажать клавишу DEL или F2. Такое действие откроет BIOS. Экран должен стать синим.
Если BIOS все еще не загрузился, то нужно нажать F9
Затем очень важно перейти к настройкам под названием Load Default Settings. Управлять можно при помощи стрелок на компьютере.
Клавиша F10 сохранит все изменения.
Способы входа в настройки BIOS на ноутбуках Acer
23.03.2017
«BIOS» — набор микропрограмм, обеспечивающих работоспособность API для работы с аппаратурой. Именно в нем можно раскрыть потенциал устройства, а также большим плюсом является возможность устранения какой-либо проблемы связанной с компонентом ноутбука в целом.
Для большинства пользователей, BIOS некий темный лес в котором «обитают» программисты и системные администраторы. С одной стороны они правы, лучше лишний раз не лазить в эту непонятную синюю программу, к тому-же если нажать что-то не то, то вы можете нанести непоправимый вред своему устройству
Чтобы это предотвратить мы рекомендуем вам соблюдать правила осторожности и не нажимать все подряд
Как войти с помощью функциональных клавиш
Вход в bios на acer осуществляется посредством нажатия специальных клавиш на ноутбуке. При выполнении процедуры руководствуйтесь следующей инструкцией:
- В первую очередь необходимо выключить ноутбук. Если этот процесс невозможен через меню «Пуск», нужно воспользоваться принудительным завершением работы. Для этого зажмите кнопку включения ноутбука на пару секунд.
- Запустите устройство, нажав на соответствующую кнопку.
- В процессе загрузки нажмите несколько раз подряд на клавишу F2. После выполнения данной процедуры на экране монитора должно высветиться специальное окно BIOS. Обычно оно появляется в синем цвете.

Вариант 3: Смена значения Boot Mode
Подобно первым двум вариантам, опция «Boot Mode» также может сбиться, быть изменена. Она определяет режим загрузки, а ее значение должно соответствовать установленной операционной системе и стилю разделов жесткого диска.
- Найти «Boot Mode» можно на вкладке «Boot». Необходимый пункт так и называется. Как правило, для старых ноутбуков и ОС необходим режим «Legacy», для новых — «UEFI». При установке старой операционной системы на относительно новый ноутбук так же может потребоваться режим «Legacy». Попробуйте изменить установленное в данный момент значение на другое, а если это не поможет, вернитесь и задайте тот режим, который был изначально, либо сразу переходите к сбросу настроек (следующему варианту статьи).
- Сохранение изменений и выход из BIOS происходит так же, как мы упоминали ранее.
Вход в BIOS [ACER]
Общий вариант
- сначала выключаем ноутбук (если он у вас “подзавис” и не реагирует на команду “Выключиться” – зажмите кнопку включения на 4-7 сек. для принудительного завершения работы) ;
- нажмите кнопку включения;
- сразу же после этого нажимайте несколько раз клавишу F2, пока не увидите экран настроек BIOS/UEFI (пример ниже).
- примечание : на старых ноутбуках вместо клавиши F2 может быть задействована F1 или Del.
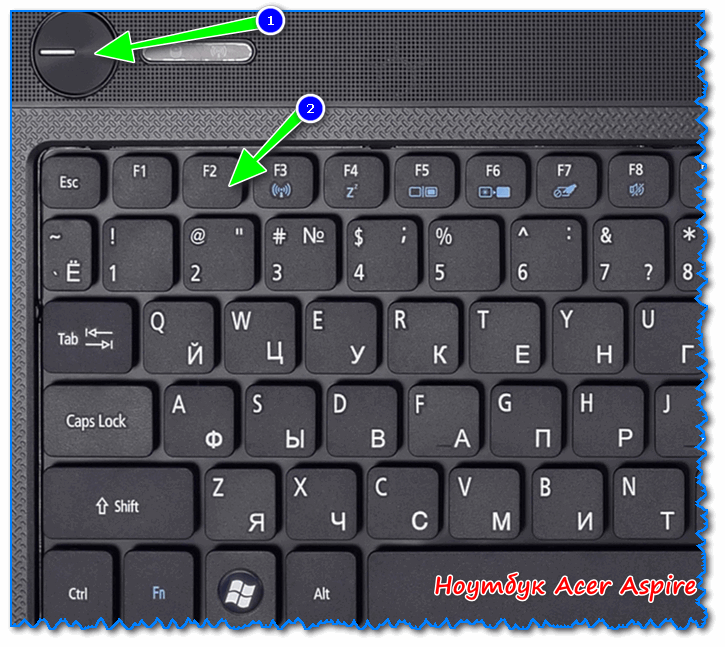
После включения – нажмите несколько раз клавишу F2
Линейка Acer Aspire
В основном (большая часть устройств) используют для входа кнопку F2 (либо альтернативный вариант Ctrl+F2). В линейке S7 (ноутбуки S7-191, S7-391 и S7-392) задействовано сочетание кнопок Fn + F2 (нажимать нужно одновременно во время появления заставки ACER!) .
Линейки TravelMate, Extensa, Swift, Nitro
В подавляющем большинстве ноутбуков этих линеек используется клавиша F2 (Fn + F2). Нажимать следует во время появления логотипа, сразу после включения устройства (пример ниже).
Логотип ACER при включении ноутбука Acer Extensa 5210
Альтернативные решения
1) Ctrl+Alt+Esc, Ctrl+Alt+Del, Ctrl+Alt+B
В подзаголовке приведены альтернативные сочетания кнопок для входа в BIOS на ACER устройствах (это относится к старым ноутбукам, сейчас они встречаются редко). Согласен, что они не очень удобны, и чем руководствовались разработчики – непонятно.
2) Смотрим кнопку на официальном сайте ACER
ACER довольно неплохо сопровождает свою технику документацией (в том числе и на русском). Если вы потеряли свою бумажную копию документации, то найти спецификацию можно на оф. сайте. Вообще, для поиска достаточно знать модель устройства. См. скрин ниже.
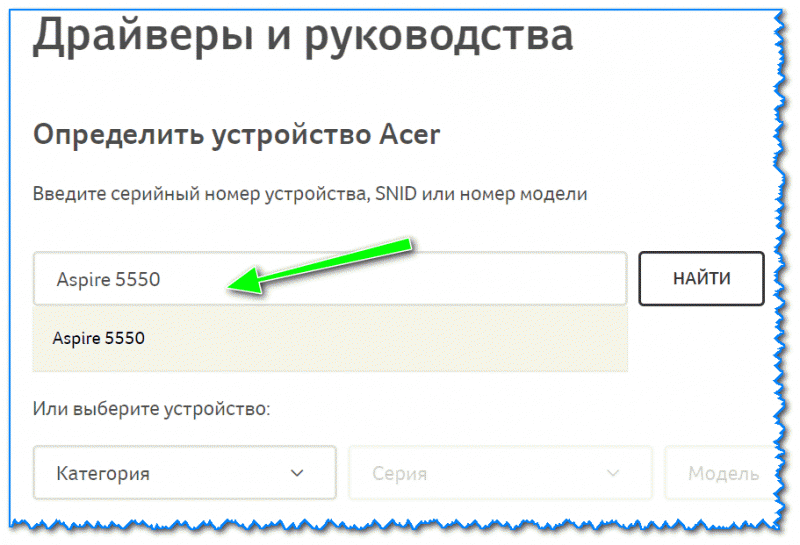
Вводим модель устройства
Далее загрузите нужную версию документов (как правило, представлены английская и русская версии).
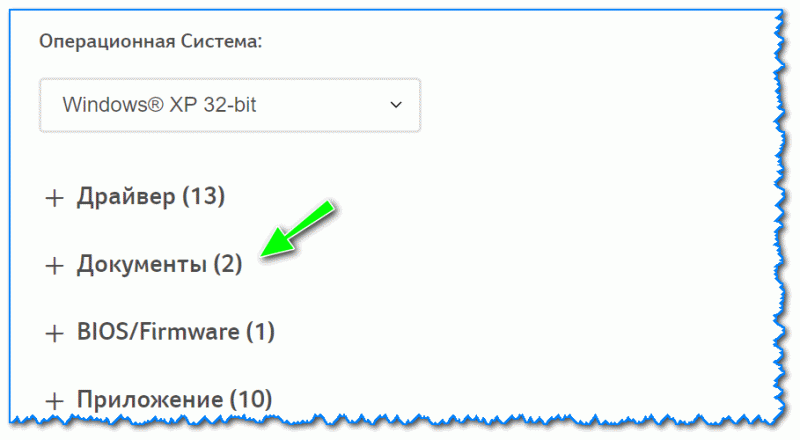
Раскрываем вкладку документы
После откройте раздел с BIOS – и вы узнаете кнопку для входа именно для вашего устройства.

Открываем документацию и смотрим раздел с BIOS
3) Можно войти в BIOS с помощью особого варианта загрузки (ОС Windows 10)
Если вы используете ОС Windows 10 – то вы можете войти в BIOS с помощью спец. функции системы. Для этого откройте параметры системы (сочетание кнопок Win+i), раздел “Обновление и безопасность/Восстановление” и используйте особый вариант перезагрузки (см. пример ниже).

Восстановление – перезагрузить сейчас
Далее выберите вариант диагностики и перейдите в параметры встроенного ПО (пример ниже) – так сможете войти в настройки BIOS/UEFI.

Вход в BIOS без использования спец. клавиш был выполнен
Возможно, вам будет полезна справочная статья с “горячими” клавишами для входа в меню BIOS, Boot Menu, восстановления из скрытого раздела – https://ocomp.info/goryachie-klavishi-dlya-vh-bios-boot-menu.html
На этом пока все.
Дополнения, как всегда, приветствуются.
Что представляет собой BIOS?
BIOS — основополагающая система вашего компьютера
BIOS — это специальная система, которая определяет ход процесса загрузки компьютера. БИОС считается базовой системой ввода и вывода информации. Полная расшифровка BIOS говорит сама за себя: basic (базовая) input (вводная)/output (выводная) system (система). Для того чтобы приступить к настройкам, нужно зайти в БИОС.
BIOS хранится в микросхеме и имеет широкий круг предназначений:
- Начальный запуск компьютера, который впоследствии запустит операционную систему.
- Выполняет регулярную процедуру тестирования различных деталей персонального компьютера.
- При помощи программных прерываний в БИОС поддерживается функция ввода и вывода.
- Хранит аппаратную конфигурацию различных отдельных устройств и целой системы компьютера. Происходит это при помощи специальных настроек (BIOS Setup).
- Код БИОС располагается на системной плате и записан на flash-память (микросхему).
Из этого следует, что БИОС является неотъемлемой частью любого компьютера. Однако, как правило, обычный пользователь не разбирается в настройках БИОС. Это ближе программистам. Тем не менее БИОС иногда работает неправильно, и послужить этому могут некоторые причины.
Горячие клавиши BIOS
В любом случае, чтобы разобраться, как запустить БИОС на ноутбуке Acer, нужно знать наиболее распространенные горячие клавиши, которые действуют в зависимости от модели. Это F1, F2, Del, Ctrl+A+Esc, F9.
Но нужно помнить, как и любое программное обеспечение, BIOS имеет свойство обновляться, так что с обновлением может поменяться и комбинация для его вызова. Кроме того, при наличии на ноутбуке клавиши Fn для нажатия на одну из вышеперечисленных комбинаций нужно дополнительно нажимать и ее.
Еще одна важная клавиша – F10. Она отвечает за приоритет загрузки системы, поэтому с ее помощью тоже можно запустить BIOS.
Как зайти в bios через windows 10
На операционной системе Windows 10 зайти в Bios можно и после загрузки рабочего стола. Для достижения этой цели надо действовать по следующему алгоритму:
- Заходим в меню пуск и переходим во вкладку «Параметры». Это окно также можно вызвать сочетанием клавиш Win+I.
- В разделе «Обновление и Безопасность» нужно поставить галочку напротив параметра «Восстановление».
- В правом нижнем углу монитора расположена надпись «Перезагрузить сейчас». После того, как ноутбук перезагрузится, на его экране появится окно выбора параметров.
- В открывшемся окне нужно выбрать пункт «Диагностика системы». Посредством выполнения данной процедуры высветится меню, с помощью которого можно будет изменить настройки BIOS.
- Затем произойдёт перезагрузка ноутбука, по окончании которой откроется доступ к биосу.
Таким образом, информация, изложенная в данной статье, позволяет пользователю попасть в BIOS ноутбуков acer. В открывшемся окне можно изменить настройки компьютера. Однако выполнять такую процедуру самостоятельно крайне не рекомендуется. Это чревато не самыми благоприятными последствиями. Компьютеру может потребоваться ремонт. Однако для осуществления подобной процедуры понадобятся дополнительные денежные вложения.
Точки восстановления
Другой способ заставить девайс прийти в себя заключается в использовании системных точек восстановления. Разработчики Windows 7 и 8 версий предоставили прекрасную возможность «запоминать» состояние компьютера в тот или иной момент времени и восстановить ОС, вернув ее к этому состоянию. Как правило, такие «островки безопасности» устанавливаются в автоматическом режиме раз в неделю, а также при явной модификации конфигурации ноутбука, например, при установке нового приложения или драйвера.
Для использования этой опции необходимо зайти в «Панель управления», выбрать пункт «Восстановление системы» и ту контрольную точку, дата создания которой вас устраивает. При выборе соответствующего пункта, следуя указаниям электронного помощника, вы реконструируете свою ОС без потери пользовательских данных. В этой же программе вы имеете возможность в любой момент времени создать иную точку восстановления на вашем портативном компьютере.
Очень редко, но пользователям приходится входить в BIOS, например, для изменения очередности загрузочных устройств при переустановке операционной системы, для отключения неиспользуемых компонентов и глубокого самотестирования или при разгоне компьютера.
«Delete»
«Windows»
«C»
«Параметры»
«Изменение параметров компьютера»
«Обновление и восстановление»
«Общие»
«Перезагрузить сейчас»
«Диагностика»
«Дополнительные параметры»

Биос представляет собой набор микропрограмм, которые предназначены для работы с аппаратурой нашего компьютера. Чаще всего, нам необходимо его настроить для запуска установки виндовс. Стандартно загрузка установки виндовс осуществляется с оптического привода (дисковода) ноутбука или компьютера.
Но что делать, если нам необходимо произвести установку виндовс, с флешки? После того, как на флешку смонтирован образ виндовс, мы вставляем его в USB- разъем, но ничего не происходит, наша ОС не начинает инсталляцию, а компьютер загружается в привычном ему режиме. Нам необходимо войти в биос и произвести смену очереди загрузки устройств, поставить приоритетом загрузку с USB-накопителя. В компьютерах для входа в биос производителем установлена горячая клавиша del(delete)
В ноутбуках все может быть куда сложнее, о них и пойдет речь далее. Рассмотрим на примере ноутбуков.
- Acer v5 571g
- Аcer aspire v3
А также рассмотрим вход через UEFI меню виндовс 8
.
Как получить доступ к BIOS на старом ПК
Если вы все еще используете Windows 7 или более раннюю версию Windows, вам придется использовать традиционный способ входа в BIOS, то есть дождаться подходящего момента и нажать нужную клавишу.
Каков правильный момент для входа в BIOS?
Правильный момент наступает между питанием компьютера и запуском операционной системы. Окно настолько узкое, потому что BIOS, по сути, только инициализирует ваше оборудование, прежде чем передать его загрузчику, который загружает операционную систему. Как только операционная система запускается, что часто обозначается отображением соответствующего логотипа, вы упустили момент.
Вы можете увидеть сообщение, которое указывает на нужный момент. Скорее всего, он говорит что-то вроде «Нажмите <Del> для входа в настройки», то есть также показывает, какую клавишу нажать.
При отсутствии такого сообщения, подходящий момент — это когда вы видите логотипы производителя перед загрузкой операционной системы. И самый простой способ не пропустить время, когда вы можете войти в BIOS, — это нажать нужную клавишу еще до того, как вы включите компьютер и удерживаете его до тех пор, пока не появится BIOS. Если это не сработает, вы не нажимаете правую клавишу или что-то сломалось.
Какой правильный ключ для входа в настройки?
Как вы уже собрались, это зависит от вашего оборудования. Более конкретно, это зависит от материнской платы, на которой находится BIOS.
Общие ключи для входа в BIOS — это F1, F2, F10, Delete, Esc, а также комбинации клавиш, такие как Ctrl + Alt + Esc или Ctrl + Alt + Delete, хотя они более распространены на старых машинах
Также обратите внимание, что клавиша типа F10 может на самом деле запустить что-то еще, например, меню загрузки. Точная клавиша или комбинация клавиш зависит от производителя и модели вашего компьютера
Вы можете продолжить работу методом проб и ошибок, пока не найдете нужную клавишу, одновременно нажмите несколько разных клавиш и вам повезет или ознакомьтесь со списком ниже.
Acer BIOS Keys
Наиболее распространенные клавиши для входа в программу установки на оборудовании Acer — это F2 и Delete.
На старых компьютерах попробуйте F1 или комбинацию клавиш Ctrl + Alt + Esc.
Если на вашем компьютере установлен ACER BIOS, вы можете восстановить его до загрузочных настроек, нажав и удерживая клавишу F10. Как только вы услышите два звуковых сигнала, настройки будут восстановлены.
Asus BIOS Keys
Как и в случае с Acer, наиболее распространенным является ключ F2.
В зависимости от модели это также может быть клавиша «Delete» или «Insert», и реже F10.
Dell BIOS Keys
На более новом компьютере Dell попробуйте клавишу F2, пока вы видите логотип Dell.
В качестве альтернативы, попробуйте F1, Delete, F12 или даже F3.
Старые модели могут использовать Ctrl + Alt + Enter или Delete или Fn + Esc или Fn + F1.
Ключи HP BIOS
Ключи, наиболее часто используемые на машинах HP для входа в настройки, включают F10 и Esc.
На некоторых компьютерах HP F1, F2, F6 или F11 откроют вход в BIOS.
На планшетах HP F10 или F12 вы попадете в BIOS.
HP собрала информацию о своем BIOS здесь.
Lenovo BIOS Keys
Клавиша F1 или F2 должна войти в BIOS.
На устаревшем оборудовании может потребоваться сочетание клавиш Ctrl + Alt + F3 или Ctrl + Alt + Insert key или Fn + F1.
Если у вас есть ThinkPad, обратитесь к этому ресурсу Lenovo: как получить доступ к BIOS на ThinkPad.
Ключи MSI BIOS
Если вы знаете, что ваш компьютер использует материнскую плату MSI, то ключ для запуска BIOS, скорее всего, является клавишей Delete. Вы можете даже заметить сообщение «Нажмите Del для входа в SETUP».
На некоторых моделях материнских плат MSI ключ для доступа к BIOS будет F2.
Sony BIOS Keys
На Sony VAIO F2 или F3 попадут в BIOS, но вы также можете попробовать F1.
Если ваш VAIO имеет клавишу ASSIST, попробуйте нажать и удерживать ее, пока вы включаете ноутбук. Это также работает, если ваш Sony VAIO поставляется с Windows 8.
Toshiba BIOS Keys
Ваша лучшая ставка — клавиша F2.
Другие кандидаты включают F1 и Esc.
На Toshiba Equium F12 войдет в BIOS.
У Toshiba также есть более подробные инструкции о том, как получить доступ к BIOS.
Другие компьютеры и ноутбуки
К сожалению, очень мало последовательности. Производители компьютеров не всегда используют одного и того же производителя материнских плат, и производители материнских плат не всегда определяют один и тот же ключ для входа в BIOS. Если вы хотите получить точный ответ о том, какие клавиши нажимать, чтобы войти в программу установки, вам необходимо найти точную модель материнской платы вашего компьютера.
Как зайти в БИОС?
Также зайти в БИОС под Виндовс можно, используя встроенную функцию операционной системы и возможности командной строки — но и в этих случаях без цикла выключения-включения не обойтись. Приложения, предлагающие запустить BIOS «на лету», или не работают, или созданы с целью распространения вредоносного кода — в любом случае тратить на них время незачем.
Вызвать БИОС, соблюдая последовательность действий, не сложнее, чем перевернуть экран на компьютере; в самом общем случае для этого нужно:
- Выключить или перезагрузить устройство, используя соответствующие кнопки меню «Пуск», сочетание клавиш Ctrl + Alt + Delete, физическую кнопку и другие доступные средства.
- Дождаться, пока компьютер или ноутбук полностью выключится. При загрузке нажать одну или несколько клавиш — об используемых производителями комбинациях будет рассказано в следующих заголовках.
- При необходимости — подтвердить вход. Иногда, чтобы попасть в БИОС, понадобится ввести пароль — без него базовая система будет недоступна.
Комбинации клавиш от производителей БИОС
Не так давно все производители БИОС отдавали предпочтение двум-трём клавишам, что позволяло самому нерасторопному владельцу компьютера или ноутбука включить аппаратные настройки с нескольких попыток. Сейчас всё сложнее: количество основных используемых клавиш увеличилось до четырнадцати, а к ним добавилось несколько комбинаций — не зная способ входа в своё устройство наверняка, можно потратить на подбор несколько часов.
Дело осложняется тем, что зайти в БИОС можно только в момент загрузки: упустив свой шанс, пользователь вынужден будет заново перезагружать компьютер. Если срочно требуется восстановить удалённые файлы с флешки, а USB-разъёмы отказываются работать, такие манипуляции становятся крайне раздражающими, но другого стопроцентного варианта входа не существует.
Чаще всего производители компьютерной техники назначают для попадания в БИОС следующие клавиши и комбинации клавиш:
- Delete (Del);
- F1–F12;
- Escape (Esc);
- Ctrl + Alt;
- Ctrl + Alt + Escape;
- Ctrl + Alt + Insert (Ins);
- Ctrl + Alt + Delete;
- Ctrl + Alt + Enter;
- Ctrl + Alt + S и другие.
Пользователям стационарных компьютеров существенно упрощают жизнь подсказки внизу экрана загрузки вида Press DEL to enter; чтобы зайти в БИОС, достаточно вовремя нажать и подержать указанную в сообщении клавишу. На ноутбуках такая информация обычно не появляется — а значит, юзеру придётся действовать наугад.
Комбинации клавиш от производителей техники
Производители компьютеров и ноутбуков предусмотрели свои «фирменные» способы попасть в БИОС; вот несколько самых распространённых:
- ASUS. Чаще всего здесь сохраняется один из стандартных вариантов — клавиша F2. Если этот способ не сработал, владелец может попробовать зажать Escape и не отпускать её во время загрузки до появления Boot-меню. В нём следует выбрать Enter setup — и перед глазами юзера наконец появится синее, сероватое или зеленоватое окно.
- ACER. Помимо одиночных клавиш, производителем предусмотрены сочетания Ctrl + F2, Ctrl + Alt + Delete и Ctrl + Alt + Escape. Если ни один из способов не подходит, остаётся пробовать все перечисленные выше варианты по очереди — до положительного результата.
- Lenovo. Наиболее часто устанавливаемые варианты, позволяющие зайти в БИОС, — клавиши F2, F8, Delete. Комбинации этим производителем практически не используются, зато в ряде моделей ноутбуков предусмотрена физическая кнопка для попадания в базовую систему — воспользоваться ею можно только после завершения работы устройства.
- HP. Как и в предыдущем случае, эта компания использует исключительно «одиночные» варианты: клавиши F1, F8, F10, Delete и Escape. Облегчить себе задачу пользователь может, при включении зажимая их все сразу.
- Samsung. Наиболее часто используемые варианты — клавиши F2, F8, F12, Delete. Если производителем предусмотрена многофункциональность ряда F1–F12, чтобы зайти в БИОС, придётся использовать сочетания Fn + F2 и тому подобные.
- Sony. Если на устройстве нет отдельной физической кнопки, позволяющей запустить БИОС, юзер может попробовать клавиши F1, F2, F3 или Delete.
- Dell. Отдельных кнопок для попадания в BIOS на машинах этого производителя нет; с большой вероятностью поможет одна из следующих клавиш: F1, F2, F10, Delete, Insert или Escape.
Изучение информации при загрузке ноутбука
Многие модели лэптопов при включении отображают информацию о загрузке. В числе прочего там могут быть и данные о БИОСе ноутбука. Нужно только успеть внимательно прочитать все пункты. Хоть сделать это и непросто (так как картинка держится всего несколько секунд). Если там есть фраза вида Press Tab to enter setup, то смело можете нажимать Tab.
Именно это кнопка откроет настройки БИОСа. Вместо Tab там вполне может быть и другая кнопка. Эта была выбрана просто для примера. По сути, так можно узнать информацию о кнопках для входа в БИОС на любом ноутбуке. Однако прочитать все это за раз не представляется возможным. Придется перезагружать машину несколько раз. В лучшем случае.
Заключение
Итак, мы только что всесторонне рассмотрели вопрос о том, как в Acer зайти в BIOS. Нужно отметить, что сделать это довольно-таки непросто, так как каждая модель может иметь собственную комбинацию для входа. Могут даже быть отдельные кнопки на корпусе для осуществления этого процесса. Но зато теперь точно известно, где можно найти информацию по служебным клавишам: в документации лэптопа. А если ее нет, то при загрузке компьютера клавиша для входа в настройки БИОСа точно будет написана. Нужно только ее запомнить. И более проблем со входом в БИОС не будет.
Всем привет! В сегодняшней статье мы с вами обновим БИОС на ноутбуке Acer Aspire, но прежде чем начать, ознакомьтесь пожалуйста с некоторой важной информацией
.
Заключение
Итак, мы только что всесторонне рассмотрели вопрос о том, как в Acer зайти в BIOS. Нужно отметить, что сделать это довольно-таки непросто, так как каждая модель может иметь собственную комбинацию для входа. Могут даже быть отдельные кнопки на корпусе для осуществления этого процесса. Но зато теперь точно известно, где можно найти информацию по служебным клавишам: в документации лэптопа. А если ее нет, то при загрузке компьютера клавиша для входа в настройки БИОСа точно будет написана. Нужно только ее запомнить. И более проблем со входом в БИОС не будет.
Многие задумываются о том, как работают компьютерные технологии, а некоторые просто пользуются ноутбуком, планшетом или персональным компьютером, совершенно не догадываясь о процессах и режимах работы. Как правило, второе происходит до тех пор, пока оборудование не даст о себе знать какой-либо поломкой. Тем, кто хоть раз заходил в БИОС, понятно, что настроек в компьютере очень много.
Как работает операционная система? Достаточно сложный вопрос. Ведь далеко не каждый знает, как устроена эта самая операционная система и для чего она служит.
Операционная система (ОС) — это определенная взаимосвязь программ, которые дают возможность пользователю управлять своим компьютером.
Задача ОС — это выполнение всех требований по загрузке и открытию программ. Управлять операционной системой позволяют специальные настройки, которые хранятся в BIOS.