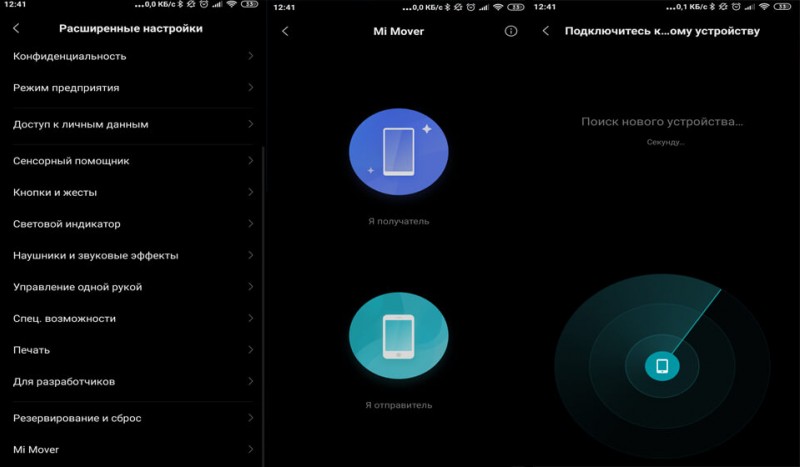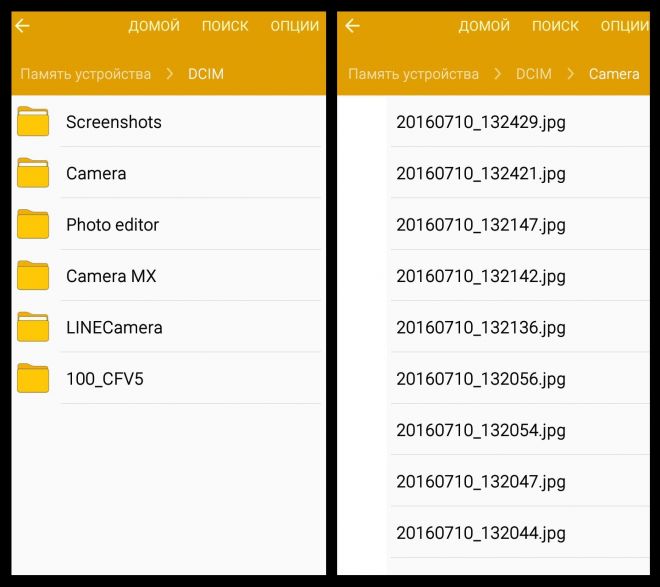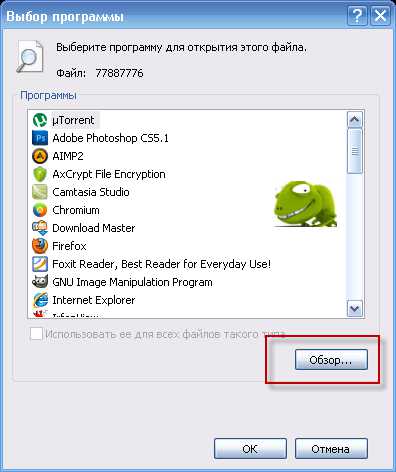Как на android открываются zip-файлы
Содержание:
- Как включить автоматическое резервное копирование данных и настроек
- Как открыть ZIP файлы на ПК
- Другие приложения для работы с ZIP архивами
- Как на «Андроиде» открыть файл ZIP или любой другой архив простейшими способами
- Как открыть ZIP с помощью ES File Explorer
- Способ №4. 7Zipper
- Способ №3. ZArchiver
- Как добавить в архив
- Читают сейчас
- Видеоинструкция
- Как найти хранилище SMS на Андроиде
- Службы, которым можно безопасно отключить в Windows 8 и 8.1
- Как на «Андроиде» открыть файл ZIP и RAR: узконаправленные программы
- Как переместить кэш в игру на Андроид через смартфон
- Выходной выпрямитель: самое популярное устройство
- Распаковка на ПК
Как включить автоматическое резервное копирование данных и настроек
Важно! Чтобы защитить резервные копии данных, используйте для блокировки экрана не пролистывание или Smart Lock, а PIN-код, графический ключ или пароль
- Откройте настройки телефона.
- Выберите Система Резервное копирование. Если настройки на вашем телефоне выглядят иначе, найдите в них пункт, позволяющий управлять .
- Включите резервное копирование.
Примечание. Если планшетом пользуются несколько человек, доступ к резервному копированию и сбросу настроек есть только у владельца.
Как управлять аккаунтами для резервного копирования
Как добавить аккаунт для резервного копирования
- Откройте настройки телефона.
-
Выберите Система Резервное копирование. Если настройки на вашем телефоне выглядят иначе, найдите в них пункт, позволяющий управлять , или обратитесь за помощью к производителю.
- Выберите Аккаунт для резервирования Добавить аккаунт.
- При необходимости введите PIN-код, графический ключ или пароль.
- Войдите в аккаунт, который нужно добавить.
Как переключаться между аккаунтами для резервного копирования
- Откройте настройки телефона.
- Выберите Система Резервное копирование. Если настройки на вашем телефоне выглядят иначе, найдите в них пункт, позволяющий управлять , или обратитесь за помощью к производителю.
- Нажмите Аккаунт для резервирования.
- Выберите нужный аккаунт.
Какие типы данных сохраняются в резервной копии
Важно! Автоматическое резервное копирование может работать не во всех приложениях.Чтобы получить информацию об этом, свяжитесь с разработчиком. Если резервные копии загружаются в Google, они шифруются с помощью пароля вашего аккаунта
Для шифрования некоторых данных также используется PIN-код, графический ключ или пароль блокировки экрана вашего телефона
Если резервные копии загружаются в Google, они шифруются с помощью пароля вашего аккаунта. Для шифрования некоторых данных также используется PIN-код, графический ключ или пароль блокировки экрана вашего телефона.
На Google Диск копируются следующие данные:
- контакты;
- мероприятия и настройки из Google Календаря;
- SMS (но не MMS);
- сети Wi-Fi и их пароли;
- обои;
- настройки Gmail;
- приложения;
- настройки дисплея (яркость экрана и спящий режим);
- настройки языка и способов ввода;
- дата и время;
- настройки и данные приложений, разработанных не в Google (в зависимости от приложения).
Совет. Вы можете настроить автоматическое резервное копирование фотографий и видео в Google Фото. Подробнее об автозагрузке фото и видео…
Как открыть ZIP файлы на ПК
Если Вас интересует, как открыть файлы ZIP на вашем компьютере с установленной Windows? Тогда решения, на которые вы должны положиться, и указания, которым вы должны следовать, приведены ниже.
Менеджер архивов по умолчанию
Чтобы открыть ZIP-файлы, сохраненные на вашем компьютере, вы можете сначала обратиться к стандартному диспетчеру сжатых архивов Windows, который позволяет сжимать и распаковывать файлы, относящиеся к рассматриваемому типу, не прибегая к использованию сторонних решений.
Чтобы использовать его, найдите значок ZIP-файла, который вы хотите извлечь, щелкните правой кнопкой мыши по нему и выберите пункт Извлечь все в контекстном меню.
В появившемся окне нажмите кнопку Обзор и укажите место вывода, в которое следует извлечь данные, затем выберите, следует ли автоматически отображать извлеченные файлы в конце процедуры или нет, отметив галочкой или оставив соответствующий флажок, и нажмите кнопку Извлечь.
В качестве альтернативы тому, что я только что указал, вы можете просто дважды щелкнуть по интересующему ZIP-файлу и затем перетащить файлы, которые вы хотите извлечь из архива, из открытого окна, освободив его в том положении, которое предпочитаете.
Помните, что если ZIP-файл, который вы хотите открыть, защищен паролем, вам также будет предложено ввести его, чтобы распаковать.
7-Zip
Вы предпочитаете использовать сторонние инструменты для открытия ZIP-файлов в Windows, включающие дополнительные функции? В таком случае, я предлагаю обратиться к 7-Zip. Это бесплатная программа, широко используемая и высоко ценимая пользователями. Она с открытым исходным кодом и позволяет разархивировать файлы ZIP, RAR, 7Z и т.д. Она также позволяет создавать ZIP-архивы и архивы в других форматах, а также создавать / извлекать запароленные и многотомные защищенные архивы.
Чтобы скачать её на ваш компьютер, зайдите на соответствующий сайт и нажмите ссылку Download, в соответствии с версией Windows, используемой на вашем ПК (64-битная или 32-битная), в верхней части страницы.
После завершения загрузки откройте полученный файл .exe и в окне, показанном на рабочем столе, нажмите кнопки Да, Установить и Закрыть.
После завершения установки щелкните правой кнопкой мыши значок ZIP-файла, который вы хотите извлечь, и выберите в контекстном меню, которое отображается, 7-Zip → Открыть элементы. В открывшемся окне на экране нажмите кнопку Извлечь, затем укажите место на вашем компьютере, в котором вы хотите сохранить извлеченные файлы, и нажмите кнопку ОК.
В дополнение к тому, как я уже указал, в контекстном меню вы также можете выбрать другие параметры для извлечения: указать точное местоположение в Windows, в которое нужно извлекать файлы, или извлечь конкретные элементы.
Имейте в виду, чтобы открывать защищенные паролем ZIP-файлы, при извлечении архива вам будет предложено ввести его.
Другие программы для открытия ZIP файлов на ПК
Ни одно из предложенных мною решений по открытию ZIP-файлов в Windows не убедило вас, и вы хотели бы, чтобы я порекомендовал какую-нибудь альтернативу? Сказано – сделано!
Вот список дополнительных программ, полезных для этой цели:
- WinRAR – известный менеджер сжатых архивов, который позволяет просто и быстро создавать и открывать файлы ZIP и RAR. Он платный, но вы можете попробовать его бесплатно в течение 40 дней. Впоследствии, программа продолжает работать, но с навязчивыми баннерами, которые рекомендуют покупку лицензии, и блокирует создание зашифрованных архивов RAR.
- WinZIP – это ещё один известный менеджер архивов, благодаря которому можно сжимать и распаковывать файлы этого типа, создавать сжатые архивы, защищенные шифрованием AES, и напрямую обмениваться документами в облачных сервисах хранения. Он платный, но его можно использовать в течение пробного периода в 22 дня.
Другие приложения для работы с ZIP архивами
Что бы извлечь или запаковать файлы в архив не обязательно использовать отдельные архиваторы, достаточно воспользоваться файловым менеджером. Да ZArchiver и RAR предлагают больше возможностей по упаковке файлов, но такие функции излишние при работе с обычными zip пакетами.
Рассмотренные в статье приложения помогут открыть zip файл на андроиде. Наилучшие результаты демонстрирует ZArchiver. Архиватор RAR не отстает в плане функциональности, но не радует наличием навязчивой рекламы. Если же только стоит задача просмотра содержимого, обычная упаковка или распаковка файлов, тогда лучше использовать файловый менеджер.
Как на «Андроиде» открыть файл ZIP или любой другой архив простейшими способами
В современных мобильных системах, равно как и в стационарных ОС, очень часто приходится работать с файловыми архивами, сжатыми для экономии занимаемого пространства на внутреннем или съемном накопителе. Рассмотрим несколько популярных форматов, а заодно разберемся, какой программой открыть файл ZIP для «Андроида». Здесь можно предложить как минимум два простейших решения.
Как на «Андроиде» открыть файл ZIP-формата: общие принципы
Сразу же придется огорчить всех пользователей Android-девайсов. В самой системе по умолчанию средств работы с архивами нет. Непонятно почему, но разработчики оставили вопрос того, как открыть ZIP-файл на «Андроиде» (или любой другой архивный контейнер), без решения. Таким образом, по сравнению с теми же стационарными ОС, в которых, как правило, встроенный архиватор уже поставляется в предустановленном виде, придется использовать исключительно сторонние инструменты.
Что же касается выбора программы, здесь можно выделить два основных направления:
- использование специального приложения-архиватора;
- открытие архивов с помощью файловых менеджеров, в которых архиватор является встроенным.
Как на «Андроиде» открыть файл ZIP и RAR: узконаправленные программы
Среди всего того, что сегодня предлагается на рынке мобильных приложений архиваторов, отдельно можно отметить аналоги стационарных программ, например, Andro ZIP, RAR для «Андроид», Easy Unrar, Unzip & Zip и многие другие. Большинство таких приложений можно бесплатно загрузить и установить из хранилища Google Play.
Если говорить о вопросе того, как на «Андроиде» открыть файл ZIP или любой другой архив, стоит отметить, что секвенция выполняемых действий практически во всех случаях абсолютно одинакова. Для этого после запуска приложения в списке папок следует найти ту, которая содержит искомый архив, войти в нее и тапнуть по нужному объекту.
После этого выбирается строка извлечения файлов, а затем кнопкой обзора выбирается место, куда будут сохранены распакованные данные. Подтверждаем выбор нажатием кнопки «OK», после чего просто дожидаемся окончания процесса экстрагирования.
Самые мощные файловые менеджеры
Есть еще один не менее интересный и доступный метод, позволяющий совершенно просто решить проблему того, как на «Андроиде» открыть файл ZIP. Он состоит в использовании специальных файловых менеджеров, которые в своем функционале имеют предустановленные средства для работы с архивами.
Самыми мощными и наиболее популярными программами можно назвать приложения ES Explorer и Solid Explorer. Как видно из названий, это, в общем-то, обычные проводники, но с довольно необычными возможностями. При их использовании тоже особыми знаниями обладать не нужно. Весь процесс распаковки сводится только к тому, чтобы, как и в предыдущем случае, выбрать нужный архив, тапнуть по нему и выполнить несколько дальнейших операций.
Удобство состоит в том, что архив можно просто открыть для просмотра содержимого, например, при помощи ES Zip Viewer, а можно использовать специальную кнопку для полного извлечения информации, предварительно выделив все объекты в архивной директории. Само собой разумеется, нужно указать путь к папке, в которой будет произведено сохранение файлов из архива, и подтвердить свой выбор.
Что предпочесть?
Как видно из всего вышесказанного, вопрос того, как на «Андроиде» открыть файл ZIP или какой-то другой архивный контейнер, решается достаточно просто. Жаль, конечно, что собственных инструментов у системы нет. Но, если установить соответствующее приложение, действия фактически не будут отличаться от того, что многие из нас делают в тех же ОС Windows.
Если говорить том, что именно применять, здесь все зависит исключительно от пользователя (что ему удобнее). Однако если подходить к этой теме с практической точки зрения, можно посоветовать установить именно файловые менеджеры, указанные выше. Во-первых, в этом случае не придется инсталлировать архиватор отдельно, а во-вторых, и сам проводник может понадобиться еще для множества целей. А в том же приложении ES Explorer есть еще множество дополнительных функций и модулей, которые позволяют контролировать чуть ли не все основные параметры системы.
Наконец, если предлагаемые решения кому-то не нравятся, нет ничего проще, нежели подключить устройство через USB к стационарному компьютеру или ноутбуку и произвести извлечение информации средствами тех же Windows-систем.
Как открыть ZIP с помощью ES File Explorer
Если мобильное устройство несовместимо с AndroZip или эта программа недоступна в стране пользователя, то нужно использовать другое приложение. Тем, кто интересуется, как установить ZIP-файл на устройство с Андроидом, стоит попробовать инструмент ES File Explorer. Он не только распаковывает архивы, но и выполняет функции файлового менеджера.
Jpg» alt=»ES File Explorer» width=»300″ height=»157″>
 Установив это приложение на свое устройство, человек получит многофункциональную программу. Она умеет шифровать и расшифровывать файлы, работать в качестве мультимедийного проигрывателя, отправлять данные другим пользователям и т. д.
Установив это приложение на свое устройство, человек получит многофункциональную программу. Она умеет шифровать и расшифровывать файлы, работать в качестве мультимедийного проигрывателя, отправлять данные другим пользователям и т. д.
Открыть ZIP-файл с помощью этого приложения очень просто. Скачать программу можно в Google Play. После установки приложения можно сразу приступать к разархивированию файлов. Для этого нужно перейти в папку, где хранятся сжатые данные. Если выбрать файл, то появится несколько опций, среди которых будет и распаковка.
В случае когда нужно зашифровать файлы, необходимо выполнить следующие шаги:
- Требуется выбрать файл, который необходимо сжать. Для этого нужно нажать на него и удерживать палец некоторое время.
- Далее следует выбрать в правой нижней части экрана опцию «Другое». Должны появиться полезные настройки, среди которых «Воспроизведение», «Добавить в избранное», «Отправить», «Расшифровать», «Зашифровать», «Сжатие» и многое другое. Для архивирования файла нужно выбрать «Сжатие».
- В результате откроется окно с новыми опциями. Там 2 варианта расширения для сжатой информации — ZIP и 7Z. Можно смело выбирать любой из этих форматов.
Zip-файлы – это архивированные данные, сжатые специальным программным алгоритмом для уменьшения объема или «веса» и, соответственно, экономии места на носителе. Архивируются и разархивируются такие типы файлов с помощью специальных программ архиваторов.
В данной статье мы подробно рассмотрим, как распаковать zip-файл на Андроиде на примере двух наиболее популярных приложений: WinZip и ES File Explorer.
Способ №4. 7Zipper
Это многофункциональное приложение, в котором поддерживается широкий набор функций для работы с файлами. Из особенностей можно вспомнить мультивыбор, режим перетаскивания, просмотр статистики, создание раздела с избранными файлами, резервное копирование.
Еще есть работа с FTP-клиентом, FTP-сервером (управление осуществляется при помощи WiFi), HTTP-сервером и облачными хранилищами. Что касается нашей темы, то 7Zipper способен работать с такими форматами, как zip, alz, tar, tar.gz, bz2, rar, lzh и многими другими. Также поддерживаются разделенные ZIP, такие как Z01, Z02 и так далее.
Использование 7Zipper такое:
- Найдите свой файл точно так же, как Вы делаете это в менеджере. Нажмите на него.
- Появится меню, в котором можно будет просмотреть содержимое, а также осуществить распаковку. Для этого внизу выберете расположение, то есть то, где Вы хотите найти данные из архива.
- Нажмите «ОК» и дождитесь окончания процесса. Наблюдать за его ходом Вы сможете прямо на экране аппарата.
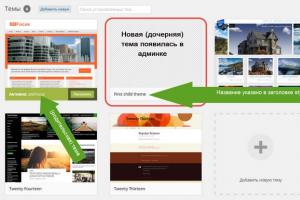
Скачал файл игры в формате zip, что делать дальше как его распаковывать?
Ответы (3
)
-
Есть несколько вариантов как распаковать кэш на андроиде, который скачен в zip формате(архиве), самый простой это через «родной» файловый менеджер, так как в большинстве случаев в нем имеется эта функция. Для этого нужно:
- нажать на архив, после чего откроется его содержимое;
- тапнуть на кнопку извлечь;
- поставить галки на нужные файлы и папки и нажать ту же кнопку.
Файлы появятся в той же папке где лежит архив. Дальше для установки игры надо:
- взять сам файл игры в формате apk, если он в другом архиве, то распаковать его таким же образом;
- переместить кэш (у него расширение obb) в папку Android/obb во внутренней памяти телефона;
- нажать apk файл;
- будет предложено установить его, соглашаемся.
Распаковать игру можно через сторонний файловый менеджер, например, Root Explorer. Все делается также, только содержимое будет в папке SpeedSoftware/Extracted.
-
Расскажу еще один способ как распаковать zip на андроиде, так как при использовании проводников могут быт проблемы с кодировкой — название файла будет отображаться знаками вопроса или краказябрами. Кроме того, не все файловые менеджеры могут работать с архивами rar.
Поэтому для этих целей лучше подойдет приложение архиватор ZArchiver. Чтобы распаковать архив на android с помощью этой программы делаем следующее:
- тапаем по нему;
- появится меню, в котором выбираем «распаковать здесь», а после этого все файлы выгрузятся в эту же папку;
- можно нажать на пункт просмотр содержимого;
- тапнуть по значкам нужных файлов, при этом они станут синими;
- дальше жмем на значок гаечного ключа;
- из открывшегося меню выбираем «распаковать», появится список папок;
- переходим в нужную и нажимаем стрелку внизу слева.
Начнется распаковка, если файл один и он небольшой, то процесс пройдет быстро.
-
- Все сводится к тому, чтобы зайти в программу архиватор, найти нужный архив, кликаем по нему и выбираем пункт «распаковать», а также указываем куда. Программы, которые отлично справляются с этим:
- Easy Unrar, Unzip & Zip — легкий и простой, с поддержкой множества форматов.
- ES File Explorer — может извлечь любой формат файла, но заархивировать может только zip.
- 7 Zip — бесплатный и простой, а также создает резервные копии.
- Root Explorer — это диспетчер файлов, думаю такое нам и надо, зачем иметь отдельно архиватор, когда можно пользоваться приложением 2 в 1.
В современных мобильных системах, равно как и в стационарных ОС, очень часто приходится работать с файловыми архивами, сжатыми для экономии занимаемого пространства на внутреннем или съемном накопителе. Рассмотрим несколько популярных форматов, а заодно разберемся, какой программой открыть файл ZIP для «Андроида». Здесь можно предложить как минимум два простейших решения.
Способ №3. ZArchiver
Это уже распаковщик на русском языке, что, наверняка, понравится пользователям в рунете.
Программа работает с огромным количеством форматов – классические 7z, zip, rar, rar5 и необычные bzip2, gzip, xz, даже iso, tar, lzma, deb, chm, dmg, img, wim и так далее. Это даже могут быть так называемые многотомные архивы (7z.001, zip.001, z01 и тому подобное).
Поддерживается многопоточная работа и кодировка UTF-8 (из-за этого прекрасно открывается все кириллическое). В общем, весьма мощная программа, которая не зря заслуживает высокой оценки на Google Play.
Чтобы использовать ZArchiver, выполните следующие действия:
- Зайдите в папку, где находится архив, и нажмите на него. Откроется меню функций и Вам нужно будет выбрать, что с ним дальше делать.
- Нажмите «Распаковать…» и выберете место (папку), куда попадут файлы. Также, как видите на рисунке ниже), там есть функция «Распаковать в.//». С ее помощью можно поместить один архивный документ в другой. Предназначение команды «Распаковать здесь» понятно без дополнительных объяснений.
Еще в этом меню есть функция сжатия, то есть уменьшения размера файла, его проверки и простой просмотр содержимого. Чтобы создать, нужно нажать на пиктограмму в виде плюса на зеленом фоне.
После этого появится окно, в котором потребуется указать имя, формат, уровень сжатия, по желанию пароль. Все делается очень просто и быстро.

Рис. №3. Использование ZArchiver
Как добавить в архив
На телефоне
Android
- Тапните на диалог и задержите палец на 2 секунды.
- Появится верхняя панель, где необходимо тапнуть по иконке ящика со стрелкой вниз.
iPhone
Способ 1
- Инструкция для айфон немного отличается, здесь потребуется сделать свайп влево в области чата справа.
- В появившемся списке выбрать «В архив».
Способ 2
- Тапаем по кнопке «Изм.».
- Отмечаем нужные чаты тапом по кружках и по окончанию выбираем «Архив».
На компьютере
Через браузер
Telegram для браузера не обладает продвинутыми настройками и позволяет лишь вести диалог с собеседником, поменять фоновую фотографию, а также закончить активные сессии на других устройствах.
Читают сейчас
Видеоинструкция
Как найти хранилище SMS на Андроиде
Хранение СМС в Андроиде осуществляется на внутренней памяти девайса в защищенной области. Чтобы получить к ней доступ, вам предварительно потребуется разблокировать на смартфоне профиль Суперпользователя и установить файловый менеджер, умеющий работать с системным каталогом.
Для активации режима superuser можно воспользоваться приложением KingRoot:
-
Инсталлируем указанный софт на мобильное устройство. На Play Market данная программа находится в свободном доступе, так что проблем с ее загрузкой не будет.
Developer:
Price:
Free - Открываем ее и ждем, пока утилита определит ваш гаджет.
- В появившемся окне кликаем по виртуальной клавише Try To Root, тем самым запуская процесс рутирования.
- После его завершения перезапускаем телефон.
Теперь, имея root-доступ и зная, где хранятся СМС на Андроид, их можно отыскать и скопировать в требуемое место. Для этого воспользуемся программой ES Проводник:
- Устанавливаем приложение на смартфон с Плей Маркета.
- Запускаем его. В настройках открываем пункт «Подключить как R/W» и ставим галочки напротив столбца RW. После выполнения этих действий ES Проводник сможет изменять системные файлы.
- Заходим в защищенный каталог data/com.android.providers/telephony/ и ищем в папке databases файл с названием mmssms.db.
- Копируем его на sd карту, установленную в телефоне, или на персональный компьютер.
После того как сохранить смс сообщения у вас получилось, их можно будет восстановить в любое время, просто перенеся имеющийся файл в папку databases с помощью того же ES Проводника. Также при необходимости вы сможете посмотреть и изменить содержимое файла mmssms.db непосредственно на ПК через приложение SQLite Database Browser.
Службы, которым можно безопасно отключить в Windows 8 и 8.1
Как на «Андроиде» открыть файл ZIP и RAR: узконаправленные программы
Среди всего того, что сегодня предлагается на рынке мобильных приложений архиваторов, отдельно можно отметить аналоги стационарных программ, например, Andro ZIP, RAR для «Андроид», Easy Unrar, Unzip & Zip и многие другие. Большинство таких приложений можно бесплатно загрузить и установить из хранилища Google Play.

Если говорить о вопросе того, как на «Андроиде» открыть файл ZIP или любой другой архив, стоит отметить, что секвенция выполняемых действий практически во всех случаях абсолютно одинакова. Для этого после запуска приложения в списке папок следует найти ту, которая содержит искомый архив, войти в нее и тапнуть по нужному объекту.
После этого выбирается строка извлечения файлов, а затем кнопкой обзора выбирается место, куда будут сохранены распакованные данные. Подтверждаем выбор нажатием кнопки «OK», после чего просто дожидаемся окончания процесса экстрагирования.
Как переместить кэш в игру на Андроид через смартфон
Операция по установке игрового файла и извлечение кэша на устройстве проводится следующим образом:
- для начала требуется перейти в настройки и активировать опцию, отвечающую за загрузку данных из неизвестных источников, она находится в разделе «Безопасность»;
- скачать с выбранного источника apk-файл и дополнительную информацию об игре, в большинстве случаев они устанавливаются в папку «Download» или «Загрузка»;
- после нужно инсталлировать игровой документ, для этого следует перейти в категорию «Download» и запустить распаковку файла apk, просто нажав на него;
- установка подтверждается, необходимо дождаться ее окончания;
- когда она закончится, нужно нажать на клавишу «Готово», но не запускать игровой процесс.
- Следующий этап заключается в распаковке кэша. К этой процедуре нужно отнестись с максимальной ответственностью.
- В большей части случаев кэш будет находиться в zip-архиве, поэтому следует воспользоваться архиватором. Для начала потребуется извлечь данные из архива и лишь после этого приступать к переносу информации в другую часть памяти телефона. Операция выполняется с помощью следующей инструкции:
- запустить выбранный архиватор, найти с его помощью архив cache в папке «Download»;
- выбрать этот файл для распаковки и кликнуть на кнопку «MORE», она располагается внизу экрана;
- нажать на пункт «STORAGE» и перейти по пути sdcard/Android/obb/;
- совершить вход в директорию под названием «obb», нажать кнопку «UNZIP HERE».
Файл с кэшем будет выведен в выбранную категорию. После этого пользователь может запускать игру и использовать те параметры, которые прописаны в кэше.
Приложения для установки кэша
На данный момент разработано множество различных проводников и прочих программ, которые упрощают операции с информацией. Большинство из них имеет удобный интерфейс, который позволяет быстро работать с файлами, меняя их и перемещая из папки в папку.
Популярной программой является Root-explorer.
Выходной выпрямитель: самое популярное устройство
Распаковка на ПК
- Для начала откроем контекстное меню, нажав на архив при помощи правой клавиши мыши. Выбираем команду по извлечению документов. Переходим в параметры, где прописываем путь к той папке, куда желаем поместить файлы из архива.
- Следует учитывать, что каталог обладает структурой древа. Перемещаясь по веткам, можно использовать уже существующие папки, или же создавать новые. Выбрав место, где будут сохранены файлы, подтверждаем свои действия нажатием кнопки «ОК».
- Поместить документы можно туда же, то есть в ту же папку, где расположен сам zip-архив. К примеру, если изначально он был на рабочем столе ПК, файлы распакуются туда же без создания другой папки.
- Для отображения содержимого архива достаточно его открыть. Кстати, извлекать можно как отдельные файлы, так и все сразу. Для этого выделяем то, что нас интересует, и нажимаем пункт «Извлечь».
- Перед нами появится такое же окно параметров, которое было описано выше. Вызвать его можно и через «Команды».
- Если мы желаем извлечь архивные документы на компьютере, можно сделать ещё проще – достаточно выделить интересующие нас файлы и, удерживая левую клавишу мыши, перетащить их туда, куда нам будет удобно (это называется drag-and-drop).
- Следует учитывать, что папка, куда мы перетаскиваем файлы, может быть как закрытой, так и открытой.