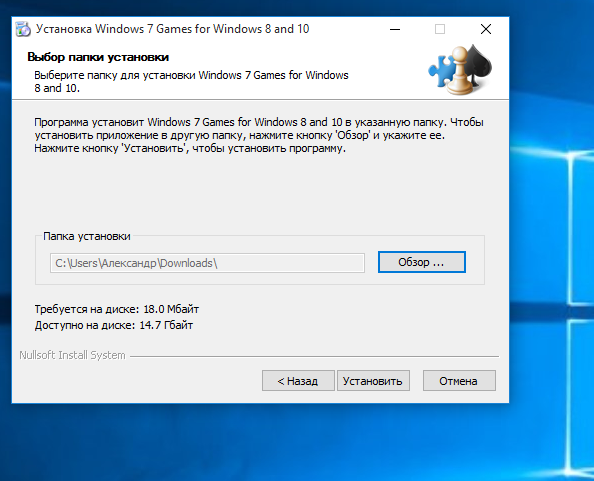Не открываются игры в windows
Содержание:
- Программные проблемы
- Почему не запускается Fallout 3 на Windows 10
- Требования к конфигурации
- Антивирус
- Установка игр и программ на компьютер с Windows 10
- Не запускается игра на виндовс 10. Несколько решений
- Почему не запускается игра на windows 10
- Совет #7: Попробуйте скачать другой репак
- Почему на Windows 10 не запускаются программы и как это исправить
- Через файл запуска
- Python Classes/Objects
- Зачем устанавливать программы? Почему нельзя их просто копировать?
- Изменение имён файлов в папке с игрой
- Причины, по которым Dragon Nest может не запускаться на Windows 10
- Тормозят старые игры на Windows 10
- Отсутствие необходимых dll
- Как настроить быстрый доступ к «Assistive Touch»?
- Почему игра может не запускаться
- Аппаратные ошибки
- NET Framework для Windows 10
- Режим совместимости в Windows 10
Программные проблемы
Тоже распространенная причина, но она в большинстве случаев может быть решена без покупки новых компонентов. Программные проблемы вызваны либо трудностями самой ОС, в этом случае вам поможет лишь установлена ОС нуля или ее восстановление. Для последнего у нас уже готова подробная инструкция. Если же у вас все в порядке с Windows 10, то причины могут крыться в другом:
- Драйвера;
- Библиотеки;
- Настройки;
Если вы работаете на ноутбуке, то как минимум, вам нужно переключиться в режим производительности. В режиме экономии заряда часто урезается скорость процессора, а также может отключаться встроенная видеокарта, и использоваться интегрированная в процессор. Это программа минимум для владельцев ноутбуков.
Если вы пользуетесь компьютером, то вам первым делом нужно проверить все ли в порядке с драйверами. Они не просто должны быть, они должны быть новые. Это такой же софт, как и любой другой, а значит он устаревает. В проверке вам поможет Driver Pack Solution или любое другое подобное решение. Мы рекомендуем вам включить подобный софт на автоматическую работу, чтобы он предотвращал повторение проблемных ситуаций.
Библиотеки – это файлы с расширением .dll, они являются системными. Такие библиотеки входят в состав ОС, либо же нового ПО, которое вы устанавливаете. Они могут «сломаться» по разным причинам. И если вы думаете, что причина в этом, то DllSuite или подобные решения позволят вам устранить проблемы.
Для тех, кто хочет поиграть, мы рекомендуем установить пакет минимум для геймеров:
- Драйвера для видеокарты;
- Visual C++ и все остальные необходимые программные продукты;
- Подходящий DirectX;
Как правило, в хорошие установщики входит все необходимое, и при установке вам нужно просто не отказываться от предустановки необходимых расширений.
Если же вы запускаете очень старые решения, например AOE I, то вероятно проблема в несовместимости поколений. Чтобы разрешить ситуацию, вам нужно кликнуть правой кнопкой на нужный файл (.exe) и выбрать там «Запустить в режиме совместимости». В открывшемся окне выбирайте то поколение ОС, которое наиболее близко по дате к выходу самой игры. Например Windows XP.
Почему не запускается Fallout 3 на Windows 10
К сожалению, причин того, что игра не запускается на Windows 10, очень много. Условно их можно разделить на аппаратные и программные. Аппаратных причин всего две: неполадка оборудования или слабое «железо».
Рекомендуемые системные требования Fallout 3:
- процессор Intel Core 2 Duo+;
- 2+ Гб ОЗУ;
- карта с поддержкой Direct X 9.0c и 512 МБ памяти (Nvidia 8800+ или ATI 3800+).
Нужно помнить, что это рекомендуемые требования для игры. Windows 10 также потребляет немало ресурсов, особенно в области оперативной памяти и процессора. Делаем поправку на операционную систему и получается, что для нормального запуска игры на Windows 10 необходимы 1 ГБ видеопамяти, 4 ГБ ОЗУ и процессор поколения выше.
Программных проблем куда больше:
- проблема с самой игрой. Возможно вы скачали и установили некачественный дистрибутив. Файлы могут повреждаться при загрузке или записи образа. Попробуйте скачать образ из другого источника, повторите инсталляцию и попробуйте запустить игру вновь;
- проблема с настройками игры. Подправьте некоторые строчки в коде конфигурационного файла;
- проблемы с Windows. Их также несколько:
- повреждение или отсутствие графических библиотек DirectX и Microsoft Visual C ++;
- повреждение или отсутствие драйверов устройств;
- повреждение системных файлов.
В отличие от аппаратных неполадок, программные довольно просто решить.
Требования к конфигурации
Прежде чем решать проблемы с запуском игр, нужно проверить, соответствует ли компьютер требованиям, которые выдвигают разработчики.
Такие параметры есть у каждой игры. Чтобы определить, запустится ли она на ПК, откроем панель управления и выберем отмеченный пункт.
Проверяем на соответствие версию и разрядность Windows, тип процессора и размер установленной оперативной памяти. Чтобы посмотреть модель установленной видеокарты, переходим к пункту, отмеченному двойкой.
В диспетчере устройств разворачиваем блок «Видеодаптеры».
Наличие необходимого для установки места проверим в «Проводнике». Выбираем отмеченный стрелкой пункт в зоне быстрого перехода и смотрим объем свободного пространства.
Последнее, что нам осталось проверить ‒ версия DirectX, установленная в системе. Вызываем диалоговое окно «Выполнить» с помощью клавиатурного сочетания «Win+R». Вводим приведенную на скриншоте команду.
В результате ее выполнения открывается диагностическое окно DirectX, в котором мы видим установленную версию.
Таким образом, проверив соответствие ПК всем системным требованиям, убеждаемся в возможности использования выбранной игры.
Антивирус
Часто антивирус блокирует запуск игры. Особенно в случаях установки нелицензионной версии. Перед установкой игры желательно отключить антивирус, а затем добавить папку, куда будет устанавливаться игра, в исключения.
Вот как это делается в стандартном защитнике Windows 10. Заходим в параметры (Win+I), переходим в раздел «Обновление и безопасность».
Далее вкладка «Безопасность Windows» и открываем Защитника.
Кликаем на иконку «Защита от вирусов и угроз» и выбираем «Параметры».
Пролистываем вниз до раздела «Исключения» и нажимаем «Добавление…».
Кликаем на плюсик, выбираем «Папка» и указываем путь к папке с установленной игрой.
В сторонних антивирусных программах действия точно такие же, только в другом интерфейсе.
Обратите внимание! В установочных файлах действительно могут быть вирусы. Попробуйте скачать другой инсталлятор с игрой
Но зачастую антивирусы «ругаются» почти на все сторонние приложения. Поэтому отправляем их в исключения.
Установка игр и программ на компьютер с Windows 10
Прежде чем приступать, давайте разберемся с терминологией.
Дистрибутив – файл или группа файлов предназначенных для установки программы. Дистрибутив может состоять из одного или группы файлов, все зависит от размера и «крутости» программы.
Инсталляция – процесс установки программы на компьютер.
Для того чтобы начать установку программы необходимо скачать из интернета и запустить специальный инсталляционный файл – дистрибутив. Найти его не сложно, ведь в его названии практически всегда присутствует слово setup или install. Вот примеры названий таких файлов:
Я совсем недавно установил Windows 10 и мне пришлось скачивать и устанавливать все программы заново. Вы, наверное, заметили, что не все программы имеют в своем названии слова setup или install, но, не смотря на это, все они – дистрибутивы.
На самом деле, если вы скачиваете из интернета программу или игру, то на 99% вы будете иметь дело с дистрибутивом этого приложения. В редких случаях, разработчики дают скачивать программу, которой не требуется установка. Тогда в названии файла будет присутствовать слово portable.
Итак, с файлами мы разобрались. Теперь давайте разберем процесс инсталляции (установки программы) на компьютер с Windows 10.
После запуска дистрибутива программы, начнут появиться множество вариаций окон с различными каверзными вопросами. Рассказать обо всех возможных вариантах конечно нельзя, но выделить самые распространенные можно. Давайте этим и займемся.
После запуска дистрибутива программы, первым, частенько, появляется окно приветствия.
Это приветственное окно одного из самых популярных приложений для работы с файлами – Double Commander.
Обычно в этом окне присутствует лишь две кнопки «Далее» или «Next» и «Отмена» или «Cancel». Если не передумали, выбираем «Next».
Окно выбора директории для установки программы
С этим диалоговым окном вы столкнетесь на все сто процентов. Выглядеть оно должно примерно так:
В данном случае инсталлятор предлагает выбрать директорию для установки программы или, проще говоря, папку, куда будут скопированы файлы приложения. По умолчанию эта папка Program Files, но вы можете ее изменить.
Выбор, куда установить программу, дело и вкус каждого. Обычно пользователи не выбирают другую папку, а пользуются предложенным вариантом.
Окно лицензионного соглашения
Здесь вам приведут стандартный набор юридических аспектов использования программного продукта, который вы пытаетесь установить, а в конце попросят подтвердить тот факт, что вы со всем согласны. Окно будет примерно таким:
Для того чтобы подтвердить согласие с лицензией, достаточно установить галочку и нажать кнопку «Next» или «Далее».
Окно выбора варианта установки программы
Многие программы предлагают выбрать пользователю необходимый функционал, а ненужный просто не устанавливать.
На рисунке инсталлятор предлагает выбрать те функции программы, которые вам будут необходимы. Обычно пользователи не затрудняют себя выбором, а пользуются стандартным набором компонент. Так что если вы сомневаетесь с выбором, то смело нажимайте кнопку «Next», доверившись выбору разработчика.
Диалогово окно с выбором сторонних продуктов для установки
Часто, в рекламных целях, разработчики пытаются нам навязать сторонние программные продукты. Вот пример:
Здесь нам предлагают установить новый браузер и дополнения к нему. Замечу, что галочки уже установлены. Так что если вы поторопитесь с нажатие кнопки «Далее», то дополнительно скачаете и установите еще несколько приложений.
Окно завершения установки
Это последнее окно, которое вы увидите в процессе инсталляции программы. Обычно здесь вам могут предложить прочитать файл с описанием программы (файл readme.txt), или запустить программу сразу после установки (установить галочку). Для завершения установки программы необходимо нажать кнопку «Готово» или «Finish».
Многие пользователи не затрудняют себя чтением информации в окнах инсталляционной программы, а просто жмут на кнопку «Далее». Это тоже вариант установки, но он чреват нежелательными последствиями, о которых я писал выше. Не торопитесь, техника не терпит спешки, внимательно читайте предложенные инструкции, и вы не попадете впросак.
Расскажете об этой статье своим друзьям:
Не запускается игра на виндовс 10. Несколько решений
Если, даже после того, как вы освободили место на дисках, у вас не запускается игра, установщик, или вы видите ошибку, то возможно проблема в скачивании файла. Плохое соединение с интернетом, блокировка антивирусом, или экстренное выключение компьютера могут нарушить целостность файла, и он будет установлен неправильно. Чтобы исправить проблему, попробуйте переустановить программу.
Если не помогла переустановка программы
Если же всё равно не получается открыть игру, то попробуйте запустить её от имени администратора. Большинство приложений могут потребовать эти права, если они изменяют файлы в жёстком диске, или требуют интернет соединение. Чтобы открыть программу от имени администратора, воспользуйтесь этим способом.
Ищем файл или ярлык, затем кликаем на него ПКМ, в открывшемся окне находим строку «Запустить от имени администратора» и нажав на неё, у вас откроется игра или приложение. Если у вас нет такого пункта, то у вашей учётной записи отсутствуют эти самые права администратора.
Чтобы у вас появились права администратора, используйте этот способ их получения:
- Нажимаем комбинацию клавиш «Win+R», и в появившейся командной строке в углу набираем «secpol.msc»;
- После открытия окна локальной политики безопасности, вы нажимаете на «Локальные политики», затем «Параметры безопасности», и ищем: «Учётные записи: Состояние «Администратор». Кликаем 2 раза по этому параметру, и включаем его. После этих действий повторно запустите игру, только от имени администратора.
Если не помог запуск игры от администратора
Проблемы могут быть вследствие не соответствующей требованиям версии C++ или DirectX. Их также нужно обновить или переустановить
Устаревшие драйвера видеокарты тоже могут нарушить работу приложения или игры, для решения проблемы нужно обновить драйвера вашей видеокарты.
Почему не запускается игра на windows 10
В персональном компьютере, или ноутбуке есть огромное количество разнообразных причин. Вот самые распространённые из них.
- Неправильное скачивание, или повреждение самого установщика;
- Программа не совместима с Windows 10;
- Ваш антивирус блокирует установщик, принимая его за вирус;
- Устаревшие драйвера, или программное обеспечение;
- У вас нет прав администратора;
- Устаревшая версия DirectX;
- Устаревшая версия CC+, или NetFramevork, или они отсутствуют;
- Неправильный путь к установщику;
- DDL библиотеки не имеются на вашем компьютере.
Также причиной может стать малый объём жёсткого диска, ведь ОС и системные файлы занимают немало места.
Совет #7: Попробуйте скачать другой репак
Полностью отказаться от скачивания игровых продуктов через интернет нельзя — да и не имеет смысла, поскольку часть их распространяется совершенно безвозмездно. Релизы, как и обновления, обычно выходят в виде самостоятельных устанавливаемых файлов; по недосмотру разработчика или вследствие программной ошибки такой пакет может быть повреждён — часть информации, необходимой для корректной инсталляции и запуска, будет попросту отсутствовать.
В большей степени такая проблема характерна для любительских релизов — официальным, по причине наличия финансирования, уделяется чуть больше внимания. Чтобы преодолеть неприятность, используйте одну из рекомендаций:
- Заново закачайте, а затем, после предварительной полной деинсталляции, установите игру. Можете использовать как тот же самый, так и любой другой из доступных релизов — главное, чтобы в нём не было вредоносных кодов.
- Используйте для установки один из официальных источников, например — Steam. За продукт, скорее всего, придётся платить — но зато вы практически со стопроцентной гарантией обезопасите себя от неприятностей.
Почему на Windows 10 не запускаются программы и как это исправить
Если начать перечислять все возможные причины, по которым не запускается или выдаёт ошибку то или иное приложение, то не хватит и суток, чтобы разобрать все. Так уж вышло, что чем сложнее система, тем больше она содержит в себе дополнительных компонентов для работы приложений, тем больше ошибок может возникнуть во время работы программ.
Windows 10 может выдать ошибку при попытке получить доступ к определённым файлам и папкам. К примеру, если на одном компьютере две учётные записи, а при установке приложения (в некоторых есть такая настройка) было указано, что оно доступно только одной из них, то для другого пользователя программа будет недоступна.
Во время установки некоторые приложения предоставляют выбор, кому будет доступна программа после установки
Также некоторые приложения вполне могут запуститься с правами администратора. Для этого в контекстном меню выберите пункт «Запуск от имени администратора».
В контекстном меню выберите «Запуск от имени администратора»
Что делать, когда не запускаются приложения из «Магазина»
Нередко программы, установленные из «Магазина», перестают запускаться. Доподлинно причина возникновения этой проблемы неизвестна, но решение всегда одинаковое. Необходимо очистить кэш «Магазина» и самого приложения:
- Откройте «Параметры» системы, нажав комбинацию клавиш Win + I.
- Щёлкните по разделу «Система» и перейдите во вкладку «Приложения и возможности».
-
Пролистайте список установленных программ и найдите «Магазин». Выберите его, нажмите кнопку «Дополнительные параметры».
-
Нажмите кнопку «Сбросить».
- Повторите процедуру для приложения, которое установлено через «Магазин» и при этом перестало запускаться. После этого действия рекомендовано перезагрузить компьютер.
Переустановка и перерегистрация приложений «Магазина»
Решить проблему с приложением, установка которого прошла некорректно, можно через его удаление и последующую установку с нуля:
- Вернитесь в «Параметры», а далее — в «Приложения и возможности».
-
Выберите нужное приложение и удалите его одноимённой кнопкой. Повторите процесс установки приложения через «Магазин».
Решить проблему можно также с помощью перерегистрации приложений, созданной для того, чтобы исправить возможные проблемы с правами взаимодействия программы и ОС. Этот способ по новой заносит данные о приложениях в реестр.
-
Откройте «Пуск», среди перечня программ выберите папку Windows PowerShell, правой кнопкой щёлкните по одноимённому файлу (или по файлу с припиской (х86), если у вас установлена 32-битная ОС). Наведите курсор на «Дополнительно» и в выпадающем меню выберите «Запуск от имени администратора».
-
Введите команду Get-AppXPackage | Foreach {Add-AppxPackage -DisableDevelopmentMode -Register «$($_.InstallLocation)\AppXManifest.xml»} и нажмите Enter.
- Дождитесь завершения работы команды, не обращая внимания при этом на возможные ошибки. Перезагрузите компьютер и пользуйтесь приложением.
Через файл запуска
Не секрет, что многие приложения могут блокироваться в Windows 10 по причине предоставления неполного комплекта прав. Обычный пользователь не обладает в системе всеми правами, которые распространяются на любые действия. Нельзя удалять любые фалы, запрещена работа с системными файлами, Windows 10 тщательно ограничивает область работы от системной информации. Таким образом, в Windows 10 реализована защита от дурака. Чтобы нерадивый потребитель сам себе не потёр важные файлы, его намеренно ограничивают в функциональности. В такой ситуации операционная система вполне может не открывать приложения, такие как игры, в рамках политики безопасности. Рекомендуется запустить файл игры от имени администратора. Делается это очень просто:
- Открываем папку с игрой.
- Находим там файл запуска, который имеет окончание .exe.
- По данному фалу щелкаем правой кнопкой мыши и выбираем Запуск от имени администратора.
Часто игры выводят ярлык файла запуска на рабочий стол, можно воспользоваться им. Эта процедура наделяет пользователя всеми правами на компьютере.
Python Classes/Objects
Зачем устанавливать программы? Почему нельзя их просто копировать?
Пользователь, который впервые столкнулся с проблемой установки игр и программ, конечно же, сразу задается вопросом – почему все так сложно? Неужели нельзя все упростить? Почему нельзя просто скопировать и запустить программу?
На самом деле процесс инсталляции (установки) программного обеспечения призван не усложнить, а наоборот, упростить процесс работы на компьютере. Например, он нужен для того чтобы программа заблаговременно передала служебную информацию операционной системы. Например, ассоциация файлов с программой. Так же в процессе установки можно будет выбрать именно те компоненты, которые вам необходимы.
Процесс установки программ порой действительно становится большой проблемой, с которой по силам справится не каждому. Наверное, программисты, которые придумали это действие, действительно забыли подумать о простых людях. Но, несмотря на всю сложность этого процесса, можно выделить несколько основных правил, которые смогут сделать процесс установки максимально простым.
Изменение имён файлов в папке с игрой
Исправить ошибку запуска DN без переустановки помогает изменение имён файлов:
- Предварительно закрыв игру, заходим в папку Dragon Nest. Необходимо найти DragonNest_Sourse.exe и DragonNest.exe.
- Взаимно их переименовываем: файл весом около 16 мб становится DragonNest.exe, а более маленький — DragonNest_Sourse.exe.
- На всякий случай желательно сделать резервную копию переименованного в DragonNest.exe файла, т.к. подобную замену придётся повторять после перезапуска компьютера или игры.
Ошибка «You have encountered an error…» устраняется настройкой совместимости и/или удалением модов
Причины, по которым Dragon Nest может не запускаться на Windows 10
Дата выпуска Dragon Nest (DN) накладывает свои ограничения, поэтому ситуации, когда игра не хочет запускаться, не являются редкостью.
Когда ошибка игры носит индивидуальный характер, для её устранения требуется обратиться в центр технической поддержки или к администраторам сервера
Виной всему могут стать неправильно скачанные файлы или некорректная их установка. Но распространены и другие факторы, провоцирующие вылеты DN:
- устаревшие драйверы;
- нехватка оперативной памяти;
- недостаток места на жёстком диске;
- настройки брандмауэра и антивируса;
- использование модов.
Хотя чаще проблемы возникают при желании поиграть в Dragon Nest на Windows 10. Игра просто не учитывает особенности операционной системы, из-за чего к списку стандартных проблем добавляются уже более специфические:
- ошибки совместимости;
- ограничение прав доступа;
- повреждение конфигурации и настроек игры после перезапуска.
В результате этого DN может начать вылетать на рабочий стол, выдавать критические ошибки во время загрузки или вовсе не запускаться.
Тормозят старые игры на Windows 10
Бывает и так, что установка софта проходит «на ура», но проблема возникает уже на этапе его использования. Например, виснут старые игры на windows 10. Часто это проявляется как «фриз» – застывание кадра.
Вот несколько решений этой проблемы.
- Отключить режим игры в параметрах работы (меню «Пуск»). Он призван оптимизировать работу системы, но иногда все делает наоборот.
- Деактивировать полноэкранную оптимизацию. Эта опция доступна в свойствах «экзешного» файла.
- Удалить обновление Creators Update.
https://youtube.com/watch?v=jTdWSR6U8nE
Неподписанные драйвера или 32-разрядные драйверы
«Десятка» более придирчива к неподписанным драйверам, чем предыдущие версии ОС. Теперь каждый из них должен быть заверен «Майкрософтом». Их можно поставить только задействовав систему особым способом.
Для этого нужно перезагрузить систему, выбрав режим с отключением обязательной проверки подписи. Также с 64-битной системой не пойдут 32-битные драйвера – в этом случае нужно поставить 32-разрядную систему.
Отсутствие необходимых dll
С этой проблемой геймеры сталкиваются достаточно часто. «Ругаясь» на отсутствие необходимых компонентов, не запускаются игры на Windows 10 или 7. Ошибка, которая при этом появляется, содержит имя dll, требующейся операционной системе для работы. Связано такое поведение с тем, что создание приложений, в том числе и игр, ведется с применением таких средств разработки и программных платформ, как .NET Framework и Visual C++. Динамические библиотеки, входящие в состав этих программных продуктов и используемые в приложении для его корректной работы должны присутствовать в системе. На скриншотах показаны примеры установки распространяемых пакетов Visual C++ и .NET Framework в ОС Windows 7 и 10.
Предугадать, какой именно компонент потребуется для какой игры сложно. При необходимости, потратив несколько минут и воспользовавшись услугами любой поисковой системы, пользователь может получить ссылки на Центр загрузок Microsoft и загрузить необходимое ПО.
Как настроить быстрый доступ к «Assistive Touch»?
Почему игра может не запускаться
Существует не так много причин, по которым любая игра может не запуститься:
- недостаточно прав в учётной записи пользователя;
- не хватает графических библиотек;
- слишком слабый ПК;
- неактуальные драйверы видеокарты;
- некачественный дистрибутив игры (пиратская версия, скачанная с сомнительного сайта).
Любой из этих факторов (кроме слабого компьютера) можно довольно просто решить. И первым делом нужно перескачать игру с другого источника и повторить инсталляцию. Если есть возможность, проверить работоспособность дистрибутива на другом ПК, так проще всего понять, причина в игре или в компьютере.
Аппаратные ошибки
К аппаратной части компьютера относятся видеокарта, процессор и оперативная память (это те комплектующие, которые нас интересуют в связи с запуском игр).
Одна из возможных причин – отсутствие достаточного объема памяти ОЗУ или видеоадаптера. Для каждой игры предусмотрены минимальные и рекомендуемые системные требования.
Например, для популярной игрушки The Elders Scrolls: Skyrim разработчик заявляется минимальные требования оперативной памяти – 3 Гб. Для комфортной работы нужно будет обзавестись картой на 6 Гб. Логично, что на компьютерах с 2 Гб ОЗУ игра может вылетать, так как компьютеру не хватает ресурсов обработать данные.
Если у вас возникают проблемы с играми при достаточном размере памяти, попробуйте отключить ненужные процессы, закрыть неиспользуемые программы. Это освободит приличный объем памяти (особенно если отключить браузеры, графические редакторы).
То же касается и видеокарты, которая отвечает за общую производительность игрушки
Также важно обратить внимание на мощность процессора
Количество ядер и тактовая частота процессора – важный критерий для запуска игр без ошибок. К тому же нужно следить за его температурой. Часто случаются ситуации, когда процессор мощный, но сильно перегревается в играх. Это актуально для ноутбуков, используемых около двух лет и больше. Процессор вроде бы и соответствует заявленным требованиям, но перегревается.
Причина проста – ноутбук (в частности процессор) никогда не чистился, термопаста не заменялась. В таких случаях рекомендуется обратиться в сервисный центр.
NET Framework для Windows 10
По умолчанию библиотеки NET Framework присутствуют в операционной системе, но после обновления могли быть например отключены. Пользователю необходимо включить NET Framework 3.5 в Windows 10. Если же пользователь пытается запустить игру с лицензией, то в процессе установки все нужные файлы для запуска автоматически ставятся на компьютер. Ещё бывают ситуации при запуске старых игр система предлагает пользователю установить не достающие библиотеки в автоматическом режиме.
- Откройте окно компонентов Windows выполнив команду OptionalFeatures в окошке Win+R.
- Установите отметки на .NET Framework 3.5 и 4.7, чтобы включить компонент, и примените изменения.
Режим совместимости в Windows 10
Изредка очень старые игры могут не запускаться на последней версии операционной системы Windows 10. В пользователя есть возможность включить режим совместимости для игр. Хотя чаще всего режим совместимости используют для программ не оптимизированных под обновление Windows 10. Ранее мы использовали режим совместимости чтобы установить классический Скайп на Windows 10.
- Нажмите правой кнопкой мыши на нужную игру и в открывшемся контекстном меню выберите пункт Свойства.
- Дальше в разделе Совместимость установите отметку на пункт Запустить программу в режиме совместимости с и в списке выберите версию операционной системе в которой игра работала нормально.
Дополнительно можете запустить игру от имени администратора в Windows 10. А также в окно свойств программы можно войти выделив нужное приложение и нажав сочетание клавиш Alt+Enter. Если же Вы не знаете в какой версии операционной системы программа работала нормально попробуйте запустить средство устранения проблем с совместимостью. Другие полезные сочетания клавиш смотрите в статье: Горячие клавиши Windows 10.
Заключение
Причин почему не запускается игра на Windows 10 может быть действительно много. И зачастую проблема кроется не в самой операционной системе, а драйверах оборудования или наличием нужных библиотек. А также стоит сказать об необходимости отключения антивирусного программного обеспечения при установке не лицензированного программного обеспечения. Чего делать мы не можем рекомендовать. Вместо отключения можно попробовать добавить в исключения Защитника Windows 10.