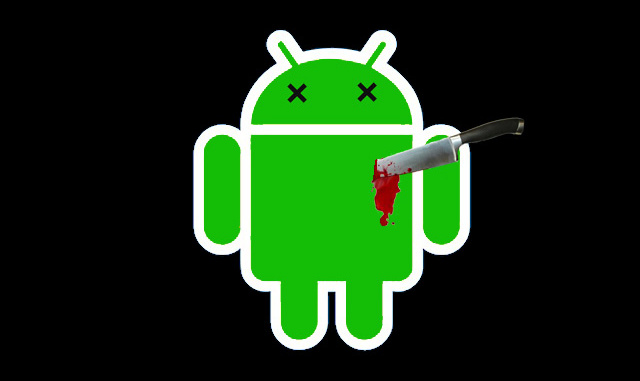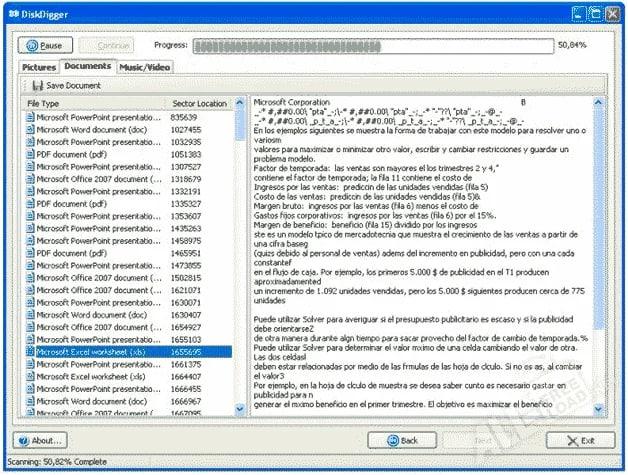Почему телефон не открывает файлы
Содержание:
- Приложения для просмотра файлов docx
- Приложения для просмотра файлов docx
- Как восстановить удаленные файлы
- Если ничего не помогло
- Причины, по которым не удалось открыть архив
- Какими приложениями можно открыть docx для редактирования
- Печати и штампы
- BLOGOMANIY.RU
- Как открыть файл doc и docx на телефоне Андроид
- Приложения для просмотра файлов docx
- Как открыть файл xls на Андроид
Приложения для просмотра файлов docx
Если программа нужна вам только для чтения, вовсе не обязательно скачивать тяжелый, навороченный редактор. Обычная «читалка» справится с этой задачей на «ура»
Поэтому, обратите свое внимание на:
ReadEra – 4,8 балла
Удобное в работе приложение с обширным функционалом и довольно гибкими настойками. Среди плюсов пользователи выделяют:
- Совместимость с большинством текстовых форматов.
- Масштабирование текста в зависимости от размеров экрана и ориентации страницы.
- Малый вес (21 Мб).
- Наличие русскоязычной тех. поддержки, которая решает проблемы пользователей, а не ограничивается шаблонными отписками.
Что до минусов, то их выделить довольно сложно, поскольку разработчики чутко реагируют на пожелания пользователей и по возможности реализуют большинство их предложений. Оставшиеся же недостатки носят субъективный характер, а потому упоминания не стоят
AlReader – 4,6 балла
Одна из лучших мобильных «читалок» на сегодняшний день. Приложение совместимо с различными текстовыми форматами (docx, fb2, txt) и поддерживает одно/двухстраничный режим просмотра. Для большинства элементов (шрифтов, цветов, стилей текста и т.п) пользователь может задавать свои настройки. Также среди заявленного функционала присутствует выбор кодировки просматриваемого файла и правильные переносы для 20+ различных языков. Главные плюсы – бесплатность (поддержать разработчиков можно при помощи доната) и русскоязычная техническая поддержка, которая не дает шаблонные отписки, а предоставляет каждому пользователю развернутый ответ по обозначенной им проблеме.
При первом запуске автоматически открывается текстовая инструкция по работе с программой. Чтобы перейти в меню, проведите пальцем слева направо.
Doc Viewer – 3,6 балла
Хотя это приложение и появляется в списке предложенных, когда вы ищете программы для работы с .docx файлами на Android, особой популярностью у пользователей она не пользуется. Из минусов пользователи отмечают отсутствие функции запоминания страниц (что при чтении больших книг крайне неудобно), навязчивую рекламу, которая появляется после каждых 5 прочтенных страниц, а также отсутствие оптимизации текста и ряд друг недостатков
Из плюсов – высокую скорость обработки и небольшой вес самого приложения (что для устройств с небольшим объемом внутренней памяти крайне важно)
Doc Reader – 3,6 балла
Упрощенная мобильная «читалка», предназначенная для работы с основными «вордовскими» форматами. Из плюсов можно отметить малый вес и интуитивно понятный интерфейс. А вот минусов пользователи насчитывают куда больше. Среди них:
- Отсутствие русскоязычного описание и, как следствие, русскоязычной тех. поддержки.
- Навязчивую рекламу, которая появляется не менее 2-3 раз в 5 минут.
- Долгое, очень долгое открытие документа.
- Минимальный функционал.
Приложения для просмотра файлов docx
Если программа нужна вам только для чтения, вовсе не обязательно скачивать тяжелый, навороченный редактор. Обычная «читалка» справится с этой задачей на «ура»
Поэтому, обратите свое внимание на:
ReadEra – 4,8 балла
Удобное в работе приложение с обширным функционалом и довольно гибкими настойками. Среди плюсов пользователи выделяют:
- Совместимость с большинством текстовых форматов.
- Масштабирование текста в зависимости от размеров экрана и ориентации страницы.
- Малый вес (21 Мб).
- Наличие русскоязычной тех. поддержки, которая решает проблемы пользователей, а не ограничивается шаблонными отписками.
Что до минусов, то их выделить довольно сложно, поскольку разработчики чутко реагируют на пожелания пользователей и по возможности реализуют большинство их предложений. Оставшиеся же недостатки носят субъективный характер, а потому упоминания не стоят
AlReader – 4,6 балла
Одна из лучших мобильных «читалок» на сегодняшний день. Приложение совместимо с различными текстовыми форматами (docx, fb2, txt) и поддерживает одно/двухстраничный режим просмотра. Для большинства элементов (шрифтов, цветов, стилей текста и т.п) пользователь может задавать свои настройки. Также среди заявленного функционала присутствует выбор кодировки просматриваемого файла и правильные переносы для 20+ различных языков. Главные плюсы – бесплатность (поддержать разработчиков можно при помощи доната) и русскоязычная техническая поддержка, которая не дает шаблонные отписки, а предоставляет каждому пользователю развернутый ответ по обозначенной им проблеме.
При первом запуске автоматически открывается текстовая инструкция по работе с программой. Чтобы перейти в меню, проведите пальцем слева направо.
– 3,6 балла
Хотя это приложение и появляется в списке предложенных, когда вы ищете программы для работы с.docx файлами на Android, особой популярностью у пользователей она не пользуется. Из минусов пользователи отмечают отсутствие функции запоминания страниц (что при чтении больших книг крайне неудобно), навязчивую рекламу, которая появляется после каждых 5 прочтенных страниц, а также отсутствие оптимизации текста и ряд друг недостатков
Из плюсов – высокую скорость обработки и небольшой вес самого приложения (что для устройств с небольшим объемом внутренней памяти крайне важно)
Doc Reader – 3,6 балла
Упрощенная мобильная «читалка», предназначенная для работы с основными «вордовскими» форматами. Из плюсов можно отметить малый вес и интуитивно понятный интерфейс. А вот минусов пользователи насчитывают куда больше. Среди них:
- Отсутствие русскоязычного описание и, как следствие, русскоязычной тех. поддержки.
- Навязчивую рекламу, которая появляется не менее 2-3 раз в 5 минут.
- Долгое, очень долгое открытие документа.
- Минимальный функционал.
Как восстановить удаленные файлы
Одной из самых распространённых проблем среди начинающих пользователей является непланируемое удаление файлов на компьютере и с компьютера таких как фото, видео, различных документов.
И сейчас я расскажу, как их можно восстановить.
Все зависит от того каким способом вы их удалили. А выделить их можно три:
- Перемещение в корзину
- Удаление из корзины
- Удаление с помощью форматирования
Если перемещены в корзину
Этот вариант удаления мы с вами рассматривали в этой статье чуть выше после него файлы попадают в корзину и восстановить их проще простого.
Для этого переходим в корзину. Ярлык этой папки располагается на рабочем столе. Выделяем нужный для восстановления, вызываем контекстное меню и жмем «восстановить».
Объект будет восстановлен в той папке откуда его удалили.
Удалены из корзины или отформатирован диск
В этом случае можно воспользоваться двумя способами:
- Восстановить с помощью резервной копии если вы ее делали
- Восстановление с помощью сторонних программ
Из резервной копии
Для этого потребуется доступ к диску где вы сохраняли копии.
Переходим в панель управления.
Выбираем «Архивация и восстановление» и «Восстановить файлы»
И дальше следуем подсказкам системы.
С помощью сторонних программ
Для восстановления я рекомендую воспользоваться бесплатной утилитой Recuva.
Скачиваем с официального сайта и устанавливаем на ПК.
При запуске откроется мастер Recuva. Нажимаем «Далее».
Выбираем тип файла, который нужно восстановить, поставив галочку. И жмем «Далее».
Выбираем место откуда нужно восстановить.
Затем выбираем тип анализа. По умолчанию установлен простой, но можно поставив галочку включить углубленный (займет много времени). Нажимаем «Начать».
Начнется поиск удаленных файлов.
По завершению поиска откроется окно где нужно выделить галочками какие именно файлы требуется восстановить. И нажимаем «Восстановить»
Далее выбираем папку куда будем восстанавливать или создаем новую «Рекомендуется не сохранять файлы на том же диске где их искала программа» и жмем «ОК»
Все восстановление завершено.
Согласитесь, все очень просто.
Существует множество программ для восстановления файлов, но эта наиболее простая в использовании и есть бесплатная версия.
По восстановлению все.
Если ничего не помогло
Если ни один из вышеперечисленных способов не помог в решении возникшей проблемы, можно попробовать переустановить приложение. Очень часто Google экспериментирует со способами загрузки приложений, которые разработчики разделяют на несколько компонентов. Эти компоненты устанавливаются на телефон последовательно, а из-за экспериментов эта установка может проходить неправильно.
Следовательно, если не получается запустить приложение на Android, то самое простое решение — это удаление программы с телефона. После пользователь может зайти в Google Play и установить его заново.
Причины, по которым не удалось открыть архив
Причины ошибки могут быть самыми разными. В системе компьютера может просто не быть программы, которая способна открывать архивы. В этом случае иконка файла-архива будет не определена, а при открытии система будет предлагать пользователю выбрать программу самостоятельно из списка. Остается одно – скачать необходимое программное обеспечение из интернета. Самыми популярными являются WinZIP, WinRAR, 7-Zip. После их установки иконка проблемного архива изменится, и вы легко сможете распаковать свои файлы.
Когда архиватор в ОС есть, но файл все равно не открывается и появляется системное сообщение «нет возможности открыть данный архив», то здесь необходимо применять специальные утилиты для восстановления данных. Они способны в несколько несложных шагов вернуть важные файлы. Не исключено также, что на распаковку файлов влияет вирус, который проник в ПК пользователя.
Какими приложениями можно открыть docx для редактирования
Если мы рассматриваем официальную сборку Android, а не кастомную, по умолчанию у преобладающего большинства смартфонов программа для просмотра и изменения документов отсутствует. В Play Market представлены десятки приложений, которые помогут обзавестись данным функционалом. Однако далеко не все они одинаково хороши. Остановимся на лучших:
Microsoft Word – 4,5 балла
По своему функционалу мобильный «Ворд» во многом схож с версией для стационарных ПК и ноутбуков. Один из главных его плюсов – возможность работать с документами не только самостоятельно, но и коллективно (в режиме реального времени). Из минусов можно выделить необходимость покупать платную подписку (без которой возможности программы будут урезаны на 95%), большой вес (более 250 Мб) и высокие системные требования (по сравнению с аналогами).
Чтобы открыть файл в Microsoft Word на «Андроид», делаем следующее:
- Запускаем программу и нажимаем кнопку «Открыть», расположенную внизу.
- Выбираем место, где размещен нужный нам документ и щелкаем по нему. Готово.
- Если же для работ нужно создать новый файл, щелкаем по иконке с «+», расположенной в верхней части экрана.
WPS Office – 4,5 балла
Ранее известное, как Kingsoft Office, это приложение является одним из самых востребованных редакторов документов на сегодняшний день. Бесплатная версия отличается от платной лишь наличием рекламы. Также из плюсов программы можно выделить малый вес (менее 40 Мб), поддержку большинства «офисных» форматов, а также возможность конвертации любого из них в PDF. Главные минусы (согласно отзывам в Play Market) – платные шрифты (не все) и ошибки в работе приложения в первые дни после его обновления.
Для просмотра и редактирования документов в WPS Office запускаем программу, после чего:
- Щелкаем по папке «Открыть» и указываем, где именно хранится интересующий нас файл.
- Последние документы отображаются на стартовой странице.
- Новый документ создается нажатием на кнопку «+».
Забыли, куда сохранили документ, однако помните его название и формат? Щелкните по соответствующей иконке на рабочей панели. Программа проверит все доступные хранилища и автоматически составит список, найти в котором нужный файл не составит труда.
OfficeSuite – 4,3 балла
Простое в управлении и небольшое по весу (35 Мб) приложение для работы с текстовыми документами и файлами других форматов, поддерживаемыми Microsoft Office. Из плюсов пользователи отмечают богатый функционал, поддержку большинства текстовых форматов, а также частые обновления и улучшения программы. Из минусов – неработоспособность части заявленных функций, большое количество рекламы, долгую загрузку и платность некоторых элементов (например, шрифтов).
Чтобы открыть документ в OfficeSuite:
- Запускаем программу.
- Щелкаем по значку в виде папки и выбираем место, где сохранен интересующий нас файл.
- Недавние документы отображаются на главной странице.
- Для создания нового рабочего файла достаточно щелкнуть по соответствующей иконке в верхнем ряду.
В Play Market приложение представлено как бесплатной, так и платной версией. Однако большинству пользователей для выполнения поставленных задач общедоступных функций будет вполне достаточно.
Google Документы – 4,3 балла
Официальное приложение от компании Google с обширным функционалом и регулярными обновлениями. Как и другие продукты компании, данная программа соответствует большинству современных стандартов работы с документами. Пользователю она предлагает:
- Интуитивно понятный интерфейс и поддержку большинства текстовых и «офисных» форматов.
- Гибкие настройки и возможность синхронизации с другими устройствами.
- Русскоязычную тех. поддержку, которая оперативно решает вопрос и дает развернутые рекомендации.
Что до недостатков, то среди них пользователи Play Market выделяют учащенные вылеты в первые дни после обновлений и периодические «зависания» на отдельных моделях телефонов. Как правило, первая проблема решается в течение 1-2 дней, а вторая связана с самим устройством.
Чтобы открыть документ в «Google Документы», щелкаем по значку в виде папки, после чего указываем путь к файлу. Чтобы создать новый файл, нажимаем на «+».
Печати и штампы
BLOGOMANIY.RU
Приветствую всех читателей блога!! На сегодняшнюю тему статьи, меня натолкнула одна женщина, которая написала мне письмо и в нем она спрашивала о том, почему она не может открыть файл. В ее случае было все элементарно, так как у нее не было нужной программы для того чтобы открыть данный файл.
Но как узнать какой программой открывается тот или иной, нужный вам файл? Вот именно на этом вопросе начинающие пользователи просто встают в ступор. Но на самом деле нет, ни чего сложного в этом, все очень просто!!
У вас не открываются файлы, почему не открывается файл что делать, как быть…
Что же друзья, давайте разберемся с этим вопросом, и поймем как нам поступать в таких случаях.
Допустим, вы скачали в интернете нужный вам файл, если он в архиве, тогда вы его разархивируете, ( советую сначала проверить архив антивирусной программой ) дальше вы кликаете по файлу два раза, но вместо того чтобы он открылся, у вас появляется окно, в котором вам предлагается выбрать программу с помощью которой вы можете его открыть.
Но, я могу сказать что если компьютер сразу не нашел той программы, которая может открыть скаченный вами файл, то у вас сто процентов нет такой программы, и вам нужно ее установить. Окно будет примерно вот таким, может быть не много другим, зависит от операционной системы, но суть та же!! См. рис.
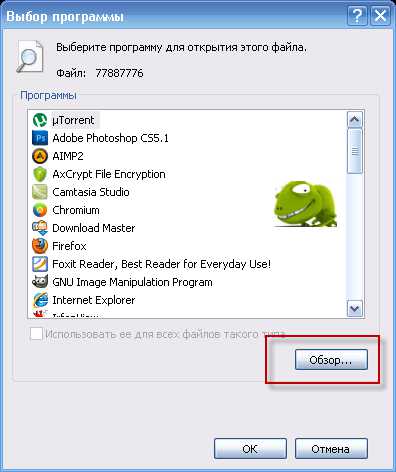
Теперь, если у нас нет такой программы, и мы не знаем с помощью чего открыть этот файл, то вам нужно скопировать название расширения файла (окончание после точки) и вбить в поисковой системе Яндекса или Гугла следующую фразу (пример): чем открывается psd. Поисковики вам укажут, что этот файл откроется фотошопом, в вашем случае какой-то другой программой.
Дальше нам нужно скачать и установить себе на компьютер рекомендованную программу. Но это еще не все. Бывает такое, что когда программа установлена, и вы снова кликаете по вашему файлу, то снова может выскочить вышеуказанное окно.
Вам нужно будет просто нажать кнопку «Обзор» и перейти в то место, где у вас установлены программы, обычно это папка C:\Program Files. См. рис. ( кликне по картинке для увеличения)
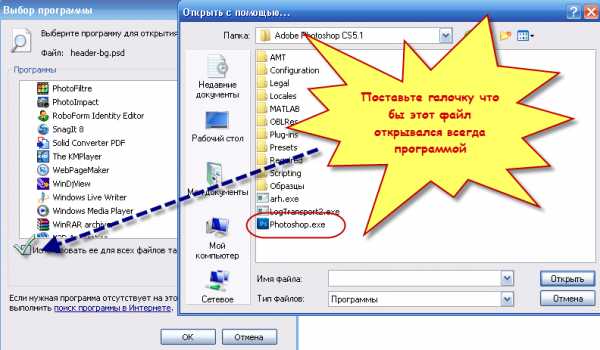
Найдите нужную вам программу, и запустите ее из папки. Теперь поставьте галочку, что бы нужный вам файл открывался всегда этой программой, на рисунке я все показал.
Таким образом, можно сказать, что не следует паниковать, если какой-то файл у вас не открывается, делайте все, как я описал выше, и все будет открыто.
И еще один момент, всегда проверяйте скаченные файлы, архивы антивирусными программами, а то потом придется лечить свой компьютер, удалять вирусы. А возможно, что и это не поможет и придется переустанавливать операционную систему.
Мы сегодня рассмотрели, почему не открывается файл что делать с этим, и я надеюсь что вы поняли как с этим справляться. Что ж теперь вы знаете, что делать, если у вас не открываются файлы. Советую обязательно подписаться на обновления блога, вас ждет очень много полезной информации, а так же материалы по заработку в сети, заходите по чаще, я всем рад!! Если есть вопросы, тогда задавайте, не стесняйтесь, с удовольствием отвечу!!
Желаю всем удачи, и всего самого хорошего!!
Alex Below Работа с windows
Как открыть файл doc и docx на телефоне Андроид
Файлы в формате DOC и DOCX, обычно создаются и открываются с помощью программного обеспечения Microsoft Office, но их можно просмотреть и на любом смартфоне Андроид. Для этого необходимо предварительно установить одно из приложений, который в полной мере поддерживают документы такого типа. Стоит учитывать, что большая часть программ, которые поддерживают открытие документов в формате DOCX, точно так же могут обрабатывать файлы формата DOC.
Способ 1: Microsoft Word
Рассматриваемые форматы, прежде всего, предусмотрены для официального программного обеспечения Microsoft Word.
Именно потому этот вариант пользуется огромной популярностью среди пользователей. Такое приложение мало чем уступает аналогичной программе на компьютере и может быть установлено бесплатно из магазина Гугл.
- Скачайте и откройте программу, по желанию пройдя авторизацию. Этот шаг можно и проигнорировать, но это обязательно отразится на доступных функциях.
- На стартовой странице приложения нажимают на кнопку «Открыть», расположенную в нижней части дисплея. После этого появляется меню, где можно выбрать один из вариантов расположения файла, к примеру, пункт «Это устройство».
- Здесь расположен собственный файловый менеджер, который почти не отличается от файла на ПО. Находят и подтверждают открытие нужного документа в памяти смартфона Android.
- Для открытия также можно использовать любой другой файловый менеджер, выбрав Microsoft Word в качестве средства просмотра.
- При успешной обработке на экране появляется содержимое файла в режиме редактирования.
Такой метод открытия хоть и является лучшим, но всё-таки имеет ограничения, убрать которые можно только при покупке лицензии на официальном сайте Microsoft. Но даже при этом бесплатной версии будет достаточно для выполнения простых задач.
Способ 2: OfficeSuite
Альтернативой Microsoft Word на устройстве Android является приложение OfficeSuite.
Эта программа обладает более простым и понятным интерфейсом, высокой скоростью работы и поддерживает огромное количество форматов, включая DOC и DOCX.
- На стартовой странице, в правом нижнем уголке, тапают по значку с изображением папки. В результате должно открыться окно «Выбор файла».
- Воспользовавшись одним из вариантов, находят или выбирают файл DOC или DOCX-документ. Тут тоже используется собственный файловый менеджер с классической навигацией.
- Как и в случае с Microsoft Word, OfficeSuite можно использовать для открытия документа прямо из файлового менеджера.
- Если все действия были четко соблюдены, то дальше открывается содержимое документа в режиме чтения. При необходимости можно перейти к редактору, нажав по ярлычку в углу дисплея.
Приложение OfficeSuite почти не отличается от Microsoft, что делает его отличным вариантом в случаях, когда сразу требуются инструменты для изменения и просмотра документов. Кроме того, здесь отсутствует назойливая реклама и приложением можно пользоваться совершенно бесплатно.
Способ 3: Docs Viewer
Приложение Docs Viewer рассчитано на просмотр содержимого.
Интерфейс в этом случае максимально простой, а доступ к документам можно получить исключительно через файловый менеджер.
Эта программа хорошо справляется с открытием документов DOC и DOCX вне зависимости от содержимого, но есть и ряд недостатков. Избавиться от них можно, если установить платную версию программы.
Приложения для просмотра файлов docx
Если программа нужна вам только для чтения, вовсе не обязательно скачивать тяжелый, навороченный редактор. Обычная «читалка» справится с этой задачей на «ура»
Поэтому, обратите свое внимание на:
ReadEra – 4,8 балла
Удобное в работе приложение с обширным функционалом и довольно гибкими настойками. Среди плюсов пользователи выделяют:
- Совместимость с большинством текстовых форматов.
- Масштабирование текста в зависимости от размеров экрана и ориентации страницы.
- Малый вес (21 Мб).
- Наличие русскоязычной тех. поддержки, которая решает проблемы пользователей, а не ограничивается шаблонными отписками.
Что до минусов, то их выделить довольно сложно, поскольку разработчики чутко реагируют на пожелания пользователей и по возможности реализуют большинство их предложений. Оставшиеся же недостатки носят субъективный характер, а потому упоминания не стоят
AlReader – 4,6 балла
Одна из лучших мобильных «читалок» на сегодняшний день. Приложение совместимо с различными текстовыми форматами (docx, fb2, txt) и поддерживает одно/двухстраничный режим просмотра. Для большинства элементов (шрифтов, цветов, стилей текста и т.п) пользователь может задавать свои настройки. Также среди заявленного функционала присутствует выбор кодировки просматриваемого файла и правильные переносы для 20+ различных языков. Главные плюсы – бесплатность (поддержать разработчиков можно при помощи доната) и русскоязычная техническая поддержка, которая не дает шаблонные отписки, а предоставляет каждому пользователю развернутый ответ по обозначенной им проблеме.
При первом запуске автоматически открывается текстовая инструкция по работе с программой. Чтобы перейти в меню, проведите пальцем слева направо.
– 3,6 балла
Хотя это приложение и появляется в списке предложенных, когда вы ищете программы для работы с.docx файлами на Android, особой популярностью у пользователей она не пользуется. Из минусов пользователи отмечают отсутствие функции запоминания страниц (что при чтении больших книг крайне неудобно), навязчивую рекламу, которая появляется после каждых 5 прочтенных страниц, а также отсутствие оптимизации текста и ряд друг недостатков
Из плюсов – высокую скорость обработки и небольшой вес самого приложения (что для устройств с небольшим объемом внутренней памяти крайне важно)
Doc Reader – 3,6 балла
Упрощенная мобильная «читалка», предназначенная для работы с основными «вордовскими» форматами. Из плюсов можно отметить малый вес и интуитивно понятный интерфейс. А вот минусов пользователи насчитывают куда больше. Среди них:
- Отсутствие русскоязычного описание и, как следствие, русскоязычной тех. поддержки.
- Навязчивую рекламу, которая появляется не менее 2-3 раз в 5 минут.
- Долгое, очень долгое открытие документа.
- Минимальный функционал.
Как открыть файл xls на Андроид
Все мы хоть раз имели дело с файлами, созданными в программах Microsoft Office. Да, формат doc тоже создаётся в MS Office, но его поддерживают больше программ на Андроид, чем xls. Как открыть файл на Андроид?
Формат xls читает приложение WPS Office, у которого более миллиона загрузок с Play Market .
Приложение доступно в платной и free версии. Присутствует реклама.
WPS Office даже имеет ряд наград Google Play:
- Лучшее приложение 2015 года
- Выбор редакции
- Лучший разработчик
В бесплатной версии вы сможете редактировать все форматы из MS Office, конвертировать их в PDF, создавать презентации и защищать данные от посторонних глаз.
В приложении WPS Office можно просматривать и редактировать файлы. Помимо стандартного набора функций, платная версия WPS Office позволяет преобразовывать PDF в Word, объединять и разделять файлы PDF.
Приложение поддерживает pdf-файлы.