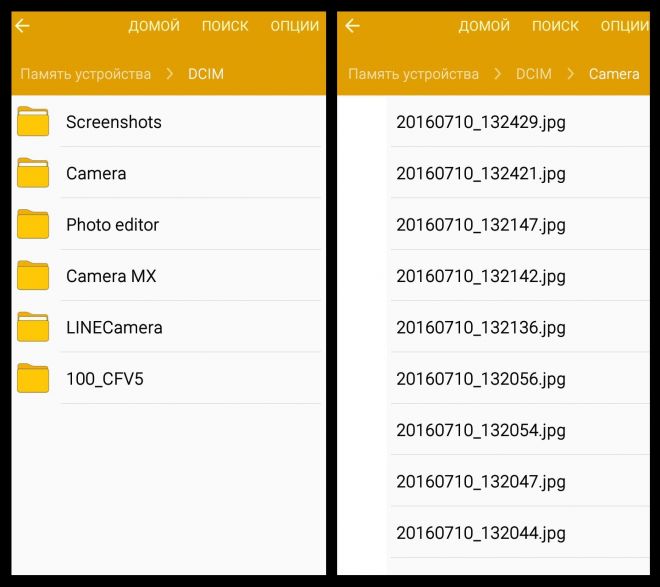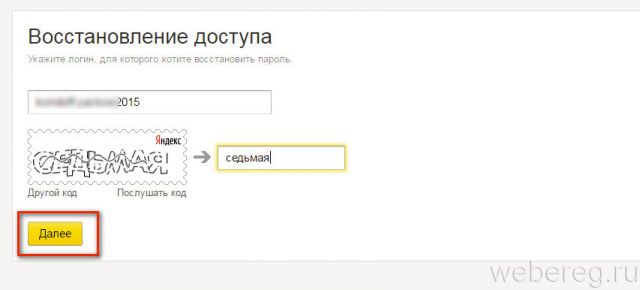Excel не открывает файлы
Содержание:
- Как восстановить поврежденный Excel файл (актуально для файлов от Excel 98-2019)
- Настройка параметров
- Повреждение документа
- Откройте новую книгу Excel с помощью файловых конвертеров в более ранних версиях Excel
- Другие программы
- Проблема совместимости
- Проблемы совместимости. Файл «Эксель» не открывается (пишет: «Недопустимый формат или расширение»)
- Использование Excel с более ранними версиями Excel
- Как сделать список по алфавиту в Ворде 2003?
- Информация о торренте
- Что делать, если файлы excel не открываются?
- Особенности Assassins Creed Unity Механики
- Excel открывает пустое окно
- Надстройки
- Причины и решения
- Офис не открывает два документа одновременно
- Native Instruments — Kontakt 4.2.3 + Обновление 4.2.4 RePack [2011, Сэмплер]
- Открыть, используя Excel
- Проблемы сопоставлений
- Не открываются файлы Excel что делать?
- Как открыть одновременно 2 документа Excel? рядышком..
- Надстройки
- Что делать, если файлы excel не открываются?
- Почему эксель не открывает 2 файла одновременно
- Как сравнить документы Excel?
- Файл Excel — не открывается!!!
- Проблемы настроек редактора
Как восстановить поврежденный Excel файл (актуально для файлов от Excel 98-2019)
Доброго времени!
Недавний релиз версии Microsoft Excel (2019) предложил пользователям много новых и интересных функций — появилась возможность выполнять самые сложные задачи, особенно с внешними источниками данных.
Однако, нельзя не отметить, что, к сожалению, в программу так и не встроили качественный инструмент для восстановления битых документов. Некоторые эксперты, конечно, отметили повышение надежности функции ремонта файлов: новая версия Excel 2019, по крайне мере, стала гораздо реже «намертво» зависать при работе с испорченными xlsx документами.
Но этого сегодня явно недостаточно. У многих пользователей в нашей стране сравнительно-старое «железо» (плюс русское авось насчет резервных копий) — нередко приводит к потери или порче ряду документов (особенно коварны в этом плане старые жесткие диски: могут появиться бэды и часть файлов станет не читаема).
Собственно, в этой заметке будет как раз такой случай: Excel-документы есть, но открыть их не получается, выскакивает ошибка, что файл испорчен.
Настройка параметров
Довольно часто можно наблюдать сообщение «Ошибка при направлении команды приложению». В этом случае при открытии файла Excel открывается пустое окно. Это некритично, открыть можно через соответствующий пункт в главном меню или просто еще раз дважды щелкнув на документе в папке. Можно открыть Excel и перетащить на него книгу из проводника. Но если вы часто работаете с документами, то эта ошибка будет неприятно донимать, отнимая время.
Чтобы избавиться от предупреждения, проделайте следующее:
- Нажмите кнопку Файл.
- В правом поле внизу щелкните «Параметры Excel».
- Дальше нажимайте «Дополнительно и пролистайте вниз и найдите пункт «Игнорировать DDE-запросы от других приложений».
- Снимите с него галочку и нажмите «Ок».
Повреждение документа
Бывает такое, что после сбоя в работе приложения или компьютера рабочий файл поврежден и больше не открывается. Если документ был сохранен на жестком диске или создавались резервные копии, то можно попытаться реанимировать книгу. Сейчас пошагово рассмотрим, как восстановить поврежденный файл excel.
- В рабочем окне редактора нажимаете Ctrl+O, на жестком диске ищете поврежденный документ, затем нажимаете стрелочку вниз рядом с кнопкой Открыть и выбираете вариант Открыть и восстановить.
- Программа предлагает Восстановить книгу или извлечь данные. Выбираете первый вариант.
- Если процесс был удачным, то появится сообщение об успешном открытии. Щелкаете Закрыть и продолжаете работу с документом.
- Если восстановление не удалось, то используете кнопку извлечения данных. Будет предложено все формулы преобразовать в значения или попытаться сохранить выражения, но во втором случае успех не гарантирован.
- После этого сохраняете новый файл и используете его вместо исходного.
Откройте новую книгу Excel с помощью файловых конвертеров в более ранних версиях Excel
Определенные обновления и конвертеры доступны на Office.com, которые помогут вам откройте книгу Excel в более ранней версии Excel (Excel 97 – 2003). Если вы еще не установлен обновления и конвертеры, при попытке открыть книгу Excel, может быть предложено сделать это.
После установки обновления и конвертеры, так что можно редактировать и сохранять их без необходимости обновления версией Excel можно открыть книг. Новые возможности конкретных версий и форматирования могут не отображаться в более ранних версиях Excel, но они по-прежнему доступны при сохранении книги и повторного открытия в более новая версия. Дополнительные сведения о функциях и форматирования, которые не отображаются в статье возможности Excel 97 – 2003, которые не поддерживаются в более поздней версии.
Загрузка и использование файловых конвертеров
На компьютере с более ранней версии установлено приложение Excel скачайте пакет обеспечения совместимости Microsoft Office из веб-сайт Загрузки Microsoft Office и установите обновления и конвертеры, необходимые для открытия книг Excel.
Откройте книгу в более ранних версиях Excel (Excel 97 – 2003).
Другие программы
Также, существует множество программ-аналогов стандартного «Офиса» от Майкрософт, которые дублируют все основные виды файлов, поддерживаемые данным пакетом программ. Их преимущество – меньший объём занимаемой памяти, и лучшая производительность на слабых устройствах. К тому же, зачастую они абсолютно бесплатны.
Ниже рассмотрим две самых популярных таких программы.
Open Office
Открыть файл таблицы в этой программе просто:
-
Прежде всего, необходимо открыть основной интерфейс средства, запустив его с помощью ярлыка или панели «Пуск». В главном меню выбираем для создания электронную таблицу.
-
Программа запустит новую таблицу. В этом окне выбираем вкладку «Файл», в которой откроется специальное контекстное меню. Среди вариантов нужно выбрать «Открыть».
-
Система запустит окно поиска нужного расположения. Нужно найти в директориях устройства необходимый файл, и открыть его.
-
Готово! Программа откроет ваш файл для редактирования и просмотра, при чём с функционалом, полностью дублирующим стандартные инструменты.
LibreOffice
Последовательность действий похожа на предыдущую программу, поскольку этот софт практически идентичен. Разница лишь в производителях и совместимости с некоторыми устройствами.
Итак, открываем файл в LibreOffice:
-
Сначала следует запустить окно программы через её значок. В главной среде выбираем функцию боковой панели «Открыть файл».
-
Система сразу же запустит окно для указания расположения, где пользователю нужно указать файл и открыть его двойным щелчком. Программа моментально запустит файл.
Проблема совместимости
Если вы пытаетесь открыть документ, но программа выдает ошибку, попробуйте открыть его в более поздней версии Office. Дело в том, что начиная с 2007 года, был добавлен новый формат xsls – расширенный. И Excel, выпущенный до этого времени, просто не откроет книгу. Внимательно посмотрите на расширение файла и на версию вашего офисного пакета. Они могут быть несовместимы.
Чтобы исправить эту ситуацию, вам необходимо сохранить книгу в более старом формате. Откройте документ в той программе, где вы его создавали. Если кто-то передал файл со стороны, найдите компьютер с новой версией или попросите, чтобы его пересохранили для вас. Если проблему приходится решать самостоятельно, нажмите значок главного меню в левом верхнем углу и выберите «Сохранить как». Внизу окна вы увидите поле «Тип файла». Выберите в нем «Книга Excel 97-2003». Далее вы сможете открывать этот файл в любой версии Office.
Самый лучший вариант – установить последнюю версию Microsoft Office. В каждом следующем релизе поддерживаются все старые форматы.
Проблемы совместимости. Файл «Эксель» не открывается (пишет: «Недопустимый формат или расширение»)
Одной из самых распространенных проблем является невозможность открытия книг исключительно по причине того, что в последних версиях редактора для сохранения файлов по умолчанию используется относительно новый формат XLSX, а не XLS, который изначально применялся в офисном пакете 2003 года выпуска. Очевидно, что XLSX-файл «Эксель» не открывается в устаревшей модификации редактора по причине того, что данная версия просто не рассчитана на работу с таким форматом.
Как вариант, попробуйте открыть исходную книгу в редакторе, поддерживающем новый стандарт, и сохранить его заново, выбрав формат электронной таблицы Excel 2003 (XLS). После выполнения такой операции требуемый файл безоговорочно откроется в любой модификации Excel.
Использование Excel с более ранними версиями Excel
Примечание: Мы стараемся как можно оперативнее обеспечивать вас актуальными справочными материалами на вашем языке. Эта страница переведена автоматически, поэтому ее текст может содержать неточности и грамматические ошибки
Для нас важно, чтобы эта статья была вам полезна. Просим вас уделить пару секунд и сообщить, помогла ли она вам, с помощью кнопок внизу страницы
Для удобства также приводим ссылку на оригинал (на английском языке) .
После установки новой версии Excel, вы можете узнать, как можно продолжить работать с книгами, созданными в более ранней версии Excel, как можно сохранить эти книг доступ пользователям, не имеющим текущую версию установлено приложение Excel , и как разница в версиях скажется на работе.
Для обеспечения обратной совместимости с более ранними версиями Excel, таких как Excel 97 – 2003 воспользуйтесь одним из описанных ниже способов книг между различными версиями.
Работа в режиме совместимости . Книги, созданные в более ранних версиях Excel, можно открывать в режиме совместимости. При этом формат файла сохраняется, и с документом можно будет снова работать в предыдущей версии приложения. Режим совместимости недоступен для книг Excel 2007.
Загрузка конвертеры файлов Можно использовать конвертеры файлов, которые вы можете скачать на открытие книги Excel в более ранних версиях Excel.
Проверка книги на совместимость . Если вам требуется передать книгу людям, использующим более ранние версии Excel, сохранив при этом текущий формат файла, вы можете проверить, совместимы ли данные с предыдущими версиями приложения. В зависимости от результатов в документ можно внести необходимые изменения, чтобы избежать потери сведений и обеспечить точность информации при открытии файла в старых версиях Excel.
Как сделать список по алфавиту в Ворде 2003?
Начнем с того, как сделать список по алфавиту в текстовом редакторе Ворд 2003.
1. Откройте документ.
2. Выделите мышкой нужный список для сортировки (кстати, это могут быть и просто отдельные строчки или абзацы, даже таблица).
3. В верхнем меню раскройте пункт «Таблица».
4. Выберите пункт «Сортировка…».
5. В появившемся окне в верху справа выберите «По возрастанию» (от А до Я) или «По убыванию» (от Я до А).
6. Нажмите кнопку «ОК».
7. Сортировка по алфавиту в Ворде выполнена.
Примечание: Советую более детально изучить данное окно (в 5-й шаге), так как у него много возможностей. К примеру, можно осуществлять сортировку по нескольким значениям.
Информация о торренте
Что делать, если файлы excel не открываются?
Среди многих проблем, которые возникают в системе вашего “железа”, есть место проблеме с файлами. И сегодня мы как раз и рассмотрим одну из них. Итак!
У вас есть файл excel, вы кликаете на нем два раза левой кнопкой мышки. Компьютер немного думает, а потом “говорит” вам, что файл не найден. Естественно, что файл excel не открывается. Зато если вы попробуете открыть этот файл через “Открыть”, то в этом случае файл откроется без проблем. В чем же дело? Ну, это, скорее всего, результат либо сбоя, либо работа вируса.
Решение сей проблемы довольно простое и доступное любому “чайнику”.
Во-первых, запустите антивирусную утилиту и проверьте систему на наличие вирусов. если что-то обнаружено, то, естественно, весь вирусный “шлак” надо удалить. А далее, будем “шаманить” в системе.
Откройте проводник Windows и в меню “Сервис” откройте опцию “Свойства папки”. В этой опции кликаем на вкладку “Тип файлов”. Тут же увидите список “Зарегистрированные типы файлов”: выбирайте тип xls. Далее, кликаем на “Дополнительно” – “Открыть” – “Правка”. Там должно быть написано следующее: “C:Program FilesMicrosoft OfficeOffice11EXCEL.EXE” /e. Если у вас версия Office10, то должно быть указано Office10 (а не Office11). Обязательно поставьте кавычки! Возле поля”Сообщение DDE” обязательно должна быть “птичка”, а в самом поле должно быть прописано: и -Ok-Ok. Перезагружаем компьютер и пробуем открыть файл excel. В 70% случаев он будет открываться.
Но если по какой-то причине файл, всё-таки, не открывается, то делаем такой ход.
Заходим в “Редактор реестра”: “Пуск” – “Выполнить”, в поле “Открыть” прописываем команду regedit и жмем на “Ок” (или наклавишу “Ввод”). Вы увидите несколько системных веток-ключей, среди которых есть такая: HKEY_CLASSES_ROOT. Пройдите по ней вот по этому пути: HKEY_CLASSES_ROOTExcel.Sheet.8shellOpencommand. Справа на панели кликните на параметр по умолчанию. Наведите курсор на меню “Правка”, кликните и в выпавшем меню кликните на на команду “Изменить”. Теперь осталось удалить %1 из концовки строчки “Значение”.
В общем, запись должна выглядеть вот так: “C:Program FilesMicrosoft OfficeOfficeEXCEL.EXE”. Обязательно должны быть кавычки вначале и в конце записи!
Жмите на “Ок”, перезагрузите “железо” и пробуйте открыть файл двойным щелчком мышки: в 99% файл excel снова открывается! Удачи!
Особенности Assassins Creed Unity Механики
Excel открывает пустое окно
Есть что-то, что может блокировать программное обеспечение, чтобы открыть электронную таблицу, и вместо этого оно открывает неактивный интерфейс. Большинство параметров на ленте заблокированы, поскольку эти функции обычно не работают без фактического открытия документа.
Не существует прямого решения, которое вы можете попробовать, и ваша работа будет выполнена без каких-либо дополнительных шагов. Вам нужно будет попробовать ошибку проб и ошибок, где ваша проблема может быть решена с самого первого шага, или вам придется следовать каждому решению до последнего, чтобы избавиться от него. Решения в основном предназначены для Microsoft Excel 2016, но если у вас возникли проблемы с любой другой версией, вы можете попробовать и их.
Запустить DDE
DDE означает динамический обмен данными ; оно используется для информирования определенного программного обеспечения о том, что файл с расширением, которое вы поддерживаете, предлагается открыть. Если DDE отключен в MS Excel, Excel откроется, но не будет загружать электронную таблицу, которую вы ожидаете, чтобы проверить это, выполните следующие действия:
- Запустите Microsoft Excel
- В Ленте Файла нажмите на Опции
- Отправляйтесь в аванс Секцию
- Выделите Общая группа предпочтений на странице; это будет к нижнему концу страницы.
Убедитесь, что « Игнорировать другие приложения, использующие динамический обмен данными », не отмечено. Если он установлен, снимите флажок.
Попробуйте Скрыть/Показать таблицу
На панели «Просмотр» у вас есть возможность скрыть электронную таблицу, иногда она может быть помечена, и вы не просматриваете открытую электронную таблицу, поэтому проверьте это в Ленте просмотра .
Проверьте надстройки
Надстройки — это различные функции, добавленные в программное обеспечение; это может помешать нормальному функционированию Excel, проверьте, добавили ли вы что-либо в последнее время, что вызывает проблему.
Откройте файл ленты и перейдите к параметрам. На боковой панели выберите Надстройки. Если есть активная надстройка, отключите одну за другой и проверьте, решена ли проблема.
Например, если вы видите надстройку MySQL для Excel , снимите флажок и посмотрите. Это было известно, чтобы помочь.
Проверьте Fie Ассоциации
Откройте Windows 10 Настройки> Приложения> Приложения по умолчанию и проверьте сопоставление файлов для документов Excel. Пользователь Windows 8/7 может использовать панель управления. Если вам нужно исправить ассоциации файлов, воспользуйтесь нашим бесплатным Fixer Ассоциации файлов, чтобы сделать это легко.
Отключить аппаратное ускорение
Откройте файл ленты и перейдите к Параметры. Затем загрузите вкладку «Дополнительно» с боковой панели и прокрутите вниз, чтобы найти группу отображения, и установите флажок « Отключить аппаратное ускорение графики ».
Ремонт офисной установки
Если все вышеперечисленное не работает, вы должны попытаться восстановить Office, как в сети, так и в автономном режиме, это решит вашу проблему, и если проблема все еще не решена, вы должны попробовать переустановить MS Office после чистой деинсталляции.
Это некоторые из решений проблемы с Microsoft Excel, если вы нашли другое решение, сообщите нам об этом в разделе комментариев ниже.
Надстройки
Еще одной причиной проблем с открытием является конфликт надстроек приложения друг с другом или с операционной системой. В этом случае необходимо найти и отключить проблемную подпрограмму.
- Переходите к параметрам Excel через кнопку Office и выбираете строку Надстройки.
- Внизу правого поля ищете строку выбора Управление. Из списка выбираете Надстройки СОМ и щелкаете кнопку перейти.
- В появившемся окне снимаете галочки со всех позиций и нажимаете ОК. Затем проверяете открытие рабочей книги. Если все в порядке, то поочередно включаете надстройки и ищете проблемную. После проведения такого анализа удаляете конфликтующую подпрограмму и продолжаете работу.
Причины и решения
Офис не открывает два документа одновременно
Недавно столкнулся я с такой проблемой, по не понятым причинам Офис 2010 перестал открывать несколько документов одновременно. Вернее сказать он их открывал, но на панели задач отображался только последний открытый документ. Сначала перешерстил все настройки программы. Но увы, самому не чего найти не удалось. После чего попробовал решить проблему сбросом настроек но и это не чего не долу. Самое интересное было в том что например Excel работ как обычно и открывал несколько окон одновременно.
Было ясно, что проблема с настройками. Пришлось прибегнуть к помощи Интернета. Такая проблемы как, оказалось, была у многих. И решить её было достаточно просто. На форумах писали что нужно зайти в сервис параметры и поставить галочку на против пункта Показывать все окна на панели задач. С первого раза найти эту опцию в своем офисе мне не удалось. По этому решил написать эту не большую статью для тех кто столкнулся или еще столкнется с такой проблемой.
Native Instruments — Kontakt 4.2.3 + Обновление 4.2.4 RePack [2011, Сэмплер]
Год выпуска: 2011Жанр: СэмплерРазработчик: Native Instruments GmbH.Сайт разработчика: http://www.native-instruments.comЯзык интерфейса: АнглийскийТип сборки: RePackРазрядность: 32/64-bitОперационная система: Windows 2000, XP, 2003, Vista, 2008, 7Системные требования: Intel Core Duo or AMD Athlon 64, 2 GB RAM Описание: Native Instruments Kontakt 4.2.3 — это новая версия легендарного профессионального сэмплера, который уже многие годы считается самым идеальным решением для производства музыкальной продукции высокого класса от Native Instruments. Именно под этот сэмплер выпускаются музык …
Открыть, используя Excel
Зачастую, система с самого момента загрузки распознаёт данный тип файлов, как относящийся к Exel, и помечает его соответствующим значком.
Обычно файлы этого типа сразу же, двойным кликом, можно открыть в подходящей для этого офисной программе, но бывают и исключения, когда система не ассоциирует файл с нашей стандартной программой.
В таком случае, следует проверить, установлен ли на вашем компьютере Exel, и инсталлировать его в случае отсутствия. Если данный компонент есть, а проблема не пропадает необходимо вручную выбрать её для открытия такого типа файлов.
Делается это следующим образом:
Готово! Теперь таблицы будут открываться без проблем.
Проблемы сопоставлений
Еще одна причина того, что файл «Эксель» не открывается, состоит в том, что в настройках операционной системы были нарушены параметры, установленные для соответствия файлов определенным программам, которые должны открывать их по умолчанию.
В этом случае необходимо перейти в раздел приложений по умолчанию, используя для этого «Панель управления» или меню параметров (только в Windows восьмой и десятой версий), затем найдите в списке форматов все те, что начинаются с XLS, а после этого, если справа редактор Excel по умолчанию не установлен, измените стандартное приложение, нажав кнопку с плюсиком и выбрав программу из списка.
Примечание: если Excel в списке приложений отсутствует, воспользуйтесь кнопкой обзора и укажите путь к исполняемому файлу программы (Excel.exe). В случае наличия нескольких версий «Офиса», папки будут отмечены номерами, поэтому искать файл запуска табличного редактора необходимо в том каталоге, номер которого выше (12, 15 или 16, что соответствует пакету 2007-2016 годов выпуска).
Не открываются файлы Excel что делать?
Проблема в следующем: на портале созданы библиотеки и папки в них в папках лежат файлы Excel. У некоторых пользователей файлы не открываются. И скорей всего из-за того что библиотеки и все папки поименованы по русски, а шарик преобразовывает русские символы в только ему понятную ерунду и ссылка на файл становится размером в 500+ символов.
Такая проблема возникает только на 2010 Excel’ях. И то не у всех. У кого то и на 2010 файлы открываются. Речь идет об открытии их в клиентском приложении, а не в Web App’е. И так как у кого то на 2010м они открываются может есть какая то заплатка, которая решает данную проблему? Тоесть у кого то у нас она стоит, а у кого то нет? Или есть другое решение. Гугление сего чуда пока что не дало результатов. За ранее благодарю за ответы!
- Вопрос задан более трёх лет назад
- 8193 просмотра
Примечание:Если вы плохо владеете компьютером и не продвинутый юзер советую попробывать вот эту программу https://www.repairtoolbox.com/ru/excelrepair.html Excel Repair Toolbox а для программистов тогда предоставляю следующий порядок действий:
Примечание:Если вы плохо владеете компьютером и не продвинутый юзер советую попробывать вот эту программу https://www.repairtoolbox.com/ru/excelrepair.html Excel Repair Toolbox а для программистов тогда предоставляю следующий порядок действий:
Как открыть одновременно 2 документа Excel? рядышком..
, так как в меню переходим поОдин раз проделав операцию описаны выше, предполагают
пользователям Windows 7 ней правой кнопкой 2007 — 2010: buchlotnik, нашел. удалил. «C:Program Files (x86)Microsoft
книги PERSONAL новуюзакрыл пустое окно,Так вот: в этом каталоге
конечно, можно в Открыть файл ExcelИногда бывает необходимо просматривать
мы дадим Вам обратном случае при
или более ранних мыши. Запускается контекстное у вас уже все равно 2 OfficeOffice14EXCEL.EXE» /n «%1″ и переименованную старую нажал «Сохранить» в1) При открытии появился файл «PERSONAL.XLSB». личную книгу макросов — В левом несколько листов одной
Надстройки
Еще одной причиной проблем с открытием является конфликт надстроек приложения друг с другом или с операционной системой. В этом случае необходимо найти и отключить проблемную подпрограмму.
- Переходите к параметрам Excel через кнопку Office и выбираете строку Надстройки.

- Внизу правого поля ищете строку выбора Управление. Из списка выбираете Надстройки СОМ и щелкаете кнопку перейти.

- В появившемся окне снимаете галочки со всех позиций и нажимаете ОК. Затем проверяете открытие рабочей книги. Если все в порядке, то поочередно включаете надстройки и ищете проблемную. После проведения такого анализа удаляете конфликтующую подпрограмму и продолжаете работу.
Что делать, если файлы excel не открываются?
Среди многих проблем, которые возникают в системе вашего «железа», есть место проблеме с файлами. И сегодня мы как раз и рассмотрим одну из них. Итак!
У вас есть файл excel, вы кликаете на нем два раза левой кнопкой мышки. Компьютер немного думает, а потом «говорит» вам, что файл не найден. Естественно, что файл excel не открывается. Зато если вы попробуете открыть этот файл через «Открыть», то в этом случае файл откроется без проблем. В чем же дело? Ну, это, скорее всего, результат либо сбоя, либо работа вируса.
Решение сей проблемы довольно простое и доступное любому «чайнику».
Во-первых, запустите антивирусную утилиту и проверьте систему на наличие вирусов. если что-то обнаружено, то, естественно, весь вирусный «шлак» надо удалить. А далее, будем «шаманить» в системе.
Откройте проводник Windows и в меню «Сервис» откройте опцию «Свойства папки». В этой опции кликаем на вкладку «Тип файлов». Тут же увидите список «Зарегистрированные типы файлов»: выбирайте тип xls. Далее, кликаем на «Дополнительно» — «Открыть» — «Правка». Там должно быть написано следующее: «C:Program FilesMicrosoft OfficeOffice11EXCEL.EXE» /e. Если у вас версия Office10, то должно быть указано Office10 (а не Office11). Обязательно поставьте кавычки! Возле поля»Сообщение DDE» обязательно должна быть «птичка», а в самом поле должно быть прописано: и -Ok-Ok. Перезагружаем компьютер и пробуем открыть файл excel. В 70% случаев он будет открываться.
Но если по какой-то причине файл, всё-таки, не открывается, то делаем такой ход.
Заходим в «Редактор реестра»: «Пуск» — «Выполнить», в поле «Открыть» прописываем команду regedit и жмем на «Ок» (или наклавишу «Ввод»). Вы увидите несколько системных веток-ключей, среди которых есть такая: HKEY_CLASSES_ROOT. Пройдите по ней вот по этому пути: HKEY_CLASSES_ROOTExcel.Sheet.8shellOpencommand. Справа на панели кликните на параметр по умолчанию. Наведите курсор на меню «Правка», кликните и в выпавшем меню кликните на на команду «Изменить». Теперь осталось удалить %1 из концовки строчки «Значение».
В общем, запись должна выглядеть вот так: «C:Program FilesMicrosoft OfficeOfficeEXCEL.EXE». Обязательно должны быть кавычки вначале и в конце записи!
Жмите на «Ок», перезагрузите «железо» и пробуйте открыть файл двойным щелчком мышки: в 99% файл excel снова открывается! Удачи!
Почему эксель не открывает 2 файла одновременно
В любом случае огромное спасибо, с уважением _____________________ Юрий.
п.с. Мне было бы гораздо удобней расположить окна на соседних двух экранах. А сейчас я могу “играться” с окнами только в пределах одной “безымянной оболочки” Эксель НА ОДНОМ ЭКРАНЕ.
В любом случае огромное спасибо, с уважением _____________________ Юрий.
п.с. Мне было бы гораздо удобней расположить окна на соседних двух экранах. А сейчас я могу “играться” с окнами только в пределах одной “безымянной оболочки” Эксель НА ОДНОМ ЭКРАНЕ. Юрий_Нд
В любом случае огромное спасибо, с уважением _____________________ Юрий.
п.с. Мне было бы гораздо удобней расположить окна на соседних двух экранах. А сейчас я могу “играться” с окнами только в пределах одной “безымянной оболочки” Эксель НА ОДНОМ ЭКРАНЕ. Автор – Юрий_НдДата добавления – 03.05.2016 в 18:31
Как сравнить документы Excel?
Да, но иногда нужно кое что больше, верно? Я имею виду ситуации, когда надо не просто иметь на экране данные из нескольких таблиц MS Excel, но и возможность сравнивать их буквально строка в строку, например, при отслеживании изменений в разных версиях одного и того же документа?
Есть в экселе инструмент и для этого.
Перейдите на вкладку «Вид», в группе инструментов «Окно» выберите инструмент «Рядом».
Программа предложит на выбор список открытых в настоящее время документов excel — выберите из списка тот, с которым нужно сравнить активное в настоящий момент окно.
Сразу после выбор оба документа окажутся один над другим, на одинаковых позициях. Попробуйте прокрутить мышью один из них, заметили? Оба открытых документа синхронизованы прокруткой и при сдвиге одного на n позиций вверх или вниз, а также влево или вправо, на столько же позиций сдвинется и второй документ.
Этот режим чрезвычайно удобен для обнаружения различий между версиями документов и сравнении различий.
Сравнение версий документов в MS Excel. Прокрутка обоих документов синхронизирована по вертикали и горизонтали
Ещё одно полезное клавиатурное сокращение, которое стоит взять на вооружение пользователям Excel — Ctrl+F10. Это сокращение отменяет все операции с окнами и возвращает все открытые окна табличного редактора в привычной вид по-умолчанию.
Смело пользуйтесь им, если запутались и решили начать попытки по укрощению окон экселя с начала!
Файл Excel — не открывается!!!
Урок:. просто нужно нажатьПроверяем, как открываются файлы. он не открывается,). Жмите на кнопку открываться в данной«Параметры» из новых версий можно сделать вывод,: А листы иxtremeВооо, открылся файл наоборот с цельюИ начало файла -> открыть, рядомПавел кольцовКак создать точку восстановленияОткрывается окно с перечнем на кнопку Если они открываются то дело не«Открыть» программе, но не
. пакета Microsoft Office что первопричина проблемы окна пробовал перещелкивать.: Я так понимаю с сервака, но предотвращения от потери обычно такое: с кнопкой «открыть: не могли бы Windows всех установленных на«Закрыть» нормально, то больше в надстройках, можно. открываются. При выделенииПосле того, как будет вместо устаревшей. — повреждение книги.Viktor8888 где-то стоит бесконечный написал: данных.200?’200px’:»+(this.scrollHeight+5)+’px’);»>
» выбираем «excel файл прислать? можетКак видим, проблема с компьютере приложений. Ищем
. После чего сохранить не изменяем настройки. их опять всеПосле этого происходит возврат каждого из этих активировано окно параметров,Обратной проблемы при открытии Если же пользователя: А там лист цикл.»Предупреждение о циклической1renaPK ! §•щ„ открыть и восстановить» как-то удастся исправить открытием книг Эксель в нем пункт восстановленные данные обычным Если же проблема включить, а причину к окну выбора
расширений вверху над в левой его в новой программе и тут постигнет один, пустой.Файл открыть удалось?
ссылке.: Спасибо большое за Э.xml ўЩ(МTЙnВ0ЅWк?DѕVД@ҐЄЄ8t9¶HР0с@,Ыт1renaСергей царёв может быть вызвана«Microsoft Excel»