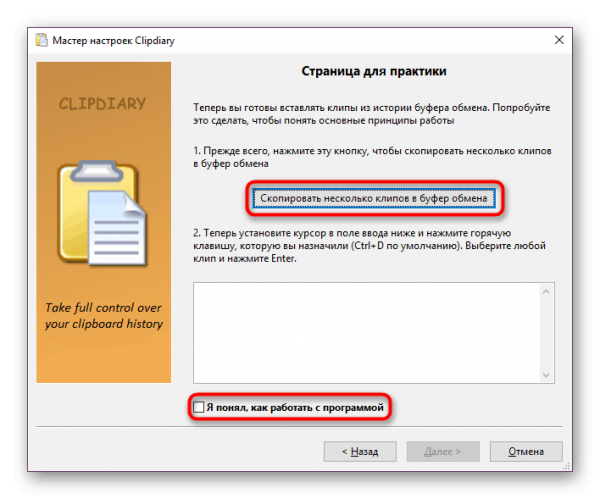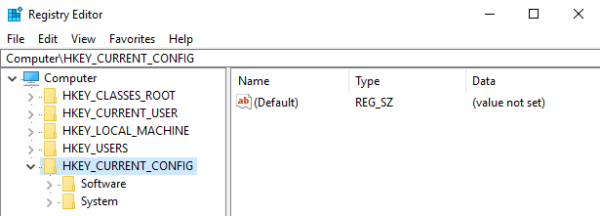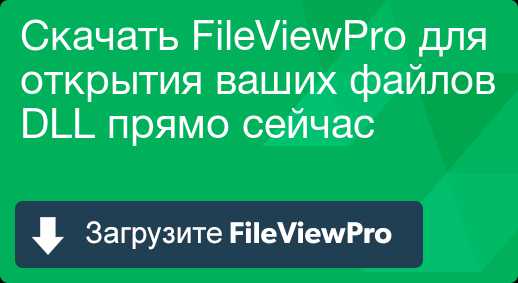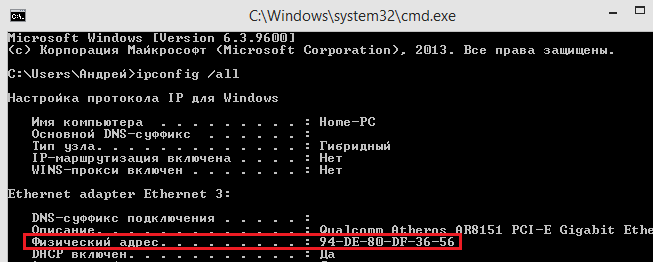Что такое приложение uwp?what’s a universal windows platform (uwp) app?
Содержание:
- Особенности МСОкэш
- Как удалить папку WindowsApps в Windows 10
- Офисный кэш
- How to delete WindowsApps folder using File Explorer
- WindowsApps что это за папка Windows 10, можно ли её удалить
- Как удалить Microsoft Store через powershell
- Простой способ переустановить магазин Windows 10 после удаления
- Что такое дискретная и встроенная видеокарта и в чем их отличие
- Что за папка WindowsApps в Windows 10
- Значение Как удалить папку WindowsApps.old?
- Руками не трогать!
- Как открыть или удалить папку WindowsApps
- Удалить папку WindowsApps
- WindowsApps: Что это за папка и как её удалить в Windows 10
- Что за папка WindowsApps в Windows 10
Особенности МСОкэш
На самом деле, в процессе инсталляции офисных приложений нам предлагают указать, какие данные следует установить полностью (чтобы они запускались напрямую), а какие – частично, с возможностью загрузки недостающих компонентов. К примеру, определенная функция в Word Вам изначально не была нужна (допустим, справочная информация), но когда понадобилась, и Вы нажали на кнопку в программе, то появляется окно установки дополнения.
Так вот эти модули инсталлируются как раз-таки из папки MSOCache. Если бы кэш отсутствовал, то Вам пришлось бы искать установочный дистрибутив (на диске или любом другом источнике).
Второй важный момент – каталог нужен для восстановления работоспособности MS Office после сбоев системы Windows 10 8 7. Причины могут быть разные – внезапное выключение ПК, вирусное воздействие. И если какой-то функционал начинает работать некорректно, то производится восстановление из скрытого хранилища.
Таким образом Вы экономите массу времени, ведь не нужно переустанавливать громоздкий офисный набор приложений. Но если Вы используете не лицензионный софт, репаки с торрентов, то зачастую указанная директория автоматически удаляется сразу после успешного копирования файлов на диск. Или же она остается, но внутри неё – пустота.
Автор рекомендует:
- Как на практике применить групповые политики в Windows 10
- Как зашифровать диск или флешку с секретными данными с помощью Bitlocker
- В Windows 10 появилась папка Inetpub — что делать и как удалить
- ImgBurn что это за программа и нужна ли она?
- uBar что это за программа, нужна ли она?
Как удалить папку WindowsApps в Windows 10
Шаг 1. Прежде чем удалить папку WindowsApps, вы должны сначала убедиться, что на диске, на котором она находится, не установлено никаких приложений. Перейдите “Параметры” > “Приложения” и справа откройте раскрывающийся список “Фильтровать по” и выберите диск с папкой WindowsApps, которую вы хотите удалить. Если вам нужны некоторые приложения, то вы их можете перенести на другой диск.
Шаг 2. Так как папка WindowsApps защищена, то нужно изменить права доступа, чтобы потом можно было её удалить. Перейдите в корень диска с папкой WindowsApps. Щелкните по папке правой кнопкой мыши и выберите “Свойства” в контекстном меню. Перейдите на вкладку “Безопасность” и нажмите “Дополнительно“.
В новом окне нажмите на “Изменить” со щитом. Далее в поле для ввода напишите свое имя администратора учетной записи и нажмите “Проверить имя“. Если не будет никаких ошибок, то жмите OK. Если вы не помните имя учетной записи, то нажмите “Дополнительно” > “Поиск” и выберите из списка свое имя учетной записи. Нажимайте везде OK и Применить.
Шаг 3. Далее перейдите к этой папке и удалите её. Вы должны понимать, что мы заменили владельца папки. В большинстве случаях, основная учетная запись это администратор, но бывают случаи, когда нет всех прав на учетную запись. Если вы не смогли удалить папку WindowsApps, то к шагу 4.
Шаг 4. Нажимаем обратно правой кнопкой мыши по папке и выбираем “Свойства”, переходим в новом окне во вкладку “Безопасность”. У нас теперь появилось ниже два списка. В моем случаи, моего имени учетной записи тут нет, хотя я владелец папки. Может быть так, что ваше имя есть в этом списке, но нет полных прав “Полный доступ”. Нужно добавить в этот список свое имя и разрешить полный доступ. Для этого нажмите снизу на “Дополнительно“.
Теперь добавим имя учетной записи в список для этой папки и разрешим права доступа.
- Нажмите ниже “Добавить”
- Выберите субъект
- Дополнительно
- Поиск
- Выберите свое имя учетной записи из списка.
- Нажмите OK.
Когда будете жать OK, то не забудьте поставить везде галочки на разрешения. Далее жмите OK и применить. Теперь вы сможете легко удалить папку WindowsApps. Если вы когда-нибудь снова установите или переместите приложение UWP на тот же диск, эта папка будет создана заново. В ней не останется никаких данных из предыдущей версии, которую вы удалили.
Офисный кэш
Если разделить название папки на две части, то получим такие составляющие:
- MSO – сокращение от Microsoft Office;
- Cache – кэшированные данные.
Картина немного складывается. Значит речь идет о каталоге, имеющим отношение к офисному комплексу Майкрософт. Скорее всего, он установлен на Вашем компьютере, поэтому и создается соответствующая папка. При чём это никак не зависит от версии Виндовс – ситуация характерна как для устаревшей XP, так и для более новой «десятки».
Вот только мучает меня (и не только меня) вопрос – а отчего данный элемент скрыт по умолчанию? Его можно заметить только если активировать просмотр «невидимого» контента файловой системы.
Это делается — либо в «Параметрах проводника» (через панель управления), на вкладке «Вид»:
Либо же прямо в окне «Мой компьютер» выбираем «Вид» и отмечаем галочкой «Скрытые элементы».
Но зачем это нужно? Что прячет от нас Microsoft? Ничего страшного в этом нет. Далее разберёмся в назначении директории.
How to delete WindowsApps folder using File Explorer
To delete the WindowsApps folder from an external hard drive, you must first remove the apps, restore the storage default settings, and then change some folder permissions to delete the folder successfully.
Quick note: These steps are meant to delete the «WindowsApps» folder from an external storage. We don’t recommend trying to remove the same folder from the Windows 10 installation drive.
Uninstalling apps
To uninstall the apps on an external drive, use these steps:
- Open Settings.
- Click on Apps.
- Click on Apps & features.
-
Under the «Apps & features» section, use the Filter by menu, and select the drive containing the «WindowsApps» folder.
Source: Windows Central
-
Select the app and click the Uninstall button.
Source: Windows Central
- Click the Uninstall button again.
Once you complete the steps, you may need to repeat them to remove all the apps from the external storage. If one or more apps are still installed on the external drive, you won’t be able to delete the folder.
Restoring default saved content settings
To restore the default settings to store new apps, use these steps:
- Open Settings.
- Click on System.
- Click on Storage.
-
Under the «More storage settings» section, click the Change where content is saved option.
Source: Windows Central
- Use the «New apps will save to» drop-down menu to select the Local Disk option.
-
Click the Apply button.
Source: Windows Central
After you completese the steps, you can proceed to delete the WindowsApps folder.
Deleting WindowsApps folder
To delete the WindowsApps folder on Windows 10, use these steps:
- Open File Explorer.
- Navigate to the drive containing the folder.
-
Right-click the WindowsApps folder and select the Properties option.
Source: Windows Central
- Click the Security tab.
-
Click the Advanced button.
Source: Windows Central
-
Click the Change option.
Source: Windows Central
- Specify your account name (or the full email address associated with the account).
-
Click the Change Name button.
Source: Windows Central
- Click the OK button.
-
Check the Replace owner on subcontainers and objects option.
Source: Windows Central
- Click the Apply button.
- Click the OK button.
- Click the OK button again.
- Click the Advanced button from the «Security» tab.
-
Click the Change permissions button.
Source: Windows Central
-
Click the Add button.
Source: Windows Central
-
Click the Select a principal option.
Source: WindowsApps account permission settings
- Specify your account name (or the full email address associated with the account)
- Click the OK button.
-
Under the «Basic permissions» section, check the Full control option.
Source: Windows Central
- Click the OK button.
- Click the Apply button.
- Click the OK button.
- Click the OK button one more time.
-
Right-click the WindowsApps folder and select the Delete option.
Source: Windows Central
Quick tip: If you get a message trying to delete the folder, try one or two times again until the folder is deleted.
Once you complete the steps, there are several other leftover folders that are part of the system that stores apps on an external storage, including your user account folder, WpSystem and WUDownloadCache, which you can delete by right-clicking the folder and selecting the Delete option. If you also want to delete the «Programs Files» folder, you’ll have to use the same steps mentioned above as this is another folder protected by the system.
WindowsApps что это за папка Windows 10, можно ли её удалить
Особо любознательные владельцы компьютеров задаются вопросами — WindowsApps что это за папка Windows 10, можно ли её удалить при необходимости, и как это сделать правильно? Сегодня узнаете все ответы!
Руками не трогать!
Каталог WindowsApps содержит все приложения, устанавливаемые из официального маркета Microsoft. И это не только программы, инсталлированные пользователем лично, но также и встроенные утилиты Виндовс 10.
Изначально папка располагается здесь:
C | ProgramFiles
С недавних пор её сделали «невидимой». Чтобы увидеть — переходим на вкладку «Вид» в окне проводника, затем отмечаем опцию показа скрытых элементов:
Но зачастую из-за нехватки свободного места на системном диске, юзеры в параметрах меняют место хранения приложений:
Как результат, на диске D появляется объект с аналогичным именем, и располагается он непосредственно в корне раздела:
Ничего необычного! Однако, по разным причинам у пользователей возникает желание избавиться от элемента, но как удалить папку Windowsapps в Windows 10 на диске D, если она не удаляется просто так. Вместо этого видим ошибку «Отказано в доступе». Даже просто зайти внутрь посмотреть — вряд ли получится:
Как удалить?
Стоит понимать, что данная процедура повлечет за собой необратимые последствия — Вы потеряете программное обеспечение, установленный игры из Microsoft Store. Конечно же, потом их можно будет заново скачать, но это займёт некоторое время.
Некоторые вложения, расположенные в Program Files надежно защищены ОС и не могут быть устранены ни одним из методов. Однако, это не распространяется на диск D — там можно избавиться от всего контента без каких-либо проблем.
Если нацелены на полную очистку, то следуйте дальнейшей инструкции (актуальная и для Windows 8.1):
- Вызываем контекстное меню, кликнув правой кнопкой мышки по папке. Выбираем «Свойства»;
- Откроется окно, где следует перейти на вкладку «Безопасность» и далее нажать на кнопку с подписью «Дополнительно»:
Теперь необходимо внести корректировки в строке «Владелец»:
Указываем название своего аккаунта в соответствующем поле. Если не помните точно, как оно пишется, то лучше открыть дополнительные действия:
Запускаем процедуру поиска и в перечне находим своего пользователя, дважды кликаем по нему левой кнопкой. После этого автоматически вернетесь к предыдущему окну:
В конкретном примере использована локальная учетная запись Виндовс. Если у Вас аккаунт Microsoft, то при его выборе можно ввести адрес электронной почты и ввести пароль. Дальнейшие манипуляции — идентичные.
Нажимаем на ОК. Снова видим интерфейс изменения прав, где следует включить опцию замены владельцев подконтейнеров:
- Теперь ждём пару минут, пока не завершится смена;
- И вот мы возвращаемся ко вкладке «Безопасность». Снова идем в дополнительные настройки:
Предстоит изменить разрешения для выбранного пользователя:
Появляется кнопка добавления — нажимаем:
Выбираем субъект (аналогично, как в предыдущих шагах, через «Поиск») и предоставляем ему полный доступ, отметив нужный пункт. Обязательно сохраняем и закрываем окно, кликнув на ОК:
- В ходе применения изменений иногда появляются предупреждения, поскольку мы вмешиваемся в системное хранилище. Не стоит пугаться — просто продолжайте;
- По завершению несколько раз ОК и готово! Теперь Вы знаете, как удалить папку WindowsApps с диска D или любого другого накопителя.
Небольшое уточнение! Если в процессе очистки будет запущено хотя бы одно из устраняемых приложений, то Windows 10 выдаст ошибку. Придется открывать каталог и вручную выбирать его содержимое, избавляться от него частями.
23.08.2019 7:08 768
Виктор Фельк
Информационный портал IT Техник
Как удалить Microsoft Store через powershell
Разобравшись с удалением штатных программ, перейдем к следующему этапу и узнаем, как удалить сам Microsoft Store в Windows 10. По сути, Магазин в Windows 10 является таким же универсальным приложением, поэтому процедура его удаления практически ничем не отличается от деинсталляции других интегрированных UWP-программ через PowerShell или посредством специальных утилит. Получив командой:
Get-AppxPackage -AllUsers
полное имя Магазина Windows 10 (PackageFullName), формируем соответствующую команду и жмем Enter, смотрите скриншот:
Существует и более простой вариант команды, в которой указывается не полное имя, а часть значения Name, заключаемая в кавычки-звездочки:
Get-AppxPackage *WindowsStore* | Remove-AppxPackage
Простой способ переустановить магазин Windows 10 после удаления
Этот способ установки магазина подойдет в том случае, если вы его ранее удалили с помощью команд PowerShell или же сторонних программ, которые используют те же механизмы, что и при ручном удалении, но при этом вы никаким образом не меняли права, состояние и не удаляли папку WindowsApps на компьютере.
Установить магазин Windows 10 в данном случае можно с помощью Windows PowerShell.
Для его запуска, начните вводите PowerShell в поле поиска в панели задач, а когда он найдется, кликните по нему правой кнопкой мыши и выберите «Запуск от имени Администратора».
В открывшемся окне команд выполните следующую команду (если при копировании команды ругается на неправильный синтаксис, введите кавычки вручную, см. на скриншоте):
Get-AppxPackage *windowsstore* -AllUsers | Foreach {Add-AppxPackage -DisableDevelopmentMode -Register "$($_.InstallLocation)\AppxManifest.xml"}
То есть введите эту команду и нажмите Enter.
Если команда будет выполнена без ошибок, попробуйте через поиск в панели задач найти Store — если магазин приложений Windows Store находится, значит установка прошла успешно.
Если же по какой-то причине указанная команда не сработала, попробуйте следующий вариант, также с помощью PowerShell.
Введите команду Get-AppxPackage -AllUsers | Select Name, PackageFullName
В результате выполнения команды вы увидите список доступных приложений магазина Windows, среди которых следует найти пункт Microsoft.WindowsStore и скопировать полное имя из правого столбца (далее — полное_имя)
Для повторной установки магазина Windows 10 введите команду:
Add-AppxPackage -DisableDevelopmentMode -Register "C:\Program Files\WindowsAPPS\полное_имя\AppxManifest.xml"
После выполнения этой команды, магазин должен переустановиться (однако его кнопка не появится в панели задач, используйте поиск чтобы найти «Магазин» или «Store»).
Однако, если это не удалось, и вы увидели ошибку наподобие «доступ запрещен» или «access denied», возможно вам следует стать владельцем и получить доступ к папке C:\Program Files\ WindowsApps (папка скрытая, см. Как показать скрытые папки в Windows 10). Пример этого (который подойдет и в этом случае) показан в статье Запросите разрешение от TrustedInstaller.
Что такое дискретная и встроенная видеокарта и в чем их отличие
Что за папка WindowsApps в Windows 10
По умолчанию каталог является скрытым, увидеть его можно, активировав опцию просмотра скрытых элементов в проводнике, но даже тогда для открытия или удаления потребуются права доступа. Что это за папка WindowsApps в Windows 10, интересуются многие пользователи данной операционной системы. Располагается она на системном разделе компьютера (обычно C:) в каталоге «Program Files» и хранит UWP приложения, скачанные из официального магазина приложений Microsoft Store, внедрённого в ОС.

Целевой путь: Локальный диск (C:) – Program Files
Если вы устанавливаете из магазина или переносите уже скачанный софт на другой диск, каталог с тем же названием создаётся и в корне этого раздела. Как правило, именно от него и желают избавиться пользователи. Объект по-прежнему не будет доступен, но если есть потребность в его удалении, к тому же если располагается он на диске D или другом несистемном разделе, осуществить процедуру можно путём настройки прав доступа.
Значение Как удалить папку WindowsApps.old?
Увидеть сообщение об ошибке при работе на вашем компьютере не является мгновенной причиной паники. Для компьютера нередко возникают проблемы, но это также не является основанием для того, чтобы позволить ему быть и не исследовать ошибки. Ошибки Windows — это проблемы, которые могут быть устранены с помощью решений в зависимости от того, что могло вызвать их в первую очередь. Некоторым может потребоваться только быстрое исправление переустановки системы, в то время как другим может потребоваться углубленная техническая помощь
Крайне важно реагировать на сигналы на экране и исследовать проблему, прежде чем пытаться ее исправить
If you want to download and use apps for your computer, you can visit the Windows Store, Microsoft’s official marketplace. There are a number of apps to choose from and download anytime. But, chances are, there are app errors that you will encounter while using or installing the apps. Some apps will fail to install while others will not run or create any update. Other apps will simply crash. Still, there are also fixes to resolve the issues. You can clear your cache, run a troubleshooter or reset the apps. The idea is not to panic when you encounter an app error. An easy fix will often help.
Руками не трогать!
Каталог WindowsApps содержит все приложения, устанавливаемые из официального маркета Microsoft. И это не только программы, инсталлированные пользователем лично, но также и встроенные утилиты Виндовс 10.
Изначально папка располагается здесь:
C | ProgramFiles
С недавних пор её сделали «невидимой». Чтобы увидеть — переходим на вкладку «Вид» в окне проводника, затем отмечаем опцию показа скрытых элементов:
Но зачастую из-за нехватки свободного места на системном диске, юзеры в параметрах меняют место хранения приложений:
Как результат, на диске D появляется объект с аналогичным именем, и располагается он непосредственно в корне раздела:
Ничего необычного! Однако, по разным причинам у пользователей возникает желание избавиться от элемента, но как удалить папку Windowsapps в Windows 10 на диске D, если она не удаляется просто так. Вместо этого видим ошибку «Отказано в доступе». Даже просто зайти внутрь посмотреть — вряд ли получится:
Как открыть или удалить папку WindowsApps
Папка WindowsApps по умолчанию находится в корневом диске по пути Program Files – WindowsApps (обычно это C:Program FilesWindowsApps). Но открыть, переименовать или удалить просто так её не получится. Даже с правами Администратора получить доступ к этой папке нельзя, но есть хитрость. Для того, чтобы что-то можно было изменить в папке, или удалить её, нужно сделать следующее:
- В панели быстрого доступа перейти к «Вид» и нажать галочку напротив «Скрытые элементы»;
- Открыть папку «Program Files»в корневом диске (обычно это C:) и ищем там WindowsApps;
- Кликаем по WindowsApps правой кнопкой мыши и выбираем «Свойства»;
В появившемся окне выбираем вкладку «Безопасность» и в ней нажимаем на «Дополнительно»;
- Теперь в строке «Владелец» нужно нажать «Изменить»;
- Далее «Дополнительно»;
- Справа кликаем по «Поиск» и внизу выбираем имя своего пользователя (его можно подсмотреть в пуске, нужно открыть боковое меню по трем полосочкам вверху слева в пуске);
- После чего подтверждаем по кнопке «Ок», потом в ещё одном окне «Ок»;
И в старом окне ставим галочку у «Заменить владельца подконтейнеров и объектов» и снова нажимаем «Ок».
Важно! Процесс займет некоторое время, около минуты, и во время его выполнения может лагать компьютер, а некоторые приложения могут вылететь!
На этом всё, доступ к папке получен. Если открыть папку, то можно увидеть странные папки с непонятными названиями – это всё директории системных файлов и программ, скачанных из Microsoft Store.
Не рекомендуется удалять какие-то папки отсюда, если не уверены в их предназначении. Если удалить что-то не то, то система может начать работать нестабильно. Например, можно удалить калькулятор, установщик и так далее. Восстановить эти приложение в будущем будет невозможно, придется откатывать систему назад или вовсе переустанавливать с нуля.
Для очистки ненужных файлов из этой папки лучше воспользоваться встроенной функцией очистки дисков. Для её использования нужно открыть «Параметры Windows», затем вкладку «Система», слева выбрать раздел «Память устройства» и выбрать кнопку «Настроить контроль памяти или запустить его».
В этом меню можно задать регулярно удаление временный файлов и запустить удаление сейчас по кнопке «Очистить сейчас» – эта функция удалит мусор из WindowsApps. Также для удаления файлов из WindowsApps стоит поудалять ненужные приложения, скачанные из Microsoft Store, делается это в параметрах, во вкладке «Приложения».
Удалить папку WindowsApps
Данный каталог является стандартным и используется системой для хранения программных продуктов из магазина Майкрософт, в том числе в нём находится и системное ПО, так что удаление WindowsApps может повлиять на работу системы. При удалении папки будет потеряно всё её содержимое и если речь о каталоге, находящемся в «Program Files» на системном разделе, некоторые функции могут отказаться работать, например, компоненты меню «Пуск», «Поиск» и прочие, а при отсутствии резервной копии восстановить папку можно только вместе с переустановкой системы.
Независимо от расположения защищённого каталога все действия, как удалить WindowsApps в ОС Windows 10 будут аналогичными. Открыв полный доступ к папке, как описано выше, вы сможете беспроблемно удалить её вместе с содержимым или только некоторые объекты, располагающиеся внутри. Удаляется объект на правах владельца стандартным способом, путём выбора соответствующего пункта из контекстного меню, вызываемого ПКМ, или клавишей «Del» на клавиатуре. При этом если в процессе удаления одно или больше приложений из папки будет запущено, система выдаст ошибку и часть содержимого не будет удалена, так что придётся чистить папку вручную.

Процесс удаления каталога стандартным способом через контекстное меню
Просто так удалять программы нельзя, в том числе и инсталлированные из магазина Windows, поскольку они оставляют за собой «хвосты» в виде остаточных файлов в различных папках, конфигураций, записей в реестре системы и т. д. Ненужные приложения следует удалять правильно, пользуясь встроенными средствами системы или сторонними инструментами.
WindowsApps: Что это за папка и как её удалить в Windows 10
На диске с Windows, есть много папок, к которым вы не можете получить доступ и удалить их. Обычно это системные папки, удаление или изменение которых может привести к поломке самой системы. Некоторые из этих защищенных папок могут быть удалены без повреждения Windows. Папка WindowsApps является одной из таких. Вас наверняка интересует, что это за папка WindowsApps? В этой папке находятся приложения UWP – это те приложения, которые скачиваются из магазина Windows 10. Приложения UWP можно установить или перенести на любой диск вашей системы. Это означает, что если вы когда-либо устанавливали приложение на диск, отличный от Windows, у него будет папка WindowsApps. При удалении папки WindowsApp вам будет писать ошибку “отказано в доступе”. Нужно просто получить доступ к этой папке, что мы и сделаем.
Что за папка WindowsApps в Windows 10
По умолчанию каталог является скрытым, увидеть его можно, активировав опцию просмотра скрытых элементов в проводнике, но даже тогда для открытия или удаления потребуются права доступа. Что это за папка WindowsApps в Windows 10, интересуются многие пользователи данной операционной системы. Располагается она на системном разделе компьютера (обычно C:\) в каталоге «Program Files» и хранит UWP приложения, скачанные из официального магазина приложений Microsoft Store, внедрённого в ОС.
Целевой путь: Локальный диск (C:) — Program Files
Если вы устанавливаете из магазина или переносите уже скачанный софт на другой диск, каталог с тем же названием создаётся и в корне этого раздела. Как правило, именно от него и желают избавиться пользователи. Объект по-прежнему не будет доступен, но если есть потребность в его удалении, к тому же если располагается он на диске D или другом несистемном разделе, осуществить процедуру можно путём настройки прав доступа.