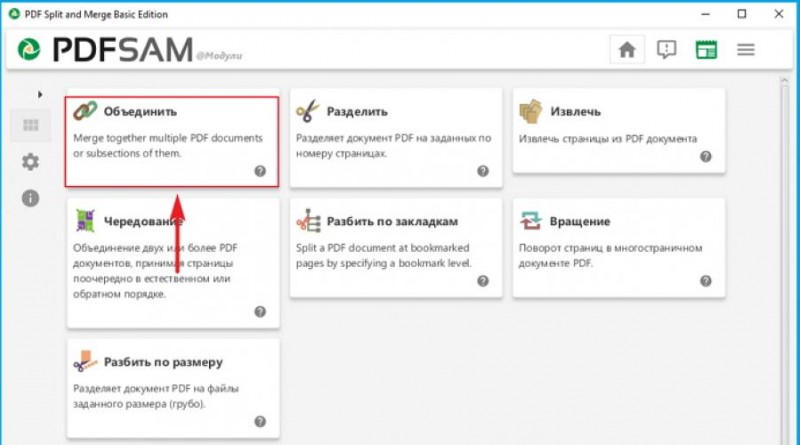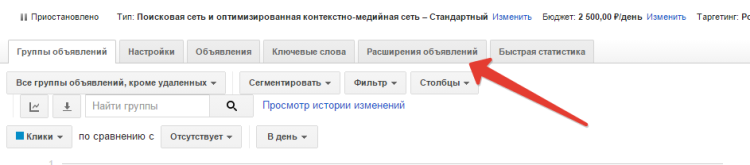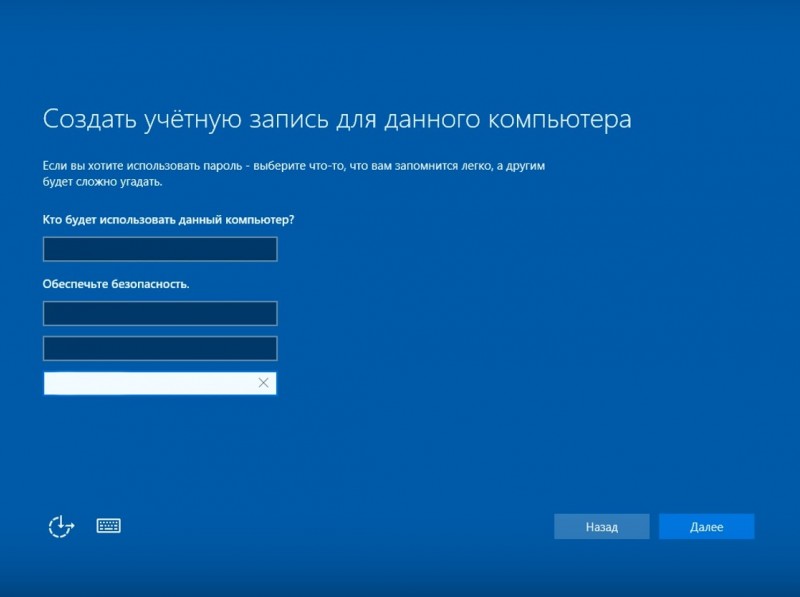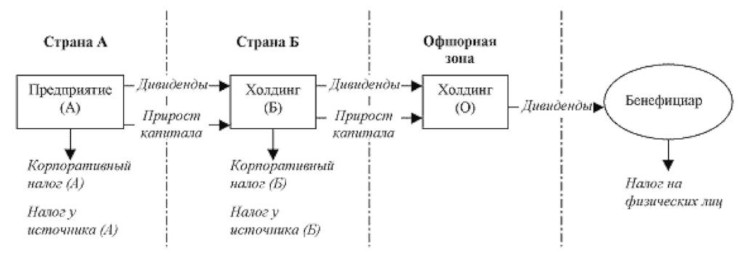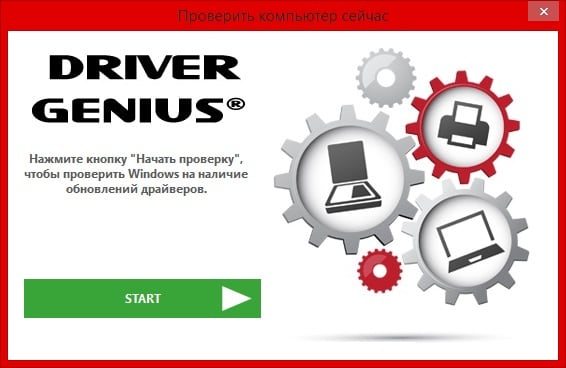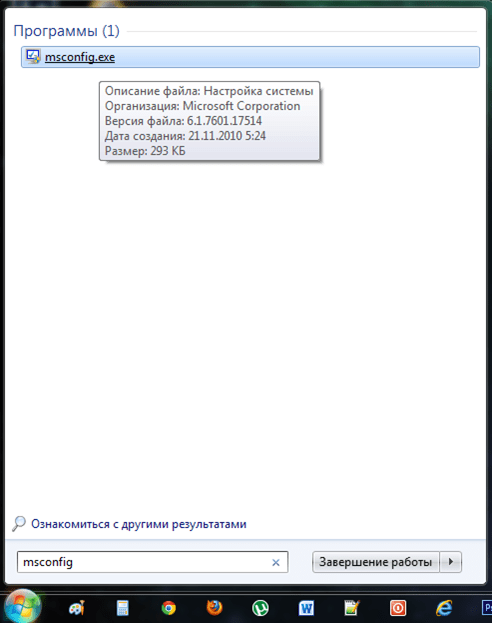Что такое реестр windows и как с ним работать
Содержание:
- Как почистить ПК
- Что такое реестр?
- Где хранятся все файлы реестра
- Стоит ли дефрагментировать реестр?
- Где находится реестр windows и как в него зайти (открыть)
- Сокрытие различных пунктов в пусковом меню
- Что делает реестр Windows?
- Команда REG COPY
- regedit — смотрим на реестр Windows своими глазами
- История возникновения и развития реестра Править
- Параметр: Window Title
- Описание команды REG IMPORT
- Основная внутренняя структура редактора реестра
- Меры предосторожности
- Устройство редактора реестра Windows: за что отвечают разные ветки
- Осторожность при применении
- Лучший способ оптимизировать работу реестра
- Как очистить реестр?
- См. такжеSee also
Как почистить ПК
Этот приём может подстраховать неопытного пользователя:
- Скачать и установить на ПК специальную программу CCleaner.
Скачиваем и устанавливаем специальную программу CCleaner
- Очистить от мусора, запустив «Очистка».
Очищаем компьютер от мусора
- Включить «Анализ», дожидаться вывода списка и нажимают клавишу «Очистка».
- Проверить проблемы, связанные с целостностью реестра через поочерёдное нажатие кнопок «Реестр», «Поиск проблем», и после вывода списка «Исправить». Исправить ошибки можно по одной, но можно и всем списком. Новичку в этом вопросе рекомендуется согласиться с предложением сохранить копии. И запомнить название папки, в которую будут отправлены файлы.
Исправление проблем
Программа позволяет не только чистить систему. Войдя через кнопку «Сервис» можно удалять ненужные программы в автозагрузке и восстанавливать систему.
Как скачать, установить и работать с программой, можно посмотреть на видео.
Что такое реестр?
Валя — Мастер (1577) 7 лет назад
Для начала определимся с терминологией. Эта важная часть нужна нам для того, чтобы лучше понимать друг друга. Реестр — это прежде всего основа операционной системы, огромная база данных настроек, хранящихся в папках %SystemRoot%\System32\Config и папке пользовательских профилей (Ntuser.dat). Без реестра Winddows XP была бы просто набором программ, неспособных выполнить даже простейшие функции ОС. Все — даже мельчайшие детали конфигурационных данных ХР — упаковано в реестр.
Реестр или системный реестр — это база данных для хранения сведений о конфигурации компьютера и настроек операционной системы. Реестр содержит данные, к которым Windows XP постоянно обращается во время загрузки, работы и её завершения, а именно:
профили всех пользователей, то есть их настройки;
конфигурация оборудования, установленного в операционной системе. Я не пишу установленного в компьютере, поскольку железо может бытьна борту, но не быть установленным в ОС, например, из-за устаревших драйверов.
данные об установленных программах и типах документов, создаваемых каждой программой;
свойства папок и значков программ;
данные об используемых портах.
Реестр имеет иерархическую древовидную структуру, состоящую из разделов, подразделов и ключей (параметров) .
Разобраться в реестре — задание не из легких, но это необходимо, если Вы желаете узнать ОС полностью, в большинстве случаев мало кто даже подозревает о существовании реестра. Для работы с реестром используется простая и понятная утилита Regedit.
Разделы и подразделы — это папки в левом окне regedit. Ключ реестра или параметр — это переменная, которой присвоено определённое значение, это то, что мы видим в правом окне regedit.
Куст (основной раздел, стандартный раздел, в английской документации — улей, от англ. hive ) — это раздел реестра, отображаемый как файл на жестком диске. Куст является набором разделов, подчиненных разделов и параметров и имеет корни на верхнем уровне иерархии реестра. По умолчанию большинство файлов кустов (Default, SAM, Security и System) сохраняются в папке %SystemRoot%\System32\Config. Папка %SystemRoot%\Profiles содержит профили (настройки) для каждого пользователя компьютера. Поскольку куст представляет собой файл, его можно перемещать из одной системы в другую. Для редактирования этого файла необходимо использовать редактор реестра.
Важное замечание. Windows XP в отличие от своих предшественниц не имеет ограничения по размеру реестра
Реестр содержит пять основных секций, которые называются корневыми разделами (ветвями, ульями) и являются аналогами корневых разделов жесткого диска. Каждый раздел имеет собственное место хранения и файл журнала, при необходимости любой корневой раздел можно восстановить, не затрагивая остальные разделы реестра
Spirit Профи (938) 7 лет назад
это самый большой бред майкрософтредактировать через regeditдля хранения различных данный необходимых для программы
Добрый Котег Просветленный (21015) 7 лет назад
В нём храниться вся важная системная информация. И ХОДИТЬ туда я вам не советую.
Сизов Максим Мудрец (18535) 7 лет назад
Реестр — хранилище системных настроек в Windows, аналог DevFs из юниксов. Специализированная база данных, без особой нужды лучше туда не заходить. Редактор реестра запускается через regedit.
Алексей Мудрец (11215) 7 лет назад
ПозитивныЙ Мастер (1212) 7 лет назад
пуск-выполнить. потом ввести regedit.
Котофей Иваныч Просветленный (20040) 7 лет назад
Реестр Windows или системный реестр (англ. Windows Registry) — иерархически построенная база данных параметров и настроек в большинстве операционных систем Microsoft Windows.
Реестр содержит информацию и настройки для аппаратного обеспечения, программного обеспечения, профилей пользователей, предустановки. Большинство изменений в Панели управления, ассоциации файлов, системные политики, список установленного ПО фиксируются в реестре.
Реестр Windows был введён для упорядочения информации, хранившейся до этого во множестве INI-файлов, которые использовались для хранения настроек до того, как появился реестр.
obuvug sobyr Ученик (150) 2 месяца назад
Обсуждали тут уже, используй windowsfix.ru
Где хранятся все файлы реестра
Однозначного ответа на этот вопрос нет, так как его фалы в действительности разбросаны по большей части системных папок операционной системы. Тем не менее, можно разобраться в том, где находятся так называемые «кусты» реестра.
Куст реестра – отдельный файл, создающийся на жестком диске, который хранит информацию о настройках, является файлом реестра. Так, каждая операционная система имеет определенный набор кустов, каждый из которых несет ответственность за определенную функцию.
- HKCR – куст реестра с записями о всех известных Windows 10 документах, их дальнейшей ассоциации с соответствующими программами для открытия по двойному клику;
- HKCU – отвечает за запись параметров определенного пользователя, который вошел в систему;
- HKLM – содержит информацию о аппаратной части ПК;
- HKCC – куст, содержащий в себе две ветки: одна отвечает за конфигурацию системы, вторая – за настройки приложений;
- HKU – в этом разделе размещена информация о настройках каждого из пользователей, который использует систему.
Некоторые из представленных выше файлов хранятся в папках System32\Config\ или SysWOW \Config\ в соответствии с версией ОС (32-х битная и 64-х битная соответственно). Часть файлов реестра в Windows 10 доступны для пользователя по пути Users/ИмяПользователя.
Тем не менее, прямой доступ к ресурсам, которые хранятся в реестре все равно получить не получится: доступ к ним закрыт. Единственный способ внесения изменения – редактировать реестр посредством использования специального редактора или же твикера. Твикер, к слову, очень простая в использовании технология, которая позволяет даже неопытному пользователю получить доступ к необходимым настройкам: чаще всего они отображены в виде шкалы, ползунок которой можно передвигать, числовых значений и иконок, рядом с которыми можно ставить и убирать галочку.
Редакторы реестра – это интегрированные в саму Windows 10 приложения, позволяющие знающему пользователю вносить желаемые изменения непосредственно в файлы реестра, удалять их, заменять, редактировать или же перемещать, интегрировать и импортировать.
Стоит ли дефрагментировать реестр?
Другой способ очистки подразумевает использование специальных приложений. Они проводят дефрагментацию реестра с целью ускорения работы компьютера.
К популярным инструментам относится Auslogics Registry Defrag. Это бесплатная программа.
Программа Auslogics Registry Defrag
Дело в том, что большая часть системного реестра загружается в оперативную память при каждом запуске Windows.
Фрагментация может навредить дисковым накопителям с головками и вращающимися пластинами. Чтение фрагментированного файла занимает больше времени, что сказывается на работе такого диска.
С другой стороны, фрагментация никоим образом не замедляет оперативную память. Кроме того, даже если файлы были фрагментированы, при каждой перезагрузке ОП очищается, а реестр перезагружается.
Как использовать Auslogics Registry Defrag
Первым делом загрузите программу по вышеуказанной ссылке.
Запустите установщик и ознакомьтесь с интерфейсом.
-
Чтобы утилита могла оценить дефрагментируемое место реестра нажмите кнопку Analyze.
-
После завершения процесса анализа проверьте, стоит ли галочка возле варианта создания точки восстановления системы. Если так оно и есть, нажмите кнопку Defrag Now или выберите опцию Defrag on Next, если хотите провести дефрагментацию при последующем включении системы.
-
В нашем случае активирован вариант Defrag Now. Для старта соответствующего процесса нажмите «Да». После создания точки восстановления компьютер перезагрузится. Перед запуском Windows появится черный экран с текстом белого цвета, чем-то напоминающий командную строку. Подождите, пока дефрагментация не завершится. Как только появится рабочий стол вы сможете ознакомится со статусом операции.
Чтобы задать расписание дефрагментации нажмите на значок, расположенный в левом нижнем углу после иконки с домиком. Третий значок предоставляет сведения об обнаруженных ошибках и ссылку на скачивание необходимой программы-помощника.
Где находится реестр windows и как в него зайти (открыть)
Как было сказано выше, в register windows содержатся ключевые характеристики и важная информация, связанная с работой пк, ноутбука. Ее удаление или изменение ведет к нарушению работы ОС, отдельных программ.

Расположена база данных в системном файле на основном диске. На современных версиях win это: C:\Windows\System32\config. Если открыть папку, увидите в ней большое количество файлов. К реестру относятся system, software, sam, ntuser.dat, hardware, regback, др.
В каждой ветке можно посмотреть конкретную информацию:
- system — включает параметры пк;
- software — в ветке содержатся сведения о программах, в том числе тех, которые грузятся автоматически при запуске виды;
- sam — хранит сведения об учетной записи, паролях, правах;
- hardware — помещает инфо о периферийном оборудовании;
- ntuser.dat — содержит пользовательские настройки;
- regback — создается для резервной копии.
Используется единственный способ, чтобы найти файлы реестра на жестком диске:
- открыть мой компьютер;
- перейдите на диск c, найти папку windows, system32 и далее config.
Зайти внутри системного реестра для просмотра и редактирования можно так:
- вызвать командную строку через сочетание win+r, вписать название. Используется в win 7, 8, 10;
- нажать пуск, выбрать выполнить, набрать regedit. Подходит для версии 7, 10, xp;
- кликнуть пуск, ввести в поиске regedt. Работает в win 7, 8, 10;
- нажать клавишу win, вписать в поиске команду. Подходит для версии 8, где нет пуска;
- открыть проводник, зайти на диск C, перейти в windows,найти regedit. Для всех версий win.
Сокрытие различных пунктов в пусковом меню
Далеко не всегда в меню «Пуск» мы используем все доступные возможности. Для настройки системы под себя, можно скрыть те разделы, в которых нет необходимости. Для этого используются соответствующие ключи.
Выполнить
Нас интересует ключ HKEY_CURRENT_USER \Software \Microsoft \Windows \CurrentVersion \Policies \Explorer. Для него необходимо создать новый dword параметр, который будет иметь название NoRun. Ему допускается присваивать два значения – 0 и 1. В первом случае предусматривается отключение, а во втором включение указанного раздела.
Найти
Применяется уже описанный ранее ключ. Создаётся специальный параметр dword типа, который нужно назвать NoFind. Если требуется отключить раздел поиска, то присваивается значение 0, включить – 1.
Избранное
Тут используется такой же ключ, как и в предыдущем случае. Поставлена задача создания отдельного параметра с именем NoFavoritesMenu. Его значение зависит от того, что именно требуется. Когда «Избранное» должно быть удалено из меню, то происходит присвоение значения 00 00 00 00. Для возврата задаётся 01 00 00 00.
Документы
Ключ является стандартным для всего меню «Пуск» и описан ранее. Происходит создание параметра с именем NoRecentDocsMenu. У него может быть два значения, которые позволяют осуществить удаление раздела «Документы» или помещение обратно. В первом случае, присваивается значение 00 00 00 00, а втором — 01 00 00 00.
Завершение сеанса
Ключ описывался ранее, а имя создаваемого параметра должно быть NoLogOff. Ему присваивается значение 0 в случае отключения подобного раздела в меню «Пуск» и 1 для его возврата.
Завершение работы
Рекомендуется аккуратнее использовать подобную возможность, поскольку она не прибавляет удобства работы с ОС. Расположение уже было описано в первом пункте. Теперь нужно создать параметр с именем NoClose и типом dword. Он должен иметь значение 0 для отключения соответствующего раздела и 1 для его возврата.
Что делает реестр Windows?
Вообще механизм его работы достаточно прост. При установке программы (или изменении какого-либо параметра Windows в любом из меню настроек) система сама разыскивает нужные параметры и вносит коррективы в одно из значений реестра.
Например, сие происходит при удалении приложений с помощью инструмента «Установка и удаление программ» («Панель управления»).
Кстати, когда Вы по безалаберности удаляете папку с установленной программой посредством простого нажатия Удалить в Мой компьютер, а не через соответствующие инструменты в системе, пункты реестра, отвечающие (а именно содержащие настройки программы, информацию о расположении и тд и тп) за эту программу, не исчезают, а остаются в системе и таким образом захламляют её.
Вот почему так важно грамотно удалять приложения, своевременно очищать жёсткий диск и ухаживать за системой, о чем я неоднократно писал в своих статьях — «Чистим реестр, временные файлы и “следы” после удаления программ» или, скажем, «Удаляем любые программы начисто». Как выглядит реестр? Это некая таблица, содержащая в себе все записи реестра, которая хранится на жёстком диске в виде нескольких файлов, но заныкана она так, что единственный путь работы с ней – использование встроенных инструментов Windows или сторонних программ
Как выглядит реестр? Это некая таблица, содержащая в себе все записи реестра, которая хранится на жёстком диске в виде нескольких файлов, но заныкана она так, что единственный путь работы с ней – использование встроенных инструментов Windows или сторонних программ.
Команда REG COPY
Команда reg copy копирует ключи реестра операционной системы Windows. А для сравнения данных в реестре используется команда Reg Compare.
Синтаксис команды REG COPY
REG COPY <раздел1> <раздел2>
REG COPY <раздел> Имя раздела в формате: Путь
- <компьютер> Имя удаленного компьютера, если оно опущено, то по умолчанию считается равным имени локального компьютера. Для удаленных компьютеров доступны только HKLM и HKU.
- <путь> Полный путь к разделу реестра в виде: КОРЕНЬ\Подраздел. <КОРЕНЬ> Корневой раздел. Значения: .
- <подраздел> Полный путь к разделу реестра в выбранном корневом разделе.
- /s Копировать все подразделы и параметры.
- /f Принудительное копирование без дополнительного предупреждения.
Примеры команды Reg Copy
- REG COPY HKLM\Software\MyCo\MyApp HKLM\Software\MyCo\SaveMyApp /s Копирует все подразделы и параметры раздела MyApp в раздел SaveMyApp
- REG COPY \\ZODIAC\HKLM\Software\MyCo HKLM\Software\MyCo1 Копирует все параметры раздела MyCo с компьютера ZODIAC в раздел MyCo1 на локальном компьютере
regedit — смотрим на реестр Windows своими глазами
Чтобы войти в Windows-средство для правки реестра откройте «Пуск» -> «Выполнить», затем в появившемся окне напишите regedit и нажмите Enter.
Перед Вам появится штука (она и есть встроенный Windows-редактор реестра), в которой Вы сможете посмотреть, что же представляет собой сие чудо, о котором я веду речь в этой статье.
Хранящиеся значения разделены на категории и размещены в папках, наподобие тех, которые Вы так привыкли видеть в «Мой компьютер». Чтобы раскрыть папку нажмите по ней пару раз мышкой или воспользуйтесь небольшим плюсиком рядом с её названием.
Папки раздела называются ключами, а содержимое папок, которое отобразится справа, – значениями.
История возникновения и развития реестра Править
Реестр Windows NT 3.1 Править
Реестр стал «сборным»: на диске он хранился в файлах: DEFAULT, SOFTWARE, SYSTEM, а при запуске системы из этих файлов собиралась единая БД.
В комплекте поставки оставался файл REGEDIT.EXE, который по-прежнему позволял просматривать и редактировать только ветку HKEY_CLASSES_ROOT, и появился файл REGEDT32.EXE, который позволял редактировать все ветки реестра.
Далее технология и идеология (назначение) реестра уже не менялись. Все последующие версии Windows (NT 3.5, 95, NT 4.0, 98, 2000, XP, Vista, 7,8) использовали реестр как основную БД, содержащую все основные данные по конфигурации как самой ОС, так и прикладных программ. Далее менялись названия файлов реестра и их расположение, а также название и назначение ключей.
Параметр: Window Title
Описание команды REG IMPORT
Основная внутренняя структура редактора реестра
Для новичка реестр кажется хаотичным. Однако он имеет хорошо структурированный алгоритм.
Корневые ключи
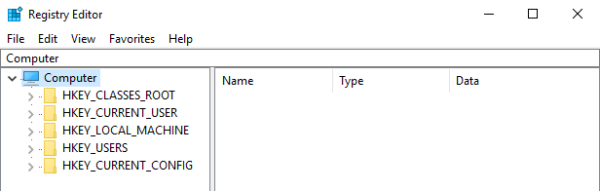 Корневые ключи
Корневые ключи
Открывая редактор реестра, первое, что мы видим, это пять корневых ключей, которые содержат все данные реестра Windows.
HKEY_CLASSES_ROOT (HKCR).
Первый корневой ключ содержит информацию обо всех типах файлов, которые распознает система, и ответственных за их запуск программ.
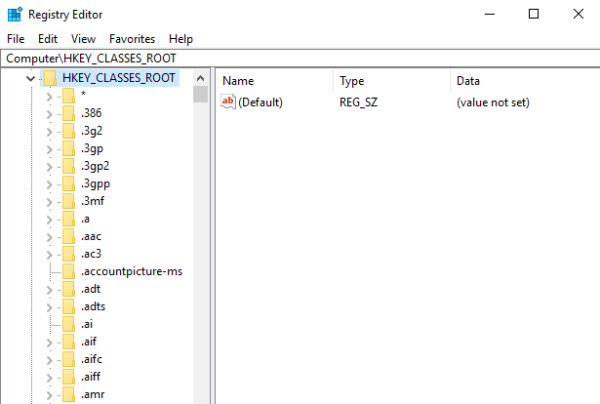 HKEY_CLASSES_ROOT (HKCR) — первый корневой ключ
HKEY_CLASSES_ROOT (HKCR) — первый корневой ключ
Содержащаяся в нем информация представляет собой комбинацию данных ключей HKEY_LOCAL_MACHINESoftwareClasses с ассоциациями файлов от установщиков приложений, и HKEY_CURRENT_USERSoftwareClasses с теми же ассоциациями файлов, только созданными вручную.
HKEY_CURRENT_USER (HKCU).
В этом корневом ключе присутствует вся информация о пользователе, который вошел в систему Windows в настоящий момент.
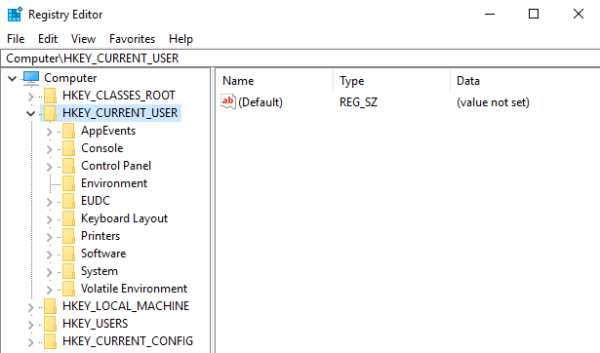 HKEY_CURRENT_USER (HKCU) — второй корневой ключ
HKEY_CURRENT_USER (HKCU) — второй корневой ключ
Он связан с подразделом HKEY_USERS, который соответствует этому конкретному пользователю. Оба ключа предоставляют доступ к одной и той же информации.
Начиная с Windows Vista, настройки каждого пользователя также сохраняются в файлах NTUSER.DAT и USCLASS.DAT в папке C:Пользователи.
HKEY_LOCAL_MACHINE (HLKM).
Корневой ключ локального компьютера содержит большинство параметров операционной системы конкретного устройства.
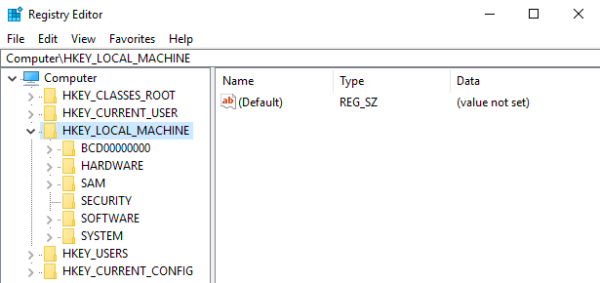 Корневой ключ локального компьютера
Корневой ключ локального компьютера
Основными подкатегориями, которые присутствуют во всех версиях Windows, являются «SAM», «SECURITY», «SYSTEM» и «SOFTWARE». Содержимое этих ключей хранится в виде файлов в папке C:Windowssystem32config.
В разделе «SOFTWARE» можно увидеть все настройки для Windows и любых установленных программ, которые используют реестр, и большинство подразделов приложений, организованных по имени компании.
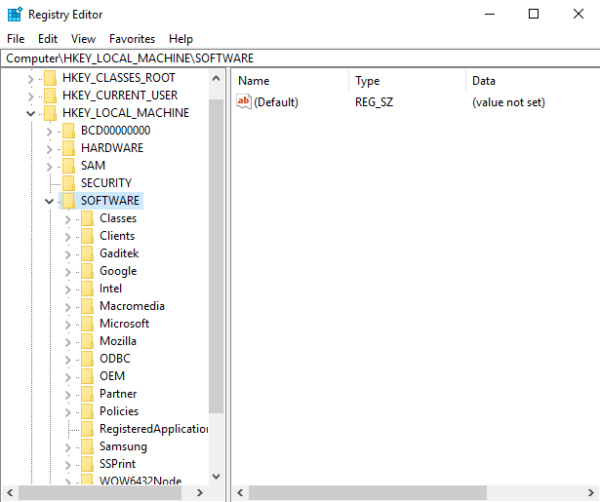 Раздел «SOFTWARE» содержит все настройки для Windows
Раздел «SOFTWARE» содержит все настройки для Windows
«SYSTEM» содержит информацию об установке Windows, несколько различных наборов элементов управления для драйверов устройств, как активных, так и резервных копий, а также всех служб Windows.
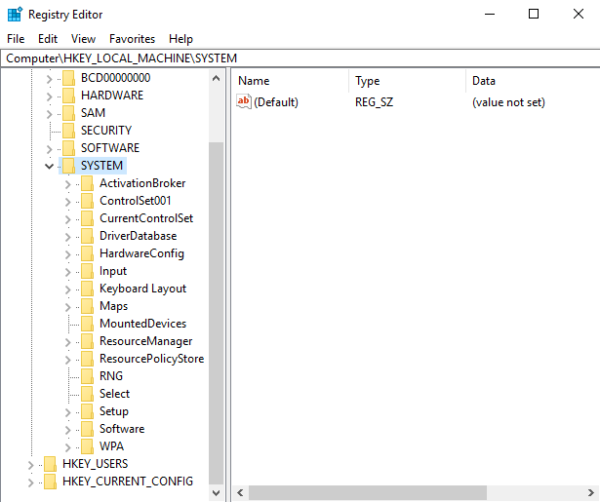 Раздел «SYSTEM» содержит информацию об установке Windows, наборов элементов управления для драйверов устройств, а также всех служб Windows
Раздел «SYSTEM» содержит информацию об установке Windows, наборов элементов управления для драйверов устройств, а также всех служб Windows
HKEY_USERS (HKU).
Этот корневой ключ имеет подразделы, соответствующие ключам HKEY_CURRENT_USER для каждого пользователя Windows.
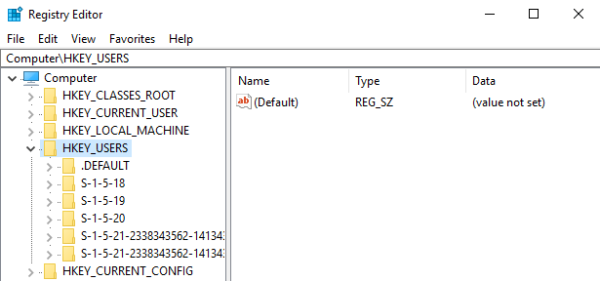 HKEY_USERS (HKU) — имеет подразделы соответствующие ключам HKEY_CURRENT_USER
HKEY_USERS (HKU) — имеет подразделы соответствующие ключам HKEY_CURRENT_USER
HKEY_CURRENT_CONFIG (HKCC).
Содержимое этого ключа не сохраняется на диске. Система динамически создает файлы при каждом запуске. Она загружает большую часть содержимого из пути: HKEY_LOCAL_MACHINESystemCurrentControlSetHardware Profiles.
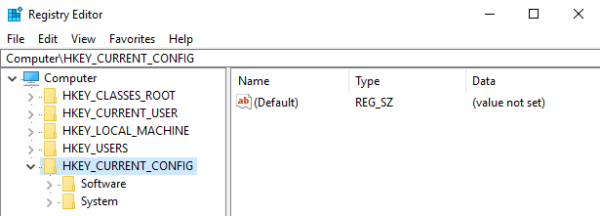 Корневой ключ HKEY_CURRENT_CONFIG (HKCC)
Корневой ключ HKEY_CURRENT_CONFIG (HKCC)
Меры предосторожности
В реестре находятся все важные материалы по работе ПК, поэтому неопытному пользователю лучше не проводить с ним никаких манипуляций. Что вы можете сломать при работе с базой данных?
| HKEY_CLASSES_ROOT | Базовый пункт, обеспечивающий запуск тех программ, которые установлены на компьютере. |
| HKEY_CURRENT_USER | Содержит информацию, связанную с работой того пользователя, который работает с системой в данный момент. |
| HKEY_LOCAL_MACHINE | Материалы об аппаратной конфигурации устройства, работающих драйверах и настройках всех программ. |
| HKEY_USERS | Материалы, которые хранят информацию о пользователях, имеющих доступ к компьютеру. |
| HKEY_CURRENT_CONFIG | Данные о настройках, с которыми компьютер запустился в данный конкретный момент. |
Теоретически изменять данные реестра, конечно, можно, но вы должны понимать, что и для чего вы изменяете и какие могут быть последствия.
Как сделать резервную копию?
Резервная копия реестра необходима при работе с ПК, поскольку есть программы, которые могут быть опасны, а необдуманная работа с самим реестром, его неудачное редактирование могут привести к поломке всей системы. В случае каких-либо поломок вы всегда сможете восстановить работу компьютера при помощи резервной копии.
После восстановления все изменения, которые были внесены в реестр, аннулируются и система начнет работать в прежнем режиме.
| Создание резервной копии | Восстановление из резервной копии |
Если вам нужно сохранить не весь реестр, а его фрагмент, выберите нужный раздел и сохраните его описанным выше способом. |
Еще один способ восстановления из самого редактора:
|
Каждый пользователь должен обладать знаниями об устройстве компьютера и ОС не меньше базового уровня
Важно пользоваться только проверенными программами, а лучше всего официальными
Устройство редактора реестра Windows: за что отвечают разные ветки
Редактор реестра Windows 7 устроен как классическая иерархическая база данных конфигураций с наличием интерфейса взаимодействия пользователя. Внешне оформление программы схоже с проводником. В левой части окна расположены базовые разделы реестра, которые также называют ключами или каталогами параметров, а в правой части (поле) отображаются настройки и их значения, находящиеся в выбранном ключе реестра.
Параметры ключей могут иметь различные значения, которые зависят от их типов:
- по умолчанию (REG_SZ);
- строковый параметр (REG_SZ);
- двоичный параметр (REG_BIRNARY);
- параметр типа DWORD (REG_DWORD);
- параметр типа QWORD (REG_QWORD);
- мультистроковый параметр (REG_MULTI_SZ);
- расширенный строковый параметр (REG_EXPAND_SZ).
Обратите внимание! Работа с этими значениями и меняет настройки предустановленных и пользовательских программ. Часто приходится создавать новые ключи и конфигурации, чтобы настроить ОС или программу должным образом

Редактор может состоять из различных разделов, каждый из которых выполняет свои функции
Что касается основных разделов, то их всего шесть:
- HKEY_CURRENT_USER. Предназначен для хранения настроек текущего активного пользователя операционной системы. Тут расположены параметры экрана, панель управления и каталоги пользователя. Вся информация сопоставляется с учетной записью пользователя. Хоть данный раздел и основной, он представляет собой простую ссылку на одного из пользователей в разделе HKEY_USERS;
- HKEY_USERS. Аналог предыдущего раздела, который содержит данные обо всех пользователях и учетных записях, зарегистрированных в операционной системе. В нем также находятся данные о панели управления и других конфигурациях пользователя;
- HKEY_LOCAL_MACHINE. Не подразделяется для каждого конкретного профиля и включает в себя данные о компьютере или ноутбуке;
- HKEY_CLASSES_ROOT. Представляет собой ссылку на каталог в разделе HKEY_LOCAL_MACHINE, находящемся по адресу HKEY_LOCAL_MACHINE\Software\Classes. В большинстве своем включает параметры о типах файлах, COM-объектах и фреймворках;
- HKEY_CURRENT_CONFIG. Здесь можно найти данные об оборудовании, которое используется данным персональным компьютером для запуска операционной системы. По сути также является ссылкой на каталог по адресу HKEY_LOCAL_MACHINE\SYSTEM\CurrentControlSet\Hardware Profiles\Current;
- HKEY_DYN_DATA. Данный раздел имеется только в реестрах операционных систем виндовс семейства 9х. Он содержит информацию о тех данных, которые изменяются динамически: нагрузка на видеокарту или процессор, частота оперативной памяти, объем файла подкачки и т. д.
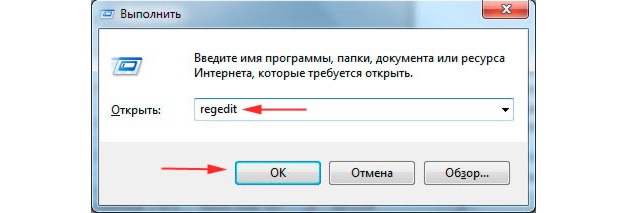
Окно «Выполнить» запускается с помощью сочетания кнопок клавиатуры «Win + R»
Осторожность при применении
Хотелось бы ещё раз предостеречь вас от изменений неизвестных значений. Каждый раз, погружаясь в настройки, создавайте контрольные точки для восстановления, а также производите резервное копирование важных файлов. Это защитит Вас от случайных сбоев и потери информации.
Дабы создать точку восстановления, нажмите «Пуск — Выполнить — msconfig — Восстановление системы». В открывшемся окне вам необходимо выбрать «Создать точку восстановления», после чего, следуя подсказкам, Вы без проблем сохраните нынешнее состояние ОС. Восстановить прежнее состояние можно также с помощью этого меню, воспользовавшись соседним пунктом.
Дабы сделать резервную копию ветки реестра\реестра целиком, запустите regedit, выделите нужный раздел\ветку\папку, нажмите «Файл — Экспорт», а затем выберите куда сохранить файл .reg.
Дабы потом воспользоваться этой резервной копией либо нажмите Файл — Импорт, либо просто надавите мышкой на файл и подтвердите кнопочкой «Да» добавление данных в реестр Windows.
Если Вы сохраняете какую-то ветку, то она сохраняется (и импортируется, соответственно, тоже) с подпапками и со всеми значениями в ней.
Лучший способ оптимизировать работу реестра
Со временем в windows registry накапливается много ненужной информации, появляются ошибки. Особенно это свойственно старым версиям ОС. Чтобы этого не происходило, чистят реестр или, другими словами, проводят оптимизацию.
Процесс производится в два этапа:
- сжатие. В результате удаляются ненужные записи;
- дефрагментация. В рамках этого процесса объединяются части одного файла или размещаются последовательно.
Используются приложения:
- advanced systemcare;
- ccleaner;
- reg organizer;
- winoptimizer.
Существуют также определенные настройки (твики), помогающие оптимизировать работу винды.
Например, много места занимают эскизы изображений, попробуем их отключить.
Для этого:
- запустить regedit;
- войти в hkey current user;
- перейти в папку software;
- выйти в advanced, последовательно переходя папки Microsoft\Windows, наконец, Current version и в конце найти Explorer;
- создать параметр DWORD (выбрав 32 или 64-битный — зависит от разрядности системы);
- дать название параметру DisableThumbnailCache;
- поставить значение — 1;
- перезагрузить пк.
Если указанным путем дойти до папки Explorer, но вместо advanced перейти в TypedURLs, можно почистить историю посещения сайтов. В правой части появятся адреса, их выделяем и нажимаем «удалить»
Как очистить реестр?
Чтобы почистить реестр в Windows 10 от ненужного потока информации, необходимо установить некоторое «очищающее» программное обеспечение, так как данная операционная система не владеет нужными для этого функциями. А ошибки обычно возникают из-за сбоев в установке любых программ, пустые же строки — от незавершенности установки или не до конца удаленных программ.
Наиболее популярный способ очищения — программа CCleaner (найти и запустить ее можно на официальном сайте разработчика). Процедуру с поиском ошибок и их устранением осуществляем по такой инструкции:
- Запускаем CCleaner
- Переходим во вкладку «Реестр»
- Кликаем на функцию «Поиск проблем»
- Ждем окончания процесса поиска
- Нажимаем на «Исправить»
- Подтверждаем создание копии реестра и указываем файл, чтобы сохранить данную версию значений
- Кликаем на «Исправить отмеченные»
- Закрываем окна.
Реестр — это место, где операционная система Windows и сторонние программы хранят свои настройки. В данной статье мы расскажем о том, как открыть реестр в Windows 10.
Способ № 1. Открытие реестра Windows 10 с помощью команды REGEDIT.
Самый простой способ открыть реестр в Windows 10, это выполнить команду REGEDIT. Данную команду можно выполнить несколькими способами. Например, вы можете открыть меню «Пуск» и ввести REGEDIT в поиск. После этого система предложит вам выполнить данную команду.
Также вы можете выполнить команду REGEDIT с помощью окна «Выполнить». Для этого нажмите комбинацию клавиш Windows + R и в появившемся окне введите REGEDIT. После нажатия на клавишу ввода команда будет выполнена и перед вами откроется реестр Windws 10.
Командную строку также можно использовать для выполнения команды REGEDIT, если это по каким-то причинам вам понадобится.
Способ № 2. Открытие реестра Windows 10 с помощью ярлыка.
Еще один способ открытия реестра Windows 10, это ярлык на рабочем столе. Вы можете создать на своем рабочем столе ярлык и потом использовать его для быстрого открытия реестра. Для того чтобы создать ярлык кликните правой кнопкой мышки по рабочему столу и в открывшемся окне выберите пункт «Создать – Ярлык».
После этого на экране появится окно для создания ярлыка. В данном окне будет поле для указания места расположения объекта. В данную строку нужно просто ввести команду REGEDIT, о которой мы уже рассказывали, и нажать на кнопку «Далее».
После этого нужно ввести название ярлыка и нажать на кнопку «Готово».
В результате на вашем рабочем столе появится ярлык для открытия реестра Windows 10.
При необходимости данному ярлыку можно присвоить комбинацию клавиш. Для этого откройте свойства ярлыка и введите нужную комбинацию клавиш в поле «Быстрый вызов».
В крайнем случае реестр можно открыть с помощью файла regedit.exe, который находится в папке Windows.
Если вы перейдете в папку Windows и откроете данный файл, то перед вами откроется Редактор реестра, точно такой же, как и в предыдущих случаях.
Для исправления ошибок и неисправностей системы, рекомендуется, а иногда и требуется внесение правок в реестр. Если в параметры системы или панель управления не составляет труда попасть, то с его редактором реестра могут возникнуть сложности. В этой статье будут описаны варианты как зайти в реестр windows 10, а также, что делать, если не открывается редактор реестра Windows 10.