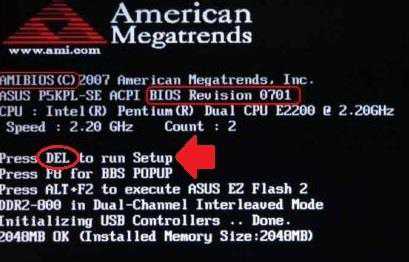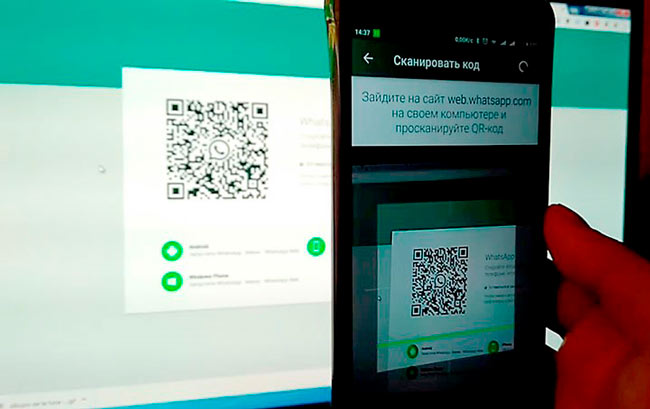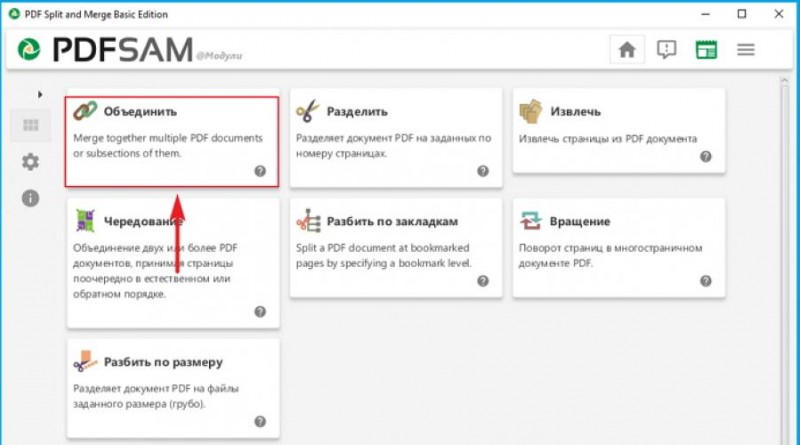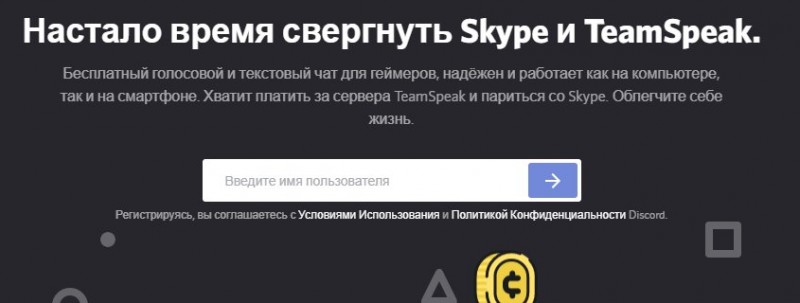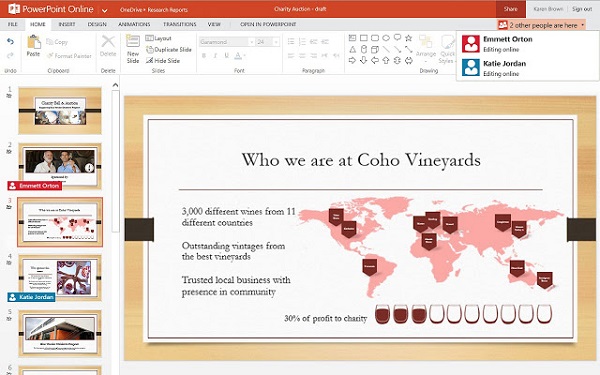Как зайти в реестр на windows 7
Содержание:
- Вход в редактор реестра Windows 7
- Что делает реестр Windows?
- Где находится реестр в Windows 7 и как в него зайти
- Запуск файла regedit.exe
- Способы входа
- Коротко о реестре
- Причины отсутствия доступа к реестру
- Чем плох реестр Windows
- Открываем редактор реестра
- Зачем может быть нужен реестр Windows
- Сброс и восстановление реестра Windows
- См. такжеSee also
- Разделы реестра Windows
- Общие сведения
- Просмотр реестра в Windows
- Осторожность превыше всего
- Дефрагментация реестра: нужная операция или маркетинговая уловка?
- Все варианты
Вход в редактор реестра Windows 7
Есть три приёма, чтобы попасть на просторы редактирования реестра 7 версии Windows
Приём № 1
- Настроить клавиатуру на ввод текста английскими буквами.
Включаем английскую раскладку
- Левой клавишей мышки открыть кнопку «Пуск».
Открываем «Пуск»
- В окне «Найти программы и…» начать вводить команду «regedit». Обычно бывает достаточно ввести всего три символа, для того, чтобы в столбце появилась нужная утилита. Её значок похож на рассыпающийся бирюзовый кубик.
Вводим команду regedit
- Навести курсор и открыть программу (мышкой или клавишей «Enter»).
Приём № 2
- Умение ставить команды с помощью сочетания клавиш постепенно превращает юного пользователя в опытного юзера. Поэтому этот приём добавляет престижности в данном действии.
- Настроить режим английского ввода символов.
- Клавишу Windows (или Win) нужно нажать одновременно с клавишей «R». Такое сочетание записывается как Win+R.
- В строке ввести имя программы «regedit» и согласиться кнопкой «ОК».
Ввод «regedit» в строку поиска
Приём № 3
Предусматривает действия поочерёдного открытия папок:
- «Мой компьютер».
Открываем «Мой компьютер»
- «Локальный диск (C:)».
Открываем диск С
- «Windows».
- В строку поиска (она находится в правом верхнем углу) ввести «regedit».
Папка «regedit»
Пользователю аудиалу в помощь предлагается.
Что делает реестр Windows?
Вообще механизм его работы достаточно прост. При установке программы (или изменении какого-либо параметра Windows в любом из меню настроек) система сама разыскивает нужные параметры и вносит коррективы в одно из значений реестра.
Например, сие происходит при удалении приложений с помощью инструмента «Установка и удаление программ» («Панель управления»).
Кстати, когда Вы по безалаберности удаляете папку с установленной программой посредством простого нажатия Удалить в Мой компьютер, а не через соответствующие инструменты в системе, пункты реестра, отвечающие (а именно содержащие настройки программы, информацию о расположении и тд и тп) за эту программу, не исчезают, а остаются в системе и таким образом захламляют её.
Вот почему так важно грамотно удалять приложения, своевременно очищать жёсткий диск и ухаживать за системой, о чем я неоднократно писал в своих статьях — «Чистим реестр, временные файлы и “следы” после удаления программ» или, скажем, «Удаляем любые программы начисто». Как выглядит реестр? Это некая таблица, содержащая в себе все записи реестра, которая хранится на жёстком диске в виде нескольких файлов, но заныкана она так, что единственный путь работы с ней – использование встроенных инструментов Windows или сторонних программ
Как выглядит реестр? Это некая таблица, содержащая в себе все записи реестра, которая хранится на жёстком диске в виде нескольких файлов, но заныкана она так, что единственный путь работы с ней – использование встроенных инструментов Windows или сторонних программ.
Где находится реестр в Windows 7 и как в него зайти
В реестре можно найти любые параметры и настройки системы. Структура этой базы данных иерархическая — информация об отдельных элементах системы разделена по группам, что позволяет достаточно легко найти требуемый подраздел. Посмотреть содержимое реестра позволяет редактор — встроенная в Windows программа, присутствующая в любой версии ОС по умолчанию. Запустить его можно четырьмя различными способами.
В итоге все они сводятся к запуску утилиты regedit.exe. Быстрее всего сделать это позволяет другая утилита — «Выполнить». Для её запуска достаточно нажать Win+R, и напечатать в появившемся окне утилиты команду regedit. Также утилиту «Выполнить» позволяет меню «Пуск». Для этого стоит ввести её в поиске или выявить среди установленных программ в папке «Стандартные».
 С помощью утилиты «Выполнить» возможен запуск regedit.exe
С помощью утилиты «Выполнить» возможен запуск regedit.exe
Второй способ — старт regedit.exe напрямую из «Пуска». Чтобы это сделать, нужно ввести название утилиты в строку поиска в меню.
 С помощью поиска в меню «Пуск» можно найти любое приложение
С помощью поиска в меню «Пуск» можно найти любое приложение
Ещё один вариант — использование командной строки. Её можно запустить через строку поиска «Пуске», введя команду cmd.
После этого будет запущена командная строка, в которой останется только ввести и запустить команду regedit.
 С помощью командной строки также можно запустить редактор реестра
С помощью командной строки также можно запустить редактор реестра
Четвёртый способ — запустить редактор реестра напрямую через «Проводник». Для этого следует зайти на системный диск (на котором установлена операционная система) и перейти в папку Windows. Здесь находится исполняемый файл редактора реестра regedit, который и надо запустить.
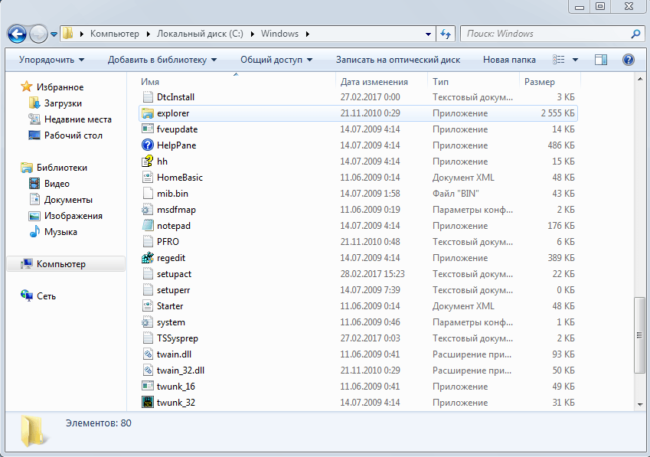 В папке Windows на системном диске размещаются многие стандартные утилиты
В папке Windows на системном диске размещаются многие стандартные утилиты
Запуск файла regedit.exe
Редактор реестра Windows является обычной программой, и, как и любую программу, его можно запустить с помощью исполняемого файла, в данном случае — regedit.exe.
Этот файл вы можете найти в следующих расположениях:
- C:Windows
- C:WindowsSysWOW64 (для 64-разрядных версий ОС)
- C:WindowsSystem32 (для 32-битных)
Помимо этого, в 64-разрядных Windows вы также обнаружите файл regedt32.exe, эта программа тоже является редактором реестра и работает, в том числе и в 64-битной системе.
Дополнительно, редактор реестра вы можете отыскать и в папке C:WindowsWinSxS , для этого удобнее всего использовать поиск по файлам в проводнике (это расположение может пригодиться, если в стандартных местах редактора реестра вы не обнаружили).
Способы входа
Работа с реестром напрямую невозможна, т. к. все материалы разбросаны и хранятся в разных местах системы. Поэтому для открытия реестра вы можете использовать редактор системы – regedit.exe.
Важно! Работа в этом редакторе требует обдуманности и осторожности. Любые неверные шаги могут привести к полной неработоспособности операционной системы
Как войти с помощью команды «Выполнить»?
Классический способ, которым можно было пользоваться даже до Windows XP.
- Нужно выполнить следующую команду: «Пуск» – «Выполнить».
- Далее в появившемся окне «Открыть» вводим название приложения regedit и подтверждаем действие кнопкой «OK».
Окно «Выполнить» можно вызвать:
- сочетанием клавиш Win+R;
- через диспетчер задач: выбираем пункт меню «Файл» – «Новая задача».

Через проводник
Открыть приложение реестра можно через проводник: «Системный диск» – папка Windows – кликнуть 2 раза на файле запуска редактора под названием regedit.exe.
Вместо проводника можно использовать файловый менеджер, например FAR.
Как зайти при помощи «Поиска»?
Самый удобный вариант для Windows 7 и последующих версий ОС.
«Пуск» – набираем в строке поиска слово regedit, в результате появится файл приложения – кликаем на ярлык, и приложение откроется. Если вы зашли в систему под обычным пользователем, то на ярлычок нужно кликать правой кнопкой мыши и запускать от имени администратора.
Коротко о реестре
Системный реестр Windows представляет собой базу данных, куда занесена информация о самой системе, «железной» начинке компьютера, зарегистрированных пользователях и установленных приложениях. Компьютер должен постоянно сверяться с этой базой, чтобы проверять, например, какие файлы при помощи какой программы нужно открыть.
Однако со временем в результате активной работы пользователя в реестре появляются ложные записи, ссылки на давно деинсталлированные программы и т.д. Все это отнюдь не ускоряет работу компьютера
В некоторых случаях ошибки в реестре могут даже оказаться фатальными для операционной системы. Поэтому очень важно держать его в чистоте и порядке. Но для этого нужно хотя бы зайти в сам реестр
Как войти в реестр Windows 7/8/10
Итак, о том, как как войти в реестр Windows 7/8/10. Нужно либо в строке поиска файлов, либо в Стандартном приложении Выполнить набрать строчку: «regedit», без кавычек. Откроется встроенный редактор реестра. Как можно заметить, он состоит из двух основных частей: слева расположено пять элементов реестра, представленных в виде папок. Внутри них имеются подпапки, касающиеся конкретных программ, пользователей и т.д. В правой части окна редактора показаны элементы и записи реестра. Каждый из пяти разделов отвечает за свой «фронт работ»:
- HKEY_CLASSES_ROOT – в этом разделе записана информация о зарегистрированных файловых расширениях и ассоциированных с ними программах;
- HKEY_CURRENT_USER — здесь записана информация о пользователях, которые имеют доступ к данному компьютеру;
- HKEY_LOCAL_MACHINE – здесь находится информация об аппаратном обеспечении компьютера;
- HKEY_USERS – в этом разделе находятся данные о профилях зарегистрированных в системе пользователей;
- HKEY_CURRENT_CONFIG – а здесь — информация о конфигурациях и настройках операционной системы.
Как произвести несложную чистку реестра своими руками
Теперь, зная про редактор реестра Windows 7/8/10 как открыть его, можно попробовать выполнить очистку вручную. Перед началом работ лучше сделать резервную копию реестра, чтобы иметь возможность восстановить все в прежнем виде, если вдруг изменения окажутся «плохими». Для этого нужно в Меню выбрать перейти по пунктам: Файл – Экспорт. И определить место хранения резервного файла.
Затем нужно перейти в раздел HKEY_CURRENT_USER и совершить переход в подпапку Software. Здесь содержится информация, которую можно легко удалить самостоятельно. Достаточно посмотреть на правую часть окна и отыскать в списке программ те, которые были уже удалены, но запись в реестре о которых все еще осталась. Все, что остается потом, — это нажать правой кнопкой мыши на нужном файле и выбрать пункт «Удалить».
Программы для очистки реестра
Вместо этого можно воспользоваться некоторыми специализированными приложениями, которые как раз и предназначены для того, чтобы работать с системным реестром Windows.
К таковым, например, относятся:
- Ccleaner. Поистине легендарное приложение, которое не только реестр почистит, но и ненужные файлы с диска удалит, и еще сделает много чего;
- Reg Organizer. Специализированная программа для работы с реестром Windows. Позволяет чистить реестр по заданным параметрам. Однако программа платная, придется выложить порядка 10 долларов;
- Glary Utilites. Отличная утилита, которая не только реестр может очистить, но и в целом оптимизировать работу системы, а также восстановить удаленные файлы и очистить диск ото всякого «мусора»;
- Windows Cleaner. Как и Ccleaner, данное приложение распространяется бесплатно. Отлично справляется со своей главной задачей – очисткой реестра.
Как видно, вопрос о том, как зайти в реестр Windows 7/8/10, решается довольно просто. А вот для дальнейших действий можно либо изучать соответствующую литературу, чтобы стать гуру системного реестра, либо воспользоваться какой-нибудь соответствующей утилитой.
Причины отсутствия доступа к реестру
В некоторые разделы реестра Windows 7 изменения не может внести даже администратор, работающий в редакторе реестра, который запущен с полными правами. Это происходит потому, что у группы «Администраторы» нет прав на запись в этот раздел реестра. Причин для этого может быть три:
-
- Группа «Администраторы» является владельцем раздела, но не имеет полных прав на него. В этом случае достаточно просто выдать группе «Администраторы» полные права.
- Владельцем раздела является системная служба TrustedInstaller. Эта служба работает в рамках комплекса по укреплению безопасности операционной системы, но для любителей «поковырять» реестр она представляет собой досадную помеху на пути к цели. В этом случае нужно сначала стать владельцем раздела, а затем выдать своей группе полные права.
- Владельцем раздела является системная учетная запись «Система». В этом случае можно поступить так же, как и с TrustedInstaller, но я также расскажу, как использовать другой способ, не связанный с изменениями разрешений.
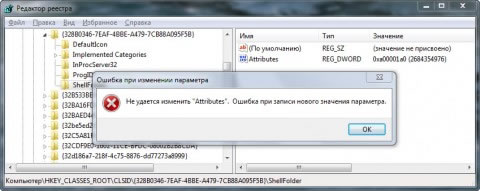
Далее я покажу, как внести изменения в реестр при недостатке прав. Я также объясню, как восстановить исходные разрешения, и почему это нужно делать
Чем плох реестр Windows
При обсуждении реестра Windows часто встречается много критики. Основными аргументами в такой критике являются следующие факты:
- Реестр очень уязвим к повреждениям. Из-за того, что большое количество важных данных хранится одном или нескольких файлах, эти данные становятся очень уязвимы. Любая минимальная ошибка в таком файле приводит к невозможности загрузить реестр и всю операционную систему.
- Реестр работает очень медленно. Из-за хранения настроек в больших файлах доступ к ним сильно замедлен. В процессе работы операционной системы эта проблема только усугубляется поскольку файлы реестра подвергаются фрагментации.
- Часть настроек все равно хранится вне реестра. Из-за этого слепок реестра нельзя использовать для переноса настроек из одной системы на другую.
- Проблемы со сторонними программами. Многие программы не могут запустится без настроек, которые хранятся в реестре. Это создает проблемы при переносе этих программ на другую системы или при переустановке Windows.
Открываем редактор реестра
Способ 1: через окно выполнить
Наверное, это один из самых простых и универсальных способов открыть редактор реестра (работает в Windows XP/7/8/10). Распишу все действия по шагам:
- сначала жмете сочетание кнопок WIN+R (плюс нажимать не нужно);
-
в левом углу должно показаться небольшое окно «Выполнить» в котором будет одна строка «Открыть» (пример на скрине ниже);
-
теперь в строку «Открыть» пишите команду regedit и жмите клавишу Enter;
-
если появиться окно с вопросом по поводу разрешений на внос изменений — нажмите «Да»;
- Собственно, всё! Редактор реестра должен был открыться. Можно вносить изменения…
Способ 2: через командную строку
-
Сначала открываем командную строку — самый простой способ найти ярлык для ее запуска в меню ПУСК (в Windows 10 удобно для этого использовать ПОИСК, см. пример на скрине ниже);
-
в командной строке нужно ввести regedit (всё ту же команду ) и нажать клавишу Enter. Должен открыться редактор реестра.
Способ 3: через системную папку
В зависимости от вашей версии Windows и ее настроек, файл regedit может находиться в различных папках:
- C:\Windows\SysWOW64 (самый распространенный вариант по умолчанию, в Windows 10);
- C:\ Windows\System32
- C:\ Windows
Дальше всё просто: открываем проводник (либо другой коммандер), переходим в системную папку, находим файл regedit и открываем его как обычную программу. Пример представлен на скрине ниже .
Находим regedit через проводник
Способ 4: через поиск в Windows
В Windows 10 можно нажать на значок с лупой возле меню ПУСК и ввести в поисковую строку regedit — среди найденных результатов увидите ярлык для запуска редактора (см. пример ниже).
Поиск regedit через меню ПУСК
Кроме этого, можно запустить проводник (клавиши Win+E), затем открыть системный диск с Windows (обычно C:\) и в строке поиска также ввести regedit — через некоторое время увидите ссылку на запуск редактора реестра (пример ниже).
Поиск regedit на системном диске в проводнике
Способ 5: с помощью спец. утилит
Утилит для работы с реестром — сотни! В этой статье предлагаю вашему вниманию одну из лучших (на свой скромный взгляд).
Инструменты — редактор реестра / Reg Organizer
Собственно, далее можно работать с параметрами реестра как в классическом редакторе. Также добавьте сюда то, что в Reg Organizer есть дополнительные инструменты: более удобный поиск, возможность делать снимки, есть избранное и пр.
Редактор реестра в утилите Reg Organizer
Что делать, если реестр заблокирован и не открывается
Во-вторых, попробуйте открыть реестр через утилиту Reg Organizer (которую я советовал в 5 способе, парой строк выше).
В-третьих, скачайте антивирусную утилиту AVZ к себе на компьютер (она поможет восстановить систему в нормальный рабочий лад).
В помощь!
Про AVZ (где скачать, какие плюсы, и что это) можете узнать .
Далее запустите AVZ и откройте меню «Сервис/Системные ресурсы» — в этом меню будет ссылка на запуск редактора реестра. Попробуйте открыть его (пример показан на скриншоте ниже).
Сервисная утилита AVZ — попытка открыть редактор
Файл — восстановление системы / AVZ
Далее необходимо отметить галочками все те параметры, которые вы хотите восстановить (среди них есть и нужный нам, а именно «Разблокировка реактора реестра», см. на скрине ниже — помечен желтым цветом).
Кстати, AVZ выручает во многих случаях, поэтому рекомендую вам не ограничиваться одним пунктом…
Разблокировка редактора реестра
Собственно, после процедуры восстановления и перезагрузки компьютера, рекомендую вам проверить его на вирусы всё в той же утилите AVZ (причем, даже несмотря на наличие у вас в системе антивируса).
Для антивирусной проверки в AVZ необходимо указать диски, указать методы лечения найденных вирусов, и нажать кнопку ПУСК. Пример представлен на скрине ниже.
Антивирусная проверка системы в AVZ
Собственно, после подобной процедуры восстановления — редактор реестра начинает открываться в нормальном режиме.
PS
Также, как вариант, можно попробовать запустить систему в безопасном режиме и открыть редактор из-под него.
Если и это не помогло, возможно стоит рассмотреть вариант переустановки Windows.
У меня пока всё. по теме приветствуются…
Всем удачи!
Первая публикация: 06.11.2017
Корректировка: 15.01.2020
Зачем может быть нужен реестр Windows
Перед тем, как начать мучить и ковырять систему, предупреждаю: информация, сохранённая в реестре, очень важна для корректной работы Windows, её изменение или удаление может привести к сбою в работе компьютера.
Также стоит отметить, что изменения вступают в силу тогда, когда вы их сделали. Реестр Windows – это не документ Word, в котором вы подтверждаете или отменяете внесение поправок в настройки, поэтому ни в коем случае не изменяйте неизвестные вам параметры.
Самый лёгкий способ обезопасить систему – перед совершением каких либо действий, создать точку восстановления (об этом читайте ниже), которая автоматически сделает копию реестра и к ней Вы, скорее всего (но не всегда), сможете вернуться в случае возникновения проблем.
Иногда стоит записывать внесённые изменения на бумагу, что значительно упростит поиск неисправности, если что-либо пойдёт не так, как планировалось (в голове все не удержишь).
Насколько важен реестр Windows, можно судить по тому, что система самостоятельно создаёт резервные копии всех его значений при каждой загрузке, а поэтому в системе есть такой вариант, как «Загрузка последней удачной конфигурации» (обитает там же где и безопасный режим, а именно при нажатии кнопки F8 перед загрузочным экраном Windows XP (там ползет полосочка)).
Сброс и восстановление реестра Windows
Под сбросом системного реестра можно понимать как его «обнуление» до параметров по умолчанию, так и восстановление из резервной копии, сделанной при установке системы. Оба этих действия можно реализовать штатными средствами Windows через утилиту «Архивация и восстановление». Для этого следует запустить её в «Панели управления».
Для запуска восстановления реестра нужно зайти в соответствующий раздел
После запуска нужно зайти в раздел «Восстановить системные параметры и компьютер» и выбрать «Расширенные методы восстановления».
Чтобы выбрать один из имеющихся вариантов (восстановление или сброс) нужно зайти в расширенные настройки
Утилита предложит использовать для восстановления ранее созданный образ системы (в том числе, и системного реестра) или же переустановить Windows (в некоторых версиях — сбросить операционную систему к заводским настройкам).
Системная утилита предложит выбрать между восстановлением и сбросом системы
Видео: как происходит восстановление Windows 7
Любые работы с реестром пользователь проводит на свой страх и риск, поэтому важно чётко понимать цели, ради которых выполняется вмешательство в системную базу данных, и способы их достижения. Использование специализированного ПО не всегда уменьшает возможные риски от правок реестра, а в некоторых случаях и вовсе их увеличивает
См. такжеSee also
Разделы реестра Windows
Реестр Windows 10, 8, 7, XP состоит из пяти стандартных разделов – корневых ключей:
- HKEY_CLASSES_ROOT – информация о зарегистрированных в Windows типах файлов
- HKEY_CURRENT_USER – настройки пользователя, вошедшего в Windows
- HKEY_LOCAL_MACHINE – настройки, относящиеся к компьютеру
- HKEY_USERS – настройки для всех пользователей
- HKEY_CURRENT_CONFIG – сведения о настройках оборудования
Для простоты, их часто указывают в сокращенном обозначении (аббревиатура из первых букв): HKCR, HKCU, HKLM, HKU, HKCC.
Назначение разделов реестра
Разберемся с разделами реестра Windows 10 немного подробнее (если покажется сложным, переходите сразу к параметрам реестра):
| Раздел реестра | Описание |
| HKEY_CLASSES_ROOT (HKCR) | Раздел хранит информацию о всех типах файлов, о которых должна знать Windows (avi, doc, jpg и все остальные). Для каждого типа указана программа, связанная с ним, закреплен значок, который отображается в проводнике, приведены команды, которые можно использовать для данных файлов (открыть, печать и т.д.) После установки различных программ, здесь регистрируются новые типы файлов (например, после установки архиватора 7-Zip появляется тип файла .7z) Раздел является копией подраздела HKEY_LOCAL_MACHINE\Software\Classes |
| HKEY_CURRENT_USER (HKCU) | Этот раздел содержит настройки пользователя, вошедшего в систему в данный момент. Здесь хранятся настройки экрана, раскладка клавиатуры, сетевые подключения, настройки программ и многое другое. Большинство рекомендаций по настройке реестра относятся к этому разделу. |
| HKEY_USERS (HKU) | Здесь находятся настройки всех пользователей операционной системы, а также настройки по умолчанию. На самом деле раздел HKEY_CURRENT_USER – это один из подразделов раздела HKEY_USERS и все изменения настроек, совершенные пользователем, сохраняются в выделенном для него подразделе. |
| HKEY_LOCAL_MACHINE (HKLM) | В этом разделе хранится информация о настройках компьютера (программной и аппаратной конфигурации). Всё, что вы измените в этом разделе, будет влиять на всех пользователей ПК. Этот раздел второй по популярности вносимых изменений. |
| HKEY_CURRENT_CONFIG (HKCC) | Раздел содержит информацию о настройке оборудования для текущего сеанса (профиль оборудования). Этот раздел является копией подраздела «HKEY_LOCAL_MACHINE\SYSTEM\CurrentControlSet\Hardware Profiles» и практически не используется при ручных изменениях. |
Поздравляю, мы уже разобрались с половиной урока, и вы знаете о пяти корневых разделах реестра!
Чтобы изучить устройство реестра, осталось познакомиться с параметрами и их значениями.
Общие сведения
Реестр по своей структуре представляет собой обычную базу данных. Она хранит все данные о настройках компонентов ОС, информацию обо всех пользователях, сведения о том, какие программные средства имеются в системе, описание типов файлов, создание и открытие которых возможно в конкретных приложениях, свойства каталогов, данные об установленном на компьютере оборудовании.
Реестр пришел на смену огромному числу текстовых файлов, которые применялись в ранних версиях Windows, ведь проще хранить однотипные данные в одном месте. Это хранилище — одна из главных частей современных ОС семейства Windows. Причем службы, программы, драйверы обращаются в реестр по несколько раз за секунду. Во время загрузки ОС в реестре производится около тысячи записей и считываний. А за час работы эта цифра может вырасти до нескольких десятков тысяч. Некоторые компоненты совсем не могут работать без подобных обращений.
Просмотр реестра в Windows
Для просмотра настроек или редактирования используется встроенный редактор Regedit. В меню «Пуск», в списке с приложениями его найти нельзя. Разработчики скрыли его потому, что изменения, внесенные в эту структуру случайно, могу привести к сбою в работе ПК.
Способы вызвать редактор (на примере виндовс 7):
- В реестр виндовс 7, 8, 10 можно войти, вызвав утилиту для редактирования командой «Выполнить»: кликаем соответствующую строку в меню «Пуск», либо нажимаем сочетание клавиш WIN+R.
В появившемся окне в строке «Открыть» вводим команду regedit и нажимаем OK.
Утилита для редактирования вызывается через поисковую строку меню «Пуск». Вводим в нее regedit, и в результатах поиска будет предложено нужное приложение.
В Windows 8 строка поиска находится на экране с плиткой, справа сверху.
Если приходиться редактировать какие-то настройки и значения часто, то целесообразнее вывести ярлык системного приложения на рабочий стол: щелкаем правой кнопкой мыши на рабочем столе и в выпавшем контекстном меню выбираем пункты «Создать» – «Ярлык».
В строке указания расположения объекта пишем regedit.
Запустить Regedit можно напрямую, найдя его в системной папке Windows\System Приложение называется regedit.exe, либо regedit32.exe в зависимости от версии ОС.
Осторожность превыше всего
Перед рассказом о том, как войти в редактор реестра, надо предостеречь пользователей от необдуманных действий. Никогда не пытайтесь менять значения самостоятельно, если не понимаете, за что отвечает тот или иной параметр. При неграмотном обращении с данными реестра ваша система может полностью выйти из строя.
Однако все предостережения не означают, что эту базу данных вообще не стоит редактировать самостоятельно. Некоторые пользователи, читая руководства о том, как войти в реестр и как его использовать, сразу отказываются от этого занятия, считая, что работать с данными этого каталога могут только системные администраторы и хакеры.
На самом деле реестр — очень гибкое средство настроек, которое любят сисадмины и хакеры, но ведь это совсем не значит, что простым пользователям доступ туда заказан. Тем более, что многие вредоносные программы часто меняют значения таким образом, чтобы создать как можно больше хлопот, а избавиться от многих вирусов и червей почти никогда невозможно, если не знать, как войти в реестр.
Дефрагментация реестра: нужная операция или маркетинговая уловка?
Помимо засорения реестра записями, оставшимися после удаления программ, системная база данных подвержена ещё одной проблема — фрагментации. Программы устанавливаются и удаляются, после чего в памяти остаются «дыры», в которые записывается часть данных о новых приложениях, а остаток этой информации размещается в следующей доступной ячейке памяти (она может находиться на значительном удалении от «дыры»). Процесс постоянно продолжается, в результате чего реестр работает всё медленнее, поскольку считывание файлов требует всё большего количества времени. Таким образом, дефрагментация реестра является действительно необходимой для нормального функционирования системы операцией.
Дефрагментацию реестра нельзя провести встроенными утилитами Windows 7, поскольку разработчики операционной системы не предусмотрели такую функцию. С этой задачей без проблем справляются сторонние бесплатные утилиты, которых сегодня насчитывается сразу несколько. Как правило, дефрагментация реестра является в них лишь одной из функций, а сами утилиты позволяют улучшить работу компьютера в целом.
Использование Defraggler для дефрагментации
Эта бесплатная утилита была создана компанией Piriform Limited, которая также разрабатывала универсальный инструмент для оптимизации ПК CCleaner (о нём мы писали выше). Программа позволяет выполнить дефрагментацию данных на жёстком диске, а в качестве дополнительной функции здесь значится возможность дефрагментации системного реестра. Из-за того, что он используется в операционной системе постоянно, возможности провести дефрагментацию при работающей Windows 7 нет. Процедура после настройки будет проводиться при запуске системы, при этом, если дефрагментация никогда не проводилась, времени на неё может уйти много.
Для включения процедуры следует зайти в меню «Настройки», найти там пункт «Дефрагментация при загрузке» и установить частоту работы с системным реестром при запуске ОС (единоразово или на постоянной основе).
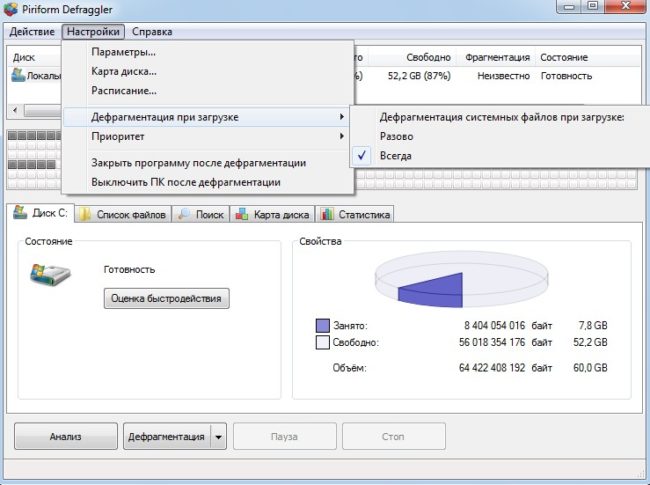 В меню «Настройки» можно сконфигурировать сжатие системного реестра
В меню «Настройки» можно сконфигурировать сжатие системного реестра
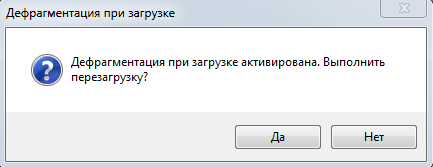 Всплывающее окно с вопросом о перезагрузке системы
Всплывающее окно с вопросом о перезагрузке системы
После этого при следующей перезагрузке системы на экране появятся сообщения о ходе дефрагментации реестра.
Дефрагментация при помощи WiseRegistryCleaner
WiseRegistryCleaner, как мы писали выше, утилита для очистки системного реестра. В ней есть дополнительная функция, позволяющая выполнить также его дефрагментацию.
Для запуска сжатия реестра нужно перейти на соответствующую вкладку и начать анализ реестра.
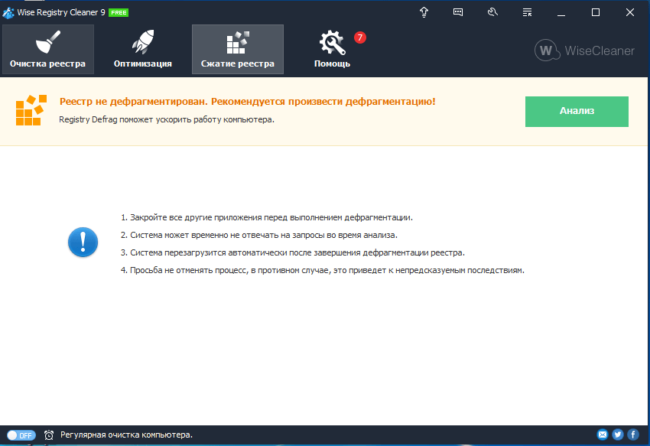 Для начала анализа состояния реестра необходимо нажать соответствующую кнопку
Для начала анализа состояния реестра необходимо нажать соответствующую кнопку
По завершении в таблице будет отображено состояние системного реестра и возможные изменения в процессе дефрагментации. При наличии существенной разницы в размере файлов до и после дефрагментации стоит выполнить сжатие.
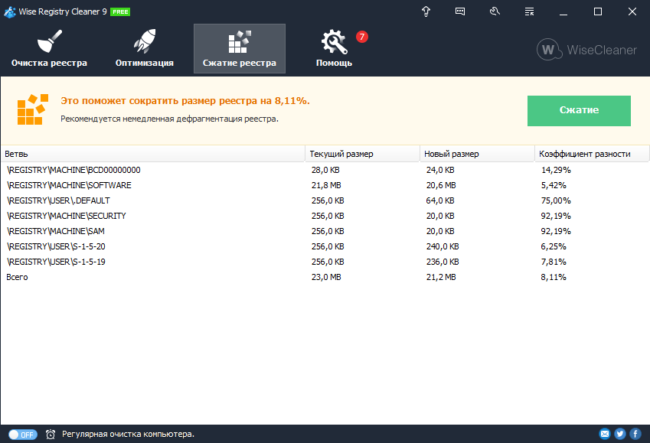 После анализа программа выведет список файлов и их размеры до и после сжатия
После анализа программа выведет список файлов и их размеры до и после сжатия
Перед сжатием будет создана точка восстановления, а программа потребует перезагрузить ПК для применения изменений.
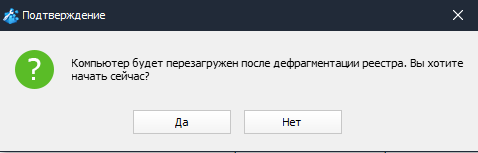 Перед сжатием реестра программа известит о необходимости перезагрузки
Перед сжатием реестра программа известит о необходимости перезагрузки
Специализированный инструмент Auslogics Registry Defrag
Auslogics Registry Defrag является узкоспециализированным инструментом, основной функцией которого является именно дефрагментация реестра. Утилита предельно проста в работе, кроме того, алгоритмы её работы постоянно обновляются разработчиками. Сразу после запуска программа показывает схему проведения дефрагментации реестра. Для запуска анализа нужно нажать кнопку «Анализ».
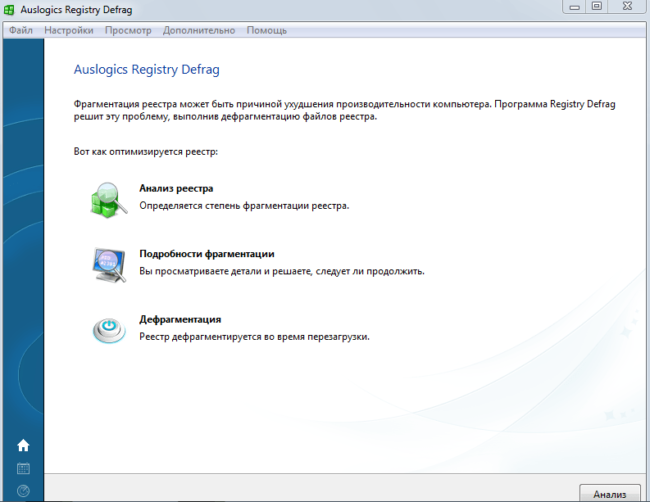 Окно программы Auslogic Disk Defrag после запуска
Окно программы Auslogic Disk Defrag после запуска
В процессе программа в режиме реального времени будет отображать состояние блоков системного реестра, которые сканируются на данный момент.
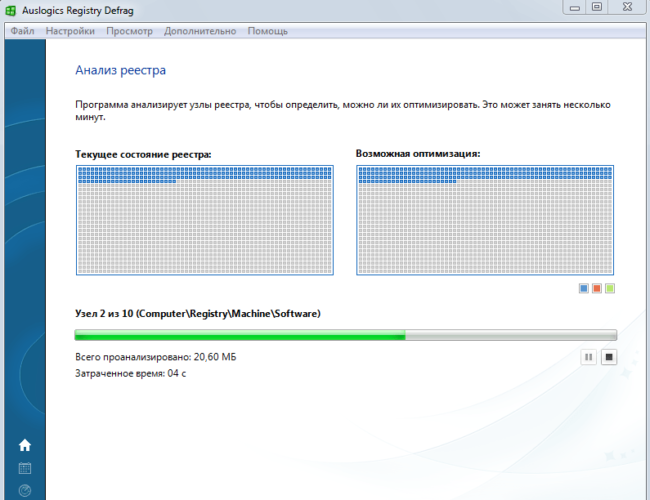 Анализ состояния системного реестра
Анализ состояния системного реестра
По завершении анализа Auslogics Registry Defrag покажет пользователю состояние реестра. В случае обнаружения фрагментированных участков будет предложена дефрагментация реестра и показаны улучшения, которые она может внести в работу системы. По умолчанию программа предлагает создать точку восстановления, чтобы исключить потерю данных в процессе дефрагментации. Auslogics Registry Defrag также предложит выполнить дефрагментацию при следующей перезагрузке системы.
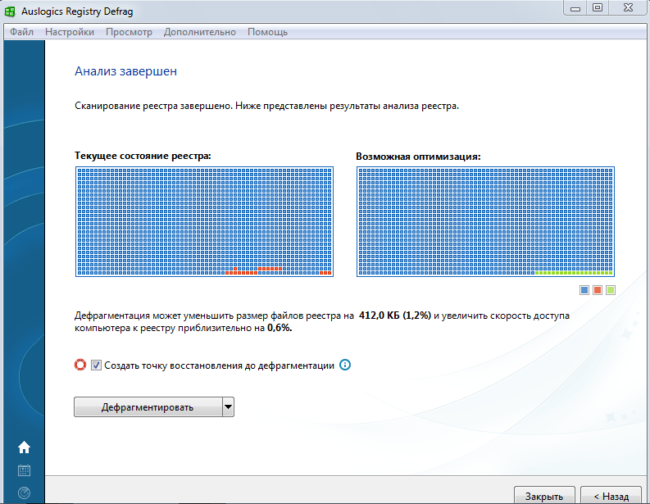 Итоги анализа и улучшения, которые может принести дефрагментация реестра
Итоги анализа и улучшения, которые может принести дефрагментация реестра
Все варианты
Пользователю доступны методы, которые помогут ему залезть в реестр и внести свои коррективы:
- стандартный редактор реестра;
- сторонние редакторы;
- программы для автоматической очистки и исправления ошибок.
Рассмотрим все варианты редактирования. Стоит отметить, что изменение параметров реестра доступно для учетных записей с администраторскими правами на Windows 10 Professional. На версии Home данный инструмент вырезан.
Как попасть в реестр вручную?
Стандартный редактор доступен любому пользователю. Главное – это знать, как его запустить или где находится исполняемый файл. Ниже подробно разобраны все способы запуска данной утилиты.
Первый способ – через окно «Выполнить»:
- Запустите приложение «Выполнить» с помощью комбинации клавиш Win+ R. Затем необходимо ввести команду «regedit». Для запуска программы с правами администратора необходимо зажать Ctrl+ Shift+ Enter, а не кликать на кнопку «ОК».
- Готово! Перед вами появится окно с редактором и всем его функционалом.
Второй вариант запуска:
- В этот раз вам нужно находиться в поисковой строке на панели задач. Чтобы открыть ее, кликните ЛКМ по иконке лупы.
- В поисковой строке введите команду «regedit».
- Чтобы включить утилиту от имени администратора, кликните по необходимой строке ПКМ и выберите отмеченный на скриншоте пункт.
Следующее действие, позволяющее открыть реестр, – это поиск исполняемого файла. Его можно найти через поисковую службу в проводнике. Для этого необходимо:
- Открыть «Проводник». По умолчанию иконка с ним прикреплена на панели задач.
- В отмеченной строке вписать название файла «regedit.exe».
- Дождитесь окончания поискового процесса, кликните ПКМ по соответствующему файлу и запустите его с правами администраторской учетной записи.
Чтобы запустить «regedit.exe» без использования поиска:
- Откройте системный раздел жесткого диска и перейдите в папку Windows.
- Теперь найдите папку «SysWOW64» или «System32» для 64 и 32-битных систем соответственно.
- В конечной папке вы сможете вызвать редактор реестра через упомянутый файл.
Функционал утилиты
Стандартный редактор позволяет искать, изменять и создавать новые параметры с разными значениями. Для поиска используется каталог в левой части (1), а список параметров отображается в правой (2).
Чтобы ускорить поиск, необходимо воспользоваться комбинацией клавиш Ctrl+ F и ввести интересующее название:
Для создания новых строк кликните ПКМ по свободному месту и выберите отмеченный пункт (актуально и для 32, и для 64-битных систем):
Изменения значений вносятся после двойного щелчка ЛКМ. С помощью внесения корректив вы можете настроить параметры автозагрузки в реестре, включать и отключать конкретные службы. Однако для этого необходимо точно знать, за что отвечает каждая из строк.
Чтобы вы могли вносить изменения и не бояться непоправимых ошибок, рекомендуется создать резервную копию. Вы можете сохранить весь реестр либо отдельную ветвь. Для этого:
- Выделите необходимый раздел или весь каталог. Выберите пункт «Файл» — «Экспорт».
- Введите имя файла, выберите папку и нажмите «Сохранить».
Чтобы восстановить все исходные значения из сохраненного файла реестра, необходимо перейти в «Файл» — «Импорт»:
Выбрать сохраненный твик и нажать «Открыть»:
После выполнения процедуры перезагрузите компьютер. Также вы можете запустить сохраненный твик на другом ПК. Для этого достаточно перекинуть файл на новое устройство и запустить его двойным щелчком мышки.