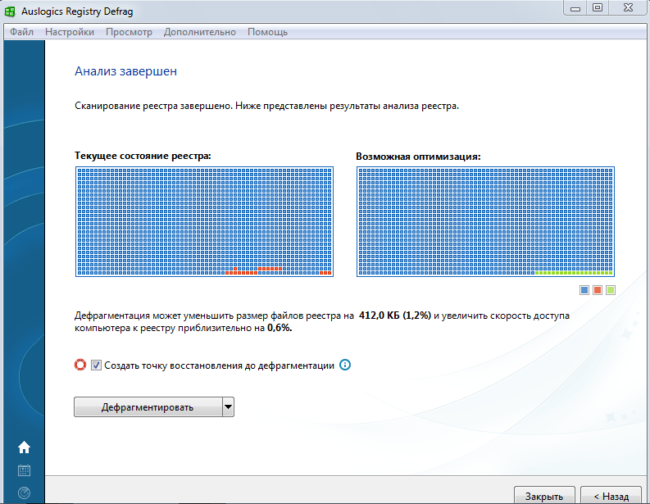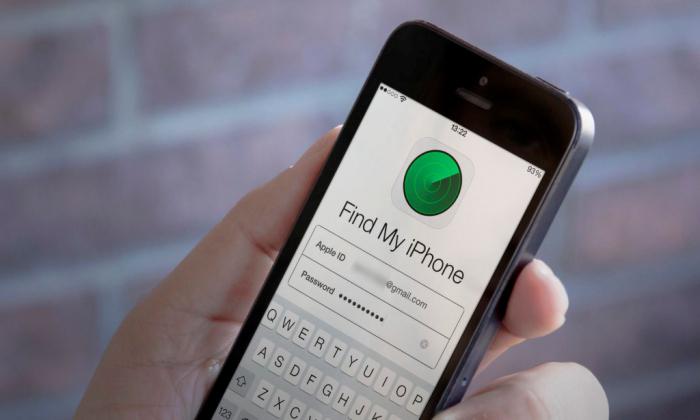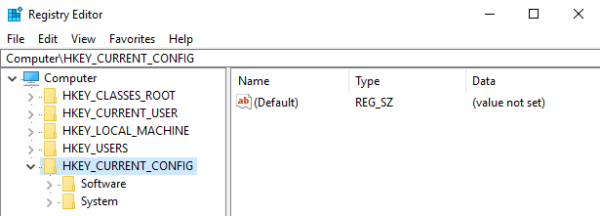Прописать сертификат закрытого ключа в реестр криптопро
Содержание:
- Часто задаваемые вопросы по теме статьи (FAQ)
- Онлайн курс Основы сетевых технологий
- Если ошибка появляется при работе в системе, для ее решения необходимо выполнить следующие шаги
- Программа для работы с ЭЦП
- Зачем копируют сертификаты ЭЦП на другой компьютер или флешку
- Как узнать пароль от своего Wi-Fi на компьютере
- Как работать с КриптоПро
- Можно ли зайти с телефона в статусе как с компьютера?
- Как получить электронную подпись
- Как посмотреть
- Способ №1. Оконный режим через «Настройки игры»
- Почему компьютер не видит сертификат электронной подписи – основные причины
- Что такое ЭЦП и сертификат закрытого ключа
- Как установить КриптоПРО CSP 3.6?
- Пошаговая инструкция решения проблемы
- Места хранения ЭЦП
- Как скопировать сертификат в реестр
- Установка сертификата ручным способом
- Копирование с помощью «КриптоПро CSP»
Часто задаваемые вопросы по теме статьи (FAQ)
Можно ли перенести сертификат, который находится на токене и защищен от копирования?
Очевидно, что предложенное в статье решение для этого не подойдет. Ведь тут идет речь о переносе сертификатов, которые хранятся в реестре, то есть уже были скопированы. Технические средства для копирования защищенных крипто контейнеров тоже существуют, но это не такое простое и очевидное решение.
Безопасно ли хранить сертификаты в реестре?
Это не безопасно и в общем случае я не рекомендую это делать. USB токены для хранения сертификатов придуманы не просто так. Они реально защищают сертификаты от несанкционированного копирования. Если у вас нет объективной необходимости копировать сертификаты в реестр, лучше этого не делать. Если вам нужно сделать бэкап сертификата на случай поломки токена, то просто скопируйте его в зашифрованный архив и сохраните на флешке.
Подойдет ли предложенный способ копирования сертификатов CryptoPro для VipNet?
Нет, не подойдет. В статье описан способ переноса сертификатов CryptoPro. Другие криптопровайдеры хранят сертификаты по-другому. Универсального способа для всех не существует.
Есть ли какой-то очень простой способ скопировать сертификаты crypto pro? То, что описано в статье слишком сложно для меня.
Да, есть статья на сайте контура, в ней ссылка на утилиту для копирования контейнеров Certfix. Можете воспользоваться ей.
Онлайн курс Основы сетевых технологий
Теоретический курс с самыми базовыми знаниями по сетям. Курс подходит и начинающим, и людям с опытом. Практикующим системным администраторам курс поможет упорядочить знания и восполнить пробелы. А те, кто только входит в профессию, получат на курсе базовые знания и навыки, без воды и избыточной теории. После обучения вы сможете ответить на вопросы:
- На каком уровне модели OSI могут работать коммутаторы;
- Как лучше организовать работу сети организации с множеством отделов;
- Для чего и как использовать технологию VLAN;
- Для чего сервера стоит выносить в DMZ;
- Как организовать объединение филиалов и удаленный доступ сотрудников по vpn;
- и многое другое.
Уже знаете ответы на вопросы выше? Или сомневаетесь? Попробуйте пройти тест по основам сетевых технологий. Всего 53 вопроса, в один цикл теста входит 10 вопросов в случайном порядке. Поэтому тест можно проходить несколько раз без потери интереса. Бесплатно и без регистрации. Все подробности на странице .
Заказать настройку ЭЦП от 500 р.
Если ошибка появляется при работе в системе, для ее решения необходимо выполнить следующие шаги
1. Если данное сообщение возникает при попытке открыть какой-либо документ, то зачастую оно сопровождается ошибкой при дешифровании данных. Для ее решения воспользуйтесь следующими рекомендациями.
2. При открытии документа попробуйте несколько раз нажать на кнопку «Отмена» в открывшемся окне запроса ключевого носителя.
3. Вероятно, что документ, при открытии которого возникает ошибка, был зашифрован на несколько сертификатов. Если при этом один из ключевых носителей с устаревшим сертификатом был утерян или поврежден, то данный сертификат можно удалить из хранилища «Личные» и «Другие пользователи».
Для этого необходимо выбрать меню «Пуск» > «Панель управления» > «Свойства обозревателя». Перейти на вкладку «Содержание» и нажать на кнопку «Сертификаты».
Далее выбрать закладку «Личные», найти в списке нужный сертификат и удалить его.
После этого необходимо перейти на вкладку «Другие пользователи», если в списке присутствуют личные сертификаты, их необходимо удалить. На данной вкладке должны остаться только сертификаты контролирующих органов.
Удалить сертификаты из хранилища «Другие пользователи» можно с помощью консоли.
Программа для работы с ЭЦП
Для работы с ключами ЭЦП требуется КриптоПро CSP версии 4.0 или старше. Скачать программу безопаснее с официального сайта КриптоПро CSP.
Перед загрузкой установочного файла вас попросят зарегистрироваться или войти в ранее созданный личный кабинет.
КриптоПро CSP работает в бесплатном режиме до 90 дней с момента первой установки. Этого времени хватит для регистрации ИП/ООО и внесения изменений.
По истечению ознакомительного периода КриптоПро перестаёт работать с установленными ключами, но сохраняет свои базовые возможности: устанавливать новые ключи, проверять их на работоспособности, экспортировать на другие носители и т.д.
Важная информация
Переустановка КриптоПро CSP не обнуляет действие пробного периода. Даже если установить версию 5.0 поверх 4.0 или наоборот.
Что нужно знать о лицензиях КриптоПро CSP
Лицензия распространяется на одно рабочее место, бывает бессрочной и на 1 год.
Существуют ключи со встроенной лицензией КриптоПро. Приобретать лицензию КриптоПро CSP для таких ключей не нужно — они продолжают работать даже после окончания пробного периода, так как их работа ограничена сроком действия ключа (один год). Такие ЭЦП дороже, но выгоднее, когда работа ведется с разных рабочих мест. Наличие встроенной лицензии необходимо уточнять в удостоверяющем центре, в котором приобретается ключ.
Установка ключа (импорт) ЭЦП
- Запускаем КриптоПро CSP
- Открываем вкладку «Сервис» и нажимаем «Установить личный сертификат»
- Открылся «Мастер установки личного сертификата».
Нажимаем кнопку «Обзор», находим сертификат, который хотим установить, выделяем его и нажимаем «Открыть». - Слева от кнопки «Обзор» отображены имя импортируемого сертификата и полный путь его расположения. Если все верно, нажимаем «Далее».
- Для продолжения установки требуется ввести пароль и указать «Параметры импорта».
Импортируемый сертификат всегда защищен паролем. Пароль устанавливается при первой установке сертификата, либо при его экспорте. - Перед завершением установки вы увидите его параметры. Жмите «Готово», если все верно.
- Выберите место хранения ключа и нажмите «ОК».
Для хранения можно использовать любой носитель, подключенный к компьютеру, либо использовать реестр Windows. - Установите пароль и нажмите «ОК».
Этот пароль КриптоПро будет требовать каждый раз при использовании ключа ЭЦП. - Если всё прошло успешно, появится аналогичное уведомление.
Перенос (экспорт) закрытого ключа ЭЦП
- Запускаем КриптоПро CSP
- Открываем вкладку «Сервис» и нажимаем «Просмотреть сертификаты в контейнере»
- Нажав кнопку «По сертификату» увидим список всех установленных сертификатов. Выберете нужный для экспорта сертификат и нажмите «ОК».
- Для продолжения КриптоПро запросит вести пароль от ключа.
Если в контейнере отсутствуют сертификаты — вы увидите подобное сообщение. Выполнить экспорт такого сертификата не получится. - В открывшемся окне отобразятся параметры сертификата. Нажмите «Свойства»
- Откройте вкладку «Состав» и нажмите «Копировать в файл», чтобы открылся «Мастер экспорта сертификатов»
- Выберите «Да, экспортировать закрытый ключ», нажмите «Далее»
- Ключ экспортируется в формате «.PFX». Отметьте информацию, которую необходимо передать вместе с сертификатом и нажмите «Далее».
Если вы не планируете использовать ЭЦП на рабочем месте с которого экспортируете ключ — установите галочку напротив «Удалить закрытый ключ после успешного экспорта». - Введите новый пароль
Этот пароль будет запрошен при окончании экспорта и попытке установить сертификат (при импорте). - Нажмите «Обзор», укажите путь сохранения сертификата, присвойте имя и нажмите «Сохранить».
Не обезличивайте файлы подобного рода! Присваивайте понятные имена, например: «ООО Ромашка (ЭЦП)», «Жуков АА (ЭЦП)». - При завершении работы «Мастера экспорта сертификатов» будет указан путь сохранения сертификата и параметры, экспортируемые вместе с ним. Нажмите «Готово», если все верно.
- Введите ранее заданный пароль и нажмите «ОК».
- При успешном экспорте вы получите соответствующее уведомление.
Зачем копируют сертификаты ЭЦП на другой компьютер или флешку
Для удобства пользователей электронную цифровую подпись записывают на съемные носители (диск, флешка и т. п.) или компьютер. Вот как пользоваться ЭПЦ с флешки, токена или другого носителя:
- Записать на накопитель закрытый ключ.
- Сгенерировать на носителе открытый ключ.
- Задать пароль (для токенов паролем является ПИН-код).
- Установить ключевой контейнер на пользовательский компьютер.
- Добавить цифровую подпись на ПК и подписывать документы. Действие выполняется через файл сертификата в разделе «Защита документа».
ВАЖНО!
Электронная подпись одновременно находится и на флеш-накопителе, на котором ее записали, и на компьютере — в той директории, куда ее установил пользователь. После установки и записи ЭП пользователь автоматически подписывает необходимые документы цифровым шифром. Но иногда требуется перенос ключей и сертификатов электронной подписи. Пользователи производят копирование ЭПЦ с флешки на флешку в следующих случаях:
- дублирование записи с целью защиты накопителя — предотвращение порчи носителя или потери сведений на флешке;
- работа на нескольких компьютерах — создание копий для всех пользователей;
- создание облачного сервера — виртуальный доступ к ЭЦП для нескольких работников или организаций.
Перенос потребуется и в том случае, если вы хотите обновить, модернизировать или переустановить операционную систему. Если не скопировать сертификат ЭЦП заранее, закодированная информация просто исчезнет с ПК.
Как узнать пароль от своего Wi-Fi на компьютере
Как работать с КриптоПро
Имея необходимые сведения, используем программу в демонстрационном режиме. Вот инструкция, как бесплатно пользоваться КриптоПро:
Шаг 1. Загружаем файлы через продукты и вкладку СКЗИ КриптоПро CSP.
Шаг 2. Видим сообщение об ограниченном доступе. Пройдем предварительную регистрацию и ответим на несколько вопросов.
Шаг 3. Заполняем поля и отправляем запрос на регистрацию, совершаем дальнейшие действия на следующей странице
Обратим внимание на сообщение о сроке использования демонстрационной версии: 90 дней с момента установки. Передача прав на пользование приобретается в виде лицензии
Демо-версия рассчитана на работу при первичной установке продукта. При повторной попытке загрузки не произойдет.
Шаг 4. Выбираем дистрибутив, который соответствует операционной системе компьютера, и скачиваем его. Загружается быстро. Запускаем программный файл с расширением .ехе. Программная система безопасности предупредит о том, что в компьютер внесут изменения. Если согласны, нажимаем «Установить». Загружается модуль.
После того как установили последнюю версию, работайте с программой сразу. Если загружали предыдущие версии, перезагрузите компьютер сразу или отложите это действие.
Можно ли зайти с телефона в статусе как с компьютера?
Как получить электронную подпись
Если вы планируете использовать систему электронного документооборота, то для создания подписи надо подключиться к этой системе и получить от ее оператора учетную запись с логином и паролем. Например, подпись можно создать, зарегистрировавшись на сайтах госорганов, чтобы отправлять им сообщения и получать определенные госуслуги.
Можно использовать простую электронную подпись и без информационной системы. Для этого надо подписать с контрагентом соглашение об обмене документами по электронной почте с использованием такой подписи. В качестве подписи будет использоваться адрес электронной почты и пароль к определенному почтовому ящику.
Как посмотреть
Для просмотра перечня проверочных ключей электронно-цифровой подписи, удаления элементов или копирования на внешний носитель пользуются браузером Internet Explorer, панелью управления или специфическими утилитами.
Через «КриптоПро»
Алгоритм действий:
- нажать кнопку «Пуск»;
- в строке «Все программы» выбрать «КриптоПРО»;
- войти в раздел «Сертификаты».
Средства криптографической защиты информации “КриптоПро”.
На дисплее появится окно со списком всех установленных на жестком диске сертификационных файлов. Информацию можно просматривать, копировать и удалять. Для этого необходимо обладать правами администратора. Пользователям в гостевом статусе доступ к функциям программы закрыт.
Через Certmgr
Встроенный в ОС Windows менеджер позволяет работать с хранящимися на компьютере сертификатами. Используя его, можно просмотреть информацию о действующих ключах, данные удостоверяющего центра-партнера корпорации Microsoft для предоставления привилегий отдельным программам.
Порядок действий:
- войти в меню «Пуск»;
- в командную строку ввести certmgr.msc и нажать Enter;
- в появившемся окне выбрать вкладки «Личное» и «Корневые сертификаты удостоверяющего центра», содержащие полный перечень установленных проверочных ключей.
Диспетчер сертификатов Certmgr является служебной программой командной строки.
Невозможно запустить приложение, не обладая правами администратора. Другой недостаток программы – некорректное отображение отдельных электронных подписей из-за проблем в работе с зашифрованными специальным кодом сертификатами.
Через Internet Explorer
В Internet Explorer для просмотра информации об ЭЦП действуют по инструкции:
- открыть страницу веб-обозревателя;
- в меню выбрать пункт «Свойства браузера»;
- во появившемся окне кликнуть на раздел «Содержание»;
- нажать на графу «Сертификаты».
Откроется вкладка, содержащая полный перечень установленных сертификационных файлов. Программное обеспечение сторонних поставщиков отображается отдельно.
В Internet Explorer специалистами Майкрософт была предусмотрена возможность добавления сертификатов.
Альтернативный вариант действий включает прохождение по такому пути: «Центр управления сетями и общим доступом» – «Свойства браузера» – «Содержание» – «Сертификаты».
Преимущество просмотра ключей через веб-обозреватель – отсутствие необходимости обладания правами администратора. Недостаток – невозможность удаления информации.
Через контроль управления
Разработчики программного обеспечения встроили в Windows специальный инструмент, позволяющий просматривать сертификационные файлы ЭЦП. Порядок действий:
- сочетанием клавиш Win+R и вводом «cmd» вызвать командную строку и нажать «Энтер»;
- после этого перейти по команде mmc в терминал;
- открыть вкладку «Файл»;
- в предлагаемом перечне выбрать «Добавить изолированную оснастку»;
- кликнуть на раздел «Сертификаты».
Для благополучного выполнения процедуры обязательно обладание правами администратора.
Способ №1. Оконный режим через «Настройки игры»
Почему компьютер не видит сертификат электронной подписи – основные причины
Возникновению такой ошибки способствуют следующие факторы:
- Отсутствие специальной надстройки в браузере. Необходимо проверить наличие «КриптоПро» через меню веб-обозревателя.
- Отсутствие сертификата ЭЦП в списке. Наличие такого файла свидетельствует, что выдавшее подпись учреждение аккредитовано в Минкомсвязи и имеет право совершения указанного действия. При отсутствии корневого сертификата проверка подлинности электронной подписи и ее использование становятся невозможными.
- Ошибки при проверке ЭП в «АТИ-Доках». В таком случае на экране появляется соответствующее уведомление.
Что такое ЭЦП и сертификат закрытого ключа
Электронная цифровая подпись используется во многих программных продуктах: 1С: Предприятие (и другие программы для ведения хозяйственного или бухгалтерского учёта), СБИС++, Контур.Экстерн (и прочие решения для работы с бухгалтерской и налоговой отчётностью) и других. Также ЭЦП нашла применение в обслуживании физических лиц при решении вопросов с государственными органами.
ЭЦП — это, своего рода, гарант в мире электронного документооборота, аналогичный обычной подписи и печатями на бумажных носителях
Как и при подписании бумажных документов, процесс подписания электронных носителей информации связан с «редактированием» первичного источника.
Электронная цифровая подпись документов осуществляется путём преобразования электронного документа с помощью закрытого ключа владельца, этот процесс и называется подписанием документа
На сегодняшний день сертификаты закрытого ключа чаще всего распространяются либо на обычных USB-флешках, либо на специальных защищённых носителях с тем же USB интерфейсом (Рутокен, eToken и так далее).
При этом, каждый раз, когда возникает необходимость в подписи документов (или идентификации пользователя), нам нужно вставить носитель с ключом в компьютер, после чего проводить манипуляции с сертификатом. Соответственно, после завершения работы нам достаточно просто извлечь носитель из компьютера, чтобы нашей подписью больше никто не мог воспользоваться. Этот способ достаточно безопасен, но не всегда удобен.
Если вы используете ЭЦП у себя дома, то каждый раз подключать/отключать токен быстро надоедает. Кроме того, носитель будет занимать один USB-порт, которых и так не всегда хватает для подключения всей необходимой периферии.
Если же вы используете ЭЦП на работе, то бывает, что ключ удостоверяющим центром выдан один, а подписывать документы должны разные люди. Таскать контейнер туда-сюда тоже не удобно, да ещё бывают и случаи, когда в одно время с сертификатом работают сразу несколько специалистов.
Кроме того, и дома, и, особенно, на работе, случается, что на одном компьютере необходимо производить действия с использованием сразу нескольких ключей цифровой подписи.
Именно в тех случаях, когда использование физического носителя сертификата неудобно, можно прописать ключ ЭЦП в реестр КриптоПро (подробнее о реестре Windows в общем понимании можно почитать в соответствующей статье: Изменение параметров системного реестра Windows) и использовать сертификат, не подключая носитель к USB-порту компьютера.
Как установить КриптоПРО CSP 3.6?
Если вы хотите установить ЭЦП и подтвердить лицензию печати, то вам необходимо заранее установить программу для её распознавания. Без неё ничего не получится. Зачастую — это КриптоПРО CSP 3.6. Её можно либо установить с диска, предварительно купив оный в магазине, или же установить из сети Интернет.
Шаг 1. Внимательно изучите данные своего компьютера и с помощью меню «Пуск проверьте: не была ли программа уже установлена ранее (особенно, если вы в данный момент вы собрались использовать не своё устройство).
Открываем меню «Пуск» находим программу КриптоПро, запускаем ее и проверяем версию
Далее могут быть два исхода: у вас либо есть эта программа, либо её нет.
если вы её не имеете, то переходите к шагу номер два;
если же она всё-таки есть на устройстве, то проверьте версию продукта, посмотрите: подойдёт ли она вам (если нет, то программу стоит переустановить, если да, то оставляем всё без изменений), также не забудьте удостовериться, что срок действия КриптоПРО не истёк! Это очень важно.
Шаг 2. Если вы поняли, что данной программы у вас на компьютере, то переходим к установке. Иногда это сделать не совсем просто
Вам необходимо зайти на лицензионный сайт (это весьма важно, поскольку пиратская версия не будет работать в полном объёме) и попытаться установить программу
Шаг 3. Однако мы скачиваем ещё не саму программу, а лишь установочный файл. Поэтому после того, как файл прогрузился, открываем его.
Шаг 4. Теперь устанавливаем саму программу.
Шаг 4. Дожидаемся окончательной загрузки!
Ожидаем завершения установки
Нажимаем «ОК»
Шаг 5. Чтобы программа корректно работала на вашем персональном компьютере, введите номер своей лицензии (ключа).
Во вкладке «Общие», нажимаем на кнопку «Ввод лицензии»
Заполняем поля, нажимаем «ОК»
Пошаговая инструкция решения проблемы
Если флеш-накопитель с ЭЦП не работает, выполняют такие действия:
- Устанавливают программные компоненты, необходимые для корректного использования площадки. К ним относятся плагины для сайтов «Госуслуги», «Госзакупки» и т. д.
- Убеждаются в правильности установленных на компьютере даты, времени и часового пояса.
- Проверяют наличие сертификата в личном хранилище. При его отсутствии или повреждении выполняют переустановку. Убеждаются в том, что срок действия найденного сертификата не истек.
- Активируют функцию представления совместимости. Эта рекомендация относится к пользователям Internet Explorer. Чтобы найти функцию, переходят в меню, открывают раздел «Параметры просмотра», пункт «Добавить адрес портала».
- Проверяют работу системы в других браузерах. Если система по-прежнему не подписывает документ, можно попробовать использовать другое устройство.
- Проверяют операционную систему на наличие вирусов. Для этого используют специальные утилиты, например «Антивирус Касперского».
Исследуйте операционную систему на вирусы.
Места хранения ЭЦП
Допускается использовать ЭЦП одновременно на нескольких устройствах. Предварительно нужно узнать, где на персональном компьютере хранится файл сертификата.
На ПК
Доступ к открытому ключу для возможности его прочтения на ПК можно получить посредством проводника. Для этого задается направление по адресу: C:UsersПОЛЬЗОВАТЕЛЬAppDataRoamingMicrosoftSystemCertificates. Способ используется на платформе Vista и более поздних версиях программного обеспечения.
Место хранения ЭЦП защищено от чужого доступа.
Получить доступ к закрытому сертификату через жесткий диск компьютера не удастся. Информация, предназначенная для генерации открытых ключей, заносится на защищенный USB-рутокен. Открыть файл можно исключительно после ввода пароля, полученного в аккредитованном удостоверяющем центре.
Кроме того, найти сертификат ЭЦП на компьютере можно в зашифрованном формате в отдельной папке Windows. Просмотреть или сделать дубликаты содержащихся в ней данных не удастся, т.к. операционная система ограничивает доступ.
В операционной системе Windows XP
В ОС Windows XP открытые ключи размещаются в персональном хранилище. От несанкционированного изменения общедоступные сведения защищает электронная подпись аккредитованного центра сертификации. Для просмотра ищем папку Documents and Setting. После этого вводится следующая информация:
- имя пользователя;
- ApplicationData;
- Microsoft SystemCertificates;
- My Certificates;
- наименование профиля.
Windows XP хранит сертификаты в личном хранилище сертификатов.
В перемещаемых пользовательских профилях контейнер закрытого ключа хранится в папке RSA на доменном контроллере, защищенном специальным шифрованием с использованием симметричного кода. Для создания базового шифра, состоящего из 64 символов, задействуется генератор случайных чисел. Загрузка сертификационного файла выполняется на время работы компьютера.
В реестре
Допускается хранить сертификаты ЭЦП в реестре по аналогии со стандартными ключевыми носителями. Найти перенесенные ключи цифровой подписи можно в папках:
- HKEY_LOCAL_MACHINE\SOFTWARE\CryptoPro\Setting\Users\(идентификатор пользователя)\Keys\ название контейнера (для 32-битной ОС Windows);
- для 364-битной операционной системы «Виндовс» файл находится по адресу: HKEY_LOCAL_MACHINE\SOFTWARE\Wow6432Node\CryptoPro\Setting\Users\(идентификатор пользователя)\Keys\ наименование сертификата;
- в отдельных случаях для поиска папки, в которой хранится электронная подпись, задается направление: HKEY_USERS\S-1-5-21-{SID}_Classes\VirtualStore\MACHINE\SOFTWARE\Wow6432Node\CryptoPro\Setting\USERS\S-1-5-21-{SID}\Keys.
Сертификаты ЭЦП хранятся в реестре Windows в специальном разделе.
Под Keys SID подразумевается персональное пользовательское имя, удостоверяющее подлинность подписи.
В системе Linux
Задействовав утилиту Csptest, размещенную в директории /opt/cprocsp/bin/<архитектура>, находят сертификационные файлы ЭЦП в операционной системе Linux.
Перечень открытых ключей персонального компьютера: csptest -keyset -enum_cont -verifycontext -fqcn -machinekeys.
Список сертификатов пользователя: csptest -keyset -enum_cont -verifycontext -fqcn.
Csptest позволяет выполнять криптографические операции с целью проверки работоспособности CSP.
Наименования контейнеров задаются в формате, воспринимаемом бинарными программами, составляющими дистрибутив CSP.
На жестком диске размещено хранилище HDImageStore, куда заносятся закрытые ключи. Доступ к ним открыт и для JCP.
Для хранения сертификатов в ОС Linux создается специальная директория. Путь к ним открывается вручную вводом особых команд.
Как скопировать сертификат в реестр
Процесс копирования закрытых ключей с флешки на ПК состоит из нескольких этапов: настройки считывателей, самого копирования и установки.
Настройка считывателя
Для установки реестра в список считывателей ключевых носителей пользователь должен:
запустить КриптоПро от имени администратора;
через «Оборудование» нажать «Настроить считыватель»;
в открывшемся новом окне нажать кнопку «Добавить»;
затем в мастере установки выбрать, какой считыватель необходимо добавить (реестр, смарт-карту, диски и т.д.);
последовательно нажать «Далее» и «Готово».
Для последующей корректной работы необходимо перезагрузить компьютер.
Копирование
Для копирования сертификата в реестр лучше воспользоваться программой КриптоПро. Пользователь запускает программу и нажимает «Запустить с правами администратора».
Затем переходим во вкладку «Сервис» и жмем «Скопировать».
Откроется окно «Контейнер закрытого ключа», в нем нажмите на кнопку «Обзор» и выберите сертификат, который необходимо скопировать.
В поле «Имя ключевого контейнера» имя отразится в нечитаемом формате. Это нормально.
Нужно нажать «ОК» и «Далее», после чего откроется окно для ввода пин-кода от USB-носителя.
Если пароль не менялся, то стандартный будет:
- для Рутокен для пользователя: 12345678;
- для Рутокен для администратора:87654321;
- для eToken: 1234567890.
Теперь нужно переложить сертификаты в реестр.
Последний шаг — после копирования контейнера задаем новый пароль.
На этом процесс копирования закрытого ключа электронной подписи закончен.
Установка
После копирования установить сертификат ЭЦП на компьютер с флешки в реестр можно 2 способами:
- через установку личных сертификатов;
- через просмотр сертификатов в контейнере.
Оба способа используют программу КриптоПро CSP.
Через раздел личных сертификатов
Как установить ЭЦП в реестр при условии, что на ключевом носителе имеется папка *.000 и файл .cer:
Запустить КриптоПро и выбрать «Установить личный сертификат» через вкладку «Сервис».
В мастере установки сертификатов нажать «Далее» и через «Обзор» выбрать расположение файла сертификата.
В новом окне нужно выбрать «Мой компьютер» и далее вид съемного носителя, который содержит закрытый ключ. Затем нажать «Открыть»;
Далее в соответствующей строке прописывают расположения файла сертификата.
- Затем нужно проверить данные сертификата, который необходимо установить, и нажать «Далее».
- Следующий шаг — это в новом окне выбор ключевого контейнера через кнопку «Обзор».
- В списке выбираем реестр, после чего нажимаем «Ок».
- В строке с именем ключевого контейнера должен автоматически прописаться контейнер с закрытым ключом. Нажать «Далее».
- Через «Обзор» выбираем хранилище сертификата.
Через папку «Личные» выбираем папку «Реестр», а затем нажимаем «Далее».
Последний шаг — завершить установку нажатием кнопки «Готово».
Через несколько секунд система выдаст сообщение об успешном завершении установки сертификата электронной подписи.
Через просмотр сертификатов
Данный способ подходит в том случае, если имеется только папка вида *.000.
Для установки нужно:
- Запустить КриптоПро.
- Через «Сервис» перейти на вкладку «Просмотреть сертификаты в контейнере».
Затем выберите носитель через кнопку «Обзор» и в открывшемся окне выделите нужный реестр.
- В строке с именем контейнера должна быть информация о контейнере с закрытым ключом, если все верно, то нужно нажать «Ок».
- Затем в окне с информацией нужно нажать «Свойства».
После проверки данных нажать кнопку «Установить».
В открывшемся мастере импорта нужно выбрать хранилище. Для этого сначала ставят галочку напротив «Поместить все сертификаты в…» и нажимают «Обзор».
Затем через папку «Личные» выбрать папку с носителем реестром и в строке «Название хранилища» нажать «Далее».
В завершении установки нужно лишь «Готово» в мастере установки.
Установка сертификата ручным способом
Чтобы добавить на ПК квалифицированный сертификат электронной подписи с флешки нужно:
убедиться, что USB-носитель имеет файл с расширением .cer;
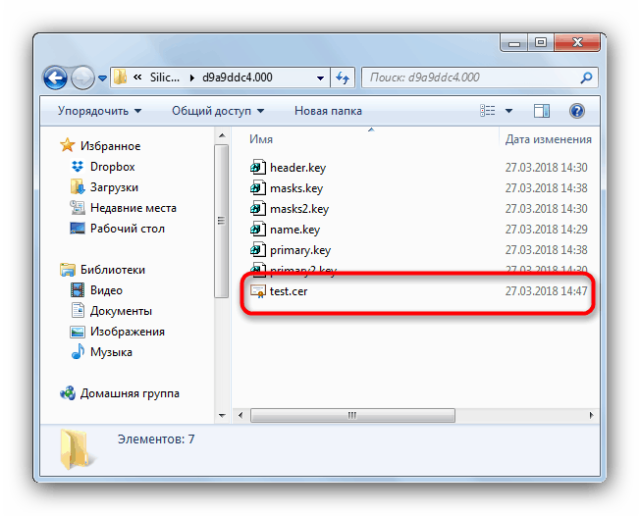
открыть КриптоПро и перейти через «Сервис» в «Установку личного сертификата»;
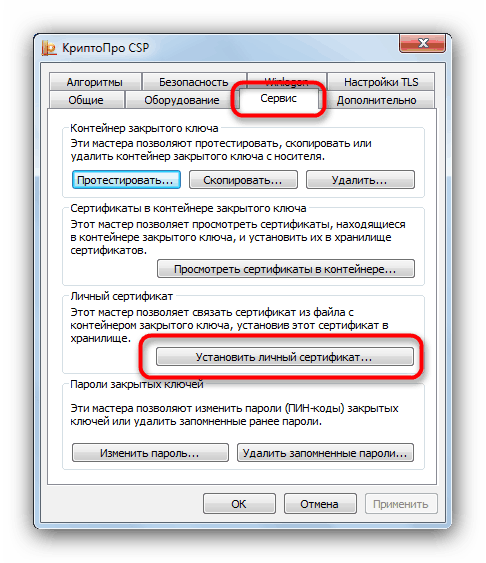
в мастере установки нажать «Обзор»;
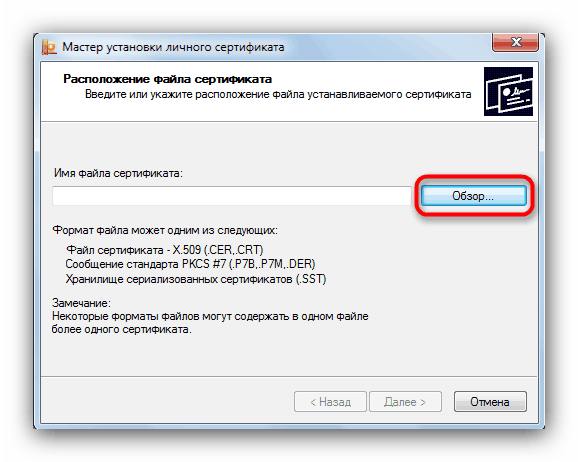
выбрать цифровой носитель и место хранения;
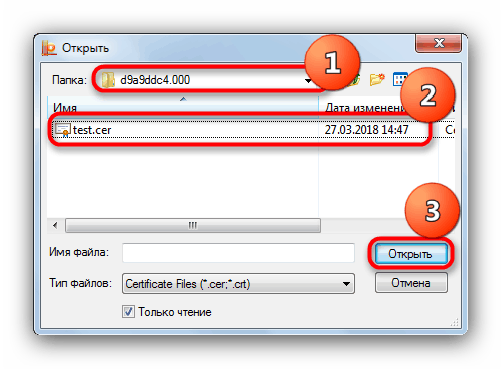
после того, как нужный файл найден, нажать «Далее»;

после проверки свойств выбранного сертификата подтвердить действие;
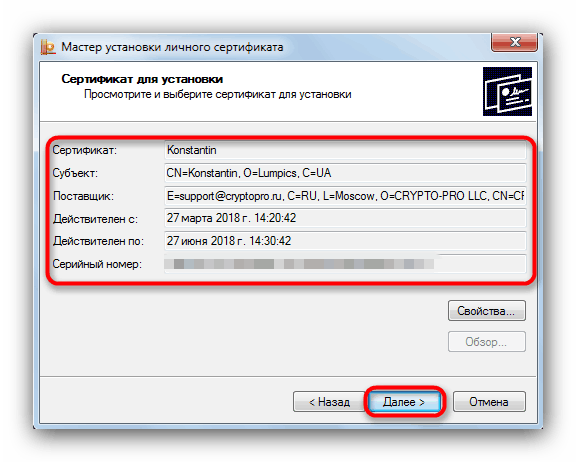
указать через «Обзор» имя контейнера закрытого ключа;
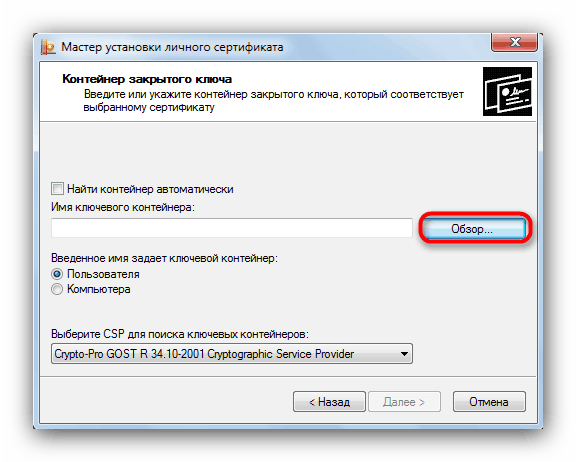
выбрать во всплывающем окне расположение нужного контейнера;
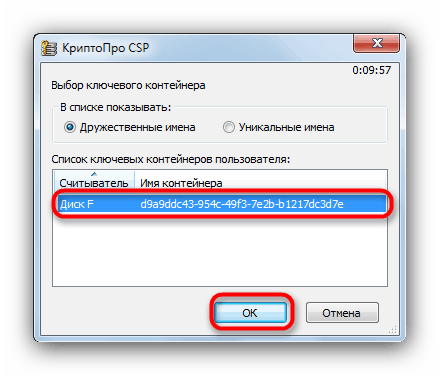
в утилите установки нажать «Далее»;
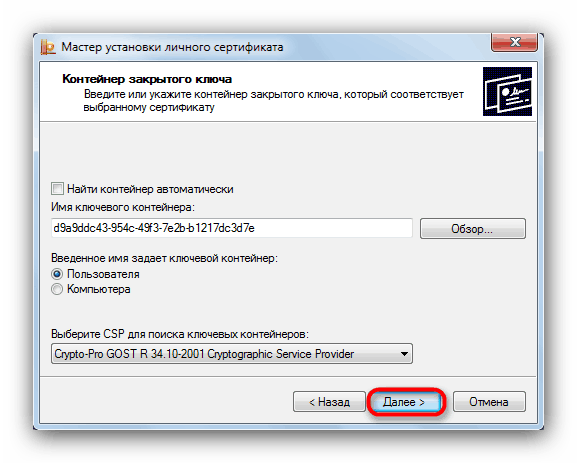
затем предстоит выбрать хранилище копируемого сертификата через «Обзор» и нажать «Далее»;
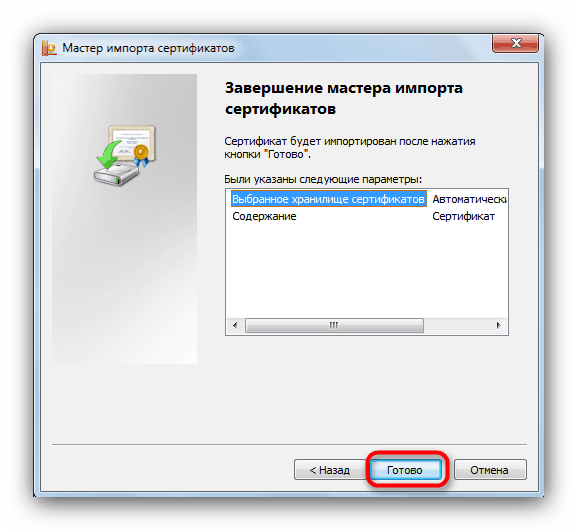
завершить работу с мастером импорта последовательным нажатием «Далее» и «ОК».
Этот способ сложнее, но позволяет производить копирование закрытых ключей электронной подписи во всех версиях КриптоПро.
Создание копии электронной подписи на персональном компьютере необходимо в том случае, если пользователь имеет большой объем работы и использует разные ПК, часто переезжает из офиса в офис или боится случайной порчи цифрового носителя. Скопировать закрытый ключ ЭЦП можно двумя способами, различающимися последовательностью действий. Вся работа проходит в ПО КриптоПро. В автоматическом режиме пользователь лишь подтверждает выбор и задает хранилище ЭП. В ручном режиме копирования также необходимо выбрать сертификат, место хранения на носителе и ПК и проверить свойства выбранного закрытого ключа. Вся работа занимает обычно несколько минут и не вызывает сложностей.
Копирование с помощью «КриптоПро CSP»
Утилиты «КриптоПро» позволяют извлечь закрытый контейнер и перенести его и с флешки на флешку, и с компьютера на другой компьютер при помощи съемного носителя.
Пошаговая инструкция, как скопировать ЭПЦ с компьютера на флешку при помощи программы криптографической защиты.
Шаг 1. Заходим в «Пуск», затем в панель управления и переходим в «КриптоПро». Нам понадобится раздел «Сервис».
Шаг 2. Выбираем действие «Скопировать контейнер».
Шаг 3. В открывшемся окне заполняем имя ключевого контейнера (находим в списке реестра) и криптопровайдер (CSP) для поиска контейнера.
Шаг 4. Система потребует ввести пароль к закрытому ключу — вводим. Переходим в блок копирования контейнера.
Вводим имя нового ключевого контейнера. Определяем положение хранилища — «Пользователь» или «Компьютер».
Шаг 5. Выбираем носитель.
Вводим новый пароль (или ПИН-код для токена), подтверждаем и запоминаем его. Готово!
ВАЖНО!
Копировать ключевой контейнер получится, только если при создании разработчик присвоил ему параметр «Экспортируемый». Если же нет, то система выдаст ошибку о том, что ЭЦП нельзя использовать в указанном состоянии.