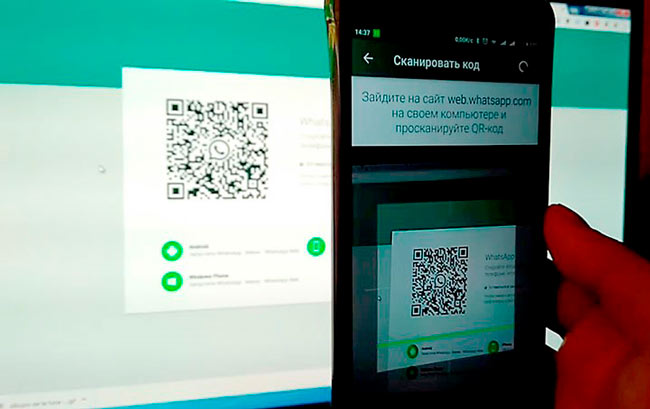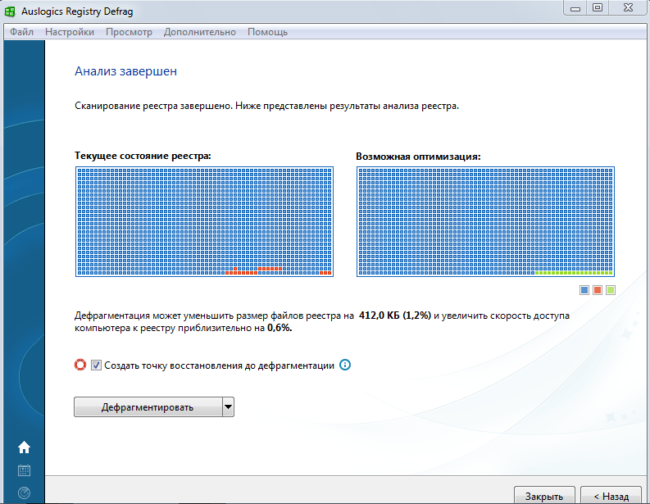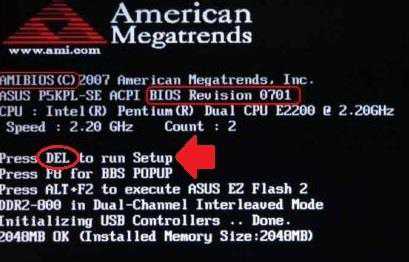Как зайти в дискорд по ссылке
Содержание:
- Как войти по ссылке
- Поиск по названию
- Для чего он нужен
- Почему не получается войти по ссылке
- Как войти в Дискорд из браузера по телефону или ПК
- Как скачать на ПК: пошаговая инструкция
- Увлекательный блог увлеченного айтишника
- Как пригласить друзей
- Как войти в сервер Дискорд
- Применение стримера
- Как сделать постоянную ссылку в Дискорд
- Как смотреть стрим в Discord
- Настройки сервера
- Подробности
- Регистрация в программе
- Установка
- Программы-обработчики
- Почему не слышно, или почему не работает микрофон в Дискорде
- Универсальный поиск объектов по глобальному уникальному идентификатору (ГУИД, GUID)
- Сервера Дискорд
- Вход в аккаунт браузерной версии Discord
- Что это за программа?
Как войти по ссылке
Выше мы разобрались как скопировать ссылку в Дискорде с помощью телефона или компьютера. Далее приглашение необходимо передать потенциальным участникам. Это можно сделать любым из доступных способов:
- Через социальные сети.
- С помощью форумов.
- На тематических сайтах.
- В сообщении на телефоне.
- Через рассылку e-mail.
- Лично и т. д.
Как только URL-приглашение получено, через него можно войти в Дискорд-сервер. Для этого сделайте такие шаги:
- Копируйте ссылку URL, полученный от администратора Discord.
- Зайдите в программу.
- Кликните на символ «плюса» в кружочке слева.
- Жмите на кнопку Вступить (подключение к серверу).
Установите копированное на первом шаге приглашение.
Кликните на кнопку Вступить.
После выполнения этих действий сообщество или канал Дискорд появляется в перечне. Приглашенный участник может писать администратору и другим пользователям, а также решать иные задачи. На завершающем этапе необходимо настроить микрофон и динамик для полноценного общения.
Поиск по названию
Не менее распространенный вопрос — как найти сервер Discord по названию. Здесь имеется два варианта.
Через программу Дискорд
Самый простой путь — отыскать нужную группу в программе Дискорд. Для этого сделайте следующие шаги:
- Войдите в приложение и перейдите на главный экран интерфейса.
- Жмите на поисковую строку Найти и начать беседу.
Начните вводить название сервера в Дискорде в строку Куда отправимся.
Обратите внимание на список внизу, который предлагает программа.
Способ подходит для случаев, когда вы знаете точное название или хотя бы его часть.
С помощью специальных сайтов
Если вы ищите, где найти Дискорд-сервер, чтобы к нему присоединиться и отыскать друзей, используйте специальные платформы в Интернете. Выделим несколько вариантов:
- Server-discord.com — известный сайт, позволяющий быстро найти сервер Дискорд. Здесь доступен поиск по тегу, популярности, активности и иным параметрам. Имеется строка для точечного поиска, а также выбор языка. Общее число Discord-серверов в архиве более десяти тысяч, поэтому с поиском варианта не возникнет трудностей.
- Disboard.org/ru/search — еще одна площадка, где можно с легкостью найти группу в Дискорд для подключения и дальнейшего общения. После входа на сайт введите название в специальную графу. Как вариант, можно найти серверы Дискорд по разным категориям — язык, музыка, фильмы и т. д.
- Discord-server.com/ru — популярный интернет-портал, где можно найти подходящий Дискорд-сервер и сразу к нему подключиться. Для удобства все группы поделены на темы — искусство, литература, политика, музыка, фильмы, спорт и другое. В верхней части приведены критерии для поиска — по языку, популярности, недавней активности и т. д. Можно найти сервер Дискорд напрямую по названию путем ввода имени в графу с правой стороны.
Существуют и другие площадки, с помощью которых можно отыскать Discord-сервер, но во всех случаях принцип почти идентичный.
Для чего он нужен
Чтобы понять, насколько широки возможности discord, необходимо для наглядности сравнить его с одним из самых популярных в этом секторе – скайпом. Дискорд способен проводить текстовые, аудио и видеоконференции (впрочем, как и скайп), но все это, во время компьютерных баталий, чего skype, пока не умеет, при этом, дискорд практически не уменьшает производительность устройства. К тому же, в нем можно произвести расширенную настройку звуков в системе и на каждый отдельный канал и отдельного пользователя.
Сравним некоторые возможности этих программ.
| Возможности | discord | skype |
| Защита от Дос атак | да | нет |
| Минимальная нагрузка процессора | да | нет |
| Установка «горячих клавиш» | да | нет |
| Индивидуальная настройка громкости | да | нет |
| Мобильное приложение | да | да |
| Поддержка разных ОС | да | да |
| Ведение трансляции в игре | да | нет |
Почему не получается войти по ссылке
- Адрес IP забанен. Для решения проблемы напишите в службу поддержки и уточните причины блокировки. Если вы входите через VPN, попробуйте подключиться заново для получения нового IP. Бывают ситуации, что присвоенный айпи адрес оказался в черном списке.
- Окончен срок действия URL. Администратор мог создать временную ссылку-приглашение. Если участник не успел перейти по нему в установленный срок, возможность перехода аннулируется. В таких обстоятельствах необходимо обратиться к создателю и попросить его сделать новую URL-ссылку.
- Окончание лимита. По действующим правилам человек не может подключиться к более чем 100 серверам. Чтобы перейти по новому приглашению, необходимо удалиться из какого-то Дискорд сервера.
- Ошибка в копировании. Многие пользователи копируют URL через Ctrl+C с последующим нажатием Ctrl+V. Для надежности лучше использовать кнопки для копирования, доступные как на ПК, так и на телефоне.
Как войти в Дискорд из браузера по телефону или ПК
Вход без регистрации
Такой вариант подойдет пользователям, которые не хотят сразу регистрироваться. Его можно использовать для проверки возможностей системы, а через некоторое время зарегистрироваться в обычном режиме.
-
- Жмите на кнопку Открыть Discord в браузере на синем фоне.
-
- Введите Имя пользователя. Оно может быть любым. В дальнейшем его в любой момент можно изменить. Система предупреждает, что после выхода вы соглашаетесь с политикой конфиденциальности и условиями использования Дискорд.
- Жмите на стрелку с правой стороны.
- Если система затребует капчу, введите ее. В случае появления такого поля подтвердите, что вы не робот.
Теперь можно работать с Дискорд в режиме онлайн. Если система просит ввести логин и пароль, игнорируйте это требование. Но учтите, что такой вариант распространяется только на онлайн-сессию. После закрытия веб-проводника все данные очищаются. Если вы удовлетворены функционалом браузерной версии, жмите на кнопку Присвоить учетную запись, а после укажите логин и пароль.
С регистрацией
Второй способ входа в Discord Online в браузере — через регистрацию на сайте. В таком случае сделайте следующие шаги:
-
- Кликните на кнопку внизу Зарегистрироваться.
На следующем шаге система просит ввести данные для входа и авторизоваться на сервисе.
Для зарегистрированных пользователей
Проще всего зайти в свой аккаунт Дискорд онлайн, если в вы уже зарегистрированы и имеете данные для авторизации. В таком случае алгоритм действий будет таким:
Далее пользователь попадает в личный кабинет и может работать в режиме онлайн. Если появляется приглашение загрузить программу, ее легко закрыть путем нажатия на специальный крестик.
Как выйти
В дальнейшем можно выйти из профиля. Для этого используйте следующие варианты:
-
- С помощью меню. Находясь в режиме онлайн в панели профиля жмите на символ шестеренки. Далее в меню кликните на пункты Выйти. После активации команды онлайн-сессия в мессенджере будет закрыта. При желании вернуться придется пройти авторизацию снова.
- Очистка браузера. В веб-проводнике жмите комбинацию CTRL+Shift+Del. Выберите удаление данных за все время и обязательно убедитесь, что будут удалены куки. После этого жмите на кнопку Удалить данные. Название опции, алгоритма и настройки могут отличаться от описанных в инструкции.
Чаще всего применяется именно первый метод, ведь во втором случае будут удалены пароли и с других программ.
Как скачать на ПК: пошаговая инструкция
Многие предпочитают скачать Дискорд на компьютер и получить десктопную версию с удобным оформлением и полным функционалом. Программа доступна на ОС Windows от 7 версии и выше, на ПК с Apple Mac OS или почти всех версиях Linux.
Перед тем как скачать Дискорд на ноутбук или на компьютер, убедитесь в соответствии «железа» требованиям приложения. Разработчик выделяет следующие условия:
- процессор — 1,2 ГГц;
- оперативная память (ОЗУ) — от 256 Мб;
- встроенная память — от 182 Мб;
- звуковая карта;
- версия Windows 7 и выше.
Если ПК или ноутбук соответствует требованиям, можно скачать Discord на ПК с официального сайта.
Далее выбираем версию и скачиваем по кнопкам ниже.
Этот шаг можно пропустить, если уже скачал выше.
Дождитесь скачивания компьютерной версии программы и запустите ее.
Выберите место для установки и следуйте рекомендациям установщика.
Пройдите регистрацию и сделайте необходимые настройки.
После создания нового канала и приглашения других пользователей можно общаться с людьми. После непродолжительной настройки можно получить текстовый и голосовой чат для геймеров на ПК, имеющий ряд преимуществ перед Скайп — минимальная нагрузка на процессор, регулярные обновления и оптимизация под несколько операционных систем. Также выделяется удобный интерфейс, быстрая регистрация, бесплатность и отсутствие рекламы.
Увлекательный блог увлеченного айтишника
Как пригласить друзей
Нажав на кнопку «Пригласить людей» можно добавить людей
При этом, совсем не важно, есть ли данные люди у вас в друзьях или нет
Для того, чтобы добавить людей на сервер, нажимаем «Пригласить людей» и открывается следующее окно. Программа выдает нам ссылку, которая и будет служить входом для новых пользователей.
Важно! У ссылки есть своя особенность, она станет неактивной через 1 день. Это означает, что любой пользователь, который перейдет по ней, через 24 часа, после ее создания, больше не сможет зайти на ваш канал
Данное ограничение можно снять, если поставить галочку как показано ниже.
В таком случае, ссылка будет активна постоянно. Для того, чтобы аннулировать ее, надо будет открыть настройки и выбрать нужный пункт.
Также, есть возможность создать ссылку-приглашение со своими параметрами, для этого надо нажать на «Настройки»
Открывается следующее окно:
В нем, всего три пункта, но они все очень важные, поэтому, мы рассмотрим отдельно каждый из них:
-
-
- «Истекает через» — позволяет выбрать время, через которое ссылка станет неактивной. Минимальное значение – 30 минут, максимальное – 24 часа.
- «Максимальное количество использований» — позволяет выдать параметр использований ссылки. Так, даже если ссылка по времени является активной, но она достигла максимального количества использований, то пользователь не сможет подключиться к серверу.
-
-
-
- «Временное членство» — любой пользователь, который отключится, больше не будет являться участником сервера. Для того, чтобы пользователь остался на сервере, администратор сервера, должен назначить ему роль.
-
На данном этапе у нас есть сервер и ссылка, как приглашение участвовать в нем. Что делать дальше? Для того чтобы собрать людей на сервер, лучше всего отправить ссылку своим друзьям, а также добавить ее в соц. сетях, или же на тематических форумах.
Как войти в сервер Дискорд
В зависимости от ситуации способы подключения могут различаться. Рассмотрим основные варианты:
- Если вы нашли ссылку-приглашение, можно зайти на сервер через программу. Для этого войдите в Discord, жмите на символ «плюс» под названиями Дискорд-серверов и выберите пункт Присоединиться к серверу. После этого введите ссылку-приглашение и жмите Вступить.
- При поиске через специальные сайты (по названию) вам необходимо найти Дискорд-сервер, а после нажать на кнопку Вступить. Далее остается следовать рекомендациям платформы.
После вступления участнику доступны все возможности с учетом отведенной роли. В дальнейшем можно рассчитывать на получение более высокого статуса и дополнительных полномочий (по решению администратора).
Применение стримера
Для тех, кто ищет возможности для демонстрации экрана, можно посоветовать воспользоваться режимом «Стримера», входящим в состав функционала приложения Discord. Применение данного режима позволяет пользователям не просто демонстрировать экран, но и получить в свое распоряжение дополнительный функционал, например, для сокрытия различной дополнительной информации, выводимой на экран во время трансляции, например, всплывающих окон мессенджеров или социальных сетей.
Таким образом, приложение предусматривает показ изображения с экрана через режим «Стример», но при этом имеются определенные ограничения, о которых будет рассказано ниже.
При условии необходимости демонстрации экрана от пользователя требуется активировать режим стримера. Для этого требуется выполнить следующий набор действий:
- Запустить приложение;
- Перейти к разделу пользовательских настроек;
- Среди доступных разделов выбрать вариант «Режим Стример»;
- Активировать его установкой флажка напротив соответствующей записи.
Одновременно через настройки пользователи имеют возможность провести в случае необходимости более точную настройку, например, активировать возможности автоматического включения или использования режима «захвата экрана». Кроме того, имеется возможность проводить настройку всплывающих уведомлений, например, устанавливая перечень программ, от которых сообщения могут выводиться для общего обзора зрителями стрима, или программ, сообщения от которых предназначены только для автора трансляции.
Все легко и просто. Только сам Discord не обладает встроенным стримом, поэтому придется воспользоваться специализированными сервисами, ориентированными на организацию трансляций в интернете. Потребуется и программа для захвата экрана. Конкретное управление работой при этом будет зависеть в первую очередь от программы, которую использует человек при работе.
Как сделать постоянную ссылку в Дискорд
Многие пользователи не хотят морочить голову с созданием временных URL. В таких случаях они интересуются, как сделать постоянную ссылку в Discord. Для решения этой задачи сделайте следующие шаги:
- Откройте программу в браузере (в приложении подобную галку поставить нельзя)
- Войдите на сервер и жмите на правую кнопку мышки.
- В появившемся окне поставьте пункт Сделать эту ссылку бессрочной.
- Копируйте запись и передайте ее другим пользователям.
При выборе такого варианта ссылка-приглашение не имеет ограничений по времени и никогда не устаревает
Обратите внимание, что при выборе этого пункта набор символов в конце Дискорд-ссылки меняется
Как смотреть стрим в Discord
С учетом сказанного возникает вопрос, как присоединиться к стриму в Дискорде другим пользователям. Это возможно, если создатель сервера задал необходимые права. В частности в настройках сервера указываются роли и уровни доступа. Вносить изменения можно и через настройки канала с последующим переходом в раздел Права доступа.
Чтобы смотреть стрим в Дискорд через Go Live, сделайте следующее:
- Гляньте на значок друга.
- Если возле него появляется специальный символ Go Live, это свидетельствует о запуске стрима.
- Жмите на ник пользователя, чтобы смотреть прямой эфир.
В программе Дискорд работают специальные “робо-хомяки”, которые переносят участников прямо на голосовой канал со стримом. Остается дважды нажать название, чтобы смотреть трансляцию. В дальнейшем можно отрегулировать громкость звука с помощью специальной иконки.
Для удобства предусмотрена опция Pop Out. Она позволяет открыть прямой эфир в отдельном окне. Для этого жмите на значок в виде квадрата с выходящей наружу стрелкой. Далее изображение всплывающего окна можно регулировать с учетом предпочтений.
В режиме Go Live реализована опция Overlay. Она позволяет переключиться с помощью горячих кнопок и выбрать игру, которая отображается на панели статуса. В дальнейшем можно регулировать настройки, приглашать друзей, остановить трансляцию или решать иные задачи. Если кто-то смотрит стрим, возле ника появляется соответствующий глазок.
Многие спрашивают, как смотреть стрим в Дискорде через телефон. В режиме Go Live трансляция доступна только с приложения на ПК или в веб-версии. Для программы на смартфоне опция пока недоступна, но разработчики обещают исправить недостаток в ближайших версиях.
Настройки сервера
Для того, чтобы зайти в настройки сервера, надо нажать на следующую кнопку:
Открывается меню, в котором выбираем пункт «Настройки сервера».
Открывается следующее окно, где можно изменить общие настройки сервера.
Так, можно изменить регион сервера, его название, а также, по желанию добавить новое изображение.
Также, важным пунктом является AFK, в нем можно добавить, через сколько минут, сервер удалит из чата всех людей, которые не проявляют активность. Данных пользователей, можно перенаправить на другой канал, который предварительно создали.
Модерация
Позволяет ставить ограничения, на пользователей, которые зайдут на сервер. Так, можно выбрать, чтобы только пользователи, которые подтвердили свою электронную почту, смогли зайти в ваш канал.
Сообщения из чата, можно модерировать при помощи «Фильтра откровенного контента». Благодаря этому, на вашем сервере не будет мата или спама.
Журнал аудита
Позволяет просматривать все действия, которые были совершенны на текущем сервере. В этом меню показывают: добавление пользователей, удаление сообщений, а также создание ссылок-приглашений.
Роли
Позволяет добавить каждому участнику чата, отдельную роль. Распространяя роли, можно добавить или убрать те или иные возможности для данной роли, как например просмотр журнала аудита, бан участников и так далее. Отличным дополнением является то, что для каждой роли можно добавить свой, уникальный цвет, которым будет отображаться никнейм пользователя.
Интеграция
Позволяет синхронизировать свои аккаунты Twitch или Youtube, для того чтобы транслировать свои стримы прямо на сервер.
Эмодзи
Является меню для смайликов. Дискорд предлагает своим пользователям стандартные паки смайликов, которые можно бесплатно скачать. Смайлики станут отличным дополнением, для общения на сервере.
Вебхуки
Вебхуки используются для автоматической отправки сообщений. Слово сложное, а вот принцип работы нет. Подключая вебхук, пользователь может синхронизировать аккаунты других платформ с аккаунтом Дискорд. Тем самым, все сообщения отправленные в одном сервере, будут автоматически отправляться и на вашем сервере.
Виджет
Данная функция по умолчанию отключена. Стоит ее включить, только в том случае, если у вас есть сайт. Благодаря виджету, вы сможете добавить баннер на свой сайт, тем самым, пользователи будут кликать по нему и переходить на ваш сервер в Дискорд.
| Разработчик: | Discord |
| Операционная система: | Windows XP/ 7/ 8/ 8.1/ 10 |
| Язык программы: | Русский |
| Лицензия: | Бесплатно |
| Рейтинг: |
3.8 5 голосов |
Подробности
Дискорд – это мессенджер, предназначенный для голосового и текстового общения во время игр. Это приложение обладает куда более продвинутым функционалом, чем легендарный RaidCall и обеспечивает более высокое качество звука. Потому RC и уступил первое место Discord.
Системные требования
Теперь подробнее о Discord. Системные требования у этого мессенджера довольно-таки демократичные. Большинство компьютеров будут способны запустить приложение. И программа сможет нормально на них работать. Вот минимальные системные требования:
- Процессор: От 1,2 ГГц.
- Оперативная память: От 256 МБ.
- Место на жестком диске: 167 МБ.
- Операционная система: Microsoft Windows 7, 8, 8.1, 10 (x86-x64).
- Для голосового общения потребуется микрофон.
- Также для стримов нужна камера.
Существуют специальные версии приложения для мобильных девайсов. Имеются варианты для iOS и Android. Также есть клиенты для Linux и Mac OS X. Это кроссплатформенное приложение, которое работает практически на всех существующих платформах. Не поддерживается только Windows Phone.
Функционал Discord
На самом деле, Дискорд – это не просто мессенджер. Это универсальный инструмент для геймеров, который не только позволяет общаться, но и может использоваться для проведения стримов. А функционал у программы такой.
- Функции стандартного мессенджера: голосовое общение, текстовые сообщения, видеоконференции, отправка файлов и документов и так далее.
- Трансляция музыки в канале переписки.
- Создание отдельных серверов для каждой игры и даже гильдии или клана.
- Демонстрация экрана рабочего стола своим друзьям.
- Интеграция с популярными сервисами (такими, как Twitch, Skype, Facebook и так далее).
- Есть оверлей для удобного общения во время игры.
- Управление всеми системными звуками.
В Дискорд голосовая связь работает без сбоев. И это самое главное. Также используется продвинутый кодек OPUS, который обеспечивает высокое качество звука практически при любых условиях. Нужно только чтобы было стабильное и широкополосное Интернет-соединение.
Безопасность Discord
В этом мессенджере присутствуют продвинутые алгоритмы шифрования, которые позволяют сделать общение более безопасным. Есть встроенная защита от DDOS атак и вредоносного программного обеспечения.
Также можно настроить двухфакторную аутентификацию. Если данная опция включена, то вход в аккаунт пользователя возможен только при подтверждении с помощью мобильного телефона. Очень полезная функция в плане безопасности.
Кроме того, мессенджер скрывает IP адреса пользователей. То есть, атаки на ПК юзера по IP полностью исключены. В RaidCall и TeamSpeak такой удобной штуки нет. Поэтому с безопасностью у вышеозначенных программ дела обстоят очень плохо.
Есть специальный режим Streamer Mode, который предназначен исключительно для стримеров и блоггеров. При работе в данном режиме мессенджер скрывает вообще всю информацию о пользователей для того, чтобы она случайно не попала в свободный доступ.
Регистрация в программе
С процедуры регистрации начинается любая работа в приложении. Она не отнимет много времени. Порядок действия пользователя при этом предусматривается следующий:
- Приложение необходимо скачать в интернете, после чего установить на устройство.
- Перейти к регистрации через соответствующую кнопку на экране.
- Внести запрашиваемые личные данные, включая адрес E-mail для привязки аккаунта.
- Выдумать уникальный никнейм, под которым пользователь будет виден участникам.
- Выдумать пароль с высокой степенью сложности для надежной защиты аккаунта.
На этом процедура регистрации заканчивается, и пользователь получает возможность приступить непосредственно к редактированию собственного профиля и внесения в него желаемых настроек. Клиент становится полноценным пользователем Discord, имеет возможность создавать собственные серверы и каналы или присоединяться по приглашениям к уже существующим.
Установка
-
- Войдите в программу на ПК или телефоне.
- Жмите на кнопку Присвоить учетную запись или зарегистрироваться.

-
- Введите e-mail и пароль, которые в дальнейшем будет использоваться для входа.
- Подтвердите регистрацию и приступайте к дальнейшим настройкам.

- Создайте голосовой или текстовый канал.
- Сделайте ссылку и разошлите приглашения другим пользователям.
- Установите роли и права каналов, сделайте настройку сервера.
- Выставьте персональные разрешения для каналов, индивидуальные глобальные настройки.
- Задайте параметры уведомления.

После этого можно приглашать других людей для общения и пользоваться другими функциями приложения.
Программы-обработчики
Последний способ, как изменить тип файла – это использовать целевую программу. Так, чтобы изменить тип картинки, можно использовать Adobe Photoshop, который корректно запишет её с сохранением должного качества. Для работы в сфере программирования, можно зайти в Notepad ++ и нажать на «Сохранить как». В строке «Тип файла» нужно выбрать необходимый. Здесь присутствуют все популярные языки программирования и их расширения.
Аналогично работают и другие приложения, важным аспектом является необходимость поддержки двух форматов и того, что в текущий момент и необходимого.
Таким же способом можно полностью убрать тип, актуально для файла hosts. Просто установите «All types» и напишите имя, расширение добавлено не будет.
(1 оценок, среднее: 5,00 из 5)
Загрузка…
Почему не слышно, или почему не работает микрофон в Дискорде
На звук может повлиять многое: наличие драйвера, настройки браузера, параметры в самом Дискорде и т.п.
Рекомендуем сразу сделать вот это:
Обратите внимание на окно звонка. Дело в том, что при первом вашем разговоре на сервисе Дискорд микрофон по умолчанию выключен
2. Теперь заходите в настройки пользователя (нажмите на шестеренку в строке рядом с вашим ником/именем).
После чего откройте раздел “голос и видео” и проверьте:
- правильно ли выбрано устройство ввода (особенно, если у вас подключено несколько микрофонов);
- проверьте громкость микрофона (сделайте ее на максимум);
- отрегулируйте чувствительность.
3. Если не помогло, то заходите в панель управления Windows, в “Звуки” и проверьте настройки микрофона. Далее во вкладке “связь” посмотрите, стоит ли у вас уменьшение громкости звука при разговоре. Поставьте на 50-80%.
Во вкладке “Запись” выберите ваш микрофон и откройте его свойства
Обратите внимание, какой из них выбран по умолчанию. Далее во вкладке “Уровни” проверьте громкость микрофона
Сама по себе программа Discord не уступает по функциональности Skype. Работает устойчивее. Но обе эти программы никак не рассчитаны на уроки английского.
Поэтому ближайшее будущее за специальными платформами и сервисами, которые снимут с преподавателя хотя бы часть нагрузки и рутины.
Воспользуйтесь интерактивной рабочей тетрадью Skysmart — разработкой онлайн-школы Skysmart совместно с АО «Издательство «Просвещение». Это самый простой способ для учителя отправить ученикам задание на уроке или домашнее задание и получить результаты моментально после выполнения.
Электронная рабочая тетрадь — дополнительный инструмент к любому формату дистанционного обучения, сочетается с любыми сервисами и не требует сложной регистрации через школы — можно пользоваться сразу.
Олеся ЩербаковаПоделиться ссылкой:
Универсальный поиск объектов по глобальному уникальному идентификатору (ГУИД, GUID)
Сервера Дискорд
Придумайте название сервера и загрузите аватарку.
- Делитесь ссылкой и приглашайте друзей на свой сервер.
- Настраивайте параметры ссылки-приглашения: сколько раз можно использовать и срок жизни приглашения.
Предоставляйте временное членство для исключения участников без указанной роли при отключении.
Создавайте как голосовые, так и текстовые каналы исключительно для переписки.
Делите сервер на категории в соответствии с тематиками.
- Присоединяйтесь к популярным серверам по ссылкам-приглашениям и общайтесь в голосовом и текстовом чате.
- Пишите в чат и находите игроков для совместной игры.
- Ищите ключи и скидки на игры на каналах в разделе «Халява».
Вход в аккаунт браузерной версии Discord
Альтернатива рассмотренного выше варианта — вход в аккаунт Дискорд без скачивания и установки программы на компьютере или ноутбуке. Такой способ подойдет людям, не планирующим загружать ПК дополнительным софтом. При этом удобство работы, функционал и другие особенности приложения сохраняются на таком же высоком уровне.
С регистрацией и авторизацией
Первый способ входа подразумевает регистрацию на сайте и авторизацию под своими данными.
Алгоритм такой:

жмите на кнопку Вход через Яндекс, Гугл Хром, Оперу или любой другой браузе;
После этого можно зайти в Дискорд путем ввода логина и пароля с последующей настройкой и общением. Выполнять дополнительные действия по регистрации не нужно.
Без авторизации
Более простой путь — войти в Дискорд через сайт по одному логину. При этом регистрироваться на сайте не нужно. Минус в том, что пользователь получает доступ на ресурс только в онлайн-сессию. После закрытия веб-проводника сохраненные данные также удаляются. Такой способ входа в аккаунт Discord, как правило, применяется для изучения возможностей и тестирования ресурса.
Алгоритм такой:
перейдите по кнопке ниже;

введите имя пользователя и кликните на белую стрелку на синем поле;

- введите капчу или выберети рисунки, если система требует проведение проверки (робот пользователь или нет);
- создайте сервер после авторизации в аккаунте и общайтесь с другими людьми.
Что это за программа?
В Сети часто попадаются вопросы по поводу особенностей Discord, что это за программа, и какие функции выполняет. Простыми словами, это VoIP мессенджер, обеспечивающий голосовое общение в играх и считающийся одним из лучших приложений на сегодняшний день. Программа Дискорд поддерживается всеми популярными ОС и доступна для скачивания на официальном сайте (об этом ниже).
Краткая история
Приложение создано в 2015 году компанией Hammer & Chisel. Первоначально компанию финансировали из фонда стартапов, после чего к проекту подключились компании Тенсент и Бенчмарк. Разработчики ставили задачей создать программу с минимальной задержкой, обеспечивающей высокое качество звука. И им это в полной мере удалось.
В дальнейшем разработчики ДС продолжали совершенствовать продукт. В 2016-м число зарегистрированных пользователей превысило отметку в 11 млн человек, а ежемесячно аудитория программы увеличивалась на 1,5-2 млн. В 2017-м в Discort появился видеочат, позволяющий видеть друг друга, а также опция показа экрана с возможностью подключения к беседе до 10 человек.
Функционал
На 2020 год программа для общения в играх Discord распространяется бесплатно и предлагает большой спектр полезных функций. Выделим основные:
- Возможность работы через приложение или браузер, что позволяет пользоваться программой на любом устройстве.
- Создание чатов и комнат с разными правами доступа.
- Мощный «движок» Дискорд обеспечивает стабильную передачу звука без дрожания и отсутствия трудностей с соединением. В сравнении со Скайпом CPU нагружается минимально.
- Персональное общение с пользователями — личное или формате конференции с одновременным участием нескольких человек.
- Превью видеороликов, картинок и анимации при добавлении ссылок.
- Возможность внедрения ботов в чат.
- Установка оценки для любого сообщения.
- Создание invite-ссылок в виде приглашений, которые можно разослать другим пользователям.
- Трансляция своего дисплея и всего, что на нем происходит другим участникам.
- Синхронизация с Телеграм и т. д.