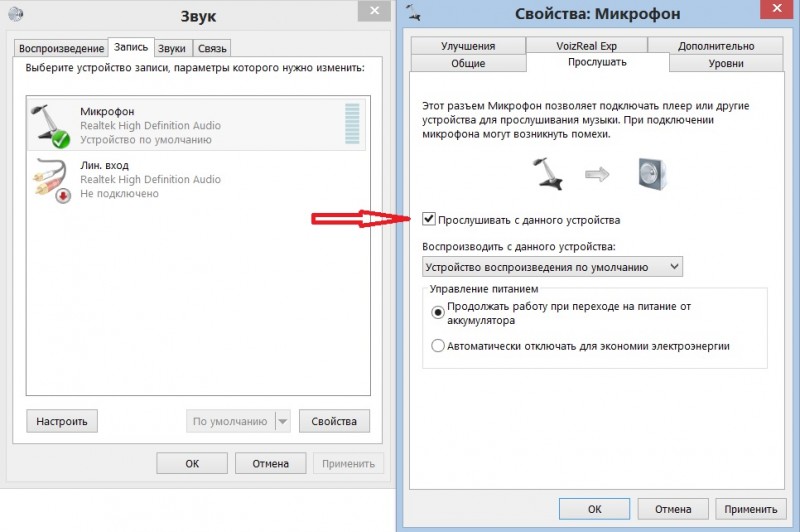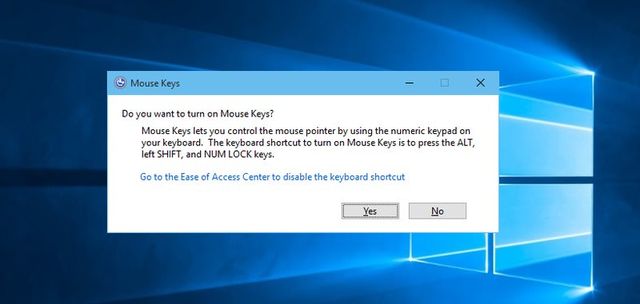Как работать со свойствами «проводника» в windows 10
Содержание:
- Не доступен сам сайт или большая загруженность на нем.
- Вас заинтересует / Intresting for you:
- Способ 3: — Создание новой учетной записи пользователя с помощью LUSRMGR.
- Причины высокой нагрузки
- Как зайти в «Параметры быстродействия» в Виндовс 10
- Как оптимизировать Windows и настроить ОС на максимальную производительность
- Через меню «Пуск»
- Что применить, если не открываются настройки Windows 10
- Что такое «Службы» в Windows 10
- Как создать полный отчет
- Внесение правок с помощью Командной строки и PowerShell
- Проверка целостности системных файлов в Windows 10
- Как открыть свойства системы
- Как открыть компоненты Windows 10
- Открываем «Свойства системы» через «Панель управления» Виндовс 10
- Переход в «Параметры папок»
- Способ 1: меню «Упорядочить»
- Способ 2: меню Проводника
- Способ 3: комбинация клавиш
- Способ 4: Панель управления
- Способ 5: инструмент «Выполнить»
- Способ 6: командная строка
- Способ 7: применение поиска в меню «Пуск»
- Способ 8: введение выражения в адресную строку Проводника
- Способ 9: переход в свойства отдельной папки
- Переустановите приложение «Параметры» с помощью PowerShell.
- Узнаём базовую информацию с помощью стандартного приложения «Параметры»
- [Для новичков] 7 способов открыть меню «Параметры» в Windows 10
- Способ №2: объект Вордарт
- Используем параметры системы и «Панель управления»
- Резервирование памяти под системные нужды в БИОСе / UEFI
- Где находятся в проводнике
- Как открыть Настройки Windows 10?
- Как открыть настройки на Windows 10
- Через панель управления
Не доступен сам сайт или большая загруженность на нем.
Вас заинтересует / Intresting for you:
Способ 3: — Создание новой учетной записи пользователя с помощью LUSRMGR.
Еще одна возможность исправить данную проблему заключается в том, что у вашей учетной записи возникают проблемы при открытии приложения параметры. Таким образом, вы можете создать другую учетную запись пользователя с помощью оснастки LUSRMGR. Вот как:
Шаг 1: Нажмите Win + R и введите lusrmgr.msc в диалоговом окне «Выполнить», чтобы открыть оснастку «Локальные пользователи и группы». Нажмите «ОК».
Шаг 2: В окне lusrmgr кликните правой кнопкой мыши «Пользователи» и выберите «Новый пользователь».
Шаг 3: Перейдя, заполните новую информацию, необходимую для создания нового пользователя, и нажмите кнопку «Создать».
Шаг 4: После создания новой учетной записи пользователя, выйдите из вашей учетной записи и войдите в систему с новой учетной записью, которую вы создали на предыдущем этапе. Если приложение Параметры работает хорошо в новой учетной записи, переместите свои файлы в новую учетную запись пользователя и начните использовать ее.
В противном случае, если у вас все еще есть проблема, попробуйте Восстановить Windows 10, и проблема будет решена.
Надеюсь, это поможет!
Рекомендуем:
- Сбросить приложение Безопасность Windows в Windows 10
- Как сбросить Приложения Windows 10.
- Как сбросить почтовый клиент в Windows 10
- Сброс и переустановка приложения Камера в Windows 10.
Причины высокой нагрузки
Как зайти в «Параметры быстродействия» в Виндовс 10
Открыть параметры можно через «Проводник» или утилиту поиска «Выполнить».
Запуск через свойства компьютера
Инструкция:
- На рабочем столе нужно найти ярлык с именем «Компьютер».
- В проводнике требуется открыть раздел «Локальные диски».
- Нужно щелкнуть по пустой области ПКМ и выбрать «Свойства».
- Далее в диалоговом окне нажать «Система».
- В левой колонке необходимо выбрать «Дополнительные настройки производительности».
Вызов меню через окно «Выполнить»
Чтобы запустить быстродействие системы Windows 10, где находится утилита «Выполнить», нужно:
- На физической клавиатуре нажать последовательно клавиши WIN+R.
- После этого откроется окно поисковой утилиты «Выполнить». В поле требуется прописать исполняемую команду с именем «sysdm.cpl».
- Откроется окно «Свойства системы», где нужно перейти в раздел «Дополнительно».
- В строке «Производительность» следует нажать на кнопку «Настройки».
Найти параметры быстродействия можно через поисковую строку утилиты «Выполнить»
Как оптимизировать Windows и настроить ОС на максимальную производительность
Сейчас речь пойдет о том, как повысить быстродействие с помощью нескольких нехитрых действий и настроек.
Шаг 1. Отключите индексацию файлов на диске. Она используется для быстрого поиска файлов в разделе «Проводник», однако, как показывает практика, поиском файлов пользуются нечасто, а расход ресурсов при включенной весьма ощутимый. Сначала откройте «Проводник», затем перейдите в «Этот компьютер».
Открываем «Проводник» и переходим в «Этот компьютер»
Нажмите правой клавишей на Диск С, и перейдите в «Свойства», нам нужна вкладка «Общие». Уберите галочку с поля «Разрешить индексировать…..», и затем примените изменения. Эти же действия проделайте со всеми остальными дисками.
Убираем галочку с поля «Разрешить индексировать…..»
Шаг 2. Переходим в «Параметры» (в начале статьи написано, как это сделать), затем во вкладку «Конфиденциальность». Отключаете все функции, связанных с передачей ваших данных куда-либо в графе «Общие».
Отключаем все функции, связанных с передачей данных куда-либо, в графе «Общие»
В графе «Диагностика и отзывы» также отключаете всё, что только возможно, так как всё, что там приведено, по большей части бесполезно и только нагружает ПК в фоновом режиме.
В графе «Диагностика и отзывы» также отключаем всё
Шаг 3. Отключение визуальных эффектов в виде различных анимаций и переходов также повысит быстродействие операционной системы Windows 10. Для этого переходим в свойства системы (инструкция выше), выбираем «Дополнительные параметры системы», затем рядом с «Быстродействие» нажмите на пункт «Параметры».
Выбираем «Дополнительные параметры системы», затем рядом с «Быстродействие» нажимаем на пункт «Параметры»
Нам нужна вкладка «Визуальные эффекты». Далее отключите всё, что считаете ненужным. Чем больше параметров будет отключено, тем быстрее будет работать система, так что если вы ходите ускорить работу системы по-максимуму, выключайте абсолютно всё, применив «Обеспечить наилучшее быстродействие». После примените все внесённые изменения.
На вкладке «Визуальные эффекты» выбираем «Обеспечить наилучшее быстродействие»
Шаг 4. Если ваша рабочая платформа — ноутбук, следует выключить отключение жестких дисков. Для этого переходим в «Электропитание» с помощью панели центра уведомлений, нажав на значок батареи.
Переходим в «Электропитание» с помощью панели центра уведомлений, нажав на значок батареи
Выберите «Настройка схемы электропитания» и найдите «Изменить дополнительные параметры питания». Выставите любое больше значение в поле «От сети», или же просто «Никогда».
Выбираем «Настройка схемы электропитания»
Открываем «Изменить дополнительные параметры питания»
Выставляем любое больше значение в поле «От сети», или же просто «Никогда»
Шаг 5. Многие приложения в Windows 10 по-умолчанию начинают всегда работать в фоновом режиме, нам это не нужно. Переходим в «Параметры», «Конфиденциальность», и затем в графу «Фоновые приложения». Отключите все приложения, которые вы не считаете нужными для постоянной работы в фоне.
Отключаем ненужные приложения
Шаг 6. Пришло время отключить ненужные службы и автозагрузку.
-
Для этого пропишем в командной строке «Выполнить», вызываемой сочетанием клавиш «Win»+«R», команду «msconfig».
-
Откроется окно «Конфигурация системы» Нужные нам вкладки — «Службы» и «Автозагрузка».
-
В первой вкладке указаны все включенные и выполняемые на компьютере службы, детально их изучите, и при наличии каких-то лишних можете их спокойно отключить.
-
Во вкладке «Автозагрузка» нажмите на «Открыть диспетчер задач», затем в диспетчере задач выберите одноименную вкладку. Очень часто некоторые программы после установки начинают автоматически загружаться после каждого включения ПК, даже если для них это вовсе не требуется.
-
Обнаружив подобную программу, нажмите на неё, и затем внизу нажмите отключить.
Через меню «Пуск»
Через Пуск можно открыть свойства системы в Windows10 несколькими способами. Я считаю все их неудобными, однако они есть и наше руководство было бы неполным, если бы мы их упустили.
Параметры компьютера
Такой вариант появился только в Windows 10. Нечто похожее имеется и в Windows 8, однако там параметры запускаются из другого места.
Открыть свойства системы в Windows 10
Итак, нажимайте Пуск > Параметры > Система > О системе > Сведения о системе
Через служебные программы Windows
В этом случае последовательность кликов будет другой Пуск > Все приложения > Служебные-Windows > Этот компьютер > в диалоговом окне вызываемом правой кнопкой мыши «Свойства»
Что применить, если не открываются настройки Windows 10
На основании приведённых выше причин возникновения неисправности можно выделить несколько методов, помогающих её исправить, изменить состояние работы ПК.
Проверка целостности системных файлов
Такая процедура проводится с целью выявления нарушений и их устранения. Справиться с данной задачей можно и через «Командную строку» Windows. Чтобы долго не искать информацию о том, как это сделать, можно воспользоваться следующим алгоритмом:
- Прописать имя «Командная строка» в поисковике «Пуска» и открыть классическое приложение от имени администратора.
- Откроется окошко в чёрном фоне, где в строке с мигающим курсором необходимо написать команду «sfc/scannow», после чего тапнуть по «Enter» .
- Запустится процедура проверки системных файлов на нарушение целостности. Данный процесс может занять несколько минут времени. По окончании проверки система выдаст соответствующее сообщение: либо нарушений не будет найдено, либо обнаруженные ошибки автоматически устранятся.
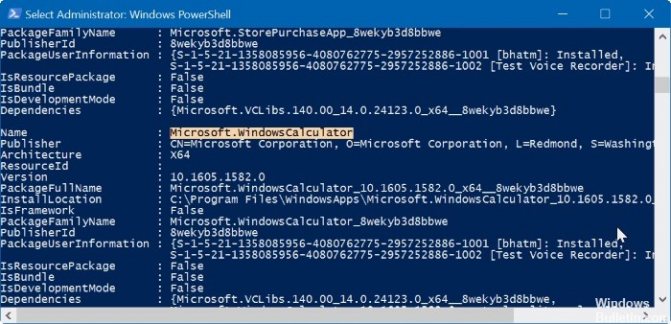
Перерегистрация приложений на Windows 10
Перерегистрация приложений
Это процедура обновления софта с помощью специальной команды, которую пользователь вводит в Windows PowerShell. Процесс выполняется по следующей схеме:
- Зажать на клавиатуре ПК кнопки Win+R, чтобы запустить окно «Выполнить».
- Ввести слово «powershell» и тапнуть по «Enter». Откроется окно системной утилиты.
- Прописать команду «Get-AppXPackage | Foreach {Add-AppxPackage -DisableDevelopmentMode -Register «$($_.InstallLocation)\AppXManifest.xml»}» и также нажать «Enter» с клавиатуры.
- Дождаться завершения процедуры перерегистрации и перезапустить свой компьютер.
Дополнительная информация! Перерегистрация софта в дальнейшем может отрицательно повлиять на производительность PC, вызвать зависание и подтормаживание операционки, привести к тому, что домашний интернет начнёт вылетать. Также возможны проблемы со звуком.
Создание нового аккаунта Microsoft и перемещение всех данных пользователя в него
Если в конфигурационном файле пользователя на компьютере произойдёт сбой, то учётная запись серьёзно пострадает. Именно по этой причине параметры Виндовс часто и не открывается. В сложившейся ситуации придётся создавать новый аккаунт Майкрософт. При выполнении поставленной задачи удобнее использовать инструкцию:
- Открыть «Командную строку» по изложенной выше схеме.
- В соответствующую строчку вбить команду «net user new account/add» и нажать «Enter».
- После осуществления предыдущей манипуляции надо перейти на системный диск и поставить галочку в строке «Показывать скрытые элементы».
- Перейти в директорию «Users». Здесь будут храниться сведения от прошлой учётки.
- Выделить все файлы в папке посредством нажатия кнопок Ctrl+A. Затем зажать Ctrl+C для их копирования.
- Войти в только что созданную директорию новой учётной записи и вставить скопированные файлы в неё, нажав с клавиатуры ПК кнопки Ctrl+V.
- После осуществления представленных манипуляций не помешает перезагрузить компьютер для окончательного применения изменений.

Процесс создания учётной записи на Виндовс 10
Обратите внимание! При желании пользователь сможет сразу установить пароль на созданную им учётную запись из окна «Командной строки». Однако этот этап можно и пропустить
Что такое «Службы» в Windows 10
Для обеспечения нормальной работы компьютера и ОС Win 10 существуют различные вспомогательные программы и сервисы. Все они запускаются, как правило, автоматически (по умолчанию) при включении ПК. От их функционирования зависит слаженная работа компьютера. Если какие-то сервисы не открываются, вернее, не запускаются, значит, пользователь нажал на «Стоп», то есть остановил выполнение этих программ. Иногда приложения останавливаются самостоятельно из-за сбоя или неполадок в системе.
Отображаются все эти вспомогательные сервисы в списке консоли под названием «Службы». У каждого элемента, входящего в этот перечень, своя задача и функция. Вызвать служебное окно (площадку) удастся с помощью такой команды (набора символов): «services.msc». Любой пользователь сможет найти и посмотреть список всех программ. Разрешается даже отключать (останавливать) некоторые из приложений.
На каждом ПК имеется стандартный и расширенный наборы софтов. Увидеть весь список вспомогательных приложений можно, например, через Панель управления. Такая фраза (опция) закреплена в контекстном меню сервиса Пуск. Активировав Панель управления, нужно нажать мышкой один раз на слово «Администрирование». В результате таких действий появится перечень сервисов, а в их числе потребуется отыскать «Службы». Если опять нажать на найденное слово правой кнопкой мыши, то удастся перейти в новое окошко и попасть в искомую консоль.
Попав в служебное окно, пользователь увидит два списка: расширенный и стандартный. Эта площадка содержит не только перечень, но и полное наименование каждой программы, ее описание, назначение, тип запуска и состояние. Если кликнуть единожды по любому служебному элементу, то всплывет небольшое окошко с его свойствами и зависимостями.
Прежде чем отключать приложение, нужно посмотреть, от каких компонентов оно зависит. Ведь если нажать на «Стоп», то работа выбранного элемента остановится. К тому же остановка такого сервиса может отобразиться на других, связанных с ним, компонентах.
Как создать полный отчет
Одна из важных особенностей System Information — это возможность создать отчет со всеми спецификациями. Это очень полезно, если вы сталкиваетесь с аппаратным сбоем и машина не загружается. Если вы его запустили, сохранив его на OneDrive, он в любом случае будет доступен, даже если сам ПК больше не работает.
Для создания, проделайте следующее:
зажмите сочетание «Win + R», и в открывшемся диалоге «Выполнить» введите команду
- Откройте Системную информацию.
- Отметьте что вы хотите экспортировать. Например, если выбрать «Сводка системы», вы будете экспортировать все. Но, если вам нужны данные вашей графической карты, просто кликните Экран.
- Далее Файл.
- «Экспорт».
- Сохраните документ.
Эта сводка — текстовый файл, его можно просмотреть в любом редакторе.
Внесение правок с помощью Командной строки и PowerShell
Если вы тренируетесь работать с «cmd» или «PowerShell», то с ее помощью можно вызвать настройки папок. Самый простой вариант вызова панели для ввода команд — щелкнуть правой кнопкой мыши по иконке меню «Пуск».
В поле введите Control folders и нажмите Enter.
Система выполнит вашу команду и откроет окно с настройками. Стоит понимать, что открывающиеся всеми этими способами «Параметры проводника» будут настраивать внешний вид и особенности работы всех папок, располагающихся в памяти вашего компьютера. Если вы хотите настроить только один каталог под свои нужды, необходимо прочитать инструкцию ниже.
Проверка целостности системных файлов в Windows 10
При обнаружении проблем в операционной системе рекомендуется выполнять проверку целостности системных файлов. Средствами самой операционной системы можно выполнить проверку целостности системных файлов, и при необходимости их восстановить.
- Запустите командную строку от имени администратора.
- В открывшемся окне выполняем команду: sfc /scannow.
Если же защита ресурсов обнаружила поврежденные файлы и успешно их восстановила, то рекомендуем перезапустить компьютер и проверить работоспособность параметров Windows 10. А также можно воспользоваться вторым способом для восстановления системных файлов с использованием утилиты DISM. Более подробно читайте в инструкции: Как проверить целостность системных файлов Windows 10.
Как открыть свойства системы
Раздел «Свойства системы» предоставляет некоторые сведения о конфигурации вашего ПК (информацию о ЦП и ОЗУ), указывает на версию операционной системы, разрядность системы и некоторые другие данные. Как он выглядит:
Раздел «Свойства системы»
Существует несколько способов открытия «Свойств системы»:
- Путем одновременного нажатия клавиш «Win»+«Pause».
- Необходимо проделать определенный путь в системных настройках.
Шаг 1. Используйте «Пуск», нажав на иконку в левом нижнем края экрана.
Шаг 2.Кликните на «Параметры», находящиеся сразу над графой «Завершение работы».
Кликаем на «Параметры»
Шаг 3. В приложении «Параметры» перейдите в плитку с названием «Cистема».
Переходим в плитку с названием «Cистема»
Шаг 4. Нас интересует находящаяся в конце списка вкладка «О системе», кликните по ней.
Нажимаем на вкладку «О системе»
Шаг 5. Наконец последний шаг — кликните по тексту «Сведения о системе».
Кликаем по тексту «Сведения о системе»
Как открыть компоненты Windows 10
Панель управления
Пользователям доступно множество встроенных не обязательных компонентов операционной системы. После их активации при необходимости система загрузит необходимые данные. Компоненты зачастую не только расширяют возможности системы, но и позволяют запускать множество приложений. Более подробно мы разбирали доступные компоненты в инструкции включение и отключение компонентов Windows 10.
- По аналогии пользователю нужно открыть стандартную панель управления в меню пуск начав вводить Панель управления.
- Дальше перейдите в Программы > Программы и компоненты > Включение и отключение компонентов Windows.
В текущем расположении достаточно установить флажок для включения нужного компонента. Для отключения компонентов снимите установленный флажок. А также затемненный флажок говорит об частичном включении компонента.
Параметры системы
Возможность управления компонентами была частично перенесена в обновленные параметры системы. Пользователю достаточно перейти по пути: Приложения > Приложения и возможности > Управление дополнительными компонентами.
При необходимости после выделению нужного компонента можно его удалить буквально в несколько нажатий. Если же пользователю нужно добавить компонент достаточно выбрать доступный вариант со списка.
К самым популярным компонентам относят NET Framework 3.5 для Windows 10, который нужен для запуска зачастую старых приложений. NET Framework может служить ещё одной причиной почему могут не запускаться старые игры на Windows 10. Хотя зачастую после запуска любого приложения требующего библиотеки NET Framework система предлагает установить их в автоматическом режиме.
А также пользователи при необходимости могут в компонентах системы включить виртуализацию Hyper-V Windows 10. Hyper-V позволяет запускать виртуальные машины на своем компьютере без необходимости загрузки стороннего программного обеспечения. Кстати функционала Hyper-V больше чем достаточно для полноценной работы с виртуальными машинами.
Открываем «Свойства системы» через «Панель управления» Виндовс 10
В более старых версиях Виндовс приложение «Параметры» вообще отсутствовало, и все опции, которые там находятся, размещались в Панели управления. В 10-й версии системы Microsoft решили заменить её на приложение «Параметры», однако для удобства пользователей «Панель управления» все-таки оставили. Следуйте нижеописанным действиям:
Шаг 1. Вначале откроем саму «Панель управления». Она вызывается командой «сontrol» в окне «Выполнить» («Win»+«R»). Второй способ: задействуйте «Пуск», в котором следует выбрать графу «Все приложения». Находите подраздел «Служебные — Windows» и кликаете на «Панель управления».
В подразделе «Служебные — Windows» кликаем на «Панель управления»
Шаг 2. Всё, что нужно — нажать на текст «Система и безопасность», нам нужен раздел «Система»
В «Система и безопасность», нам нужен раздел «Система»
Переход в «Параметры папок»
Хотя мы часто оперируем более привычным термином «Свойства папки», оставшимся в наследство от Windows XP, но в Windows 7 данную настройку правильнее называть «Параметры папок».
Существуют глобальные параметры папок и свойства отдельного каталога. Требуется различать эти понятия. В основном мы будем описывать как раз переход к глобальным настройкам. Существует несколько способов перехода в настройки папок. О них мы далее и поговорим подробно.
Способ 1: меню «Упорядочить»
Прежде рассмотрим самый популярный вариант открытия «Параметров папок» в Windows 7 – через меню «Упорядочить».
- Перейдите в Проводник Windows.
В любой директории Проводника жмите «Упорядочить». В раскрывшемся списке выбирайте «Параметры папок и поиска».
Окошко «Параметры папок» будет открыто.
Способ 2: меню Проводника
Перейти к нужному нам инструменту можно также непосредственно через меню Проводника. Но дело в том, что, в отличие от Windows XP, на «семерке» данное меню по умолчанию скрыто. Поэтому придется выполнить некоторые дополнительные манипуляции.
- Откройте Проводник. Чтобы появилось меню, нажмите на клавишу Alt или F10.
В появившемся меню нажимайте на пункт «Сервис», а далее выбирайте «Параметры папок…».
Окно настройки каталогов будет открыто. Кстати, чтобы каждый раз не включать меню Проводника, можно настроить его постоянное отображение прямо в параметрах папок. Для этого переместитесь во вкладку «Вид», установите галочку около пункта «Всегда отображать меню», а после нажмите «Применить» и «OK». Теперь меню будет всегда отображаться в Проводнике.
Способ 3: комбинация клавиш
Отобразить свойства каталогов можно также, использовав комбинацию клавиш.
- Откройте Проводник. Последовательно нажмите в русскоязычной раскладке клавиатуры следующие клавиши: Alt, Е, А. Это должно быть именно последовательное, а не одновременное нажатие.
Нужное нам окно настроек будет открыто.
Способ 4: Панель управления
Решить поставленную перед нами задачу можно также и при помощи Панели управления.
- Нажимайте «Пуск» и «Панель управления».
Перейдите в раздел «Оформление и персонализация».
Далее нажимайте «Параметры папок».
Инструмент искомых настроек будет запущен.
Способ 5: инструмент «Выполнить»
Вызвать окошко настроек каталогов можете, применив инструмент «Выполнить».
-
Для вызова данного инструмента наберите Win+R. Введите в поле:
Нажимайте «OK».
Окно «Параметров» запустится.
Способ 6: командная строка
Ещё один вариант решения поставленной задачи предусматривает ввод команды через интерфейс командной строки.
- Щелкайте «Пуск». Далее перейдите по надписи «Все программы».
В перечне программ выберите каталог «Стандартные».
В отобразившемся списке выберите «Командная строка». Данный инструмент не обязательно запускать от имени администратора.
Запускается интерфейс командной строки. Введите в его окно следующую команду:
Щелкните Enter и окошко параметров папок будет открыто.
Урок: Как запустить командную строку в Windows7
Способ 7: применение поиска в меню «Пуск»
Данный вариант предполагает воспользоваться инструментом поиска через меню «Пуск».
-
Щелкните «Пуск». В области «Найти программы и файлы» введите:
Сразу же после введения в поисковой выдаче в группе «Панель управления» автоматически отобразится результат «Параметры папок». Щелкните по нему.
После этого необходимый инструмент запустится.
Способ 8: введение выражения в адресную строку Проводника
Следующий метод, наверное, наиболее оригинальный из всех перечисленных. Он подразумевает введение определенной команды в адресную строчку Проводника.
-
Запустите Проводник и в его адресную строку вбейте такую команду:
Щелкните Enter или нажмите на значок в форме стрелки справа.
Инструмент регулировки настроек каталогов откроется.
Способ 9: переход в свойства отдельной папки
Если ранее мы рассматривали возможность перехода в окно генеральных параметров папок, то теперь давайте разберемся, как открыть свойства отдельной папки.
- Через Проводник перейдите к тому каталогу, свойства которого нужно открыть. Кликайте по нему правой кнопкой мыши. В контекстном меню выбирайте «Свойства».
Окно свойств данного каталога будет открыто.
Как видим, свойства папок могут быть глобальными и локальными, то есть, такими, которые применяются к настройкам системы в целом и к конкретному каталогу. Переход в глобальные настройки можно выполнить довольно большим количеством способов. Хотя далеко не все они удобны. Удобнее всего выполнять переход из Проводника. А вот к свойствам конкретного каталога можно получить доступ только одним способом – через контекстное меню.
Опишите, что у вас не получилось.
Наши специалисты постараются ответить максимально быстро.
Переустановите приложение «Параметры» с помощью PowerShell.
Шаг 1: Откройте PowerShell от имени администратора. Для этого просто нажмите правой кнопку Пуск или нажмите клавиши Win + X и выберите Windows PowerShell (администратор) .
Шаг 2: Затем в окне PowerShell введите / вставьте следующий командлет и нажмите клавишу Enter.
Get-AppXPackage -AllUsers -Name windows.immersivecontrolpanel | Foreach {Add-AppxPackage -DisableDevelopmentMode -Register "$($_.InstallLocation)\AppXManifest.xml" -Verbose}
Шаг 3: После выполнения команды. Закройте окно и перезагрузите компьютер. После перезагрузки системы проверьте, можете ли вы запустить приложение «Параметры».
Узнаём базовую информацию с помощью стандартного приложения «Параметры»
Если вы хотите посмотреть базовый обзор вашей системы, то его можно найти в стандартном приложении «Параметры»
, как Windows 8 так и Windows 10. Чтобы открыть приложение, нажмите«Пуск» и далее кликните на кнопке«Параметры» (иконка в виде шестерёнки) в левом нижнем углу окна, или нажмите сочетание клавиш«Windows + I» . Далее в приложении щелкните по значку«Система» .
После этого, на открывшейся странице, перейдите на вкладку «О системе»
в меню слева.
В правой части окна будут выведены три раздела с информацией. В первом, будет показана информация о защите вашего ПК в реальном времени, в разделе «Характеристики устройства»
приведены основные сведения о конфигурации вашего ПК, модель процессора, объем оперативной памяти, идентификаторы устройства и продукта, а также тип используемой системы (32-разрядной или 64-разрядной).
В разделе «Характеристики Windows»
указаны название и версия вашей операционной системы, дата установки и номер сборки Windows. Также в этом окне можно перейти по ссылкам: обновление ключа и переактивация ОС, прочитать лицензионное соглашение и соглашение об использовании служб«Microsoft» .
https://youtube.com/watch?v=MgVz0-K-L-Q
[Для новичков] 7 способов открыть меню «Параметры» в Windows 10
Глядя на то, как Microsoft постепенно отказывается от «Панели управления», пытаясь сделать приложение «Параметры» основным местом для настройки системы, ко мне в голову пришла идея поделиться с вами всеми известными мне способами, которыми можно открыть это меню. Я знаю, что большинству из вас это итак известно, но надеюсь, что для некоторых читателей информация ниже окажется полезной.
Используйте ярлык «Параметры» в меню «Пуск»
Меню «Пуск» не попало в состав Windows 8 и 8.1, но после массового недовольства пользователей Microsoft вернула его в Windows 10, хотя и не совсем в том виде, в котором мы привыкли его видеть. Весьма логично, что именно меню «Пуск» обеспечивает один из самых быстрых способов открыть меню настроек в Windows 10.
Итак, откройте «Пуск» и взгляните на левую нижнюю часть меню – там вы увидите значок шестеренки, позволяющий перейти в «Параметры».
Используйте Поиск/Cortana
Данный способ не такой быстрый, как первый, но все же заслуживает, чтобы быть упомянутым. Введите слово «параметры» в поле «Поиск в интернете и в Windows», и как только система покажет результаты поиска, нажмите Enter или щелкните кнопкой мыши на соответствующем результате.
Используйте «Быстрые действия»
Windows 10 включает в себя новую панель под названием «Центр уведомлений», цель которой состоит в том, чтобы оповещать пользователя о происходящих на его компьютере событиях. Кроме того, эта функция имеет ряд кнопок для выполнения быстрых действий.
Откройте панель уведомлений, нажав на крайнюю справа иконку в системном трее. В нижней части панели нажмите кнопку «Все параметры». В результате откроется приложение «Параметры».
Закрепите «Параметры» на панели задач
Если вы часто используете меню настроек, просто поместите его ярлык на панель задач. Для этого откройте меню «Пуск», найдите ярлык «Параметры» и щелкните на нем правой кнопкой мыши (или удерживайте, пока не появится контекстное меню, если у вас сенсорное устройство). В меню выберите «Дополнительно» → «Закрепить на панели задач».
Как открыть меню параметров, находясь в окне «Этот компьютер»
В окне «Этот компьютер» в месте, где раньше была размещена кнопка для открытия классической панели управления, в актуальных версиях Windows 10 расположена кнопка «Открыть параметры», нажав которую вы окажитесь на главной странице меню управления параметрами системы.
Открытие меню параметров через контекстное меню кнопки «Пуск»
Ссылка для открытия параметров в контекстном меню кнопки «Пуск» доступна начиная с Windows 10 версии 1703. Чтобы открыть это меню, кликните правой кнопкой мыши на кнопке «Пуск» или нажмите горячие клавиши + X.
Используйте горячие клавиши на клавиатуре
Это последний и, пожалуй, самый быстрый способ. Все, что вам нужно сделать, это нажать сочетание клавиш + i. Это действие мгновенно откроет окно «Параметры».
Способ №2: объект Вордарт
Используем параметры системы и «Панель управления»
В десятой версии операционной системы есть несколько вариантов доступа к настройкам системы. Прежде всего стоит использовать меню «Параметры»:
2. Перед вами появится окно параметров с поисковой строкой.
3. В ней введите слово «Проводник».
4. Из результатов выберите вариант «Параметры проводника».
Если вам более удобно использовать «Панель управления», то перейдите в нее из меню «Пуск», обнаружив ссылку там среди разделов или воспользовавшись поисковой строкой.
После того как вы перешли к панели необходимо выбрать раздел «Оформление и персонализация». В этой директории щелкните левой кнопкой мыши по заголовку «Параметры проводника».
Как переименовать папку пользователя в Windows 10Запросить разрешение от системы на изменение этой папки windows 10Общий доступ к папке в Windows 10
Резервирование памяти под системные нужды в БИОСе / UEFI
В настройках БИОСа есть различные ограничения на использование оперативной памяти и частенько именно из-за них Windows не видит всю оперативную память. Поищите в БИОСе / UEFI такие настройки и измените их:
- HPET Mode (если есть такая функция) должно быть значение 64-bit;
- Memory Hole должно быть в состоянии Disabled;
- Memory Remapping;
- DRAM Over 4G Remapping;
- H/W DRAM Over 4GB Remapping;
- H/W Memory Hole Remapping;
- Hardware Memory Hole;
- Memory Hole Remapping;
- Memory Remap Feature — все эти значения должны быть в состоянии Enabled.
Если вы не нашли у себя таких значений, то придется воспользоваться гуглом и найти данные настройки для своего БИОСа / UEFI. Очень часто, в этом случае помогает просто сброс настроек БИОСа, пробуйте сделать это и вы.
Иногда эти значения нельзя найти из-за того что БИОС устарел и тогда его не мешало бы обновить. Как это сделать я показывал в одном из видео.
Где находятся в проводнике
В десятой версии операционной системы эта опция получила название «Параметры проводника», но не во всех вариантах доступа эта функция успела переименоваться. Приведем все возможные варианты доступа к настройкам.
Используем «Файл»
Откройте любую папку и щелкните по кнопке «Файл» в правом левом углу. Из появившегося списка выберите строку «Изменить параметры поиска и папок».
Используем «Вид»
В аналогичное меню можно зайти, развернув настройки при помощи кнопки «Вид». Это меню сделано в виде ленты, где крайняя справа кнопка озаглавлена «Параметры», ее вам и нужно щелкнуть. В результате перед вами откроется окно с тремя вкладками для внесения пользовательских изменений в отображение папок. Настройте опции так, чтобы вам было удобно.
Как открыть Настройки Windows 10?
Опубликовано в Windows
Имею операционную систему Windows 10 нужно обязательно, что-то настроить. Данный материал расскажет о нескольких том, как открыть Настройки в данной операционной системе 4-мя способами.
1. Запуск меню «Настройки» из меню «Пуск»
Этот способ является самым быстрым для открытия . Запустите и в его левой стороне можно найти ярлык , нажатие на который и откроет .
На панели задач есть значок поиска, нажав на который и введя текст , откроется меню настроек.
3. Использование «Центра уведомлений»
Отличительной особенностью Windows 10 от более ранних операционных систем семейства является . Его цель показать то, что происходит на устройстве. В нём так же интегрирован раздел для быстрых действий. Откройте щелчком мыши нажав на иконку области уведомлений.
В самом низу можно увидеть секцию быстрых действий, где нужно нажать на плитку , тем самым открыв окно .
4. Использование горячих клавиш на клавиатуре
Вероятно, даже то, что способ использования комбинацию клавиш на клавиатуре быстрее первого для открытия окна настроек в Windows 10. Если этот метод предпочтительнее, то нужно всего лишь зажать одновременно две клавиши + (Win + Ш). Это действие мгновенно откроет .
Конечно для открытия окна «Настройки» в Windows 10 существуют и другие способы, но приведённые в руководстве являются наиболее быстрыми и простыми.
Как открыть настройки на Windows 10
Здравствуйте. Ещё в Windows 8/8.1 майкрософт начала внедрять альтернативное меню настроек, которое со временем должно заменить стандартную панель управления. По-началу обе панели работали параллельно и в восьмерке так и осталось. Но с приходом Win10 и следующим постоянным обновлениям постепенно новая панель настроек обрастает все большим функционалом, а панель управления отключается. И так как все привыкли к расположению стандартной «Панели управления», далеко не все находят новые настройки. И именно для таких людей и созданная эта статья.
Для начала я предлагаю вам вариант упрощения входа в настройки с помощью добавления их в контекстное меню рабочего стола, для этого можно воспользоваться вот этой инструкцией.
Первый же из стандартных способов спрятан в обновленном меню «Пуск», в левом нижнем углу находится значок шестеренки, наведя на который мы увидим подсказку «Параметры».
Вторым способом я предлагаю использовать сочетание клавиш Win+I, нажав которую откроется меню параметров.
Третий способ доступен если открыть центр уведомлений (он находится в правом нижнем углу), здесь есть кнопка «Все параметры», если вы не отключили её в соответствующем меню.
Ну и четвертый способ доступен, если открыть «Компьютер», выбрать вкладку «Компьютер» и здесь нажать на кнопку «Открыть параметры».
Напоследок расскажу как открыть старую панель управления, пока это ещё можно. Для этого жмём правой клавишей мыши по углу «Пуск» и выбираем «Панель управления».
Материал сайта geekteam.pro
Через панель управления
Свойства системы можно открыть и через панель управления. Которую тоже можно запустить двумя способами.
Быстрый вызов панели управления в Windows с клавиатуры
Мой любимый способ с помощью команды через апплет «Выполнить…» Можно также набрать эту команду и в консоли.
Быстрый запуск панели управления Windows
Этот метод открытия панели управления работает в Windows 10, однако он подходит для любой версии Windows.
Кликайте в меню следующие пункты:
Пуск > Все программы > Служебные-Windows > Панель Управления
Открыть свойства системы через панель управления Windows 10
В панели управления нужно открыть «Система и безопасность» затем кликнуть основной пункт «Система» либо подпункт «Просмотр объема ОЗУ и скорости процессора»
Открытие свойств системы Windows 10 через панель управления
Admin
IT-cпециалист с высшим техническим образованием и 8-летним опытом системного администрирования. Подробней об авторе и контакты. Даю бесплатные консультации по информационным технологиям, работе компьютеров и других устройств, программ, сервисов и сайтов в интернете. Если вы не нашли нужную информацию, то задайте свой вопрос!
Читайте, где в Windows 10 посмотреть полную информацию о компьютере и его устройствах
. Какие стандартные приложения или сторонние утилиты для этого использовать. Иногда вам может понадобиться быстро найти информацию о конфигурации вашего компьютера, операционной системе, установленных драйверах и поддерживаемых технических модулях, например, точную модель сетевой карты, версию«BIOS» или«UEFI» , или какая версия«DirectX» установлена на вашем ПК.
В данной статье, я расскажу о некоторых стандартных инструментах операционной системы, которые предоставляют эту системную информацию, как общую, так и более детализированную.