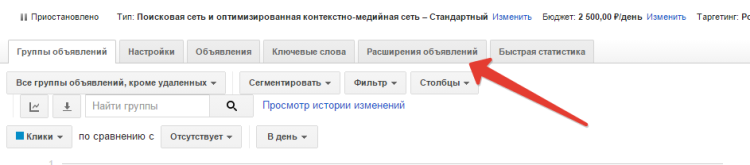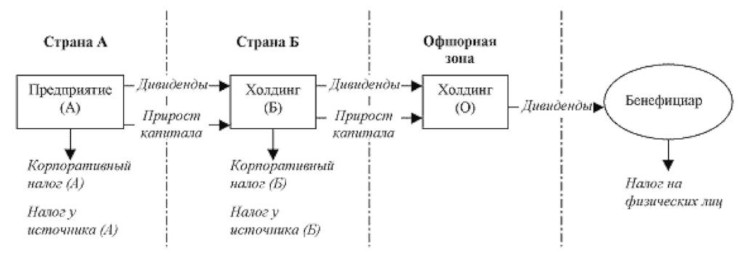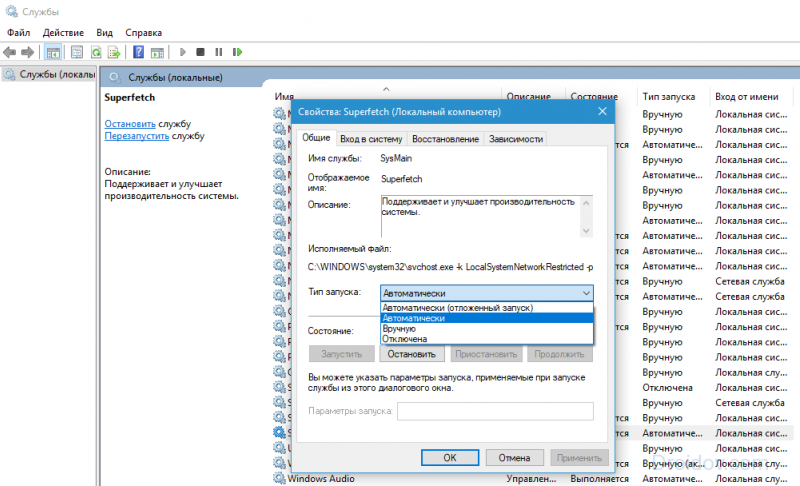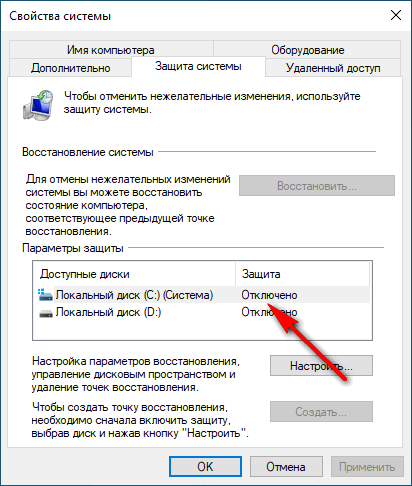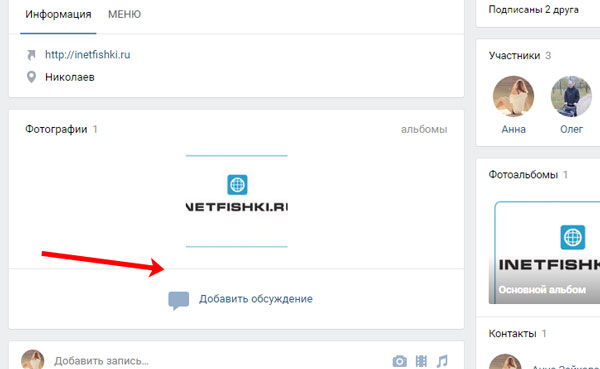Что такое файловая система raw и как с ней работать
Содержание:
- Переподключение устройства
- Дополнительные функции
- Что такое диск в формате RAW
- Восстановление данных и подготовка SD-карты к форматированию
- Формат RAW – что это такое?
- Восстановление диска RAW в TestDisk
- Установка HxD Freeware Hex Editor and Disk Editor
- Файловая система RAW
- Файловая система RAW как вернуть NTFS?
- Восстановление RAW диска, когда система не загружается
- Восстановление файловой системы NTFS из RAW
- Как исправить неполадку
Переподключение устройства
Возможно, HDD не работает должным образом из-за неправильного подключения. Следует исключить этот момент.
Для этого:
- Обесточьте компьютер, отключив кабель питания от сети.
- Снимите боковую крышку корпуса.
- Отсоедините SATA кабеля от материнской платы и винчестера.
- Заново подключите все провода, но уже к другим разъемам на материнской плате.
- Теперь протрите контактные дорожки жесткого диска обычным ластиком и после этого аккуратно подключите провода к накопителю. Они должны плотно прилегать ко всем разъемам.
Осталось включить компьютер, и проверить наличие проблемы.
Возможно, HDD диск определяется в RAW из-за битого SATA кабеля, тогда исправить положение поможет замена старого кабеля новым.
С ноутбуком все гораздо сложнее, у некоторых моделей достаточно снять нижнюю крышку закрывающую отсек с носителем, в то время как у других придется снимать полностью весь корпус. Из этой статьи вы можете почерпнуть полезную информацию по разбору.
Дополнительные функции
В самом простом варианте вентилятор в вытяжке санузла включается отдельным выключателем. Некоторые модели имеют цепочку, потянув за которую можно его включить или выключить. В таком случае работает устройство на протяжении всего времени пока полается электропитание. Есть и другие варианты:
- Включение при включении освещения, выключение с задержкой от 2 до 30 минут. Встречается часто, задержка регулируемая. При покупке надо помнить, что тут требуется специальное питание — нужна двойная фаза (для подачи электропитания на вентилятор после выключения света).
- Детектор движения + задержка выключения. В этом случае включается вентилятор при наличии движения в ванной комнате, выключается тоже с задержкой.
-
Детектор влажности. Этот тип вентиляторов называют еще интеллектуальными, так как включается/выключается он в зависимости от состояния атмосферы в ванной. Это вариант наиболее экономичен (вентилятор работает только тогда, когда нужно), но сами устройства самые дорогие.
Самые распространенные модели вытяжных вентиляторов для ванной комнаты — с задержкой выключения после отключения света. Но их можно включать и через отдельный выключатель, исключив из схемы лампочку. Более экономичны установки с детектором влажности, так как не всякое посещение ванной комнаты и включение света требует усиленной вентиляции. Например, если вы зашли помыть руки, вряд ли стоит включать принудительную вентиляцию.
Еще одна удобная опция — разные скорости вращения лопастей. В этом случае вытяжной вентилятор в ванную комнату может изменять режим работы в зависимости от исходной влажности в помещении. Переключение есть ручное (механическое), есть автоматическое (MARLEY MP-100S).
Что такое диск в формате RAW
Итак, тип файловой системы RAW, давайте разберемся, что же это такое. Система RAW – несуществующая система. Если компьютер указывает, что у носителя информации такой формат, значит драйвера не могут определить тип его файловой системы (FAT, FAT32 ИЛИ NTFS).
Если носитель получил формат RAW, ОС Windows 10, хоть и отобразит его среди разделов винчестера, но любые действия с ним будут невозможны, и дефрагментирование, и проверка на ошибки, и, само собой, просмотр лежащих на диске данных. Компьютер постоянно будет выдавать ошибку, и предлагать диск отформатировать, a в строке «свойства логического диска» появится надпись «RAW». Так как же восстановить файловую систему из формата RAW в NTFS на жестком диске?
Восстановление данных и подготовка SD-карты к форматированию
Еще одним способом восстановления данных и файловой системы накопителя является использование стороннего программного обеспечения. Благодаря мощной встроенной функции по восстановлению информации и удобному, интуитивно понятному интерфейсу, Starus Partition Recovery станет отличным выбором в этом деле. Приложение поможет эффективно восстановить данные с жесткого диска, USB-накопителя, SD-карты и любого носителя в два клика.
Воспользуйтесь следующей инструкцией для восстановления данных:
1. Подключите карту памяти с ошибкой RAW к своему компьютеру и запустите программу Partition Recovery. Кликните левой кнопкой мыши по диску, который необходимо проанализировать, и выберите подходящий метод сканирования. Вы можете провести Быстрый анализ для беглого просмотра программой ваших данных и Полный анализ, чтобы она могла подробно изучить каждый сектор. Второй способ потребует больше времени.
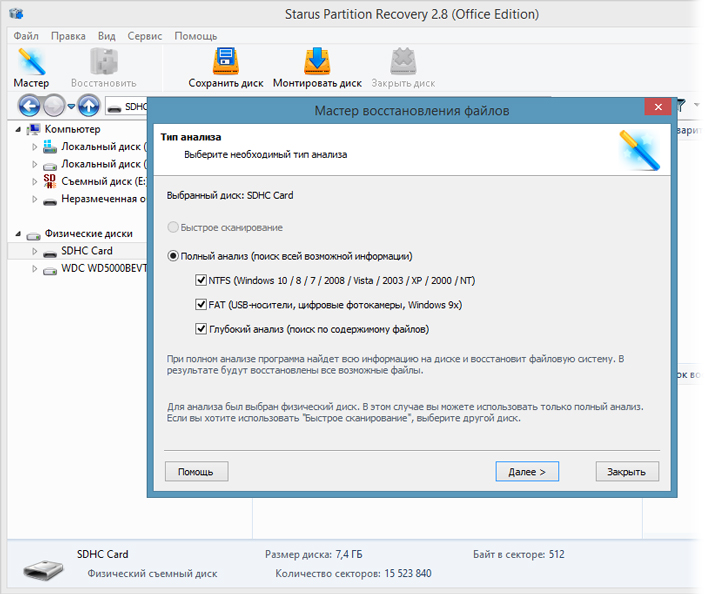
2. По завершению сканирования, выберите все необходимые к восстановлению данные, нажмите по окну правой кнопкой мыши и выберите Восстановить.
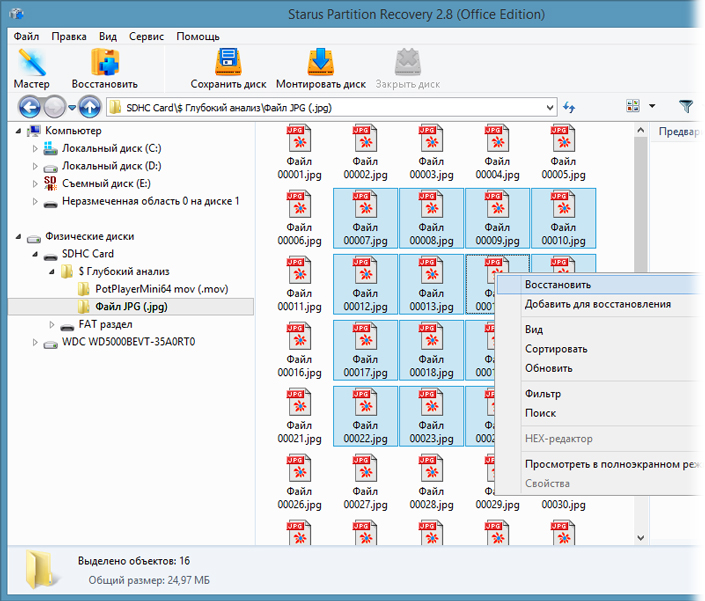
3. Вам будет предложено несколько методов для сохранения информации, выберите наиболее подходящий.
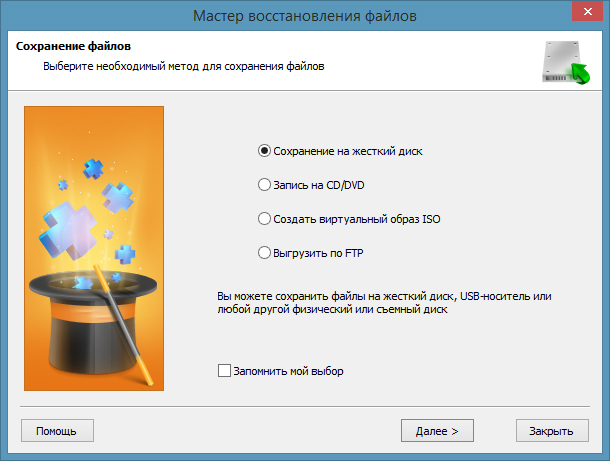
для исправления файловой системы RAW можно совершенно бесплатно. Все функции, включая пред-просмотр восстановленных файлов, доступны в пробной версии. Окно пред-просмотра дает возможность убедится, что конкретный файл не поврежден и не перезаписан и подлежит полному восстановлению. Для сохранения восстановленных файлов необходимо приобрести лицензионный ключ и зарегистрировать программу.
Формат RAW – что это такое?
Некоторые пользователи ошибочно полагают, что появление такого формата связано исключительно с тем, что вместо привычной появляется файловая система RAW. Восстанавливаем диск путем отката состояния системы до предыдущего состояния, и… результата – ноль! Почему?
Да только потому, что формат RAW не есть файловая система, скорее – ее отсутствие. Именно поэтому операционная система и не видит жесткий диск или логический раздел (повреждения могут касаться и таблиц разделов).
Иногда система может воспринимать поврежденный HDD, но вот информации, которая на нем якобы должна присутствовать, нет. То есть она есть, но прочитать ее невозможно. При этом нередко при попытке обращения к такому разделу Windows моментально выдает сообщение о необходимости его форматирования перед дальнейшим использованием. К сожалению, не всегда форматирование дает нужный эффект, а информация уничтожается. Восстановить ее впоследствии будет весьма затруднительно, хотя можно использовать и специальные программы. Но это не самый лучший метод, который позволяет преобразовать RAW-формат HDD-дисков. Как исправить ситуацию с сохранением информации? Для таких целей для начала стоит обратиться к средствам системы, о которых будет сказано отдельно.
Восстановление диска RAW в TestDisk
Еще один способ эффективного поиска и восстановления раздела диска из RAW — бесплатная программа TestDisk. Она сложнее в использовании, чем предыдущий вариант, но иногда оказывается более эффективной.
Внимание: беритесь за то, что описано ниже только если понимаете, что делаете и даже в этом случае будьте готовы к тому, что что-то пойдет не так. Сохраните важные данные на физический диск, отличный от того, на котором производятся действия
Также запаситесь диском восстановления Windows или дистрибутивом с ОС (возможно, потребуется восстановление загрузчика, инструкции для чего я приводил выше, особенно если диск GPT, даже в тех случаях, когда восстанавливается не системный раздел).
- Загрузите программу TestDisk с официального сайта http://www.cgsecurity.org/wiki/TestDisk_Download (будет загружен архив, включающий TestDisk и программу для восстановления данных PhotoRec, распакуйте этот архив в удобное место).
- Запустите TestDisk (файл testdisk_win.exe).
- Выберите «Create», а на втором экране выберите диск, который стал RAW или имеет раздел в таком формате (выбирайте именно диск, а не сам раздел).
- На следующем экране нужно выбрать стиль разделов диска. Обычно он определяется автоматически — Intel (для MBR) или EFI GPT (для GPT дисков).
- Выберите пункт «Analyze» и нажмите Enter. На следующем экране нажмите Enter (с выбранным пунктом Quick Search) еще раз. Подождите, пока диск будет проанализирован.
- TestDisk найдет несколько разделов, включая тот, который был превратился в RAW. Его можно определить по размеру и файловой системе (размер в мегабайтах отображается внизу окна при выборе соответствующего раздела). Также вы можете просмотреть содержимое раздела, нажав латинскую P, для выхода из режима просмотра нажмите Q. Разделы с пометкой P (зеленые) будут восстановлены и записаны, с пометкой D — не будут. Для изменения пометки используйте клавиши «влево-вправо». Если изменить не получается, значит восстановление этого раздела нарушит структуру диска (и, вероятно, это не тот раздел, что вам нужен). Может оказаться, что присутствующие в настоящее время системные разделы определены под удаление (D) — измените на (P) с помощью стрелок. Нажмите Enter для продолжения, когда структура диска будет соответствовать той, что должна быть.
- Убедитесь, что представленная на экране таблица разделов на диске верная (т.е. такая, как должна быть, включая разделы с загрузчиком, EFI, средой восстановления). Если у вас есть сомнения (вы не понимаете, что отображено), то лучше ничего не делать. Если сомнений нет, выберите «Write» и нажмите Enter, а затем — Y для подтверждения. После этого можно закрыть TestDisk и перезагрузить компьютер, а затем проверить — был ли восстановлен раздел из RAW.
- Если структура диска не соответствует тому, что должно быть, то выберите «Deeper Search» для «глубокого поиска» разделов. И так же, как в пунктах 6-7 попробуйте восстановить правильную структуру разделов (если не уверены в том, что делаете, лучше не продолжайте, можете получить не запускающуюся ОС).
В случае если все прошло успешно, правильная структура разделов будет записана, а после перезагрузки компьютера диск будет доступен, как и прежде. Однако, как упоминалось выше, может потребоваться восстановление загрузчика, в Windows 10 исправно работает автоматическое восстановление при загрузке в среде восстановления.
Установка HxD Freeware Hex Editor and Disk Editor
Сам процесс инсталляции дискового редактора очень просто и тривиальный, я приведу его тут для целостности статьи. Запускаем исполняемый файл и на первом шаге выбираем язык, я оставляю английский.
Пропускаем стартовое окно и нажимаем «Next».
Соглашаемся с лицензией «I accept the agreement»
Тут у вас есть возможность установить локально на сервер или же выгрузить портативную версию, которую можно переносить на другой компьютер без установки.
Далее выбираете место установки утилиты
На следующем шаге у вас есть возможность задать имя ярлыка, который будет ссылаться на исполняемый файл утилиты
Выбираем будут ли у вас создаваться ярлыки, я выбрал оба пункта.
Нажимаем «Install» для установки Hex Editor.
Снимаем галку запуска утилиты HxD и закрываем окно.
Еще раз вам покажу, что в оснастке «Управление дисками» мой HDD E:\ имеет NTFS файловую систему и некий набор файлов. Я изменю NTFS метку на RAW.
Что делаем, запускаем HxD запускаем от имени администратора.
В Hex Editor and Disk Editor переходим в пункт меню «Tools — Open disk». Что нам позволит выбрать нужный диск.
Выбираем нужный том, в моем случае, это «Новый том (E:)», убедитесь что у вас не установлена галка «Open as Readonly», чтобы не был установлен режим для чтения. В противном случае вы не сможете вносить изменения и сделать RAW диск.
У вас откроется матрица со столбцами .которая будет разбита на сектора. Когда у вас на компьютере появляется RAW диск, то в большинстве случаев, это проблема именно с sector 0, с той информацией которая в нем содержится. И когда вы запускаете chkdsk, то утилита исправляет данный сектор.
Логично предположить, что если вы измените двузначные значения, меняя их к примеру на 00, вызовет повреждение NTFS системы и превратит ваш раздел в RAW диск. Ставим курсор на первую ячейку и начинаем нажимать клавишу «0».
Я для примера занулил до строки 0000001A0 до слова BOOTMGR. Сохраняем настройки.
Вас предупредят, что данные будут перезаписаны и могут быть проблемы. Соглашаемся. Закрываем утилиту HxD Hex Editor and Disk Editor.
Открываем теперь список ваших дисков и видим, что раздел E:\ стал в виде неопределенного NTFS. Однако в оснастке «Управление дисками» вы увидите. что у физического диска 2 и тома E:\ стал тип RAW, чего мы и добивались. Теперь можно проводить эксперименты по восстановлению, не боясь потери данных и смотреть, что работает, а что нет.
На этом у меня все. Мы успешно с вами создали HDD RAW диск. С вами был Иван Семин, автор и создатель IT блога Pyatilistnik.org.
Файловая система RAW
Привет друзья! Файловая система RAW, как это ни парадоксально звучит, обозначает отсутствие любой файловой системы. Другими словами, на диске C: нашего читателя (написавшего первое письмо) файловая система NTFS сильно повреждена (нарушена файловая таблица MFT, некорректный загрузочный сектор или неправильные данные в таблице разделов MBR).
Случается это по разным причинам, ошибки при работе с программами менеджерами разделов жёсткого диска (Acronis Disk Director, Paragon Partition Manager), активность вредоносных программ или например, неправильное выключение компьютера.
Как выйти из положения с достоинством? Очень просто, я вам предложу несколько вариантов решения проблемы и подробно их опишу, а вы выберите тот, который вас устроит.
Первый способ. Снять жёсткий диск, подсоединить его к другому компьютеру и проверить утилитой Chkdsk исправляющей ошибки файловой системы.
Второй способ. Если файловая система RAW появилась у вас НЕ на системном диске C:, а на каком-нибудь другом, к примеру диске D:, то нужно просто загрузиться в операционную систему нормальным способом и запустить утилиту Chkdsk с параметром /f, то есть, открываете командную строку от имени администратора и вводите команду chkdsk D: /f, эта команда запустит проверку и дальнейшее исправление файловой системы RAW на диске D:, в подавляющем большинстве случаев это решит проблему и файловая система RAW будет преобразована в нормальную NTFS.
Примечание: Запустить CHKDSK для диска можно даже тогда, когда у него нет буквы, читайте эту статью
Как это происходит на практике. Совсем недавно у моих знакомых произошла подобная проблема, перестала загружаться операционная системы, выдавая ошибку Reboot and select proper boot device or insert boot media.
Я снял жёсткий диск и подсоединил его к своему компьютеру вторым. На жёстком диске моих знакомых оказалось три раздела, первый скрытый служебный раздел без буквы (100 МБ) Windows 7, второй раздел (F:) с неопределённой файловой системой RAW,
как раз на этом разделе находились файлы операционной системы, при попытке открыть его, выходила ошибка «Нет доступа к F::\. Файл или папка повреждены. Чтение не возможно».
С разделом (G:) всё было нормально.
Я открыл командную строку от имени администратора и ввёл команду chkdsk F: /f/
Началась проверка раздела F: на ошибки файловой системы
и она закончилась успешно. Windows сделала исправления в файловой системе. Дальнейшие действия не требуются.
В результате файловая система RAW была реконструирована в файловую систему NTFS и появился диск F: с пропавшими файлами.
Вы хотите избавится от файловой системы RAW, но у вас под руками нет другого компьютера.
Или вы не хотите снимать ваш жёсткий диск из системного блока, можно поступить по другому — загрузить компьютер с Live CD или диска восстановления Windows 7, или наконец с установочного диска «семёрки», войти в среду восстановления и запустить эту же утилиту Chkdsk из командной строки.
Например загрузим компьютер с установочного диска Windows 7, если не знаете как это сделать, читайте нашу статью «BIOS загрузка с диска».
В самом начале загрузки появится надпись «Press any key to boot from CD…», сразу нажимайте любую клавишу на клавиатуре и произойдёт загрузка с диска.
Далее.
Восстановление системы.
Далее.
Командная строка.
Перед работой определим правильные буквы всех дисков, так как в среде восстановления они будут отличаться.
В командной строке вводим команду notepad и жмём Enter, откроется блокнот. Выберите в меню Файл и Открыть.
Сначала откроется содержимое диска восстановления или установочного диска Windows 7, ему будет присвоена буква (X:). Нажмите кнопку «Компьютер»
Выберите пункт «Тип файлов» и затем в меню «Все файлы»
Внимание: Содержимое диска с файловой системой RAW будет недоступно. Содержимое всех остальных дисков с файловой системой NTFS будет доступно.
Например мы не сможем открыть диск (D:)
Для проверки файловой системы на диске (D:) в командной строке вводим команду
chkdsk D: /f
Начинается проверка диска D: с файловой системой RAW на ошибки.
После проверки файловая система RAW должна быть преобразована нормальную в файловую систему NTFS.
Файловая система RAW как вернуть NTFS?
Появление файловой системы RAW не фатальное в большинстве случаев, и возможно восстановление данных пользователя. Бывают исключения, связано это с физическими повреждениями несовместимыми с жизнью.
Рекомендуется обратиться в сервисный центр, где специалисты проведут необходимые операции для восстановления флешки и данных на ней. Это можно сделать и своими усилиями, но следует быть очень внимательным, чтобы не усугубить ситуацию и не потерять всю информацию.
Что бы вернуть файловую систему NTFS можно воспользоваться одной из этих программ:
- Hard DISK Format Tool,
- Recovery Tool,
- Acronis Disk Director.
- Онлайн сервис – RecoveryOnLine.
- Переформатировать диск в NTFS средствами ms windows.
Если использование данных программ не помогло решить проблему, тогда во всемирном хранилище нужно узнать какой контроллер у накопителя и перепрошить его, но это очень трудная процедура и даже опытные пользователи могут не справится. Если даже такие манипуляции не помогли, тогда ваша флеш карта мертва.
Восстановление RAW диска, когда система не загружается
Бывают ситуации, что вы не можете запустить проверку диска на ошибки по причине, что у вас не загружается операционная система Windows. Что далеко ходить, недавняя ошибка 0xc0000098 или же whea uncorrectable error перечислять их можно очень долго. В каждом из таких случаев у нас с вами был выработан алгоритм:
- Если вы мой постоянный гость и подписчик, то вы наверняка видели мою публикацию, о том, как вернуть пункт «Последняя удачная конфигурация», из которой легко реанимировать систему, но по умолчанию эта опция не включена.
- Следующим пунктом мы запускали командную строку, но из режима восстановления Windows, который можно запустить, через F8 при старте или же с загрузочной флешки, которая у вас должна быть, если нет, то сделать ее 5 минут, при наличии конечно еще одного компьютера. Не забываем настроить загрузку в BIOS с флешки. Когда у вас появится окно с выбором языка, нажмите сочетание клавиш Shift и F10 одновременно, чтобы открыть командную строку.
Если не получится, то нажмите далее и на окне установки, нажмите в левом углу ссылку «Восстановление системы»
Среди дополнительных параметров вы так же сможете обнаружить пункт с командной строкой.
Первым делом нам нужно вычислить букву диска, так как тут она может отличаться
diskpart (Нажимаем Enter)
list volume (Смотрим список разделов)
exit (Чтобы выйти из diskpart)
Далее делаем chkdsk C: /f
Если все хорошо, то вы успешно восстановите системный диск, если же вас постигла судьба в виде сообщения «CHKDSK недопустим для дисков RAW», то не спешите расстраиваться и это поправимо.
Перед следующими манипуляциями, я вам советую попрактироваться в использовании будущих утилит, путем создания в тестовой среде RAW дисков, в виртуальной машине, как это делать я уже описывал
Восстановление файловой системы NTFS из RAW
Если бы компьютер можно было выключать как карманный калькулятор, умные головы инженеров и разработчиков ПО реализовали такую возможность уже давно.
Возможно, в будущем так и будет, ну а пока завершать работу ПК необходимо соответствующими средствами операционной системы, иначе беды не миновать.
Изменение файловой системы NTFS в RAW — лишь одна из неприятностей, к которым может привести внезапное отключение компьютера.
Как правило, раздел с такой файловой системой определяется Windows, но каких-либо сведений о записанных на него данных не предоставляется, как будто их и нет, прогресс-бар заполнения в Проводнике не отображается. При попытке открыть раздел выдаётся характерная ошибка «Нет доступа к X:/. Чтение невозможно, диск не отформатирован» или что-то вроде этого.
Изменение буквы раздела, запуск утилиты для проверки диска из его свойств также невозможны. Возможно только форматирование, но не спешите этого делать, иначе все ваши файлы будут удалены.
Если же NTFS «превращается» в RAW на системном разделе, при включении компьютера выдаётся ошибка загрузки, чаще всего «Operating System not found» или «Reboot and selеct proper boot device».
Восстановление томов RAW
Успех лечения ошибки зависит от характера и степени повреждения данных, отвечающих за определение Windows типа файловой системы.
Универсального способа решения проблемы не существует, но в большинстве случаев восстановить нормальное чтение NTFS помогает встроенная утилита chkdsk, запущенная с параметром /f из командной строки.
В других случаях помогают специализированные программы для восстановления томов, например, TestDisk.
Для этого в запущенной от имени администратора командной строке необходимо выполнить команду chkdsk D: /f и дождаться полной проверки диска.
В случае повреждения системного раздела жёсткий диск желательно подключить к другому компьютеру и проверить его chkdsk, но также для проверки и исправления ошибок можно воспользоваться любым загрузочным диском с Windows, не забывая, однако, что буквы разделов в среде восстановления будут отличаться. Например, логический диск C будет иметь букву D.
Если причиной появления RAW стали незначительные повреждения файловой таблицы MFT, вероятнее всего, что систему удастся восстановить и после исправления ошибок утилитой chkdsk она загрузится в обычном режиме. Если к неверным записям MFT добавятся повреждения загрузчика, стоит также в консоли выполнить следующие команды восстановления:
bootrec.exe /FixMbrbootrec.exe /FixBoot
Примечание: данный способ восстановления загрузки может оказаться нерабочим для компьютеров, работающих в режиме UEFI.
Что касается пользовательских файлов на несистемных томах RAW, то они обычно остаются целыми и после реконструкции в NTFS прекрасно читаются.
Тем не менее, риск случайного повреждения данных при реконструкции RAW утилитой chkdsk или другими программами всё же имеется.
Поэтому если данные имеют особую ценность, перед тем как приступать к исправлению основной ошибки, попробуйте выполнить восстановление данных с помощью специализированных программ вроде R-Studio.
После этого проблемный раздел можно будет просто отформатировать и перенести на него восстановленные данные.
Как исправить неполадку
Давайте разберем классический пример, в котором, вполне вероятно, вы сможете увидеть ситуацию со своим накопителем.
Касательно USB-флешек, может случится такая ситуация, при которой компьютер перестает распознавать логические разделы диска и даже CHKDSK оказывается бессилен помочь в восстановлении файловой системы RAW на внешнем накопителе. Возможно, форматирование и решило бы вопрос, но не в ситуации, когда информация на диске крайне важна для пользователя и ее ни в коем случае нельзя терять. Это касается всех накопителей информации, будь то USB-флешка или жесткий диск.
Обычно когда USB или другие устройства хранения информации становятся RAW, основным решением вопроса, как это говорилось выше, является полное форматирование диска, поскольку CHKDSK не работает с накопителями, имеющими данный статус.
Воспользуйтесь следующей инструкцией для устранения неполадки.
Шаг 1. Восстановление данных с RAW, USB или SD-карты.
Для восстановление данных устройства хранения RAW, вам потребуется помощь специализированного программного обеспечения. Starus Partition Recovery станет отличным выбором и поможет вам в два щелчка перейти от вопроса к его непосредственному решению. Программа проведет глубокое сканирование любого выбранного вами физического диска и устранить имеющиеся в них логические ошибки.
1. Если у вас неполадка на USB или SD-карте, подключите их к компьютеру. Запустите Starus Partition Recovery и найдите устройство RAW, которое необходимо просканировать.
2. В зависимости от выбранного вами режима, Быстрое сканирование или Полный анализ, будет проведена проверка компьютера, которая поможет обнаружить потерянные и скрытые файлы на RAW. Разница режимов заключается в количестве информации, которая будет обнаружена. Полный анализ поможет найти гораздо больше данных.
3. Софт предлагает пользователю предварительный просмотр найденной информации и ее восстановления с устройства RAW (выборочно или полностью). Чтобы восстановить важные данные, выделите необходимые файлы, кликните по любому из них правой кнопкой мыши и нажмите клавишу Восстановить.
4. Starus Partition Recovery представляет широкие возможности по сохранению файлов.
Вы можете:
Сохранить данные на жесткий диск.
Произвести запись на CD/DVD.
Создать виртуальный образ ISO.
Загрузить по FTP.
Завершите процесс экспорта данных в удобном формате в удобное вам место.
Шаг 2. Исправление неполадки “CHKDSK недоступен для дисков RAW, USB и SD-карт”.
После восстановления данных с диска, самое время перейти к исправлению причины ошибки по которой компьютер не может считывать информацию устройства.
Метод первый. Запустите проверку на наличие ошибок для исправления неполадки CHKDSK.
- 1. Откройте проводник Windows и щелкните правой кнопкой мыши по диску, который нужно восстановить и выберите Свойства.
- 2. Теперь перейдите во вкладку Сервис, она доступна в верхнем меню.
- 3. Нажмите на клавишу Проверить для запуска утилиты.
Подождите пока завершится процесс сканирования и после вы вновь сможете пользоваться функционирующим диском.
Метод второй. Альтернативный способ восстановления диска.
Еще один не менее эффективный способ форматирования диска или флешки — восстановление при помощи командной строки. Проследуйте по приведенным ниже пунктам для исправления ошибки RAW:
- 1. Введите в командной строке diskpart.
Это утилита, управляющая дисковым пространством. - 2. Далее наберите list disk.
Перед вами появится список всех дисков. Выберите нужный. - 3. Наберите select disk N.
Здесь под N мы обозначили условное число, которое соответствует номеру диску. Вы можете поставить то, которое подходит в вашем случае. - 4. Напишите attributes disk clear readonly.
Данная команда произведет очистку атрибутов. - 5. Введите clean.
Команда проведет очистку флешки или диска, который вы сканируете. - 6. Наберите create partition primary.
Эта команда создаст первичный раздел на диске. - 7. И наконец можно ввести format fs=ntfs или же fs=fat32, если есть нужда во второй файловой системе.
Можете еще попробовать провести быстрое форматирование при помощи команды:format fs=ntfs quick.
Шаг 3. Форматирование и перезагрузка RAW-диска.
После восстановления логически поврежденных секторов и восстановления файловой системы диска RAW, воспользуйтесь следующей инструкции для сброса и форматирования RAW в NTFS.
- 1. Подключите диск с файловой системой RAW к вашему ПК.
- 2. Откройте проводник, щелкните правой кнопкой мыши по требуемому диску и нажмите на клавишу Форматировать.
- 3. Сбросьте RAW на систему NTFS или FAT32 и нажмите ОК для подтверждения операции.
По завершению процесса, ваш носитель будет готов к использованию