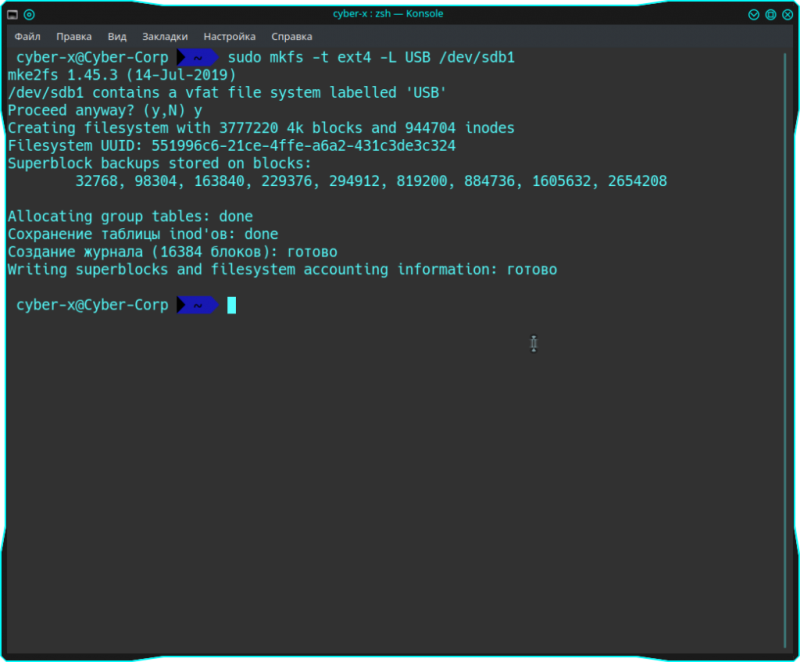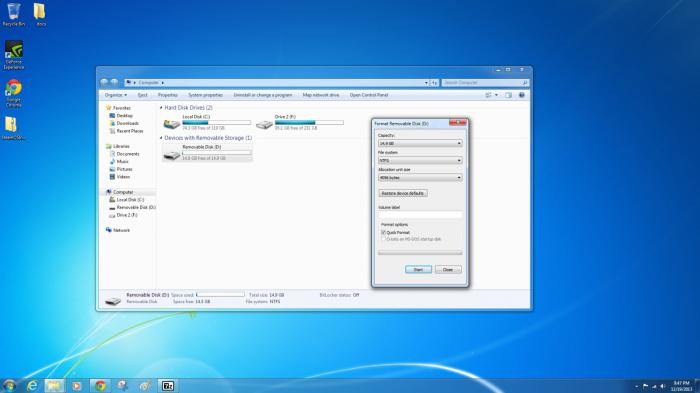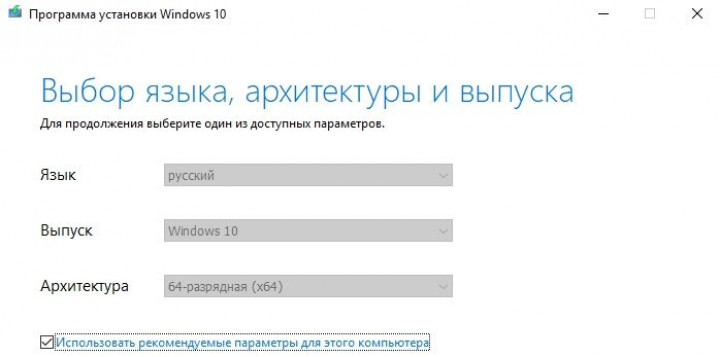Файловая система для флешки fat32, ntfs или exfat
Содержание:
- CSS Grid (Сетка)
- Лицензирование
- Так что же выбрать?
- Файловые системы Windows
- exFAT и FAT32
- Восстановление FAT разделов с помощью Magic FAT Recovery
- FAT32
- Особенности
- How to change exFAT to NTFS in Windows 10/8/7?
- Форматировать USB-флешку в командной строке
- Что такое файловая система NTFS?
- Технические особенности
- position: static;
- Другие реализации
- Подводим итоги
CSS Grid (Сетка)
Лицензирование
Лицензионный статус сначала был не определён. Однако Microsoft успешно запатентовала файловую систему FAT, и в феврале 2009 года подала в суд на компанию TomTom, обвиняя её в нарушении патента.
Существует также сторонняя реализация exFAT для Windows XP / Windows Server 2003, однако она предназначена для непосредственной интеграции в дистрибутив продукта без возможности ручной установки драйвера. Данный порт выполнен на базе драйвера Windows Vista.
В декабре 2009 года Microsoft начала лицензировать файловую систему exFAT для сторонних производителей.
exFAT использовалась для sd карт на Android устройствах (ОС которых работает на ядре Linux). Производители реализовали драйвер exFAT для linux ядра, оставив код драйвера закрытым, но некто опубликовал этот код на сайте GitHub. Опубликованный код считался украденным у компании Samsung, до тех пор пока в этом коде сообщество нашло фрагменты кода защищённого GPL лицензией, что требовало раскрытия всех исходников, иначе это было воровство у сообщества со стороны компании Samsung. Через некоторое время компания Samsung выпустили код exFAT под GPL лицензией.
Так что же выбрать?
Как вы могли заметить, все три файловые системы имеют свои минусы и плюсы, а также условия, при которых можно добиться их комфортного использования. Исходя из этого невозможно выбрать одну из них, чтобы она была универсальной для всех случаев жизни, а стоит иметь ввиду где и когда пригодится каждая. Итак:
- FAT32 — подойдет для внешних носителей информации объемом до 32GB, если планируется их использование не только в связке с персональными компьютерами под управлением Windows, MacOS и FAT32, но и со смартфонами, а также иными видами мультимедийной электроники. При этом максимальный объем предполагаемых файлов не должен превышать 4GB.
- NTFS — подойдет как для внутренних дисков, так и внешних накопителей персонального компьютера, который будет работать под управлением любой из операционных систем семейства Windows.
- exFAT — подойдет как для внутренних дисков, так и для внешних накопителей, которые планируется использовать с любыми операционными системами. Однако заранее стоит уточнить — работают ли иные устройства, такие как игровые консоли и телевизоры с данной файловой системой.
Также стоит учитывать, что зачастую операционные системы не предоставят вам выбора при их установке, либо при подключении нового внешнего носителя. В таком случае просто используйте те флешки и жесткие диски, которые не планируете применять где-либо еще.
Файловые системы Windows
В начале истории персональных компьютеров (думаю, в эпоху текстовых DOS-боксов и дискет) единственной используемой файловой системой была FAT12. С появлением жестких дисков, способных хранить несколько мегабайт данных (да, именно мегабайт, а не гигабайт!) была разработана новая версия FAT под названием FAT16. Под эту файловую систему и разрабатывался Windows 95, получив лишь «апгрейд» в виде поддержки более длинных имен файлов. В Windows 98 Microsoft добавили поддержку еще одной новой версии FAT под названием FAT32 для поддержки больших жестких дисков (да, к тому времени мы уже начали измерять дисковое пространство в гигабайтах).
В параллельной вселенной Windows NT Microsoft все время использовала файловую систему новых технологий, или NTFS. Windows NT 4, Windows 2000, а затем Windows XP, Vista, Windows 7, 8, 8.1 и новые Windows 10 используют NTFS.
В еще одной параллельной вселенной – вселенной съемного хранилища вы можете выбирать между универсальным FAT32 (при этом столкнувшись с его ограничением в размерах файлов в 4 ГБ) и более новым, но не так широко поддерживаемым (из-за ограничений по лицензированию) exFAT. Кстати, exFAT используется в качестве файловой системы по выбору на всех картах SDXC емкостью 64 ГБ и более.
Итак, в настоящее время у нас есть три различных семейства файловых систем: древняя, но все же широко применяемая FAT32, новая NTFS и свежеразработанная, оптимизированная на основе Solid ExFAT. Какую из этих файловых систем использовать, и когда? И каковы различия между ними?
exFAT и FAT32
При тестировании на Windows 7 показала такую же производительность, как и FAT32, однако NTFS все таки немного быстрее. Заменит ли exFAT FAT32? Вероятно, это произойдёт только после массового переходу на Windows 7 или более новые версии Windows. Для потребителей же основное преимущество exFAT будет заключаться в преодолении файловых ограничений FAT32 (увеличение размера файла в exFat).
Нужно не забывать так же, что файловая система exFAT требует более новой версии ОС (может потребоваться апгрейд железа), а также тот факт, что на старых устройствах (фотоаппараты, mp3-плееры) exFAT может просто не поддерживаться.
Восстановление FAT разделов с помощью Magic FAT Recovery
FAT32
Из ныне используемых и распространенных это самая старая файловая система, которая в современных реалиях имеет массу ограничений, но все же отличается рядом достоинств, благодаря которым ее до сих не списывают со счетов.
Так, из минусов можно отметить, что максимальный размер файла, который можно загрузить на накопитель, использующий FAT32, имеет всего 4GB, а операционная система Windows не способна осуществить форматирование в данном формате, если объем накопителя превышает 32GB. То есть если ваша флешка имеет 64GB, то данный вариант для форматирования в Windows вам просто не будет предложен. Также, FAT32 не подходит, если есть планы использовать носитель для установки на него операционной системы, так как на программном уровне возникнет масса ограничений, поэтому даже не пытайтесь приспособить ее для этих целей.
Но вспомним о возрасте данной файловой системы, ведь именно благодаря ему она сильно распространена, что в свою очередь повлекло за собой умение работать с ней абсолютно у всех устройств, таких как персональные компьютеры, планшеты, смартфоны, игровые консоли, а также телевизоры и автомобильные магнитолы. Кроме того, если очень хочется, используя любую другую операционную систему отличную от Windows, можно использовать FAT32 на любом накопителе объемом до 8TB. И главное, что Windows будет взаимодействовать с такого рода носителем без каких-либо явных проблем, исключая потерю производительности, что опять же не столь критично, учитывая максимальное ограничение на размер файла.
Особенности
Технические характеристики, особенности и требования файловой системы exFAT включают в себя следующие:
- Предельный размер файла 16 EIB — 1 байт (в противном случае ограничивается максимальным размером объема 128 ПИБ — 1 байт), повышен с 4 Гб — 1 байт в стандартном FAT32 . Таким образом, для типичного пользователя обеспечили полную совместимость между платформами Windows и OS X для файлов свыше 4 Гб.
- Масштабируемость до больших размеров диска: ок 128 PiB максимум, 512 TiB рекомендуется максимум, поднятый из 32-битного значения (2 TiB для размера сектора 512 байт) стандартных FAT32 разделов.
- Поддержка до 2,796,202 файлов в каталоге. Microsoft документы предел 65534 файлов в подкаталоге для их реализации с файловой системой FAT32, но и другие операционные системы не имеют специального ограничения на количество файлов в директории с файловой системой FAT32 , Реализации с файловой системой FAT32 в других операционных системах позволяют неограниченное количество файлов до количества доступных кластеров (то есть до 268,304,373 файлов на томах без длинных имен файлов).
- Максимальное количество файлов на томе 2 32 — 11 (по сравнению с примерно 2 28 — 11 в стандартной файловой системе FAT32)
- Свободное распределение пространства и удаление улучшена производительность за счет введения свободного пространства растрового изображения.
- Отметка зернистость 10 мс для создания и модифицированными раз (но не так хорошо, как 0,1 мс файловой системой NTFS).
- Отметка зернистость для времени последнего доступа к двойной секунд (FAT была только дата)
- Дополнительная поддержка UTC меток времени (начиная с Vista SP2).
- Дополнительная поддержка списков контроля доступа (в настоящее время не поддерживается в ОС Windows Desktop / Server версий).
- Дополнительная поддержка TexFAT , стандарт транзакционной файловой системы (необязательно WinCE активирована функция, функция не поддерживается в версиях / Server Windows Desktop).
- Граница выравнивания смещения для таблицы FAT
- Граница выравнивания смещения для области данных
- Проводка для OEM Определяемые параметры для настройки файловой системы для конкретных характеристик устройства.
- На диске хранения длины файла правильные данные (VDL) за счет использования двух различных длин полей, которые могут быть использованы для предварительно выделить файл.
- Кластер размером до 32 Мбайт.
- Целостности метаданных с контрольными суммами
- Шаблон на основе структуры метаданных
- Удаление физического «.» и «..» элементы каталога, которые появляются в подкаталогах
- EXFAT не поддерживает короткие (формат 8.3) имена файлов
- Windows XP требует обновления KB955704 для установки и Windows Vista требуется установить его SP2.
- Windows Vista не может использовать EXFAT приводы для ReadyBoost . Windows 7 снимает это ограничение, позволяя ReadyBoost кэширует больше 4 Гб.
- Стандартная реализация EXFAT не Журнализированная и использует только одну таблицу размещения файлов и свободного пространства карты. FAT файловой системы используется вместо чередуя таблицы, как это допускается восстановление файловой системы, если носитель был извлечен во время записи (который часто встречается на практике со сменными носителями). Необязательный TexFAT компонент добавляет поддержку для дополнительных таблиц резервного копирования и карты, но может не поддерживаться.
Сравнение с NTFS
ExFAT можно считать конкурентом NTFS на системах с ограниченной вычислительной мощности и памяти. Кроме того файловую систему NTFS на флэш-картах использовать очень неудобно и неэффективно (падает скорость работы и уменьшается срок службы флеш памяти), и именно ExFAT будет идеальной файловой системой для таких устройств.
How to change exFAT to NTFS in Windows 10/8/7?
Although there are many disk formatting tools that allows you to directly convert FAT32 to NTFS without losing any data, there is not any exFAT to NTFS converter available by far. Therefore, to convert exFAT to NTFS in Windows 10/8/7 to make the drive readable and usable by some specific devices that only recognize NTFS, you need to format it again. There are 4 methods for that.
To convert exFAT to NTFS without losing data, please back up the partition first. For this, you can make use of the free AOMEI Backupper software.
Method 1. Format exFAT to NTFS through File Explorer
Insert the USB drive to your PC and make sure it is detected, then take the following steps:
1. Open the File Explorer, right-click the USB drive and select “Format…” from the drop-down menu.
2. Choose “NTFS” under file system tab, tick “Quick Format” and click “Start” to begin formatting the drive to NTFS.
Method 2. Format exFAT to NTFS using Disk Management
Disk Management works as an excellent Windows native tool to manage the disk, now you can use it to format partition from exFAT to NTFS.
Open Disk Management by right-clicking “This PC”—> Manage —> Disk Management. Then, right-click the USB drive, hit“Format..”, choose “NTFS” from File System option.
Method 3. Convert exFAT to NTFS via command prompt
For some computer experts, using command prompt is a quite popular way to convert exFAT to NTFS. But when you open Command Prompt and type: convert E: /FS: NTFS (replace E: with your drive letter), you’ll get an error message saying: CONVERT is not available for EXFAT drives.
In order to change file system from exFAT to NTFS, you have to turn to a different syntax: format. Here is the guide on how to format hard drive using command prompt:
1. Press Windows+R simultaneously to open Run. Input cmd and hit Enter, right click the Command Prompt icon and select Run as administrator.
2. Type: format E: /FS: NTFS (replace E: with your drive letter) and hit Enter.
Basically, the formatting process won’t take a long time.
Method 4. Change exFAT to NTFS with free partition manager
If you fail to convert exFAT to NTFS via the above methods for no reason, you can turn to a free partition manager: AOMEI Partition Assistant Standard. This freeware can force format hard drive successfully even when the disk partition is damaged or write-protected due to a corrupted file system. Apart from formatting drive, it offers many other advanced functions including cloning partition to another drive, creating partition, merging partitions, moving partition and more.
Download Freeware
Win 10/8.1/8/7/XP
1. Download the free exFAT to NTFS converter software. Then install and run it to enter the main interface, right click the partition you want to change from exFAT to NTFS. Select «Format Partition» from the given list.
2. In the mini window, choose “NTFS” and click «OK» to continue.
3. Click “Apply” and then «Proceed» in the main interface to complete formatting.
After you finish the conversion from exFAT to NTFS, you can restore the backups you have made before to the hard disk partition now.
Форматировать USB-флешку в командной строке
Обратите внимание! Форматирование флешки в NTFSв командной строке (при помощи утилиты convert) позволяет изменить файловую систему устройства без потери данных. Этому процессу больше подойдет слово «конвертация» чем «форматирование»
Итак, для начала нужно подключить носитель к компьютеру.
Заглянув в «Мой компьютер», можно обнаружить его иконку, под ней указана метка тома, присвоенная диску системой. В данном случае это (F:).
По ряду причин и факторов, метка тома может быть разной. Во всяком случае, её нужно запомнить. Далее потребуется командная строка.
Открывается она в разных версиях операционных систем разными способами.
Windows 7:
Чтобы получить доступ к интерпретатору команд , можно использовать тот же метод, что и для предыдущей ОС.
В меню «Пуск», в папке «Стандартные» также предусматривается возможность открытия командной строки.
Windows 8 :
В открытую командную строку нужно вписать следующий запрос: convert F: /FS:NTFS. На месте «F:» нужно вписать метку тома съемного диска, которая была запомнена ранее.
После нажатия «Enter» начнется конвертация файловой системы.
Никакие данные в процессе потеряны не будут. По завершении получится нечто подобное:
Как видим система изменена с FAT32 на NTFS:
А данные при этом все на месте:
С этой задачей сталкиваются когда нужно записать на 8 гиговую (или более) usb флешку файл размером больше 4 гигабайт. При записи такого файла выходит сообщение что на носителе не хватает места, но на самом деле места на флешке достаточно. Причина тому файловая система FAT в которую чаще всего отформатированы USB драйвы.
В файловой системе FAT не может существовать файла размером более 4 гигабайт. К примеру с таким раскладом у нас не получится записать 9 гиговый *mkv фильм на usb-флешку и посмотреть на . В файловой системе NTFS нет ограничения на размер сохраняемого файла и форматирование флешки в систему NTFS решит проблему.
Да вот незадача: Windows XP не позволяет это сделать. С этим и не справляется Norton Partition Magic. Но мы не будем скачивать какие то программы, а пойдем в обход:
Что такое файловая система NTFS?
Для своих новых систем Microsoft разработала новую файловую систему — New Technology File System или NTFS. Она появилась в 1993 году, в Windows NT 3.1. NTFS сняла многие ограничения на размеры файлов и диска. Ее разработка началась еще в далеком 1980 году, в результате объединения Microsoft и IBM для создания новой файловой системы с улучшенной производительностью.
Но сотрудничество компаний продлилось недолго, и IBM выпустила HPFS, которая использовалась в OS/2, а в Microsoft создали NTFS 1.0. Максимальный размер одного файла в NTFS может достигать 16 экзабайт, а это значит, что в ней поместятся даже самые большие файлы.
NTFS 3.1 была выпущена для Windows XP и получила множество интересных улучшений, таких как поддержку уменьшения размера разделов, автоматическое восстановление и символические ссылки, а максимальный размер диска с файловой системой увеличен до 256 ТБ. Это несмотря на максимальный размер файла в 16 Эб.
Из других интересных функций, которые были добавлены позже можно отметить отложенную запись на диск, поддержка дефрагментации, настройка дисковых квот, отслеживание ссылок и шифрование на уровне файлов. При всем этом, NTFS сохраняет совместимость с прежними версиями.
Сейчас это журналируемая файловая система, все действия с файлами заносятся в специальный журнал, с помощью которого файловая система может быть очень быстро восстановлена при повреждениях. NTFS поддерживается в Windows XP и более поздних версиях. Если сравнивать fat или ntfs, то последняя в Linux поддерживается не полностью, возможна запись и восстановление при повреждениях, а в MacOS поддерживается только чтение.
Технические особенности
Предварительное резервирование файлов в кластере
Как и NTFS,exFAT можно предварительно выделяет место на диске для файла, просто отмечая произвольное пространство на диске как «выделено». Для каждого файла exFAT использует два отдельных 64-битовых поля в каталоге: действительная длина блока данных (VDL), которая указывает на реальный размер файла, и физическую длину данных.
Метаданные и контрольные суммы
exFAT разрешает использование метаданные посредством использования контрольных сумм. В настоящее время существует три контрольные суммы. Volume Boot Record (VBR) представляет собой область рамером в 12 сектором, который содержит загрузочные записи, блок параметров BIOS (BPB), параметры OEM и контрольная сумма сектора. (Есть два региона типа VBR, основной VBR и резервный VBR). Сектор контрольных сумм является контрольной суммой предыдущих 11 секторов, за исключением трех байтов в загрузочном секторе. Это обеспечивает целостность VBR путем определения, если VBR был изменен. Наиболее распространенной причиной может быть вирус в загрузочном секторе, но он также может повредить и VBR. Вторая контрольная сумма используется для UPCASE таблицы. Это статическая таблица и никогда не должны измениться. Любое повреждение в таблице приведет к ошибке обнаружения файла, поскольку эта таблица используется для преобразования имен файлов в верхний регистр при поиске. Третья контрольная сумма находится в наборах файлов каталога. Несколько записей каталога используются для определения одного файла, и это называется набор файлов. Этот файл имеет набор метаданных, включая имя файла, временные метки, атрибуты, адрес первого кластера расположения данных, длины файлов, а также имя файла. Контрольная сумма берется по всему множеству файлов и ошибка в выборе нужного файла может произойти, если набор файлов каталога был случайно или намеренно изменен. Когда файловая система смонтирована, и проводится проверка целостности, эти хэши проверяются. Вмонтирование также включает в себя сравнение версии exFAT файловой системы драйвером, чтобы убедиться, что драйвер совместим с файловой системой, который он пытается смонтировать, и убедиться в том, что все из требуемых записей каталогов на месте (например, запись каталога для Upcase таблицы и распределения Bitmap требуются для того чтобы файловая система работала). Если какой-либо из этих проверок не дает положительного результата, файловая система не устанавливается, хотя в некоторых случаях она может быть смонтирована только для чтения.
Файловая система обеспечивает расширяемость с помощью шаблонов на основе определений метаданных с использованием основных макетов и общие закономерности.
position: static;
Другие реализации
exFAT была проприетарной файловой системой до 2019 года, когда Microsoft выпустила спецификацию и разрешила участникам OIN использовать свои патенты. Этот недостаток документации наряду с угрозой судебного процесса о нарушении патентных прав, как это произошло ранее, когда Microsoft подал в суд на различные компании по поводу патента на длинное имя файла VFAT (до истечения срока его действия), препятствовал разработке бесплатных драйверов с открытым исходным кодом для exFAT и привел до ситуации, когда дистрибутивы Linux не могли даже сказать пользователям, как получить драйвер exFAT. Соответственно, официальная поддержка exFAT фактически ограничивалась собственными продуктами Microsoft и продуктами лицензиатов Microsoft. Это, в свою очередь, препятствовало принятию exFAT в качестве универсального формата обмена, поскольку поставщикам было безопаснее и проще полагаться на FAT32, чем платить Microsoft или рисковать судебным преследованием.
Функциональная совместимость требует, чтобы определенные результаты были достигнуты определенным, предопределенным способом ( алгоритмом ). Для exFAT это потенциально требует, чтобы каждая реализация выполняла определенные процедуры точно так же, как реализация Microsoft. Некоторые процедуры, используемые при реализации Microsoft, запатентованы, и эти патенты принадлежат Microsoft. Лицензию на использование этих алгоритмов можно приобрести у Microsoft, и некоторые компании, включая Apple , и Samsung , сделали это. Однако в экосистеме с открытым исходным кодом пользователи обычно реагируют на нежелание поставщиков платить за патентные лицензии, приобретая для себя реализацию из неофициальных источников. Например, это то, что произошло с LAME, когда патенты на MP3 были еще действительны. (В качестве альтернативы, пользователь может решить, что функция для него не важна.)
Независимо от того, открыт ли исходный код или нет, Microsoft заявила, что «лицензия требуется для реализации exFAT и использования ее в продукте или устройстве». Нелицензионное распространение драйвера exFAT возлагает на дистрибьютора ответственность за финансовый ущерб, если будет установлено, что драйвер нарушил патенты Microsoft. Хотя патенты могут не иметь исковой силы, это может быть определено только в рамках судебного процесса, который требует больших затрат времени и средств. Также может быть возможно достичь желаемых результатов без нарушения патентов Microsoft. ср. В октябре 2018 года Microsoft выдала участникам Open Invention Network 60 000 патентов на системы Linux, но в то время патенты exFAT изначально не включались. Однако внутри Microsoft велась дискуссия о том, следует ли Microsoft разрешить exFAT в устройствах Linux, что в конечном итоге привело к тому, что Microsoft опубликовала официальную спецификацию для открытого использования и передала OIN патенты exFAT в августе 2019 года.
FUSE -На реализацию под названием плавкой ExFAT или ExFAT предохранитель, с поддержкой чтения / записи доступна для FreeBSD , несколько Linux дистрибутивов, и более ранние версии Mac OS X . Он поддерживает TRIM. Реализация exFATFileSystem, основанная на fuse-exfat, доступна для AmigaOS 4.1 . Также была выпущена реализация ядра Linux, написанная Samsung Electronics . Первоначально он был выпущен на GitHub непреднамеренно, а затем официально выпущен Samsung в соответствии с GPLv 2 в 2013 г. (Этот выпуск не делает exFAT бесплатной, поскольку лицензирование Samsung не отменяет патентные права Microsoft.)
Запатентованные решения для чтения / записи, лицензированные и производные от реализации exFAT от Microsoft, доступны для Android , Linux и других операционных систем от Paragon Software Group и Tuxera .
XCFiles (от Datalight ) — это проприетарная полнофункциональная реализация, предназначенная для переносимости на 32-разрядные системы. Rtfs (от EBS Embedded Software) — это полнофункциональная реализация для встраиваемых устройств.
Для DOS доступны два экспериментальных неофициальных решения. Загружаемый драйвер USBEXFAT требует стек USB Panasonic для DOS и работает только с USB-накопителями; исполняемый файл EXFAT с открытым исходным кодом является средством чтения файловой системы exFAT и требует для работы расширителя HX DOS . Не существует собственных драйверов для DOS реального режима exFAT, которые позволяли бы использовать тома exFAT или загружаться с них.