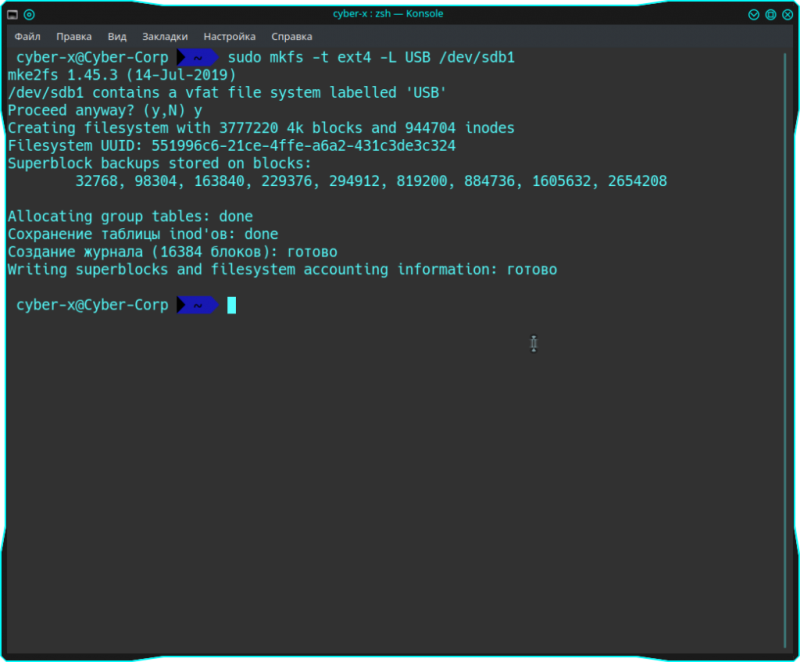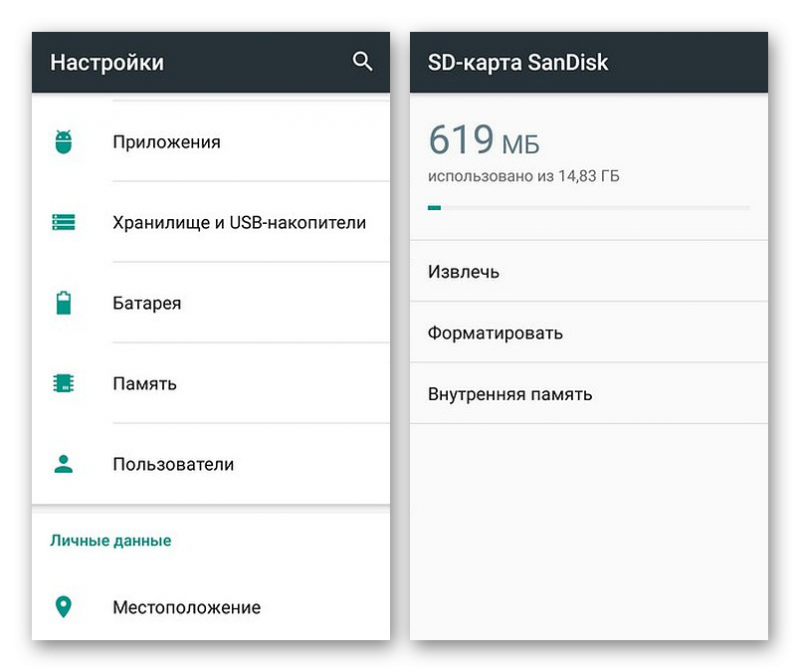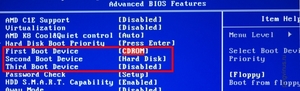Как форматировать флешку в fat32 или ntfs? характеристики файловых систем
Содержание:
- Переформатирование карты с сохранением данных
- Третий способ
- NTFS, FAT32 и exFAT — какую выбрать файловую систему при форматировании и в чем их разница.
- Файловая система FAT32
- Файловая система NTFS
- Файловые системы Windows
- NTFS
- FAT32
- Восстановление FAT разделов с помощью Magic FAT Recovery
- Программа для форматирования флешки HP USB Disk Storage Format Tool
- Файловая система FAT16, FAT32 – история и особенности
- Ссылки
- Первый способ
- «Письма к Джульетте», 2010
- Часто задаваемые вопросы
- NTFS
- NTFS
- Процесс записи
- Навигация по записям
- NTFS
Переформатирование карты с сохранением данных
Процесс конвертации флешки без потери информации выполняется аналогичным способом через командную строку, но с использованием другой команды:
- D: — буквенное обозначение диска, которое присвоено флеш-накопителю;
- /FS:NTFS — необходимая файловая система;
После нажатия Enter начнется переформатирование флешки, при этом все файлы на диске будут сохранены
Важное уточнение, что такой способ подойдет только для изменения FAT на NTFS. Провести обратную процедуру без удаления данных не получится
Также обратите внимание, что выполнения этой команды занимает иногда продолжительное время, поэтому дождитесь ее окончания, не закрывая командную строку
Третий способ
Преступаем к последнему варианту, как сделать NTFS флешку. Для начала, на жёсткий диск нужно сохранить все данные, имеющиеся на устройстве.
- HP USB Disk Storage Format Tool — необходимая для пользователя утилита, которую необходимо скачать, установить и запустить, после чего проделать следующие шаги.
- После открытия в полученном списке устройств выбрать нужное пользователю.
- Перед пользователем открывается новое окно, в котором он должен выбрать индивидуальный вариант, для ускорения процесса можно поставить галочку «Быстрое форматирование», после чего все важные файлы с накопителя будут удалены.
Ничего сложного в проведении подобных манипуляций нет, но некоторые люди путаются при выборе, и очень часто очищают свои накопители, что во многих случаях весьма плачевно. Перед проведением любых действий над USB-накопителям и требуется сперва скопировать всю информацию на жёсткий диск.
Изменение системы на NTFS позволит забыть о проблеме потерянных кластеров, повысит срок службы устройства и ускорит скорость его работы.
NTFS, FAT32 и exFAT — какую выбрать файловую систему при форматировании и в чем их разница.
Файловая система FAT32
FAT32 – довольно старая технология и методика каталогизации. Она была представлена в середине 1990-х годов и изначально разрабатывалась для работы с внешними носителями информации. Так, именно в эту файловую систему форматируются флешки, карты памяти стандарта microSDHC или SDHC, а также некоторые другие носители.
FAT32 подразумевает, что кремниевые ячейки в общем массиве делятся на кластеры размером 32 килобайта. Это вводит ряд существенных ограничений на использование носителя.
Так, FAT32 плохо работает с файлами малого объёма. 10-килобайтный документ, например, будет занимать на флешке все 32 килобайта. А 65-килобайтный – уже 96 КБ. Дело в том, что большие пакеты информации делятся на части по 32 КБ каждый и «распихиваются» по ячейкам.
Файловая таблица FAT32 не способна удержать большое количество записей. Поэтому максимальный размер тома, отформатированного в эту систему, составляет 32 ГБ. Как следствие, её бессмысленно использовать для разметки носителей ёмкостью 64 ГБ или более. В лучшем случае они будут разделены на два или несколько логических дисков, в худшем – большая часть полезного пространства просто потеряется.
И наконец, у неё есть ограничение на объём файла. Он не может составлять более 4 ГБ. Хочется перенести что-то более крупное – например, фильм или образ диска? Форматируйте во что-нибудь другое.
Казалось бы, у этой файловой системы одни недостатки. Зачем её тогда создали?
Дело в том, что FAT32 – идеальное решение для использования с мобильными устройствами. Для использования накопителя с ней не требуется затрачивать много оперативной памяти, даже 4-8 МБ будет более чем предостаточно. Электронные книги, MP3-плееры, портативные консоли – всё это имеет крайне мало RAM, и поэтому не сможет эффективно работать с некоторыми ФС.
Кроме того, она прекрасно работает с медленными, низкопроизводительными накопителями. Даже смартфон не потеряет в быстродействии, если установить в него отформатированную в этой ФС карту памяти.
Таким образом, FAT32 можно порекомендовать для использования с флешками и картами памяти, устанавливаемыми в мобильные устройства.
Файловая система NTFS
Файловая система NTFS, которая сейчас используется практически во всех компьютерах, особенно работающих под управлением «операционок» семейства Windows, была представлена в середине 1993 года. Разработала её компания Microsoft. И NTFS изначально создавалась именно для работы с «операционками» семейства Windows.
NTFS подразумевает размещение на накопителе главной таблицы разметки MFT. Именно в ней хранится информация о том, в каких конкретно ячейках размещается нужная информация. MFT может иметь сравнительно большой размер, однако это компенсируется высокооптимизированной работой с мелкими файлами.
Использование этой технологии подразумевает разделение диска на кластеры размером от 512 байт до 64 килобайт. Это также улучшает работу с разной «мелочью» на носителе – но может замедлять доступ к крупным, особенно при значительной фрагментации.
Кроме того, в ней решены проблемы длинных каталогов (со множеством вложенных папок и названием, содержащим более 64 символов). Они более не замедляют работу устройства.
И наконец, максимальный размер тома в NTFS – 2 ТБ. А ограничений на объём файла и вовсе не устанавливается.
Но она не лишена и минусов. Самый яркий из них – плохая работа с мобильными устройствами. Каталог переносится в оперативную память, так что компьютеру требуется не менее 64 МБ «оперативки» для работы с одним-единственным томом, отформатированным в эту ФС. Где всякие мобильные устройства вроде MP3-плееров или электронных книг возьмут столько RAM?
Кроме того, диски, отформатированные в NTFS, лучше не заполнять. После того, как пользовательские данные занимают более 80-90% от общего объёма, скорость работы устройства значительно снижается.
Достоинства
-
Максимальный том – 2 ТБ;
-
Нет ограничения на размер файла;
-
Нет потери производительности при работе с «длинными» каталогами;
-
Оптимизированная работа с мелкими файлами.
Недостатки
-
Не подходит для мобильных устройств;
-
Сильно нагружает оперативную память;
-
Теряет производительность при заполнении диска более чем на 80-90%.
Файловые системы Windows
В начале истории персональных компьютеров (думаю, в эпоху текстовых DOS-боксов и дискет) единственной используемой файловой системой была FAT12. С появлением жестких дисков, способных хранить несколько мегабайт данных (да, именно мегабайт, а не гигабайт!) была разработана новая версия FAT под названием FAT16. Под эту файловую систему и разрабатывался Windows 95, получив лишь «апгрейд» в виде поддержки более длинных имен файлов. В Windows 98 Microsoft добавили поддержку еще одной новой версии FAT под названием FAT32 для поддержки больших жестких дисков (да, к тому времени мы уже начали измерять дисковое пространство в гигабайтах).
В параллельной вселенной Windows NT Microsoft все время использовала файловую систему новых технологий, или NTFS. Windows NT 4, Windows 2000, а затем Windows XP, Vista, Windows 7, 8, 8.1 и новые Windows 10 используют NTFS.
В еще одной параллельной вселенной – вселенной съемного хранилища вы можете выбирать между универсальным FAT32 (при этом столкнувшись с его ограничением в размерах файлов в 4 ГБ) и более новым, но не так широко поддерживаемым (из-за ограничений по лицензированию) exFAT. Кстати, exFAT используется в качестве файловой системы по выбору на всех картах SDXC емкостью 64 ГБ и более.
Итак, в настоящее время у нас есть три различных семейства файловых систем: древняя, но все же широко применяемая FAT32, новая NTFS и свежеразработанная, оптимизированная на основе Solid ExFAT. Какую из этих файловых систем использовать, и когда? И каковы различия между ними?
NTFS
Эта система NTFS предназначена по умолчанию для Windows и начала работать начиная с Windows XP, она используется каждый раз, когда вы форматируете диск или переустанавливаете Windows. Ограничения по размеру для каждого файла и раздела больше теоретические и не вызывают беспокойства при ежедневном использовании системы.
NTFS предлагает ряд очень полезных и интересных функций: она поддерживает, например, разрешение на доступ к файлам, опции для резервного копирования и шифрование. Но NTFS имеет ограничения в плане совместимости. В рамках Windows проблемы практически отсутствуют, а OS X может только читать NTFS, но не записывать. Существуют также трудности среди игровых приставок: PlayStation не поддерживает NTFS, как и Xbox 360, в то время как Xbox One полностью совместим.
FAT32
Данная файловая система является самой старой, самой распространенной и самой надежной — именно она пришла на смену FAT16. Поэтому многие, решая форматировать флешку в FAT32 или NTFS, традиционно выбирают первый вариант.
Это тот редкий формат, который поддерживается всеми ОС и практически всеми игровыми консолями и прочими устройствами с USB. Но FAT32 ставит следующие ограничения: размер одного файла на диске не должен быть более 4 Гб, а одного раздела — не более 8 Тб.
На многих флешках, которые продаются в магазинах, по умолчанию установлена старая добрая FAT, чтобы данные накопители читались как современными, так и устаревшими устройствами. Для жестких дисков эта система сегодня совсем не годится — чтобы установить современную «Виндоуз», накопитель должен быть отформатирован как минимум в NTFS.
Ваш выбор — FAT32, если вы хотите получить флэш-диск, на который предполагается записывать не тяжелую информацию, и с которым может работать максимальное число разнообразных устройств.
Восстановление FAT разделов с помощью Magic FAT Recovery
Программа для форматирования флешки HP USB Disk Storage Format Tool
USB-Flash накопитель должен быть у каждого пользователя ПК. Благодаря флешке можно легко перебросить информацию с одного устройства на другое, сделать копию данных, установить операционную систему и т. д. Флешка имеет файловую систему, которая из-за неправильного отключения флешки может повредиться, и тогда потребуется выполнить ее форматирование. В данной статье я расскажу о способах форматирования usb-флешек, как это осуществляется при помощи консоли и сторонних программ. Также есть программы для форматирования жестких дисков советую вам с ними ознакомится. Так же форматирование позволяет удалить файлы без возможности восстановления.
Что представляет собой форматирование
Форматирование – это процесс изменения или создания служебной информации на накопителе, в которой указывается способ (формат) организации и хранения информации на нем. При форматировании все хранящиеся данные на флешке будут удалены.Форматирование производят с целью сменить файловую систему, улучшить скорость работы устройства, избавиться от вирусов, «заразивших» диск.
Виды форматирования
Вся информация, хранящаяся на HDD, переносном винчестере или флешке, предоставлена в виде комбинации нулей и единиц. Иначе говоря, она закодирована d двоичной системе. Участки данных собираются в файлы посредством служебной информации, хранящейся в определенном месте памяти жесткого диска или флешки. Если эта информация исчезнет, данные останутся на носителе, но они не будут видны операционной системе.
Существует всего два метода форматирования: полное форматирование и быстрое. Второй подразумевает удаление служебных данных, а сами файлы и папки в двоичном виде остаются на устройстве. Такую информацию можно легко восстановить с помощью специальных программ. Если в дальнейшем пользователь будет записывать новые файлы, новые участки информации будут перезаписывать старые. Полное форматирование подразумевает запись только нулей вместо прежней комбинации нулей и единиц. Такой подход позволяет удалить все данные с устройства безвозвратно.
Программа для форматирования флешки HP USB Disk Storage Format Tool
Это довольно простое приложение, которое позволяет отформатировать флеш-накопитель в одну из нескольких файловых систем (FAT, FAT32 или NTFS). Здесь есть опции, в которых можно указать способ форматирования (быстрое, полное), включить компрессию (сжатие) или создать загрузочную флешку MS DOS. Последняя может пригодиться для ПК, на котором возникли неполадки с ОС. Несмотря на английский язык, интерфейс очень прост и понятен любому. Также данное приложение распространяется абсолютно бесплатно.
Скачиваем программу для форматирования флешки. Установки программа не требует. Запускаем программу от имени Администратора далее выбираем флешку, файловую систему советую сразу форматировать в NTFS. Ниже можно написать метку и ставим галочку быстрое форматирование (Quick Format) и нажимаем Start.
Скачать программу для форматирования флешки — http://flashboot.ru/files/file/317/
Форматирование флешки через командную строку
Для этого нужно запустить командную строку от имени администратора и ввести команду.
format /fs:NTFS H: /q
NTFS — файловая система
H: — флешка
/q — Метка тома
В ОС Windows есть специальное приложение, позволяющее сменить тип файловой системы на устройстве, а данные при этом не теряются это позволяет записать файл большого размера на флешку. Скажем у вас флешка на 16 Гб и вы хотите записать на нее фильм в хорошем качестве который весит более 4 Гб у вас не получится так как все флешки отформатированы в Fat 32.
Для конвертации необходимо запустить консоль (комбинация клавиш Win+R, “cmd” в строке и нажать «ОК»).
Теперь нужно ввести команду в таком виде:
convert FLASH_NAME: /fs:FILE_SYSTEM_TYPE /nosecurity /x.
Вместо FLASH_NAME и FILE_SYSTEM_TYPE необходимо указать название диска флеш-накопителя и тип файловой системы соответственно. Конвертирование производится довольно быстро, а файлы и папки остаются на месте.
Существует много способов отформатировать флешку. При этом форматирование может быть выполнено как с сохранением пользовательской информации, так и с полной потерей ее. Не слишком удобным, но очень эффективным способом сменить тип файловой системы флешки и оставить при этом все данные является конвертация с помощью программы Convert.exe через командную строку.
Файловая система FAT16, FAT32 – история и особенности
Начнём повествование с файловой системы FAT16 (ещё её называют просто FAT) – она была создана преимущественно для операционной системы MS DOS, и её поддержка имелась в Windows 95 и Windows 98. Ограничение на максимальный размер одного файла равнялся 2 Гигабайтам. Ровно столько же мог быть максимальный размер раздела.
Господство FAT16 продлилось недолго, вскоре ей на смену пришла файловая система FAT32 – она являлась штатной для Windows 95 и Windows 98,хотя в целях совместимости, как уже говорилось выше, данные операционные системы поддерживали и FAT16.
В FAT32 максимальный размер файла равнялся уже 4 Гигабайтам. Т.е. количество файлов может быть любым, но размер любого из них не может превышать 4-х Гигабайт. А максимальный размер раздела мог составлять теоретические 8 Терабайт, однако в Windows он искусственно ограничивался. К примеру, в Windows 98 размер раздела не мог быть больше 137 Гигабайт.
У вас может возникнуть закономерный вопрос, почему по прошествии стольких лет в данную файловую систему можно отформатировать флеш накопители и жёсткие диски небольшого объёма. Ответ на этот вопрос ниже.
- Совместимость: FAT32 по сей день повсеместно поддерживается основными операционными системами: Windows, MacOS, Linux, различными автономными устройствами (приставками, MP3 плеерами, телефонами, смартфонами и т.д.) и встраиваемыми системами.
-
Ограничения: Если вы попытаетесь записать файл, размер которого больше 4 Гигабайт, то вы не сможете этого сделать и выскочит ошибка. Есть обходной путь решения данной проблемы.
Также имеются и ограничения по размеру раздела – хотя FAT32 теоретически поддерживает носители данных до 8 Терабайт, в Windows XP (и новее) вы не сможете отформатировать в FAT32 диск или раздел, размер которого больше 32 Гигабайт. Это ограничение было введено со стороны Microsoft в целях сохранения оптимальной производительности при работе с данной файловой системой.
-
Оптимальная сфера применения: на сегодняшний день данная файловая система с успехом используется на флеш дисках и накопителях, дабы обеспечить максимальную совместимость с самым широким классом устройств.
Ещё одним преимуществом является отсутствие избыточной записи\чтения «технических данных» в процессе взаимодействия с данной файловой системой. Для Flash дисков, у которых ресурс считывания\записи ячеек памяти ограничен, это, несомненно, благо.
Ссылки
Первый способ
Для успешного выполнения задачи требуется воспользоваться встроенной программой, которая предназначена для этих целей — Convert.exe. Подробные шаги:
- В первую очередь, пользователю придётся открыть командный интерпретатор, для этого в Пуске кликните —«Выполнить»— введите в пустое поле «cmd» — «ОК».
- Перед вами откроется командная строка, при необходимости нужно изменить языковую раскладку на латинскую.
- Далее необходимо продолжить строку, для этого введите convert<Буква накопителя>: /fs:ntfs / nosecurity /x (например, если накопителю присвоена буква E, то нужно ввести следующее —convertE: /fs:ntfs /nosecurity /x).
- Закрыть рабочее окно.
Как сделать FAT32 флешку? Тем же способом, только вместо /fs:ntfs ввести /fs:fat32, далее всё также.
«Письма к Джульетте», 2010
Часто задаваемые вопросы
На sd-карте могут находиться скрытые, служебные разделы или пространство размечено неправильно. Исправить можно любым дисковым менеджером или стандартной утилитой diskmgmt, создав новый раздел.
Даже после полного форматирования флешки файлы остаются. На флешке есть неудаляемый защищенный раздел, его видит программа AOMEI Partition Assistant.
- В первую очередь, проверьте ПК и съемные носители на вирусы. Иногда они создают защищенные папки, которые нельзя удалить обычным образом.
- Программа Unlocker удаляет папки, защищенные или занятые другими процессами.
Попробуйте отформатировать флешку приложением SD Formatter ( инструкция ).
Какой тип форматирования выбрать – быстрое или полное?
В типичных случаях форматирования, файлы удаляются с диска, а диск проверяется на наличие поврежденных секторов. Полное форматирование будет полезно для диагностики ошибок записи.
При быстром форматировании удаляются только файлы, а поиск не осуществляется. Поэтому используйте быстрый вариант, если у вас нет времени на проверку ошибок флешки.
Какой размер кластера указать в настройках?
Опция «Размер кластера» в настройках форматирования задает соответствующий размер. Файловая система записывает состояние каждого кластера: свободно или занято. После того, как файл или часть файла записывается в кластер, он переходит в состояние “занят” — независимо от того, есть ли доступное пространство.
Следовательно, крупные кластеры нецелесообразны с точки зрения использования пространства на флешке (диске).
С меньшими по размеру кластерами, однако, флешка замедляется, так как каждый файл разбивается на мелкие части. Копирование файлов занимает гораздо больше времени.
К счастью, ситуацию можно исправить с помощью программы форматирования флешек. Кроме того, оптимальный размер кластера зависит от предназначения USB-накопителя.
После сбоя флешка стала RAW. Программа AOMEI её видит и преобразует файлы в NTFS. Саму флешку не могу переформатировать с RAW в NTFS.
Можно конвертировать RAW через командную строку, утилитой Diskpart. Также советуем проверить диск на ошибки стандартной программой chkdsk, доступной в свойствах диска.
MicroSD 32gb. Могу просмотреть содержимое, но нельзя удалить и отформатировать. Применял разные программы для форматирования. Возможно ли исправить ее?
Снимите защиту от записи (переключатель расположен на карте памяти сбоку в виде кнопки). Это не единственный способ, см. также другие , например, через diskpart. Иногда форматирование недоступно из-за ошибок чтения, исправить их можно консольной утилитой chkdsk.
Имеется флешка Apacer AH223. Владелец зашифровал ее какой-то программой. Отформатировать ее не получается. Утилита HDD Low Level Format Tool не помогла.
- В diskpart введите «list disk» и нажмите «Enter».
- Выберите диск k» в командной строке, где «k» — номер диска для microSD
- Введите «clean all» и нажмите «Ввод».
- Подождите несколько минут, выйдите из консоли.
NTFS
Ограничения на размер жесткого диска, выставляемые NTFS, сегодня недостижимы — 2 000 000 Гб, так что, можно сказать, ограничений попросту нет. Первые 12% диска под управлением NTFS отводятся под основную таблицу файлов MFT (Master File Table). Она представляет собой каталог всех имеющихся файлов, причем файлы небольшого размера (100 байт) хранятся прямо в MFT — это заметно ускоряет доступ к ним. Для работы ФС очень важны первые 16 элементов MFT (указатели на системные файлы) и поэтому на диске хранится копия этих записей. В результате «снести» NTFS довольно непросто: система в состоянии обойти серьезные неисправности поверхности диска и пережить даже повреждение MFT (аналогичная ситуация для FAT закончилась бы фатально).
Каталог в NTFS представляет собой специфический файл, хранящий ссылки на другие файлы и каталоги. Его внутренняя структура подобна бинарному дереву, что позволяет в десятки раз сократить время поиска нужного файла (так называемый метод деления пополам). Чем больше файлов в каталоге, тем больше преимущество перед FAT32 при поиске.
Отказоустойчивость NTFS связана с тем, что работа с данными производится на основе транзакций — действий, совершаемых целиком и корректно или не совершаемых вообще.
Представим себе, что осуществляется запись данных на диск, и вдруг на середине процесса выясняется, что в том месте, куда мы решили записать очередную порцию данных — физическое повреждение поверхности. В этом случае транзакция записи откатывается целиком (отменить изменения можно благодаря журналу транзакций). Место помечается как сбойное, а данные записываются в другое место — начинается новая транзакция.
Разграничение прав доступа к файлам в NTFS далеко не всегда защищает от несанкционированного доступа к секретным данным. Злоумышленник может подключить ваш жесткий диск к другому компьютеру и без труда прочесть нужные файлы, поскольку ограничение прав доступа не распространяется за пределы вашей ОС. Поэтому в NTFS была введена дополнительная мера — шифрование данных на уровне файловой системы, что позволяет скрывать информацию более успешно.
Сжатие данных в NTFS тоже производится на уровне ФС, что позволяет работать с ними относительно быстро, распаковывая информацию «налету». Механизм сжатия чрезвычайно гибок — можно упаковывать даже половину файла, другую часть оставляя несжатой.
Имя файла может содержать любые символы, включая полный набор национальных алфавитов, так как данные представлены в Unicode (65535 разных символов).
NTFS
NTFS (new technology file system) — еще один продукт «Майкрософт». Работать с флэш-накопителем, отформатированным в этой системе, может в основном Windows, иногда — Linux. «Яблочная» техника сможет его только прочесть, а игровые приставки и вовсе не поддерживают (Xbox, PS). NTFS допускает размер одного файла на носителе большего размера, чем существующие на сегодня флэш-носители, а ограничение для раздела — 16 Eb!
Кроме того, файловая система подразумевает и следующие возможности:
- запись изменений для восстановления системы в случае краха;
- установление прав доступа к хранящимся файлам;
- дисковые квоты;
- шифрование и др.
Таким образом, форматирование съемного диска в этой системе не практично, т.к. она более заточена для жестких дисков и на работу с Windows, а не с другими ОС.
Процесс записи
Итак, запускаем программу. Сначала выбираем устройство, на которое и будет записываться установочный файл. Проводят это в меню, которое выпадает сверху.
После чего нужно подготовить саму флешку к процессу записи установочного файла, так как если просто скопировать установочный файл, то потом невозможно будет зайти в загруженный установщик системы, потому что загрузочный сектор
не установится на флешку. Чтобы его создать, необходимо нажать Bootice.
В окне «утилиты Bootice
», которое открылось, нажимаем на Process MBR
, после чего смотрим, есть ли крестик (галочка) на пункте Grub4Dos
(должна стоять). Далее жмем Install/Config
.
В окне «Config Grub for DOS
», которое появилось, жмем «Save to disk
», после чего вы увидите, как программа выдаст окошко, что загрузочная запись проведена успешно и была записана на ваш накопитель.
Теперь возвращаемся в окно Утилиты Bootice, где жмем «Process PBR» и проводим все те же операции, не изменяя ничего в окне, которое стоит последним. Нажимаем «Ок».
Теперь нужно только записать установочный файл на отформатированную флешку. Делаем это в окне программы, которое высвечивается сразу после запуска.
В нем нужно поставить отметку: для Windows XP — первый checkbox, для Vista (Seven) — второй чекбокс. Жмем кнопку «…» с иной стороны от поставленной галочки (крестика) и задаем нужный путь. Далее жмем «GO» и, соответственно, ждем, пока закончится процесс.
Навигация по записям
NTFS
Новейшая файловая система созданная microsoft и является современной структурой сегодняшнего дня практически для любого современного внутреннего жесткого диска, флешки или ssd-диска. NTFS-новая технология файловой системы. Система windows может быть установлена только на NTFS. Является по умолчанию для дисков с операционной системой, в связи с многофункциональностью. Она имеет все технологии microsoft: ведение журнала, ни одного ограничение по размерам файла, поддержка сжатие файлов, длинные имена, файл контроля доступа для админов сервера и многое другое. В домашних условиях это самый лучший вариант использования этой системы на дисках и флешках. Есть одна загвоздка, когда вы вставите флешку в Mac OS, информацию с флешки вы скопировать сможете, но изменить-нет.
Вывод:
Смотрите еще:
- Как снять защиту от записи с USB флешки и карт памяти
- Как закрепить папки на панели задач и начальном экране в меню пуск
- Как создать диск восстановления Windows 10
- Как сделать полную резервную копию Windows 10 и Windows 8.1
Загрузка комментариев