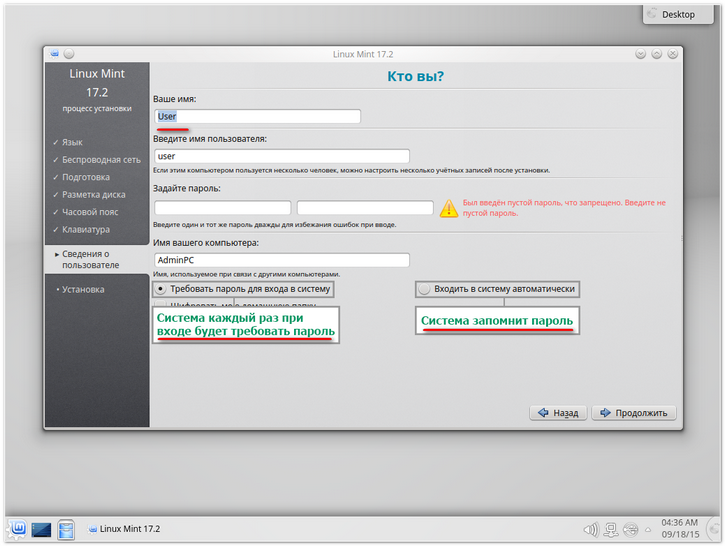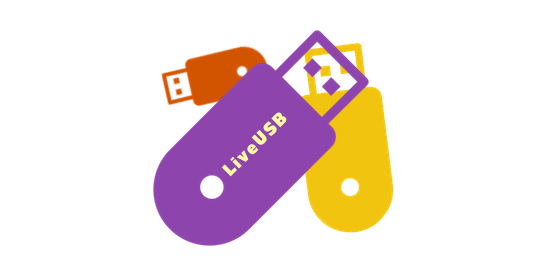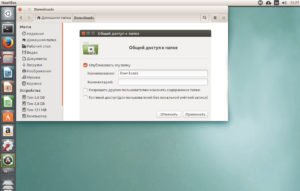Format usb drives in fat32 or ntfs format in arch linux
Содержание:
- Графическая утилита
- Законодательное регулирование
- Первый способ
- Как отформатировать флешку в Линукс Минт
- Инструмент GParted
- Форматирование из терминала
- Format USB drives In FAT32 Or NTFS Format In Arch Linux
- Форматирование флешки в Gparted
- Через графический интерфейс
- Форматируем флешку в Linux
- Устранение неполадок с форматированием
- Как форматировать флешку с помощью Disk
- Как форматировать флешку в Ubuntu
- Форматирование флешки в Linux с помощью терминала
- Что такое бесконтактный способ оплаты
- Форматирование флешки Linux различными способами
- Создание загрузочной флешки Windows
- Как сделать текст в редакторе Paint
- Writing to FAT32 as normal user
- Терминал
Графическая утилита
В состав многих дистрибутивов входит графическая утилита форматирования и набор драйверов для работы с популярными файловыми системами.
Открываем стартовое меню операционной системы и набираем начало названия в поисковой строке. При появлении совпадения щелкаем мышкой по выделенной рамкой области запуская утилиту.
В файловом менеджере можно воспользоваться контекстным меню. Кликнув мышкой по области с подключенным накопителем, открываем список действий. Выбираем в нем строку «Форматировать».
Интерфейс утилиты предельно простой и не содержит ничего лишнего. С помощью отмеченных цифрами «1» и «2» выпадающих списков выбираем флешку и указываем желаемый тип файловой системы. Доступный набор ФС зависит от используемого дистрибутива. В подсвеченное зеленым маркером поле вносим метку тома. Нажимаем обозначенную цифрой «4» кнопку.
Подтверждаем паролем наличие административных прав. Щелчок по кнопке «Аутентифицировать» запускает форматирование флешки.
Закрываем информационное окно и можем использовать заново смонтированный накопитель для записи.
Законодательное регулирование
В Конституции РФ обозначено гарантированное право каждого гражданина на труд. Иными словами, вести любую трудовую деятельность на приемлемых для себя условиях, учитывая свои же силы, возможности, желания. На государственном уровне эта гарантия реализована посредством создания службы занятости населения.
Основная функция службы занятости населения — это ведение деятельности по трудоустройству граждан, которые туда обратились. Законодательство говорит, что любой работодатель может, а некоторые даже имеют такую обязанность, информировать государственную службу занятости о наличии вакантных должностей. Одновременно с этим, эта организация имеет обязанности по ведению учета занятости граждан, а также выплате им полагающихся социальных пособий.
Первый способ
Для успешного выполнения задачи требуется воспользоваться встроенной программой, которая предназначена для этих целей — Convert.exe. Подробные шаги:
- В первую очередь, пользователю придётся открыть командный интерпретатор, для этого в Пуске кликните —«Выполнить»— введите в пустое поле «cmd» — «ОК».
- Перед вами откроется командная строка, при необходимости нужно изменить языковую раскладку на латинскую.
- Далее необходимо продолжить строку, для этого введите convert<Буква накопителя>: /fs:ntfs / nosecurity /x (например, если накопителю присвоена буква E, то нужно ввести следующее —convertE: /fs:ntfs /nosecurity /x).
- Закрыть рабочее окно.
Как сделать FAT32 флешку? Тем же способом, только вместо /fs:ntfs ввести /fs:fat32, далее всё также.
Как отформатировать флешку в Линукс Минт
Форматировать флешку возможно стандартными средствами Linux Mint. Приложение изначально входит в дистрибутив ОС. Оно поддерживает форматирование в следующих файловых системах:
- NTFS;
- FAT32;
- EXT4;
- exFAT (начиная с версии Linux Mint 19).

Программа находится в разделе «Стандартные» основного меню и называется «Форматирование USB-флеш-накопителя».

Приложение предложит заполнить метку тома (имя накопителя), выбрать нужное устройство и файловую систему, в которой будет произведен формат флешки. В Linux для выполнения данной операции потребуется ввести пароль администратора. По окончании на экран выведется сообщение об успешном завершении процедуры.
Как отформатировать флешку в Линукс через терминал
В терминале форматирование флешки выполняется утилитой mkfs. Она работает со всеми файловыми системами, поддерживаемыми в Linux. Пример выполнения mkfs для FAT32:
Параметр -L позволяет указать метку раздела.
В других форматах команда идентична. Например, отформатировать флешку в ext4 можно, задав:
Как форматировать флешку в Linux через Gparted
Утилитой Gparted можно отформатировать флешку в любой OC, работающей на ядре Linux: Debian, Ubuntu, Mint и других. Обычно она уже содержится в дистрибутиве. Иначе ее необходимо установить. Это возможно с помощью центра программ Ubuntu, либо заданием команды в терминале:
- sudo apt install gparted – для пользователей Ubuntu;
- sudo yum install gparted – в системах, дистрибутивы которых основаны на Red Hat.
Запуск программы осуществляется выбором ее в меню, либо выполнением:
Главное окно программы содержит информацию обо всех подключенных накопителях, поэтому с поиском нужной флешки проблем быть не должно.

Первым делом накопитель размонтируется путем выбора соответствующего пункта в контекстном меню.

Далее нужно определиться с принципом форматирования. Если на носителе раньше имелась какая-либо ОС, то он должен подвергнуться полной очистке. Низкоуровневое форматирование флешки в Linux становится возможным только таким путем. В противном случае, этот пункт можно пропустить.
В разделе меню Edit выбирается New Partition Table. Далее необходимо следовать шагам:
- Выбрать тип таблицы MBR.
- Согласиться на потерю данных.
- Нажатием кнопки «+» создать новый раздел на весь свободный объем памяти.
- Выбрать файловую систему для форматирования.
После выполнения этих действий в разделе Edit требуется нажать Apply для применения изменений. Флешка отформатирована, следующий шаг можно опустить.
Если в предыдущих действиях нет необходимости, то форматирование становится проще. Для этого вызывается контекстное меню флешки, в котором выбирается команда Format to.

Инструмент GParted
Вы также можете отформатировать USB-накопитель с помощью инструмента под названием Gparted. Выполните следующие шаги, чтобы установить и использовать этот инструмент:
- Откройте Терминал через CTRL + ALT + Tили через Ubuntu Dash.
- Введите следующую команду для установки инструмента с открытым исходным кодом GParted:
$ sudo apt-get install gparted
- Введите y при появлении запроса опции ay / n для продолжения установки.
Инструмент GParted будет установлен в вашей системе.
- Чтобы получить доступ к GParted со своего рабочего стола, найдите его через Dash следующим образом:
- Нажмите на значок GParted, чтобы открыть приложение.
- Вам будет предложено предоставить аутентификацию для пользователя root. Введите пароль и нажмите «Аутентификация».
Инструмент откроется, отображая разделы / dev / sda жесткого диска по умолчанию.
- Поскольку мы хотим просмотреть сведения о съемных носителях, выберите их в раскрывающемся списке, расположенном в верхнем правом углу. Теперь вы сможете увидеть разделы съемных носителей следующим образом:
- Вам необходимо отключить USB-накопитель перед его форматированием. Выберите раздел USB, который вы хотите отформатировать, щелкните правой кнопкой мыши и выберите «Unmount».
- Теперь, когда вы щелкнете правой кнопкой мыши по разделу USB, опция « Форматировать» станет активной. Нажмите «Форматировать в», а затем выберите файловую систему, которую вы хотите использовать для вашего USB-накопителя.
Мы выбрали ntfs в этом примере. Эта операция будет добавлена как ожидающая операция.
- Чтобы применить эту операцию, щелкните значок галочки на верхней панели, чтобы применить все операции.
- Появится следующее диалоговое окно с запросом подтверждения о применении всех ожидающих операций. Нажмите кнопку Применить, когда вы уверены в своем выборе.
Начнется процесс форматирования.
Вы будете уведомлены, когда операции будут завершены следующим образом:
- Нажмите кнопку Закрыть; Теперь у вас есть отформатированный USB-накопитель с указанной вами файловой системой.
Форматирование из терминала
И так, для того что бы отформатировать флешку в терминале, достаточно выполнить несколько команд. Использовать мы будем для форматирования консольную утилиту “mkfs”, которая поставляется по умолчанию с системой. Для начала давайте определим нашу флешку, для этого вводим команду:

Как можно увидеть из примера, у меня флешка отобразилась как устройство “/dev/sdb”. Определил я ее по размеру и названию. Теперь нам нужно отмонтировать данное устройство. Далее выполняем команду umount и вставляем название нашего устройства которое отображено в строке “Устр-во”, в моем случае это”sdb1″:

Теперь можно отформатировать. В какой формат вы будете форматировать, это уже вам решать. Форматирование выполняется при помощи команды “mkfs -t” далее выбираем один из поддерживаемых форматов ext4, ntfs, xfs, btrfs, vfat. Для того что бы задать метку для флешки, можно воспользоватся ключем. Для файловой системы “vfat” это “-n”, для остальных “-L”. То есть, для того чо бы отформатировать в “vfat” команда будет выглядеть следующим образом “mkfs -t vfat -n USB“. Метку (-n USB) вы можете задать любую, на ваш выбор. Теперь давайте перейдем к форматированию флешки:

Точно так же форматируем и в остальные форматы. Для наглядности отформатирую флешку в формат “ext4”. Не забываем указать ключ “-L” вместо “-n” для того что бы задать флешке метку:

Format USB drives In FAT32 Or NTFS Format In Arch Linux
First, we will see how to format the usb drive in FAT.
Format USB drive in FAT32
First we will find out the USB drive name (This is what we say Drive letter in Windows OS).
It’s very simple, but at the same time you should be very careful if you are using dual-booting with Windows. If you don’t be careful, you might format one of your windows partitions accidentally.
We can easily find out our disk drive letters using fdisk command.
Plug your USB drive and run the following command to display the partition table.
$ sudo fdisk -l
Sample output:
Disk /dev/sda: 465.8 GiB, 500107862016 bytes, 976773168 sectors Units: sectors of 1 * 512 = 512 bytes Sector size (logical/physical): 512 bytes / 512 bytes I/O size (minimum/optimal): 512 bytes / 512 bytes Disklabel type: dos Disk identifier: 0x4c986a38 Device Boot Start End Sectors Size Id Type /dev/sda1 2048 206847 204800 100M 83 Linux /dev/sda2 4401152 976773167 972372016 463.7G 83 Linux /dev/sda3 206848 4401151 4194304 2G 82 Linux swap / Solaris Partition table entries are not in disk order. Disk /dev/sdb: 7.5 GiB, 8053063680 bytes, 15728640 sectors Units: sectors of 1 * 512 = 512 bytes Sector size (logical/physical): 512 bytes / 512 bytes I/O size (minimum/optimal): 512 bytes / 512 bytes Disklabel type: dos Disk identifier: 0xfdc01076 Device Boot Start End Sectors Size Id Type /dev/sdb1 * 63 15728639 15728577 7.5G c W95 FAT32 (LBA)
As you see in the above output, I have two disks. One is my local hard disk (500 GB), and another one is my USB drive (8 GB).
Again, I warn you please be careful if you are using dual boot with Windows or if you have multiple OSs in the single hard drive. If you use dual boot, this command will also display the Windows drives names like /dev/sdb1, /dev/sdc1 etc., in the above result. Just make sure you are formatting the correct drive.
As I mentioned in the above screenshot, my USB drive name is /dev/sdb1.
Once you find out the USB drive name, unmount it. Because you can’t format a mounted drive. Do not un-plug, just unmount the USB drive.
To unmount the drive, run:
$ sudo umount /dev/sdb1
Sample output:
Finally, format the USB drive in FAT32 using command:
$ sudo mkfs.vfat /dev/sdb1
Sample output:
mkfs.fat 4.0 (2016-05-06)
After formatting the drive, just unmount using it command:
$ sudo umount /dev/sdb1
Again, re-plug the USB drive to start using the it.
For further details, refer man pages.
$ man mkfs.vfat
Format USB drive in NTFS
Similarly, To format the drive in NTFS, just run:
$ sudo mkfs.ntfs /dev/sdb1
For more options, refer man pages.
$ man mkfs.ntfs
Set label name to USB drives
To set drive label name use ‘-n’ flag.
For example, the following command will format my USB drive in FAT32 format and set label name for my USB drive as «sk».
$ sudo mkfs.vfat /dev/sdb1 -n sk
Please note that lowercase labels might not work properly with DOS or Windows. So, use upper case label name.
And, that’s all for now. You know now how to format an USB drive in MSDOS filesystem in Arch Linux. Hope this helps. If you find this guide helpful, please share it on your social, prpfessional networks and support OSTechNix.
More good stuffs to come. Stay tuned!
Cheers!
Thanks for stopping by!
Help us to help you:
- Subscribe to our Email Newsletter : Sign Up Now
- Support OSTechNix : Donate Via PayPal
- Download free E-Books and Videos : OSTechNix on TradePub
- Connect with us: | | Google Plus | LinkedIn | RSS feeds
Have a Good day!!
Форматирование флешки в Gparted
Ещё одним универсальным методом форматировать флешку в Linux является использование утилиты для управления дисками Gparted.
Шаг 1. Установка Gparted
Обычно она уже установлена в системе, если же нет, вы можете установить эту прорамму из официальных репозиториев. Для этого наберите в Ubuntu:
sudo apt install gparted
А в Red Hat и основанных на нём дистрибутивах:
sudo yum install gparted
Дальше вы можете вызвать программу из главного меню системы или c помощью команды:
Шаг 2. Поиск флешки
Найти флешку в этой программе у вас не составит труда. Переключаться между устройствами можно в верхнем правом углу. Свою флешку вы можете найти по метке, размеру, файловой системе – тут отображается вся информация, поэтому с поиском у вас не должно возникнуть проблем.
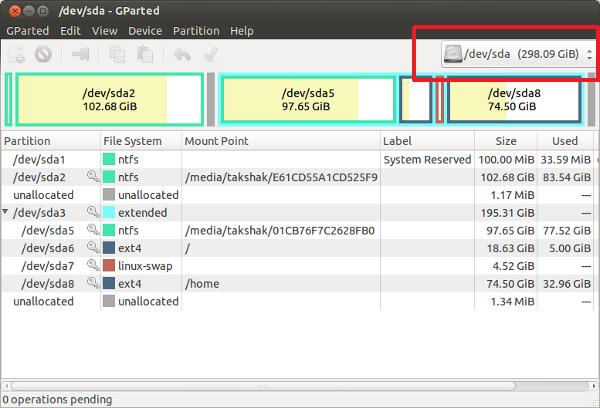
Шаг 3. Размонтирование флешки
Также, как и в предыдущем случае, вам нужно размонтировать флешку, чтобы её отформатировать. Для этого щёлкните правой кнопкой по разделу флешки и выберите Umount:
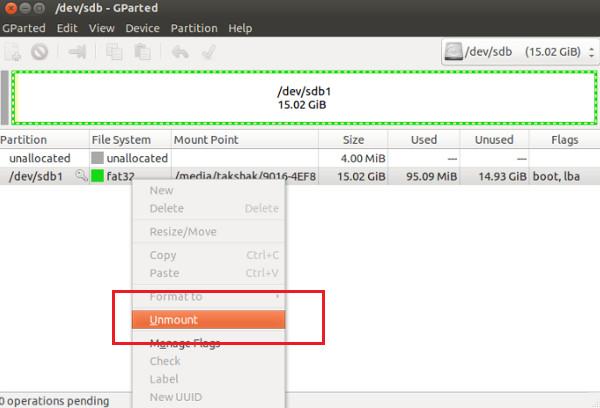
Я предполагаю, что на флешке только один раздел. Поэтому выполнять все действия нужно будет только для него. Если разделов несколько, размонтируйте их все.
Шаг 4. Полная очистка флешки
Если раньше на флешке был установлен Linux или другая операционная система, её нужно полностью очистить, включая таблицу разделов. Только так вы можете выполнить низкоуровневое форматирование флешки Linux. Если же нет, ничего подобного делать не нужно, переходите к следующему шагу. Откройте пункт меню Edit и нажмите New Partition Table.
Выберите тип таблицы MBR и подтвердите, что согласны с тем, что все данные на флешке будут утеряны. Затем с помощью кнопки со знаком “+” создайте новый раздел на все свободное место. Также здесь нужно выбрать файловую систему.
Затем опять откройте пункт Edit и нажмите Apply, чтобы применить изменения. Готово, ваша флешка отформатирована, шестой шаг можете пропустить.
Шаг 5. Форматирование флешки
Если вы воспользовались предыдущим способом, то уже ничего делать не нужно. Флешка готова к использованию. Если же нет, вам будет достаточно только отформатировать один раздел. Для этого кликните по этому разделу и выберите Format to в контекстном меню:
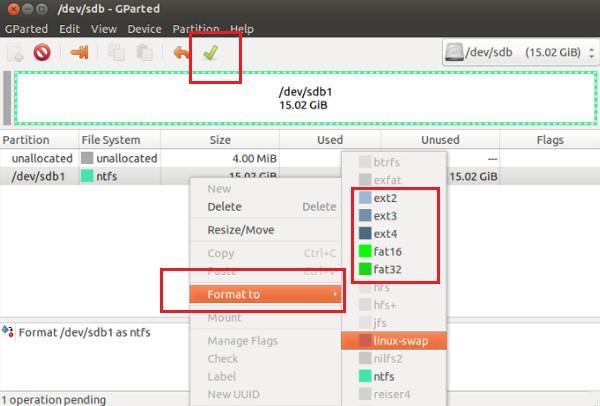
Затем выберите файловую систему, опять же, чтобы флешка работала в Windows, нужно использовать FAT.
Дальше вам останется только открыть меню Edit и нажать Apply или зелёную галочку,чтобы применить изменения.
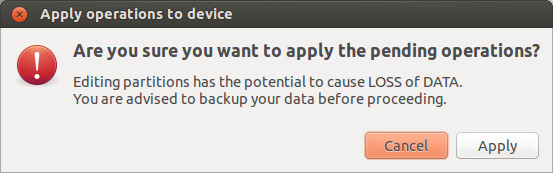
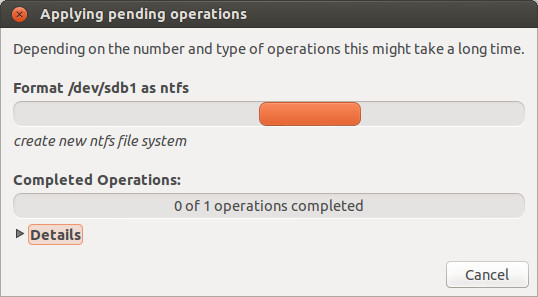
Вот и всё, теперь флешка готова к использованию, и вы можете её подключать к системе и записывать туда файлы. Но рассмотрим ещё один способ, который подходит только для Gnome.
Через графический интерфейс
Вы можете отформатировать USB-накопитель через графический интерфейс вашей системы Ubuntu следующим образом:
- Откройте диспетчер файлов и затем щелкните правой кнопкой мыши имя USB-накопителя.
- Выберите опцию «Формат» в контекстном меню. Следующий диалог откроется.
- Укажите имя тома для вашего USB-накопителя. На изображении выше мы ввели USB как имя тома.
Вы можете удалить существующие данные на USB-накопителе, нажав кнопку «Стереть». В этом случае существующие данные в вашей системе будут перезаписаны, а процесс форматирования займет немного больше времени. Вы также можете указать файловую систему, которую вы хотите иметь на USB-накопителе.
- Нажмите кнопку «Далее», расположенную в верхнем правом углу.
Следующее диалоговое окно «Подтвердить детали». Убедитесь, что вы форматируете нужный объем, просматривая информацию о местоположении. Это предотвратит форматирование любого нежелательного хранилища.
- Нажмите кнопку «Формат» после подтверждения деталей.
Ваш USB-накопитель будет отформатирован и готов к использованию в соответствии с указанным вами именем тома, файловой системой и параметрами стирания данных.
Форматируем флешку в Linux
Существует большое количество дополнительных программ и утилит для управления накопителями, но разбирать их все просто не имеет смысла, ведь уже давно одни из них стали фаворитами, значительно превосходя конкурентов. Поэтому давайте остановимся на двух простых способах, а для начала упомянем стандартное средство. Оно используется редко, поскольку по своей функциональности уступает другим методам, но определенной категории пользователей такой вариант может пригодиться.
- Запустите консоль и введите там . Такая команда поможет определить название флешки, чтобы выполнить ее форматирование.
Подтвердите действие, введя пароль суперпользователя.
Ознакомьтесь со списком накопителей. Найти необходимый пункт можно по его размеру.
Смонтированный флеш-накопитель форматировать не получится, для начала размонтируйте его командой , где /dev/sdb1 — название флешки.
Осталось только выполнить очистку путем ввода , где vfat — имя нужной ФС.
Как видите, утилита mksf подходит для форматирования, но осуществлять эту задачу через нее не очень удобно. Если вам такой метод не подходит или кажется сложным, советуем обратиться к следующим инструкциям.
Способ 1: Gparted
Дополнительное программное обеспечение под названием Gparted считается одним из лучших для работы с разделами жестких дисков или флешек. Доступен этот инструмент во всех дистрибутивах, но сначала его нужно установить.
- Запустите «Терминал», например, через меню или зажав горячую клавишу Ctrl + Alt + T.
В Ubuntu или Debian введите, а в дистрибутивах, основанных на Red Hat — . Это команды для добавления программы в систему.
Выполнение инсталляции будет запущено только после подтверждения подлинности суперпользователя. При вводе пароля символы в строке не отображаются.
Подтвердите добавление новых пакетов, нажав Д.
Запустите инструмент через меню или вписав команду .
В графическом интерфейсе инструмента для начала осуществляется переключение между накопителями. Выберите подходящий вариант из всплывающего меню.
Другие действия с флешкой станут доступны только после ее размонтирования. Поэтому щелкните по ней ПКМ и выберите пункт «Отмонтировать».
Осталось только щелкнуть на пункте «Форматировать в» и выбрать подходящую файловую систему.
После завершения форматирования флешки она станет не только полностью свободна, но и приобретет указанный ранее формат файловой системы, что будет полезно при дальнейшей работе с ней. Единственный недостаток этого варианта заключается в том, что программа Gparted не входит в стандартный набор обеспечения, а для ее установки потребуется активное подключение к интернету.
Способ 2: Управление дисками (Только для Gnome)
Одной из самых популярных графических оболочек считается Gnome. В ней присутствует множество самых разнообразных инструментов, позволяющих совершать управление системой. Доступен и инструмент по взаимодействию с подключенными накопителями. К сожалению, такой способ подойдет только тем, у кого установлена Gnome, этим юзерам следует выполнить такие действия:
- Откройте меню и через поиск найдите инструмент «Диски» или «Disk Utility». Запустите программу двойным щелчком ЛКМ по ее значку.
В меню слева выберите необходимое устройство и нажмите на кнопку в виде шестеренок.
Кликните на пункте «Форматировать раздел».
Осталось только выбрать файловую систему, задать дополнительные параметры и запустить процедуру очистки.
Как видите, все приведенные выше методы имеют отличия и будут максимально полезны в определенных ситуациях. Перед выполнением форматирования настоятельно рекомендуем проверять содержимое флешки, чтобы случайно не удалить нужную информацию.Это обусловлено тем, что не всегда восстановление удаленных файлов дает положительный результат, из-за чего данные можно потерять навсегда.
Опишите, что у вас не получилось.
Наши специалисты постараются ответить максимально быстро.
Устранение неполадок с форматированием
Иногда во время попытки изменения файловой системы или обычного форматирования на экране появляется уведомление о невозможности завершить эту операцию. Связано это всегда с проблемами самого устройства, которые следует решать самостоятельно. Для начала мы предлагаем задействовать каждый приведенный выше метод и попробовать разные сторонние приложения для форматирования. Если это не поможет, произведите восстановление флешки с помощью фирменного софта. Всю необходимую информацию по этой теме ищите ниже.
Подробнее: Восстановление флешек: Kingston / SanDisk / A-Data / Transcend / Verbatim / Silicon Power
Часто ошибки возникают из-за того, что накопитель имеет формат RAW, а значит содержит в себе необработанную информацию. Эту проблему нужно устранять с помощью стандартных или дополнительных средств, а уже потом переходить непосредственно к попыткам форматирования.
Решение других часто встречающихся неполадок с очисткой содержимого и изменением ФС флеш-накопителя описаны в другой нашей статье, которую вы найдете по указанной ниже ссылке.
Только что мы ознакомили вас с доступными методами перевода съемного накопителя в формат файловой системы FAT32, а также показали доступные решения проблем
Как видите, осуществляется этот процесс разными методами, важно лишь подобрать оптимальный и следовать приведенным инструкциям.. Опишите, что у вас не получилось.
Наши специалисты постараются ответить максимально быстро.
Опишите, что у вас не получилось.
Наши специалисты постараются ответить максимально быстро.
Как форматировать флешку с помощью Disk
Disk Utility – это стандартная утилита управления дисками в дистрибутивах Linux, использующих окружение рабочего стола Gnome.
Шаг 1. Запуск Disk Utility
Вы можете запустить программу из главного меню Dash, просто набрав в поиске Disk, обычно утилита поставляется вместе с системой по умолчанию:
Шаг 2. Поиск флешки
Вы очень просто найдете флешку в главном окне программы: во-первых, она на последнем месте, во-вторых, здесь отображается метка диска, размер и другие параметры:
Шаг 3. Форматирование
Форматирование здесь выполняется очень легко, для этого просто нажмите Format Volume:
Затем выберите файловую систему и имя флешки:
Останется только подтвердить действие, чтобы форматировать флешку Linux:
Как форматировать флешку в Ubuntu
Для удобства пользования платформой Линукс были созданы различные программы и приложения для форматирования флешки Ubuntu. Причем их могут использовать как новички, так и продвинутые пользователи информационных и компьютерных технологий.
Самых часто используемых метода всего три.
Как отформатировать флешку в Убунту с помощью терминала
Этот способ достаточно быстрый. Его можно использовать без подключения виртуального пространства. К тому же терминал – стандартная, уже встроенная в пакет программ утилита.
Методика:
- Подключить необходимый съемный носитель к ноутбуку с Убунту.
- Войти в приложение. Это можно сделать 2 способами: через приложение Dash или сочетанием клавиш. В первом случае следует войти в главное меню, затем кликнуть правой клавишей мыши на соответствующий значок. Во втором же способе всего лишь надо нажать одновременно Ctrl, Alt, T.
- Для получения списка устройств нужно ввести запись lsblk и кликнуть Enter.
- Найти носитель в разделе «SIZE».
- Отмонтировать раздел флешки командой sudo umount /dev/sdb1. Удалить ненужные данные на ней записью sudo dd if=/dev/zero of=/dev/sdbbs=4k && sync.
- Для создания новой таблицы разделов следует ввести выражение sudo fdisk /dev/sdb, а затем кликнуть клавишу Enter. Затем напечатать N для создания нового раздела, а после W – для записи таблицы и выхода. Для просмотра можно запустить команду из 3 пункта.
- Для форматирования нужно ввести команду sudo mkfs.vfat /dev/sdb1.
- После завершения процесса извлечь флешку выражением sudo eject /dev/sdb.
Важно! Единственной сложностью для новичка станет запоминание сложных команд. Однако решить этот недочет можно только на практике.
Как отформатировать флешку в Ubuntu с помощью GParted
Эта утилита становится хорошим помощником в местах локальных точек вай-фая.
Методика:
- Присоединить флешку к компьютеру с Линукс.
- Войти через главное меню в командную строку.
- Установить программу командой udo apt install gparted для Убунту или sudo yum install gparted для других дистрибутивов из официальных репозиториев.
- Найти элемент по характеристикам и тонной информации по каждому съемному носителю.
- Размонтировать носитель, щелкнув по ее значку и выбрав команду
- Очистить данные элемента. Для этого нужно открыть раздел программы Edit и нажать New Partition Table. Выбрать тип удаляемой таблицы и подтвердить действие. Затем значком «+» создать новый раздел и выбрать необходимую файловую систему. Потом снова войти в раздел Edit и нажать Apply.
- Отформатировать носитель. Открыть контекстное меню и выбрать один из разделов. В выпадающем списке выбрать Format to. Установить нужную файловую систему. Потом снова войти в раздел Edit и нажать Apply.
Минусом является только отсутствие в некоторых версиях Убунту этой утилиты.
Как в Убунту отформатировать флешку с помощью Disk Utility
Форматирование флешки этим способом (fdisk) проходит дольше описанных методов. Однако эта утилита встроена во все версии операционной системы Убунту.
Методика:
- Соединить съемный носитель с компьютером Убунту.
- Войти в программу. Это можно сделать двумя способами: через Dash или с помощью самого приложения. В первом случае нужно войти в главное меню и кликнуть правой клавишей мыши по соответствующему значку. Во втором надо всего лишь вызвать командную строку и ввести запись Disk.
- Найти в конце списка устройство по его описанию и точным характеристикам.
- Произвести форматирование: выбрать Format Volume, файловую систему и имя элемента.
- Затем подтвердить действие.
Минусом является лишь период процесса.
Замечание! Выбрать необходимый способ форматирования можно только экспериментальным путем.
Форматирование флешки в Linux с помощью терминала
Форматировать флешку в терминале не очень сложно, но сначала вам нужно знать, как идентифицировать эту флешку в системе. Все устройства в Linux определяются в виде файлов в каталоге /dev и ваша флешка тоже.
Но если вы просто зайдете в этот каталог, вам будет сложно определить, какой из файлов отвечает за флешку, потому что все файлы для дисков выглядят похоже. Обычно имя начинается на sd, затем идёт ещё одна буква: a,b,c,d и далее, в зависимости от порядка подключения диска к системе. Дальше следует цифра номера раздела на флешке, обычно это 1, потому что на флешке, как правило, содержится только один раздел. Например /dev/sdb1 или /dev/sdc1.
Шаг 1. Определить имя флешки
Самый простой способ определить имя флешки в системе — это использовать утилиту fdisk, но такой вариант подойдет, только если вы знаете размер или метку флешки. Просто выполните команду:
Disk /dev/sdb: 15 GiB, 16064184320 bytes, 31375360 sectorsUnits: sectors of 1 * 512 = 512 bytesSector size (logical/physical): 512 bytes / 512 bytesI/O size (minimum/optimal): 512 bytes / 512 bytesDisklabel type: dosDisk identifier: 0x00000000
Device Boot Start End Sectors Size Id Type/dev/sdb1 * 2048 31375359 31373312 15G c W95 FAT32 (LBA)
Она выведет в терминал все подключённые устройства, в том числе и вашу флешку. Вам останется только найти её по размеру, который написан в колонке size. В нашем примере флешка представлена файлом /dev/sdb1.
Также вы можете узнать имя файла флешки с помощью утилиты df, только для этого она должна быть смонтирована в файловую систему. Чтобы посмотреть, какие устройства подключены к каким папкам, выполните:
Теперь вы можете понять, что к папкам /mnt, /media, /run/media смонтирована именно флешка, также здесь указан размер в колонке доступно. Обычно этого вполне достаточно.
Шаг 2. Размонтирование флешки
Если флешка смонтирована в файловую систему, то форматировать её у вас не получится. Поэтому сначала нужно её размонтировать, для этого выполните:
Здесь /dev/sdb1 — имя флешки в файловой системе, которое мы узнали в предыдущем шаге.
Шаг 3. Форматирование
Дальше отформатировать флешку очень просто. Для этого используется утилита mkfs. Синтаксис команды очень прост:
$ sudo mkfs -t файловая_система устройство
В качестве файловой системы может использоваться любая поддерживаемая системой, например, ext4, ntfs, xfs, btrfs, vfat. Но для нормальной работы флешки в Windows рекомендуется использовать файловую систему vfat. С помощью опции -L можно задать метку раздела. Тогда команда будет выглядеть вот так:
После того, как форматирование флешки в Linux завершится, флешка будет готова к использованию.
Что такое бесконтактный способ оплаты
Форматирование флешки Linux различными способами
В очередной раз требуется отформатировать USB-накопитель, чтобы изменить файловую систему, полностью стереть данные или избавиться от вируса, заражающего их. Существуют различные способы форматирования USB-накопителя.
Мы предлагаем рассмотреть несколько в этой статье, чтобы вы могли увидеть, какой из них подходит именно вам. Вы можете отформатировать USB как через командную строку, так и через графический интерфейс, в зависимости от того, что вам удобно.
Команды и процедуры, описанные в этой статье, были выполнены в Ubuntu 18.04 LTS.
Подробный обзор дистрибутива Ubuntu в данной статье.
Создание загрузочной флешки Windows
Итак переходим к способами создания и записи носителя с операционной системой. Методы очень просты, освоить их можно очень быстро.
Универсальный метод для всех версий
Почему универсальный? Да потому что его можно использовать для создания загрузочной флешки с любой версией Виндовс (кроме XP и ниже). Впрочем, можно попробовать записать носитель таким способом и с XP — только работает она не у всех, шансы 50/50…
Так же важно отметить, что при установке ОС с USB-накопителя не нужно использовать USB 3.0 (этот высокоскоростной порт помечается синим цветом). Для записи образа ISO необходима одна утилита — Ultra ISO (кстати, она очень популярна и у многих, наверное, есть уже на компьютере)
Для записи образа ISO необходима одна утилита — Ultra ISO (кстати, она очень популярна и у многих, наверное, есть уже на компьютере).
Пошаговые действия
Скачиваем программу Ultra ISO с официального сайта: ezbsystems.com/ultraiso. Сразу же приступим к процессу.
Запускаем утилиту и открываем файл образ ISO. Кстати, образ ISO с Windows должен быть загрузочным!
Затем нажимаете вкладку «Самозагрузка -> Записать образ Жесткого диска».
Далее появиться вот такое окно (см. картинку ниже). Теперь вам нужно подключить накопитель на который хотите записать Виндовс. Затем в пункте Disk Drive (или выбор диска, если у вас русская версия) выбрать букву флешки (в моем случае диск G). Метод записи: USB-HDD.
Далее просто нажать кнопку записать
Внимание! Операция удалит все данные, поэтому перед записью скопируйте с нее все нужные данные.
Примерно через 5-7 мин. (если все прошло без ошибок) вы должны увидеть окно о том, что запись завершена
Теперь флешку можно вынуть из USB порта и использовать ее для установки операционной системы.
Если у вас не получилось создать загрузочный носитель с помощью программы ULTRA ISO, попробуйте следующую утилиту из данной статьи (см. ниже).
Создание образа Виндовс 7/8
Однако, я все же предпочитаю использовать первый способ (через ULTRA ISO) — ибо есть один недостаток у этой утилиты: она не всегда может записать образ Виндовс 7 на USB-накопитель 4 Гб. Если вы будете использовать флешку на 8 Гб — это ещё лучше.
Рассмотрим по шагам.
1. Первое что делаем — указываем утилите файл iso с Windows 7/8.
Далее указываем утилите устройство, на которое мы хотим записать образ. В данном случае нас интересует флешка: USB device.
Теперь необходимо указать букву накопителя, на которую вы хотите произвести запись
Внимание! Вся информация с флешки будет удалена, сохраните заранее все документы, которые на ней есть.
Далее программа начнет работать. В среднем на запись одной флешки потребуется примерно 5-10 минут
В это время лучше не тревожить компьютер посторонними задачами (игры, фильмы и пр.).
Загрузочный носитель с Windows XP
Для создания установочного USB-накопителя с XP нам понадобиться сразу две утилиты: Daemon Tools + WinSetupFromUSB (ссылки на них я привел в ).
Рассмотрим по шагам.
Открываем в виртуальном приводе Daemon Tools установочный образ ISO.
Форматируем флешку, на которую будем записывать Windows (Важно! Все данные с нее будет удалены!).
Для форматирования: зайдите в мой компьютер и щелкните правой кнопкой по носителю. Далее выберите из меню: форматировать. Настройки форматирования: файловая система NTFS; размер единицы распределения 4096 байт; способ форматирования — быстрое (очистка оглавления).
Теперь остался последний шаг: запустить утилиту WinSetupFromUSB и ввести следующие настройки:
выбрать букву диска с USB-флешкой (в моем случае буква H);
поставить галочку в разделе Add to USB disk напротив пункта Windows 2000/XP/2003 setup;
в этом же разделе указать букву диска, в котором у нас открыт установочный образ ISO с Windows XP (см
чуть выше, в моем примере буква F);
нажать кнопку GO (через минут 10 всё будет готово).
Про испытание носителя, записанной этой утилитой, можете посмотреть в этой статье: pcpro100.info/sozdat-multizagruzochnuyu-fleshku.
Как сделать текст в редакторе Paint
Writing to FAT32 as normal user
To write on a FAT32 partition, you must make a few changes to the fstab file.
/etc/fstab
/dev/sdxY /mnt/some_folder vfat user,rw
The option means that any user (even non-root) can mount and unmount the partition . gives read-write access.
For example, if your FAT32 partition is on , and you wish to mount it to , then you would use:
/etc/fstab
/dev/sda9 /mnt/fat32 vfat user,rw
Now, any user can mount it with:
$ mount /mnt/fat32
And unmount it with:
$ umount /mnt/fat32
Note that FAT does not support Linux file permissions. Each file will also appear to be executable. You may want to use the option to only mark Windows executables (com, exe, bat) as executable. See for more options.
Терминал
Использование командной строки самый распространенный вариант форматирования флешки в Linux.
Открываем терминал и набираем в строке-приглашении «df». Получаем перечень всех дисков, смонтированных в систему. Находим в нем флешку ориентируясь по точке монтирования и названию. В нашем случае это диск «sdb1».
Перед тем как приступить к форматированию флешку нужно размонтировать, отключив ее от файловой системы Linux. Набираем в терминале «sudo umount /dev/sdb1». Нажимаем Enter и подтверждаем паролем права доступа для изменения параметров.
Вводим команду форматирования «sudo mkfs -t vfat -n KINGSTONE /dev/sdb1». После параметра «t» указывается файловая система. В примере выбрана «vfat», в Linux это сокращение, обозначающее FAT32. После параметра «n» указывается метка тома. Для FAT32 обязательно заглавными буквами. В конце команды указывается устройство, для которого задаются параметры. Завершаем действия нажатием клавиши Enter.