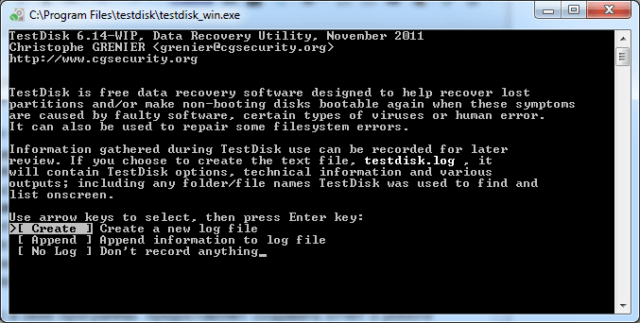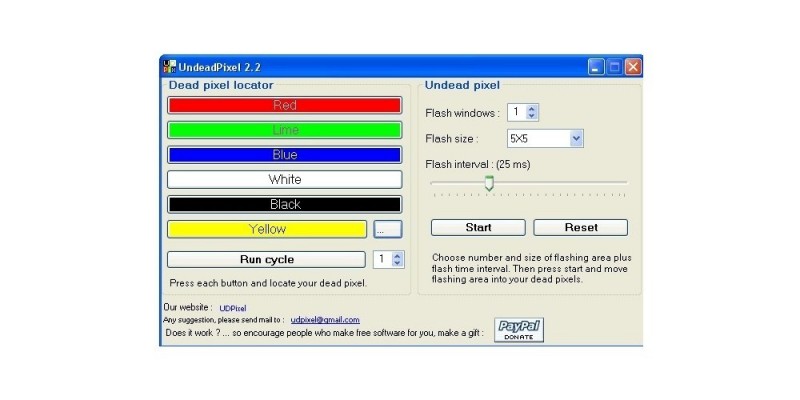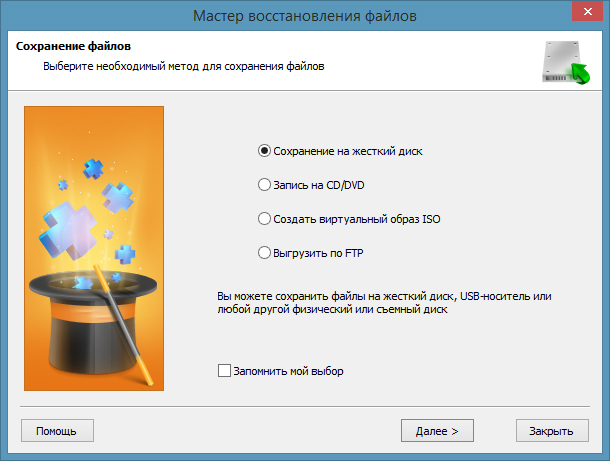Как работать с программой mhdd
Содержание:
- Как запустить программу MHDD
- Зачем нужна программа MHDD?
- Команды для чтения секторов
- Как пользоваться
- Создание загрузочной флешки MHDD
- Аппаратные требования и поддерживаемое аппаратное обеспечение
- WinSetupFromUSB для создания мультизагрузочной флешки
- Как проверить жесткий диск в Victoria HDD
- Процедура восстановления
- Методы диагностики
- Как это работает
- Package managers
- Как работает MHDD
- Спасаем накопитель
- Возможности
- Просмотр SMART информации
- Как это работает
- Как произвести тест жёсткого диска в программе Victoria и как исправить сбойные сектора (бэд-блоки) в работающей Windows
- Сканирование поверхности
- Где скачать
- Удаление товаров
- Первый запуск. Важная информация
- Страница 23: 6 для вывода на экран . нажмите кнопку info о)
Как запустить программу MHDD
Для начала нам необходимо скачать программу, она находится в общем доступе для всех и является полностью бесплатной.
Ссылка для скачивания http://www.ihdd.ru/download/software/mhdd/mhdd32ver4.6iso.zip
После того как скачали программу необходимо записать её на флэшку, для этого воспользуемся программой UltraISO. Открываем скачанный образ с помощью программы UltraIso.
После того как открыли наш образ, открываем пункт меню «Самозагрузка» и выбираем пункт меню «Записать образ диска…».
В открывшемся окне выбираем флэш-накопитель, который будем использовать, для записи программы, и нажимаем «Запись».
После завершения записи необходимо перезагрузить компьютер и загрузиться с записанной флэшки. Не забудьте перевести ваш контролер в режим IDE, так как программа работает только с этим типом контролеров. После загрузи с флэшки выбираем 2-й пункт меню и нажимаем Enter, выбор совершается с помощью клавиш «Вверх», «Вниз».
Теперь мы увидим все доступные и подключенные к компьютеру жесткие диски. Для выбора нужного диска необходимо ввести его номер порта, в моём случае это порт №1.
После этого программа готова к работе с выбранным жестким диском. Для повторного выбора жесткого диска нажмите сочетание клавиш «Shift» + «F3», так вы в любой момент можете выбрать другой накопитель для работы с ним не перезагружая программу MHDD.
Список команд для программы MHDD можно увидеть по нажатию кнопки «F1». Нажимайте клавишу «вниз» для того, чтобы пролистать команды.
Зачем нужна программа MHDD?
От работы жесткого диска напрямую зависит работа всей системы. Если возникают сложности, замедление процессов, ошибки, необходимо полностью проверять устройство, для чего используются специальные утилиты. Основными функциями, которые предоставляет программа MHDD, являются:
- проверка жесткого диска устройства (встроенного или съемного);
- работа с системой SMART;
- создание защиты компьютера через уникальный пароль;
- настройка параметров звука на винчестере;
- увеличение объема памяти накопителей;
- форматирование винчестера.
Другие утилиты (например, Victoria) в момент обращения к жесткому диску оставляют рабочими многие сторонние процессы и приложения, что значительно увеличивает время отклика программы. MHDD подходит для всех известных операционных систем, распространяется свободно (нет платного функционала).
Команды для чтения секторов
Вы можете провести считывание целого диска или же нескольких определенных секторов в определенный файл или же созданный набор файлов. В первую очередь, вам следует использовать команду TOF, которая занимается полным пропусканием дефектных секторов. Если вы собираетесь создавать образы, объем которых будет составлять более 1 Гб, то в таком случае уже нужно будет пользоваться командой ATOF, позволяющей проводить автоматическую нарезку отзывов.
Если вы хотите записывать сектора из файла на диск, просто используйте команду FF. Вам будет предложено ввести номер первого сектора, в который будет осуществляться запись, а также общее количество секторов, которые будут записываться подряд. Эти две команды часто требуются для того, чтобы провести полноценное восстановление данных с неисправных накопителей. Первоначально осуществляется создание посекторного образа неисправного устройства, после чего его точно так же переносят посекторно на другой, исправный жесткий диск. Уже потом можно будет использовать специализированные программы, позволяющие восстанавливать различные данные.
02 декабря 2019
Как пользоваться
Программа MHDD запускается до старта операционной системы, поэтому в параметрах BIOS необходимо выставить приоритет загрузки на соответствующий порт USB, к которому подключена флешка.
Пусть вас не пугает устаревший интерфейс и английский язык – управлять софтом довольно просто. Если к вашему компьютеру подключено больше одного винчестера, то утилита предложит выбрать правильный. После этого нажмите клавишу F2, чтобы на экране появилась информация о размере, серийном номере, названии и производителе модели.
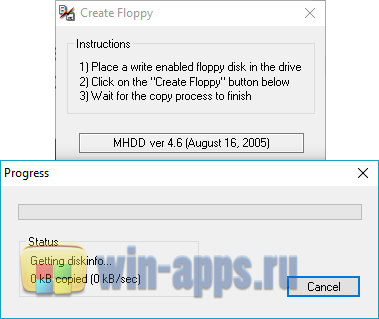
В верхней части экрана находится строка состояния. Она отображается вне зависимости от того, в каком разделе MHDD вы сейчас находитесь. Индикаторы периодически загораются
Если загорелся ERR, то необходимо обратить внимание на правую область экрана, в которой отобразится информация об ошибке. Подробнее о каждом из индикаторов можно узнать из справочной документации
Также в MHDD есть справка по всем командам. С ее помощью вы можете узнать комбинации, которые запускают то или иное средство диагностики. Самое базовое тестирование, с которого нужно начинать проверку любого жесткого диска – это SMART TEST. Запускается функция одноименной командой.
Более подробно ознакомиться с возможностями и функционалом вы можете ознакомиться в нашем ролике, представленном ниже.
Создание загрузочной флешки MHDD
Использовать MHDD с компьютера нельзя. Необходимо перенести установочные файлы MHDD на отдельную загрузочную флешку с помощью программы UltralSO:
- правой кнопкой мыши кликнуть по папке с программой;
- в меню «Открыть с помощью» выбрать UltralSO;
- в появившемся окне найти подраздел «Самозагрузка»;
- нажать, открыть «Записать образ с диска…»;
- появится небольшое диалоговое окно, пункт Disk Drive настроить на нужный накопитель, метод записи выставляем «USB — HDD», оставшиеся параметры можно оставить;
- нажать «Записать».
По завершении процесса компьютер важно перезагрузить, запуск устройства осуществляется с флэшки (в БИОСе выставить приоритет выбора при загрузке). Для записи можно использовать любую утилиту, которая поддерживает запись образов
Для записи можно использовать любую утилиту, которая поддерживает запись образов.
Программа MHDD является наиболее популярной при проведении диагностики работы накопителя. Понятный и простой интерфейс поможет провести анализ системы, выявить не только явные ошибки, но и возможные в будущем (например, увеличение показателей температуры приводит к поломке).
Аппаратные требования и поддерживаемое аппаратное обеспечение
Платформа:
- Процессор Intel Pentium или лучше
- 4 мегабайта оперативной памяти
- DR-DOS, MSDOS версии 6.22 и выше
- Любое загрузочное устройство (USB, CDROM, FDD, HDD)
- Клавиатура
IDE/SATA контроллеры:
- Любой интегрированный в северный мост (адреса портов: 0x1Fx для канала primary, 0x17x для канала secondary)
- Контроллеры PCI UDMA (определяются автоматически): HPT, Silicon Image, Promise (не все), ITE, ATI, возможно, другие. Даже некоторые RAID контроллеры поддерживаются (в этом случае MHDD работает с каждым физическим накопителем отдельно)
- Контроллеры UDMA/RAID, интегрированные в материнскую плату в виде отдельной микросхемы
Накопители:
- Любой IDE или Serial ATA объёмом не меньше 600 мегабайт. Режим LBA поддерживается полностью, однако, я убрал CHS-код из MHDD в версиях 3.x
- Любой IDE или Serial-ATA объёмом не больше 8388607 терабайт. Режим LBA48 поддерживается полностью
- Любой SCSI накопитель с размером сектора от 512 до 528 байт
Диагностируемый накопитель IDE должен быть переключен в режим MASTER. Все устройства SLAVE должны быть отключены.
Другие устройства
Любое устройство типа SCSI removable media, например, CDROM, лента. Максимальный поддерживаемый размер сектора составляет 4096 байт
WinSetupFromUSB для создания мультизагрузочной флешки
WinSetupFromUSB — одни из моих любимых программ для целей записи загрузочных и мультизагрузочных USB. Ее можно использовать и для Windows 10, причем с помощью программы вы можете создать одну флешку с разными образами Windows 10.
Процесс (в базовом варианте, без учета нюансов) будет состоять из выбора USB накопителя, установки отметки «Autoformat it with FBinst» (в случае если образ не добавляется к уже имеющимся на флешке), указания пути к ISO образу Windows 10 (в поле для Windows Vista, 7, 8, 10) и нажатия кнопки «Go». Для детальной информации: Инструкция и видео по использованию WinSetupFromUSB.
Как проверить жесткий диск в Victoria HDD
Интерфейс программы Victoria HDD состоит из нескольких вкладок. Для того чтобы начать пользоваться программой перейдите на вкладку «Standart». На этой вкладке, в правой части экрана вы увидите жесткие диски, которые определяются системой. Здесь нужно выбрать тот жесткий диск, который вы хотите проверить на исправность.
После выбора жесткого диска нужно перейти на вкладку «SMART» и нажать на кнопку «Get Smart». Таким образом вы получите информацию о состоянии выбранного жесткого диска согласно данным системы S.M.A.R.T.
Для того чтобы начать непосредственно саму проверку жесткого диска нужно открыть вкладку «Test». Данная вкладка программы Victoria HDD отвечает за проверку жесткого диска с помощью измерения времени отклика.
Сканируя диск, программа Victoria HDD выполняет оценку секторов и выводит на график участки, в которых были обнаружены какие-либо проблемы. Каждый из участков обозначается одним из цветов:
- Серый цвет – сектор в порядке, проблем с чтением нет.
- Зеленый цвет – отклик чуть больше, но все еще в пределах нормы.
- Оранжевый цвет – сектор читается очень медленно.
- Красный цвет – сектор поврежден и не читается.
- Синий цвет с крестом – Сектор не читается и вызывает сбои.
Напротив оранжевых, красных и синих секторов можно установить отметки, которые указывают на то, что к ним нужно применить один их способов восстановления, который можно выбрать в режимах работы.
Также на вкладке «Test» нужно выбрать один из режимов работы. Здесь доступно 4 варианта:
- Режим Ignore – программа Victoria HDD выполнит проверочное сканирование и не будет предпринимать никаких действий по восстановлению секторов жесткого диска.
- Режим Remap – программа заменит неисправные участки жесткого диска резервными.
- Режим Restore – программа попытается восстановить неисправные участки диска программным методом;
- Режим Erase – программа перезапишет неисправные участки диска с помощью низкоуровневого форматирования (все данные удаляются). Этот способ стоит использовать только в тех случаях, когда режимы «Remap» и «Restore» не помогли восстановить накопитель.
Если вы впервые пользуетесь программой Victoria HDD, то можете запустить ее с настройками по умолчанию. Тогда будет выполнена простая проверка диска, без каких-либо операций по исправлению обнаруженных неисправных участков.
После включения нужных опций и выбора режима работы можно начинать проверку жесткого диска, для этого нажмите на кнопку «Start». Если после нажатия на кнопку «Start» ничего не происходит, то возможно вы не выбрали диск для проверки на вкладке «Standart».
За процессом проверки накопителя вы сможете наблюдать на вкладке «Test». В зависимости от версии программы Victoria HDD этот процесс может выглядеть немного по разному. Например, в версии 4.46b проверка накопителя отображается в виде сетки.
А в версии 4.47, а также в более новых версиях, проверка выглядит как график. Такое отображение проверки диска позволяет снизить нагрузку на процессор при тестировании накопителей большого объема.
При желании вы можете вернуться к классическому отображению процесса в виде сетки. Для этого снимите отметку напротив пункта «Grid».
Время, необходимое для проверки жесткого диска, зависит от его объема и скорости работы. Но, в любом случае этот процесс не быстрый, поэтому стоит набраться терпения. В случае, если возникнет необходимость срочно остановить работу программы, то можно нажать на кнопку «Stop», которая остановит работу программы Victoria HDD.
Во время работы Victoria HDD рекомендуется закрыть все лишние программы и не использовать проверяемый диск. Это необходимо так как дополнительная нагрузка на жесткий диск увеличит количество оранжевых секторов.
Процедура восстановления
Теперь, судя по полученному отчету мы можем действовать дальше по инструкции.
- Если были найдены UNC, AMNF, IDNF сектора, то необходимо выполнять сканирование с функцией «Erase Delays». Скорее всего это поможет избавиться от сбойной области. Если проблема останется, то выполняем «ERASE».
- В случае с оранжевыми, коричневыми блоками, выполняем «REMAP». Еще может помочь комбинация «ERASE» — «REMAP» или «Erase Delays».
Необходимо помнить, что команда «Erase Delays» удалит лишь некоторые ваши файлы, в то время как команда «ERASE» произведет полное удаление всех файлов. Поэтому предварительно рекомендую сохранить все важные файлы на другой носитель.
После чего производим повторную проверку. Если некоторые бэд блоки останутся, то очевидно, что они вызваны физической неисправностью жесткого диска. В таком случае поможет только опция «REMAP», либо замена накопителя. Иначе такой HDD может выйти из строя в любой момент.
Теперь о том, как делаю я. Для начала начинаю обычное сканирование с функцией Remap. Затем запускаю Windows и сохраняю всю информацию на другой носитель. Затем с помощью утилиты MHDD произвожу перезапись поврежденных областей функцией «ERASE». Такой подход повышает шансы эффективного восстановления работоспособности HDD и экономит время.
Методы диагностики
Данная программа имеет несколько режимов работы:
- API (с применение инструментов ОС Windows).
- PIO (автономный режим через порты).
Режим API обладает целым рядом преимуществ, основными из которых являются простота, удобство и высокая скорость сканирования, что делает его доступным даже неопытных пользователей.
Если говорить об автономном режиме (PIO), то он более медленный и в большей степени предназначен для специалистов. С его помощью можно получить максимально точные показания и провести тщательную диагностику как внешнего, так и внутреннего жесткого диска. Кроме этого, он имеет более обширный набор инструментов для восстановления.
Как это работает
Давайте представим, как работает операционная система MSDOS, когда ей нужно прочитать какой-либо сектор с накопителя. MSDOS просто «попросит» BIOS сделать это. Затем, BIOS ищет в своих таблицах адреса портов нужного накопителя, выполняет необходимые проверки, и затем начинает обмен данными с накопителем. После того, как всё закончено, BIOS возвращает результат операционной системе.
Давайте посмотрим на диаграмму. Здесь показано, как обычная DOS-программа работает с накопителем:
Программа <---> MSDOS <---> BIOS <---> Контроллер IDE/SATA <---> Накопитель
А теперь давайте обратим внимание на то, как работает MHDD:
MHDD <---> Контроллер IDE/SATA <---> Накопитель
Главное отличие: MHDD не использует функции BIOS и прерывания. Таким образом, у вас даже нет надобности определять накопитель в BIOS Setup. Вы можете даже включать накопитель уже после того, как загрузится MSDOS и MHDD, так как MHDD работает напрямую с регистрами накопителя и не обращает внимания на такие «мелочи» как, например, разделы, файловые системы и ограничения BIOS.
Внимание: Никогда не запускайте MHDD с накопителя, который находится на том же физическом IDE канале (кабеле), к которому (к кабелю, к каналу) подключается тестируемый накопитель. Вы будете иметь значительные повреждения данных на обоих накопителях! В связи с этим, по умолчанию, MHDD не работает с каналом PRIMARY, так как у большинства пользователей именно там находится MHDD
Для того, чтобы разблокировать канал Primary, запустите MHDD, затем выйдите, затем отредактируйте файл MHDD.CFG. Или же используйте ключ командной строки /ENABLEPRIMARY.
Для доступа к SCSI-устройствам MHDD использует DOS ASPI драйвер. Если вы не планируете работать с накопителями SCSI — значит, вам не нужны никакие драйверы.
Package managers
Pull in Bootstrap’s source files into nearly any project with some of the most popular package managers. No matter the package manager, Bootstrap will require a Sass compiler, Autoprefixer, and postcss-flexbugs-fixes for a setup that matches our official compiled versions.
npm
Install Bootstrap in your Node powered apps with the npm package:
will load all of Bootstrap’s jQuery plugins onto the jQuery object. The module itself does not export anything. You can manually load Bootstrap’s jQuery plugins individually by loading the files under the package’s top-level directory.
Bootstrap’s contains some additional metadata under the following keys:
- — path to Bootstrap’s main Sass source file
- — path to Bootstrap’s non-minified CSS that’s been precompiled using the default settings (no customization)
RubyGems
Install Bootstrap in your Ruby apps using Bundler (recommended) and RubyGems by adding the following line to your :
Alternatively, if you’re not using Bundler, you can install the gem by running this command:
See the gem’s README for further details.
NuGet
If you develop in .NET, you can also install and manage Bootstrap’s CSS or Sass and JavaScript using NuGet:
The is required until Bootstrap v4 has a stable release.
Как работает MHDD
Давайте представим, как работает операционная система MSDOS, когда ей нужно прочитать какой-либо сектор с накопителя. MSDOS просто «попросит» BIOS сделать это. Затем, BIOS ищет в своих таблицах адреса портов нужного накопителя, выполняет необходимые проверки, и затем начинает обмен данными с накопителем. После того, как всё закончено, BIOS возвращает результат операционной системе.
Давайте посмотрим на диаграмму. Здесь показано, как обычная DOS-программа работает с накопителем:
Программа <—> MSDOS <—> BIOS <—> Контроллер IDE/SATA <—> Накопитель
А теперь давайте обратим внимание на то, как работает MHDD:
MHDD <—> Контроллер IDE/SATA <—> Накопитель
Главное отличие: MHDD не использует функции BIOS и прерывания. Таким образом, у вас даже нет надобности определять накопитель в BIOS Setup. Вы можете даже включать накопитель уже после того, как загрузится MSDOS и MHDD, так как MHDD работает напрямую с регистрами накопителя и не обращает внимания на такие «мелочи» как, например, разделы, файловые системы и ограничения BIOS.
Внимание: Никогда не запускайте MHDD с накопителя, который находится на том же физическом IDE канале (кабеле), к которому (к кабелю, к каналу) подключается тестируемый накопитель. Вы будете иметь значительные повреждения данных на обоих накопителях! В связи с этим, по умолчанию, MHDD не работает с каналом PRIMARY, так как у большинства пользователей именно там находится MHDD
Для того, чтобы разблокировать канал Primary, запустите MHDD, затем выйдите, затем отредактируйте файл MHDD.CFG. Или же используйте ключ командной строки /ENABLEPRIMARY.
Для доступа к SCSI-устройствам MHDD использует DOS ASPI драйвер. Если вы не планируете работать с накопителями SCSI — значит, вам не нужны никакие драйверы.
Спасаем накопитель
В ходе применения программы Victoria происходит замена 8% битых секторов, исправление ошибок и плохое функционирование секторов в томе, если в системе наблюдаются сбои. Исправлением физических повреждений HDD Виктория не занимается.
При лечении исправляемых секторов оставшиеся перезаписываются в резерв, что способствует увеличению продолжительности работы. Он служит устройством дополнительного типа, а ОС Windows требует размещения на качественном накопителе.
Аналогами являются HDD Regerenator и MHDD. Первой программе присущ ограниченный функционал. Второе ПО дублирует Victoria и работает на базе MS-DOS.
Возможности
С помощью программы MHDD пользователи могут провести полную диагностику устройства от возможных механических повреждений поверхности диска до полного форматирования данных. Ниже представлены все функции, которые включает в себя утилита:
- комплексная низкоуровневая диагностика состояния винчестера;
- контроль регистров IDE контроллера;
- работа с объемом винчестера;
- настройка шума и скорости работы ЖД;
- сбор отчетности об ошибках и сбоях в работе;
- полное уничтожение данных и последующее форматирование;
- тестирование устройства под максимальной нагрузкой с целью выявления запаса прочности;
- одновременная работа с несколькими жесткими дисками;
- управление паролями;
- создание разделов, а также другие дополнительные возможности.
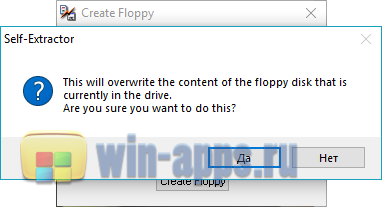
Просмотр SMART информации
Просмотреть SMART состояние вашего жесткого диска возможно по команде «smart att» и нажав после ввода клавишу «F8». Теперь мы видим информацию SMART жесткого диска.
Главные атрибуты, на которые стоит обратить внимание:
Reallocated Sectors Count — это значение обозначает количество секторов, которые были переназначены жестким диском, если значение в столбце «RAW» больше чем 50 (100), тогда необходимо заменить жесткий диск, или срочно перенести всю важную информацию на другой жесткий диск, который находится в хорошем состоянии.
HAD Temperature – этот параметр показывает температуру жесткого диска, нормальная температура для работы жесткого диска варьируется от (Val) 20°С до (Worts) 40°С, (RAW) среднее значение 30°С, если значение будут выше, вам необходимо задуматься об охлаждении.
Ultra ATA CRC error rate — означает количество ошибок, которые возникают при передаче данных по IDE/SATA кабелю. Значение этого атрибута должно равняться нулю, если значение больше, тогда необходимо заменить кабель, или же убрать разгон жесткого диска, если таков имеется.
Просмотрев SMART жесткого диска мы сможем понять в каком состоянии он находится и предпринять действия.
Как это работает
Давайте представим, как работает операционная система MSDOS, когда ей нужно прочитать какой-либо сектор с накопителя. MSDOS просто «попросит» BIOS сделать это. Затем, BIOS ищет в своих таблицах адреса портов нужного накопителя, выполняет необходимые проверки, и затем начинает обмен данными с накопителем. После того, как всё закончено, BIOS возвращает результат операционной системе.
Давайте посмотрим на диаграмму. Здесь показано, как обычная DOS-программа работает с накопителем:
Программа <---> MSDOS <---> BIOS <---> Контроллер IDE/SATA <---> Накопитель
А теперь давайте обратим внимание на то, как работает MHDD:
MHDD <---> Контроллер IDE/SATA <---> Накопитель
MHDD не использует функции BIOS и прерывания
Внимание: Никогда не запускайте MHDD с накопителя, который находится на том же физическом IDE канале (кабеле), к которому (к кабелю, к каналу) подключается тестируемый накопитель. Вы будете иметь значительные повреждения данных на обоих накопителях! В связи с этим, по умолчанию, MHDD не работает с каналом PRIMARY, так как у большинства пользователей именно там находится MHDD
Для того, чтобы разблокировать канал Primary, запустите MHDD, затем выйдите, затем отредактируйте файл MHDD.CFG. Или же используйте ключ командной строки /ENABLEPRIMARY.
Для доступа к SCSI-устройствам MHDD использует DOS ASPI драйвер. Если вы не планируете работать с накопителями SCSI — значит, вам не нужны никакие драйверы.
Как произвести тест жёсткого диска в программе Victoria и как исправить сбойные сектора (бэд-блоки) в работающей Windows
Друзья, если Вы читаете эти строки, значит у Вас какая-то проблема с жёстким диском. Когда мы задумываемся о том, что с нашим жёстким диском происходит что-то не то?
- С жёсткого диска невозможно скопировать нужную информацию на другой накопитель, при копировании операционная система зависает и спасает только перезагрузка.
- Windows может неожиданно зависнуть на любом этапе работы.
- Невозможно переустановить операционную систему, в процессе установки происходит зависание на распаковке файлов Windows или установщик сообщает об ошибке «Невозможно продолжить установку…», или Windows очень долго устанавливается, например несколько часов.
- При включении компьютера сразу запускается утилита Chkdsk и проверяет разделы жёсткого диска на ошибки.
- Жёсткий диск издаёт посторонние звуки (щелчки, скрип) и периодически не определяется в BIOS.
Итак, поехали, во первых, в программе Виктория точно установим номера сбойных секторов (бэд-блоков), затем сделаем посекторную копию жёсткого диска и этим спасём пользовательские данные, а дальше произведём скрытие сбойных секторов бэд-блоков (рэмап) в программе Victoria. Также узнаем как делать «Запись по всей поляне» (тест Erase), то есть при обнаружении сбойного сектора переписывать весь блок (256 секторов) жёсткого диска нулями.
- Как установить точный адрес сбойного сектора в программе Victoria, они Вам тоже пригодятся.
Для примера возьмём реальный жёсткий диск имеющий сбойные сектора. Друзья, минимальная единица информации на жёстком диске это сектор, объём пользовательских данных составляет 512 байт, если информацию в секторе невозможно прочесть, значит сектор является нечитаемым или другими словами сбойным. Все зависания операционной системы происходят при чтения инфы с такого сектора. Данный винчестер WDC WD5000AAKS-00A7B2 (объём 500 ГБ) реально неисправен.
Операционная система на нём постоянно зависает и периодически при загрузке запускается проверка жёсткого диска на ошибки. Последней каплей для хозяина винчестера стало то, что не получалось скопировать важные данные на другой диск и даже переустановка операционной системы закончилась очередным зависанием на распаковке файлов Windows, замена установочного диска с операционкой ничего не дала, зависание повторилось на другом этапе установки. Вот тогда и встал вопрос о том, что делать с этим жёстким диском, ведь на одном из разделов находились важные данные и их нужно было скопировать.
Сканирование поверхности
Сканирование любого устройства возможно только если оно может быть определено командами «ID» или «EID» (или по нажатию ).Для того, чтобы выполнить сканирование, наберите «SCAN» и нажмите , или используйте .
Вы увидите меню, где сможете изменить некоторые настройки.По умолчанию, начальный сектор равен нулю (стартовый сектор).Конечный сектор равен максимально возможному (конец диска).Все деструктивные по отношению к пользовательским данным функции (Remap, Erase Delays) по умолчанию выключены.
Нажмите снова для запуска сканирования.MHDD сканирует накопители блоками.Для накопителей IDE/SATA один блок равен 255 секторам (130560 байт).
Где скачать
Удаление товаров
Если Вы хотите убрать ненужные товары из списка на своей странице, тогда зайдите в соответствующий пункт меню и перейдите справа на вкладку «Мои товары». Отображаться они могут или в виде плиток, или списком. Я покажу на примере плиток, поэтому посмотрите, чтобы вверху была выбрана кнопка с изображением четырех квадратиков.
Чтобы удалить ненужный товар со своей страницы Вконтакте, подведите на него курсор мышки и нажмите на крестик в правом верхнем углу. Рядом с крестиком будет и карандашик, нажав на него, можно отредактировать.
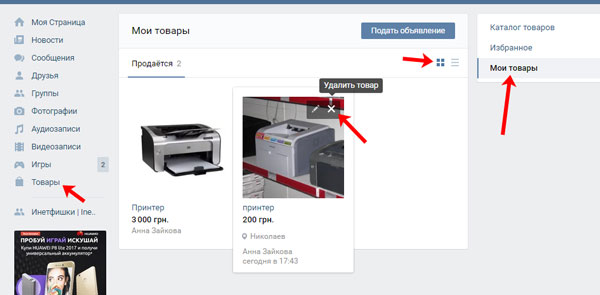
Подтверждаем удаление.
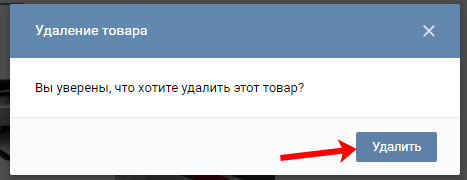
После этого появится сообщение, что лот успешно удален, и он исчезнет из списка.
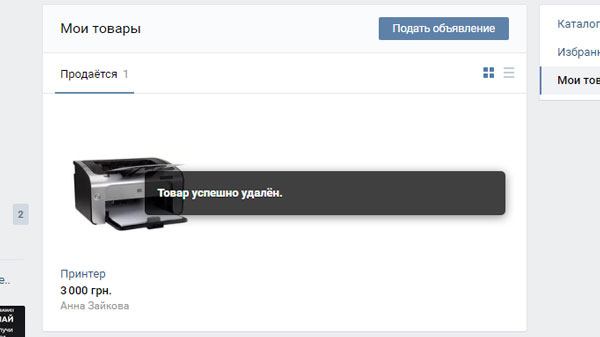
Для того чтобы удалить товар, который Вы добавили в группу, откройте ее главную страницу, найдите блок и нажмите или на само слово или на кнопку «Показать все товары».
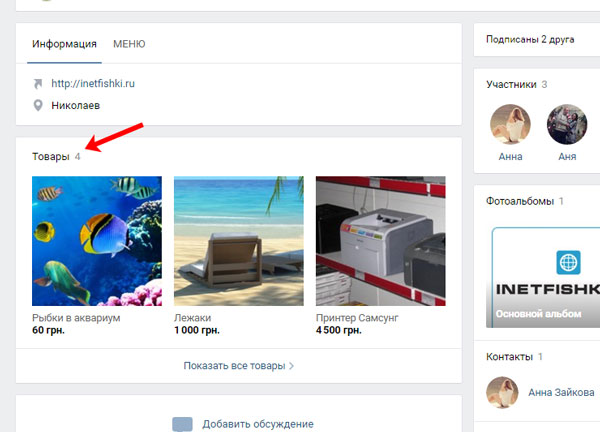
Найдите в списке, то, что хотите удалить, наведите на него курсор и нажмите на появившийся карандаш в правом верхнем углу изображения.
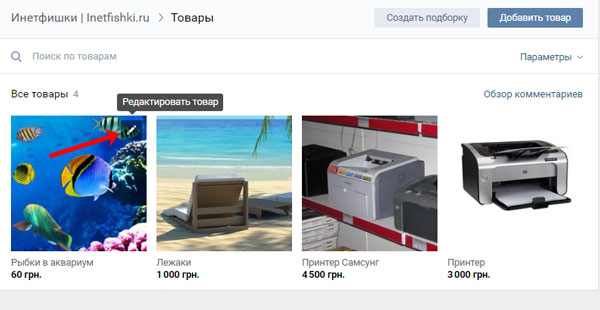
Пролистайте открывшуюся страницу в самый низ и справа внизу нажмите на кнопку «Удалить».
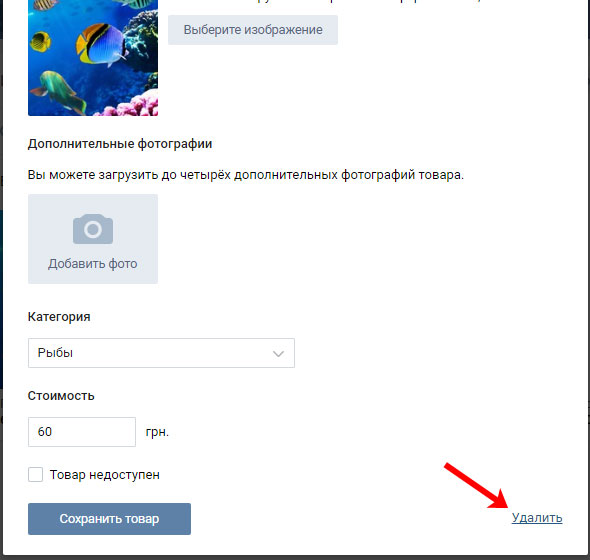
Подтверждаем свое действие.
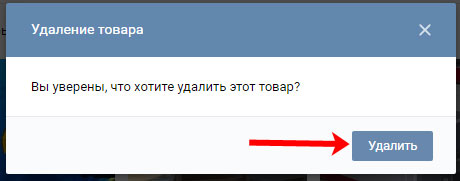
Товар пропадет из списка.
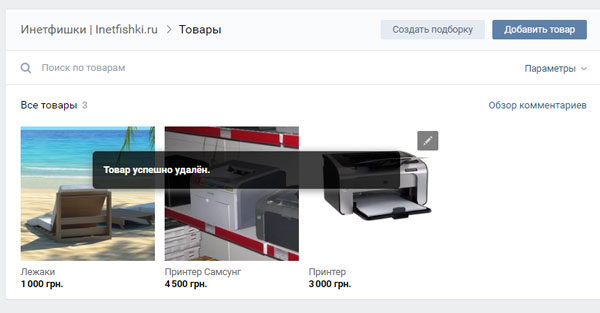
Если Вы решили прекратить продажи и интересуетесь, как удалить все товары, тогда можно поступить следующим образом. Зайдите в «Управление сообществом» и перейдите справа на вкладку «Разделы». Затем напротив поля «Товары» выберите «Отключены» и нажмите «Сохранить».
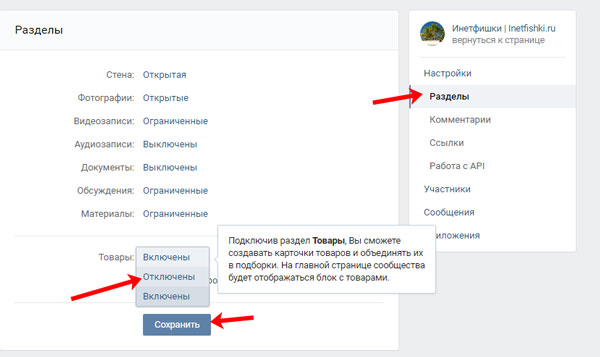
Блок, в котором отображались объявления на главной странице группы, исчезнет.
Но учтите, если Вы планируете удалить все пункты и добавить в группу новые, но, например, относящиеся к другой категории, тогда так сделать не получится. После того, как Вы включите товары, все, что Вы было добавлено раньше, снова появится на странице группы в соответствующем блоке. Поэтому, в этом случае, придется удалять все по очереди.
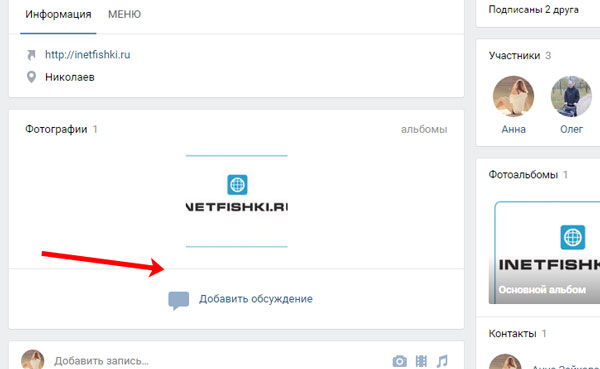
Добавлять товары Вконтакт мы научились, так что удачной торговли: успешных продаж и побольше благодарных покупателей.
Первый запуск. Важная информация
Некоторые люди считают, что MHDD — очень сложная программа. Они предполагали, что MHDD должна быть очень простой, но когда они, не прочитав документацию, запускали её в первый раз — приходило разочарование. MHDD — это очень сложная и опасная программа. Намного легче осваивают MHDD те, кто знаком с внутренним устройством накопителей. Если вы хотите получить соответствующие знания, вы можете начать знакомство с этого сайта: http://t13.org.
Очень важно понимать, что вам придётся потратить несколько часов, а возможно и дней, прежде чем вы получите осмысленные результаты от MHDD. Я настоятельно рекомендую попробовать протестировать несколько накопителей без дефектов перед тем, как вы начнёте работать с неисправными
При первом запуске программа создаст новый файл ./cfg/mhdd.cfg. Канал IDE Primary отключен по умолчанию. Если вы действительно хотите «включить» его — пожалуйста, .
Вы увидите меню выбора накопителей. Выберите любое устройство, которое захотите. Вы можете вызвать это меню в любое время нажатием SHIFT+F3.
Теперь вы можете нажать F1 и использовать любые команды MHDD. Пожалуйста, будьте предельно внимательны, когда работаете с MHDD первые несколько раз.
Я бы посоветовал начать знакомство с команд EID, SCAN, STOP, CX и TOF. Некоторым из них назначены комбинации клавиш, например F4 для команды SCAN.
Взгляните на регистры. Любое IDE или Serial ATA устройство должно сообщать DRIVE READY и DRIVE SEEK COMPLETE, таким образом, вы должны видеть флаги DRDY и DRSC. Флаг BUSY сигнализирует о том, что накопитель выполняет какую-либо операцию (например, чтение или запись). Некоторые флаги, такие как WRITE FAULT и TRACK 0 NOT FOUND являются устаревшими, вы никогда их не должны видеть. Флаг INDEX также является устаревшим, однако, иногда он может мигать. Флаг DATA REQUEST (DREQ) означает, что диск запрашивает передачу данных.
Если вы заметили флаг ERROR (ERR), посмотрите на регистр ошибок. Вы сможете определить тип возникшей ошибки. Смотрите ATA/ATAPI standard для получения дальнейшей информации о командах и регистрах.
Страница 23: 6 для вывода на экран . нажмите кнопку info о)
Внимание! Текст в этом документе был распознан автоматически. Для просмотра оригинальной страницы Вы можете воспользоваться режимом «Оригинал»
Установка таймера сна (зависит от модели телевизора)
Вы можете выбрать время до от^кпючения телевизора по т^аймеру в
диапазоне от 30 до 180 минут. По ист^ечении установленного
интервала времени телевизор будет автоматически перекпючат^ься в ре^им ожидания. Уст^ановки таймера сна выполняются с помощью кнопки “SLEEP ^)”.
1 Нажмите кнопку SLEEP на ПДУ.
Если таймер сна .
На экране появляется .
Время, по истечении которого телевизор
автоматически переключится в режим ожидания.
Еще не установлен
Прокрутите имеющиеся интервалы времени с помощью
последовательных нажатий кнопки
SLEEP ^) (30, 60, 90, 120, 150, 180).
Результат: Когда таймер заканчивает отсчет заданного
интервала времени, телевизор автоматически переключается в режим ожидания.
Для отмены функции таймера сна нажимайте кнопку
) до тех пор, пока не появится Выкл. (Off).
Установка и вывод на экран текущего времени(зависит от модели телевизора)
Вы можете установив имеющиеся в телевизоре внутренние часы
для того, чтобы при начатии к^нопки “INFO
т^елевизора воспроизводилось текущее время.
Вы также должны установить точное время, если х^отите
использовать автоматические таймеры Включения/от^ключения.
Режим установки часов включается нажатием кнопки ^” (ВКЛ./ВЫКЛ.), расположенной на передней панели телевизора.
Нажатием кнопки ▲ или ▼ выберите
а затем нажмите кнопку ◄ или ►.
Нажатием кнопки ▲ или ▼ выберите Время (Time), а затем
нажмите кнопку ◄ или ►.
Результат: Воспроизводится меню Время (Time) с выбранным i
нем пунктом Часы (Clock).
4 Для того чтобы .
переместить курсор на часы или на минуты кнопку œ или ►.
установить часы или минуты
По окончании установки часов нажмите кнопку
MENU Щ]) до удаления с экрана всех
Для вывода на экран . Нажмите кнопку INFO О).
информации о канале
Для удаления с экрана текущего времени нажмите кнопку INFO О) еще раз.
Как на ТВ Самсунг вывести часы на экран?
Я на телевизоре смотрю время нажав кнопку «инфо» (она справа на пульте, рядом с треугольником кнопок управления по вертикали и горизонтали. Нажимаем ее и в правом верхнем углу появится текущее время.
Еще одна кнопка, так же через которую можно видеть время, располагается тут же чуть выше. Она вызывает меню Телегид и так же в правом верхнем углу вы можете видеть время.
На рисунке ниже, выделил на пульте обе этих кнопки, через которые можно посмотреть время —
Вывести время на экран для постоянной демонстрации у Самсунгов не получится, по крайней мере штатными средствами. Надо дополнительно устанавливать ПО (программное обеспечение).
Как «Айфон» подключить к телевизору «Самсунг»: учимся выводить видео с iPhone на ТВ
Телевизоры и мобильные телефоны совершенствуются с каждым годом. Теперь можно установить между ними связь и выводить ролики и картинки со смартфонов прямо на ТВ. Но такие возможности есть не у всех гаджетов. Например, iPhone к ТВ подключить не составляет труда. Только не все владельцы подобной продукции знают, как именно это сделать. Как «Айфон» подключить к телевизору «Самсунг»? Ответ на этот вопрос нам предстоит найти ниже. Однозначного решения нет. Все зависит от личных предпочтений и возможностей человека. Предложенные вашему вниманию инструкции помогут создать связь между TV и iPhone.
Table of Contents