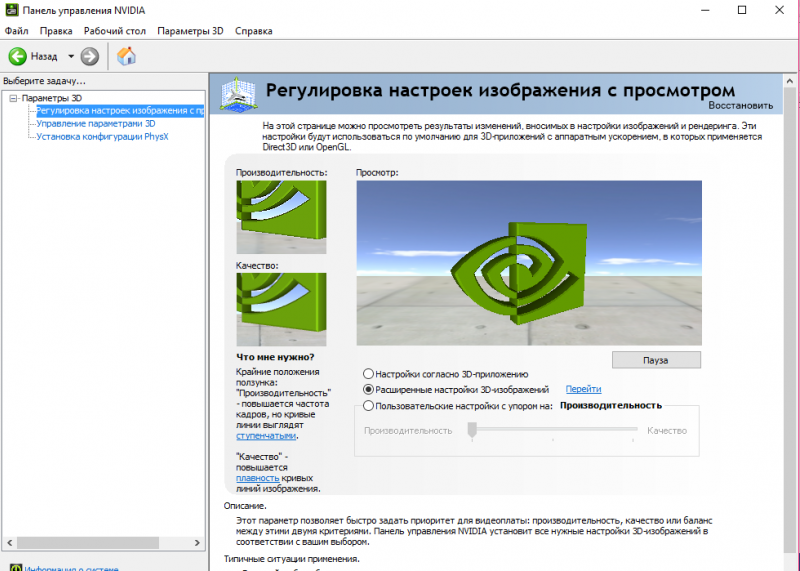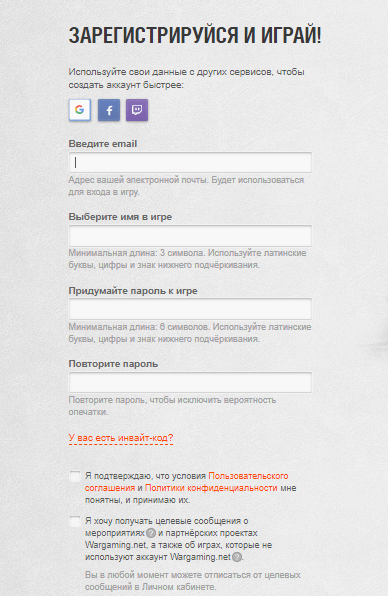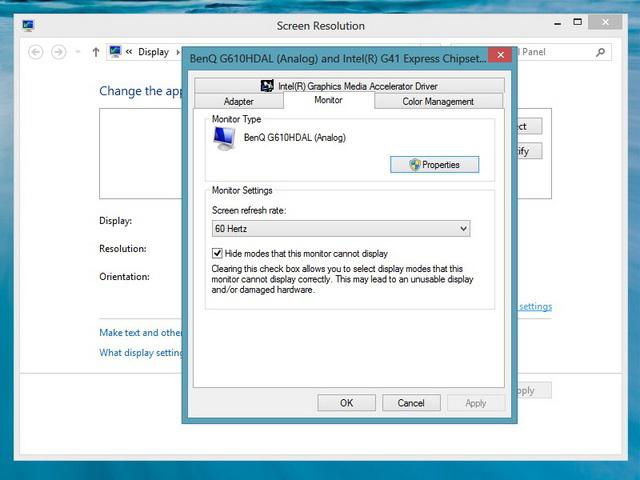Тест монитора программой passmark monitortest
Содержание:
- Как проверить монитор на битые пиксели
- Какие пиксели считаются битыми и откуда они берутся
- Оставить комментарий Отменить ответ
- Второй вариант: взять калибратор в аренду
- Калибруем экран с помощью программ
- Группы кипарисовика горохоплодного
- Длительность роликов
- Что такое калибровка и зачем она нужна?
- Основная страница и тест Color Range
- Настройка гаммы и гамма-коррекции
- Как изменить частоту оперативной памяти в БИОСе?
- Что такое ШИМ
- Как делать резервное копирование в вайбер
- Программы для проверки и настройки монитора
- Как выключить энергосберегающий режим на Windows 10
Как проверить монитор на битые пиксели
Приобретая технику в магазине, всегда есть возможность выполнить ее проверку прямо на месте, и в ситуации с монитором это обязательно нужно сделать. Существуют специальные приложения, которые позволяют проверить монитор на дефектные пиксели. Программы имеются, как автономные, так и представленные на различных сайтах.
Принцип работы всех программ для проверки экрана на битые пиксели идентичен. Вся рабочая область дисплея заполняется единым цветом, группой цветов или градиентом, что позволяет увидеть битые пиксели, если они имеются на мониторе. Рассмотрим основные программы и сайты, которые могут использоваться для подобной проверки.
Программы для проверки монитора на битые пиксели
Если покупать монитор в магазине, лучше предварительно записать одну из описанных выше программ на флешку, чтобы выполнить проверку на месте.
Dead Pixel Tester
Одно из самых известных бесплатных приложений для проверки монитора на битые пиксели. Чтобы воспользоваться программой Dead Pixel Tester необходимо:
Скачать ее с официального сайта разработчиков;
Запустить приложение
Что важно – оно не требует установки;
Далее в графе «Pettern» выбирайте нужный режим работы приложения. Это может быть заливка экрана одним цветом, градиентом, разными цветами, узорами и так далее
Нажмите на кнопку «Colour selector», чтобы выбрать цвет заливки. Скрыть с экрана блоки настройки работы программы можно, если нажать правой кнопкой мыши в любом месте.
Среди возможностей программы следует отметить возможность постановки функции смены режимов на таймер, для этого надо поставить галочку в пункте «Auto Colour Cycle» и задать время в миллисекундах. После этого режимы будут меняться автоматически.
Еще одна возможность программы – это создание на экране ограниченной области с постоянно меняющимися цветами. Чтобы ее создать, необходимо нажать на кнопку «Exerciser», после чего будет создана соответствующая квадратная область. Ее можно перетаскивать левой кнопкой мыши. Если имеются сомнения, что в какой-то части монитора присутствует битый пиксель, данный инструмент помогает в этом убедиться.
IsMyLcdOk
IsMyLcdOk – еще одно приложение, которое хорошо справляется с задачей по диагностике битых пикселей монитора. Программа также не требует установки, и ее можно с легкостью бесплатно скачать в интернете. Приложение весит совсем немного и работает крайне просто.
При первом запуске программы IsMyLcdOk появится информация, в которой описано, что следует нажимать для проведения проверки. Чтобы после начала диагностики вновь вернуться к инструкции, нужно будет нажать F1.
Чтобы провести тестирование, выберите режим кнопками F2-F5. Среди доступных в программе IsMyLcdOk режимов проверки монитора:
- Проверка BitBlt MB/сек;
- Окрашенные прямоугольники;
- Окрашенные полосы;
- Проверка долговечности;
- Вертикальные линии;
- Горизонтальные линии.
Помимо особых режимов, возможно и просто переключение цветов или градиентов.
Сайты для проверки монитора на битые пиксели
Если не хочется загружать на компьютер программу для проверки монитора, можно воспользоваться сайтами с подобной функциональностью. Рассмотрим пару вариантов.
Обратите внимание: Сайты для проверки экрана на битые пиксели удобно использовать, например, при тестировании планшетов или смартфонов
Monteon
Простой и функциональный сервис для тестирования монитора на битые пиксели.
Чтобы воспользоваться сервисом необходимо:
- Перейти на сайт monteon.ru;
- Далее нажать кнопку «Начать», чтобы стартовало тестирование;
- Откроется на полный экран инструмент для тестирования. В нижней части экрана можно выбрать один из семи режимов тестирования: цветопередача, градиенты, мерцание, резкость, контрастность и яркость, геометрия и сетки, динамические тесты. В каждом режиме есть несколько вариаций работы (цветов, узоров), переключаться между которыми можно стрелочками вправо/влево.
Чтобы закончить тестирование монитора сервисом, в левом нижнем углу экрана нажмите на значок домика.
Обратите внимание: Сервис Monteon, в отличие от рассмотренных выше программ, имеет режим, в котором демонстрируется зацикленное видео. В данном режиме можно проверить скорость обновления цвета пикселей
Vanity Monitor Test
Достаточно старый, но хорошо себя зарекомендовавший, сервис, позволяющий провести тестирование монитора. Для работы данного сервиса потребуется наличие на компьютере Adobe Flash Player, что можно считать его минусом. Чтобы начать тестирование, необходимо нажать «HTML Windows».
Выбор режима работы в программе Vanity Monitor Test осуществляется через выпадающее меню сверху.
Какие пиксели считаются битыми и откуда они берутся
Изображение на LCD-экранах мониторов, TV и мобильных устройств состоит из крошечных цветных точек — пикселей. Каждый пиксель в свою очередь состоит из трех более мелких частиц — субпикселей красного, голубого и зеленого цветов. Свечение субпикселей в разных сочетаниях позволяет пикселю принимать любой цвет в зависимости от того, какую команду посылает ему видеопроцессор.
Субпиксели состоят из слоя жидких кристаллов в ячейках, которыми управляют тонкопленочные транзисторы. Изменение цвета субпикселей обусловлено сменой положения кристаллов под воздействием тока или полярности электрического поля. Битые пиксели появляются в тех случаях, когда кристаллы одной ячейки LCD-экрана перестают воспринимать управляющие сигналы либо сами тонкопленочные транзисторы перестают правильно ими «руководить». Дефекты возникают как в процессе изготовления жидкокристаллических матриц, так и при эксплуатации.
Виды битых пикселей
Согласно стандарту ISO 13406-2, разновидность дефекта определяют по цвету и поведению точки. Различают следующие виды битых пикселей:
- Собственно битые, мертвые или дефектные — те, яркость свечения которых всегда постоянная.
- Горячие — свечение этих точек не имеет прямой зависимости от управляющего сигнала.
- Зависимые — на цвет таких пикселей больше влияет окружение, нежели управляющий сигнал.
- Застрявшие — постоянно включенные.
По неисправности различают еще 4 типа битых пикселей:
- Тип 1. Постоянно горящие белые. Наиболее заметные. Обычно связаны с заводским дефектом транзистора. Восстановлению программными средствами, как правило, не поддаются.
- Тип 2. Постоянно негорящие (черные). Заметны только на светлом фоне. Причиной их появления обычно тоже бывает заводской брак или ремонт — отключение транзисторов белых пикселей на фабрике. Как правило, не восстанавливаются.
- Тип 3. С дефектами субпикселей (цветные). Из всех неисправностей экрана, которые поддаются восстановлению программным способом, эту удается побороть наиболее часто.
- Тип 4. Групповые — несколько дефектов любого типа в квадрате 5×5 пикселей.
Классы качества дисплеев
В зависимости от количества и типов неисправных пикселей LCD-экраны мониторов и TV делятся на 4 класса качества.
- Экран 1 класса не содержит дефектных точек.
- Экран 2 класса может содержать максимум 2 неисправных пикселя первого и второго типа на миллион либо 5 — третьего типа.
- Экран 3 класса может содержать до 5 неисправных пикселей первого типа на миллион, до 15 — второго типа и до 50 — третьего типа.
- Экран 4 класса может иметь до 150 дефектных точек на миллион.
В магазинах продаются изделия с LCD-матрицами первых трех классов.
Оставить комментарий Отменить ответ
Второй вариант: взять калибратор в аренду
В любой из столиц есть
прокаты фототехники, там можно взять напрокат калибратор, и он обойдётся
не дороже 400 руб., поэтому не будет собирать пыль в течение полугода, пока он
тебе не нужен. Если нет возможности найти калибратор в прокате, время от
времени его можно просто брать у кого-то из более продвинутых и богатых друзей-фотографов, и они, фактически, будут играть роль проката, просто на тех
условиях, на которых договоришься: бесплатно, за коробку конфет, всё это вопрос
того, чтобы взять калибратор на один день, поскольку на больший период он и не
нужен. Во всём остальном логика та же: поставил софт, откалибровал, забыл на
полгода.
Калибруем экран с помощью программ
Калибровка экрана средствами Windows довольно тривиальна и больше подходит для настольных компьютеров, чем для ноутбуков. Для настройки необходимо зайти в Пуск, в строке поиска написать «калибровка», после чего перейти в соответствующее меню.
Чтобы приступить к калибровке, необходимо нажать кнопку «Далее», после чего настройка будет выполняться с помощью Мастера калибровки, каждый шаг которого снабжен подробными объяснениями на русском языке.
Существует достаточно большое количество программ для выполнения калибровки экрана.
В этой статье мы рассмотрим лишь одну из них — Atrise Lutcurve. Программа платная, но имеет 30-дневную пробную версию, русифицированный пользовательский интерфейс, а также понятные инструкции по работе с каждым режимом программы.
Установка программы ничем не примечательна, поэтому не будем заострять на ней внимание, а перейдем непосредственно к калибровке
Важно! Для повышения качества калибровки, перед ее выполнением, выполните рекомендации, описанные в предыдущем пункте. При выполнении настроек необходимо зафиксировать взгляд и постараться не менять его до их окончания
При выполнении настроек необходимо зафиксировать взгляд и постараться не менять его до их окончания
Важно! Для повышения качества калибровки, перед ее выполнением, выполните рекомендации, описанные в предыдущем пункте. При выполнении настроек необходимо зафиксировать взгляд и постараться не менять его до их окончания
Запускаем программу, переходим к первой вкладке «Точка черного» и выполняем настройку.
Суть настройки заключается в изменении параметров «Черный» и «R» «G» «B» до тех пор пока не будут видны квадраты «2,2,2» и «3,3,3», причем фон должен оставаться максимально черным, а квадрат «1,1,1» должен быть на грани различимости.
При настройке сначала следует пользоваться возможностью аппаратной настройки яркости (в ноутбуках это сочетание клавиши Fn и функциональных клавиш от F1 до F12) и лишь потом после исчерпания аппаратных возможностей следует проводить настройку в программе.
Переходим к вкладке «Точка белого» и регулируем контрастность таким образом, чтобы увидеть квадраты «252,252,252» — «254, 254, 254». При выполнении настройки вы должны получить максимально нейтральный белый цвет, без оттенков.
Настраиваем гамму в соответствующей вкладке. В этой настройки мы должны получить цвет вертикальных столбцов как можно меньше отличающийся от фона. В идеале все должно быть серым, хотя легко различимая цветность допустима.
Допустимо оставлять окрашенной верхнюю и нижнюю часть столбцов, но их средняя часть должна быть абсолютно серой.
Если монитор поддерживает регулировку четкости, ее можно настроить в меню «Гамма и четкость». Суть регулировки заключается в том, чтобы сделать квадраты менее видимыми как между собой, так и на фоне.
Четкость монитора неправильно настроена, если полоски квадратов резко отличаются между собой по яркости.
В следующей вкладке «Баланс цветов» можно провести тонкую настройку цветовой температуры изображения. Для этого необходимо сделать светлые, темные и средние тона серого максимально обесцвеченными.
После этого необходимо вернуться к предыдущим пунктам настройки добиваясь компромисса по всем параметрам.
Вкладка «Корректировочные точки» позволяет подстроить кривую передачи яркости от черного до белого (0…255). Перемещая позицию кривой от 0 до 255 необходимо найти точки, в которых на изображении в центре появляется цветовой оттенок и настроить их с цветного до серого.
Переходим к последней вкладке — «Все регуляторы». Необходимо убедиться, что кривая передачи яркости не имеет изломов и не отсекает края диапазона.
Идеально откалиброванный монитор должен выдавать на тестовом изображении программы (вкладка «Эталонное изображение») серые тона, без каких-либо цветовых оттенков.
Группы кипарисовика горохоплодного
Длительность роликов
Что такое калибровка и зачем она нужна?
Само определение представляет собой приведение прибора в оптимальное состояние. Она, в первую очередь, нужна для улучшения расхода энергии. Первоначально процедура осуществляется еще до поступления в продажу. Однако, конечно же, каждой конструкции существенно терять свои изначальные способности.
Таким образом, со временем у оборудования может значительно снизиться особенность распознавать многочисленные касания
Именно поэтому так важно проводить не только повторное обследование, но и обновление настроек. Кроме этого, при этом процессе можно не только наладить параметры, но и изменить их под свои предпочтения
Например, если вам не нравилось, что экран реагирует с лёгкого нажатия, то это запросто можно поменять.
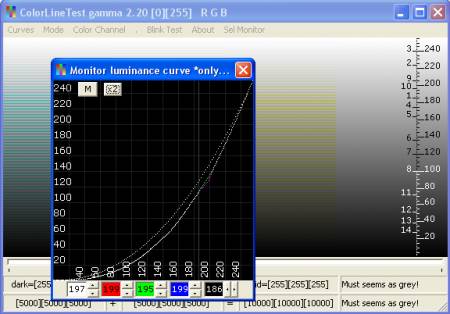
Проверка калибровки монитора
Прежде чем приступать к основному выполнению манипуляций, настоятельно рекомендуется предварительно пройти тест, который поможет вам решить: действительно вашему устройству требуется калибровка или же можно с этим повременить. Для начала требуется отключить возможные программы по управлению цветом, а далее ввести как можно точные настройки корректировки, дабы использовать изначальные характеристики экрана. Итак, когда все условия выполнены, следует приступать непосредственно к тесту:
- Первым делом обычно проверяется цветовая передача. Благодаря современным производителям, на сегодняшний день редко встречаются с этим проблемы. Здесь же определяется, правильно монитор отображает оттенки или нет.
- Битые пиксели. В настоящее время применяется модель RGB — пиксель экрана представляет с собой всего лишь три канала, при смешивании которых появляются новые цвета.
- Градиенты. Работоспособный монитор должен отображать совершенно плавный переход, резких полос быть не должно.
- Что касается мерцания, так это отсутствие точек на большом расстоянии от агрегата. То есть, если вы видите исключительно серую картинку — функционал изделия отличный.
- Резкость. Определяет границы между светлым и тёмным тоном.
- Контраст и яркость. Определяет равные ступени показателя во всех цветах.
- Геометрия. Вписываемость воспроизводимого изображения также важна.
Основная страница и тест Color Range
После запуска теста открывается его основная страница (Main page):
На ней вы увидите прямоугольники в градациях серого. Шаг изменения оттенка — 1%. Данный тест позволит вам оценить способность монитора отображать близки оттенки. Хороший монитор позволяет различать 2-х процентную разницу на темных тонах. На очень хороших мониторах 2% процентная разница видна и на самых светлых оттенках.
Справедливости ради, отмечу что смотреть это удобнее в режиме «Color Range» — «Black/White %» (если вы приблизитесь указателем мыши к верхнему краю экрана, то увидите меню теста, там же вы можете отключить подсказки):
Раз уж мы дошли до меню Color Range, продолжим его изучать. Помимо режима «Black/White %» в данном меню вы найдете аналогичные таблицы красного, зеленого и синего, а так же их градиенты. Принцип тот же — на хорошем мониторе должны быть видны различия между оттенками. Градиенты должны быть ровными.
https://youtube.com/watch?v=9WQOhhP3ZxA
Настройка гаммы и гамма-коррекции
Настройка гаммы с помощью программы Adobe Gamma делится на два подхода. Один из них более прост в настройке, но дает менее точные результаты, второй, соответственно, более трудоемкий и дает более высокое качество настройки. Рассмотрим эти подходы по отдельности.
Первый вариант:
В окне настройки гаммы проверяем чтобы пункт View Single Gamma Only был отмечен, отодвигаемся подальше от экрана монитора и смотрим несфокусированным зрением на серый квадрат на фоне горизонтальных линий. С помощью стрелок на клавиатуре ищем такое значение настройки, при котором центральное изображение сливается с фоном. Это положение будет искомым.
Вариант второй:
Снимаем отметку пункта View Single Gamma Only и видим в окне три цветных квадрата. Теперь необходимо проделать описанные выше действия с каждым цветом по-отдельности. Настройка цветовых каналов по раздельности требует внимательности, однако дает более точные результаты.
Итак, разобравшись с настройкой гаммы, настроим гамма-коррекцию. Мастер калибровки монитора предлагает выбрать стандартные значения из списка или ввести необходимое значение вручную. Для пользователей Macintosh предлагается значение гамма-коррекции 1.8, а для пользователей Windows – 2.2
Однако эти значения подходят только для мониторов ЭЛТ, что же касается ЖК мониторов, то для них рекомендуется выставить значение гамма-коррекции 1.8, поскольку яркость ЖК мониторов значительно выше яркости ЭЛТ. Такое значение этого параметра дает наиболее близкое к оригинальному изображение.
Сделующий шаг в мастере настройки предлагает указать ту цветовую температуру, которую вы установили в аппаратных настройках монитора.
После того как вы это сделали, необходимо еще раз произвести настройку точки белого. Однако, если вы хорошо откалибровали цветовую температуру, то этот пункт займет мало времени. Все что от вас потребуется, это из трех предложенных вариантов “белых” квадратов выбирать тот, который более нейтральный по цвету. Если вы выбираете левый или правый квадрат, то вам предлагается заново выбрать нейтральный до тех пор, пока квадрат с нейтральным цветом (без примесей синего или желтого) не окажется посередине.
На этом калибровка точки белого окончательно завершается. Затем будет предложено выбрать то значение цветовой температуры, которую необходимо эмулировать монитор. Соответственно, указываем то значение, которое было получено при калибовке точки белого.
Теперь дело осталось за малым – указать название новому цветовому профилю. После этого надо выполнить ряд команд Пуск> Панель управления> Экран> Параметры> Дополнительно> Управление цветом и указать в качестве используемого профиля созданный вами профиль.
Для того чтобы во всех приложениях к монитору применялся правильный профиль калибровки, необходимо чтобы программа Adobe Gamma Loader была установлена в автозагрузке. В противном случае, ваш профиль настройки будет применяться только в приложениях Adobe, поскольку при запуске этих приложений автоматически запускается настроенный вами профиль.
Как изменить частоту оперативной памяти в БИОСе?
Что такое ШИМ
ШИМ или широтно-импульсная модуляция представляет собой один из методов уменьшения восприятия яркости экрана монитора или телевизора. Эффект мерцания создаётся при помощи регулярной подачи импульсов при заранее установленной чистоте. При этом подсветка экрана с очень быстрой скоростью включается и выключается. Самостоятельно заметить такой эффект достаточно тяжело.
Стоит отметить, что чем больше частота мерцания, тем сложнее человеку будет работать за ноутбуком или компьютером.
Его используют для того, чтобы достигнуть широкий спектр управления яркостью. По мнению специалистов, это один из самых удобных, а также простых способов достижения этой цели.
Любой объект, который является генератором света, производит эффект мерцания. Исключением являются лампы накаливания.
В законодательстве Российской Федерации прописано, что коэффициент мерцания на рабочем месте не должен превышать 10-20 % при частоте ниже 300 Гц.
Несмотря на то, что широтно-импульсная модуляция стандартно работает на частоте 175 Герц, это может приводить к заметным негативным изменениям в работе монитора.
Как делать резервное копирование в вайбер
Программы для проверки и настройки монитора
Во «Всемирной паутине» находится множество программ для настройки и калибровки монитора. Но не все они в полной мере эффективны. Чтобы облегчить задачу, мы собрали лучшие программы для тестирования экрана, которые можно скачать из интернета. Список не является топом, и программы расположены в случайном порядке.
UltraMon

Утилита поможет не только настроить экран, но и заметно упростит работу с дисплеем. Основные функции программы направлены на то, чтобы максимально облегчить работу сразу с несколькими мониторами:
- создание разных профилей для двух экранов;
- перемещение окон между мониторами;
- отображение основного дисплея на вторичном;
- настройка сразу двух мониторов;
- растянуть окно сразу на несколько дисплеев.
В итоге получаем программу для профессионалов в различных областях.
Passmark Monitor Test

Эта программа тестирования монитора позволит проверить экран на наличие неисправности и откалибровать дисплей.
Пользоваться приложением достаточно просто. Вам будут демонстрироваться тестовые изображения разного разрешения, цвета и контрастности. Следуя инструкциям и смотря на изображения, пользователь может легко настроить экран компьютера по своим предпочтениям.
А также с помощью этого приложения можно провести тест монитора на битые пиксели.
Eizo Monitortest

Лёгкая в освоении утилита, позволяющая тонко настроить дисплей и устранить некоторые неисправности. Умный интерфейс программы предоставит более двадцати способов тестирования:
- проверка отображения движения;
- проверка отображения текста;
- тест цветового баланса и контрастности;
- проверка корректного отображения цвета;
- проверка на битые пиксели.
Eizo Monitor test – универсальная программа, которая подойдёт даже тем, кто обращается с компьютером «на вы».
TFT монитор тест
Ещё одна универсальная утилита, обладающая большим спектром возможностей. Благодаря «TFT монитор тест» можно выявить даже мельчайшие недостатки. Различные режимы тестирования проверят дискретность и линейность матрицы. А также синхронность увеличения яркости цветов, чёткость и читаемость деталей. Ко всему прочему, проверяется и плавность отображения движущегося объекта.
Nokia Monitor Test

Это классика среди тестовых программ для дисплеев компьютеров. Эта утилита будет работать с любыми LCD мониторами и будет совместима даже со старыми системами. Все инструкции по использованию указаны в справочнике и будут отображаться по мере прохождения тестов. Одним словом, Нокиа тест — незаменимая программа при покупке нового экрана для вашего компьютера.
Power Strip
Уникальная программа, позволяющая настроить не только монитор, но и видеокарту. Эта утилита имеет около пятисот настраиваемых параметров. Например, настройки видеорежима и повышение частоты герц. А также можно подтянуть цветопередачу, добившись более сочной и контрастной картинки.
Программа способна разогнать видеокарту и выжать из неё максимум производительности. Однако будьте осторожны – чрезмерная нагрузка может вывести из строя видеокарту без шанса на восстановление.
Actual Multipal Monitors
Ещё одна программа, позволяющая легко и удобно работать с несколькими дисплеями. Утилита добавляет множество функций. Например, можно перемещать и закреплять окна на разных экранах, расширять окно на всю экранную площадь. А также создать разные меню команд для двух мониторов.
UD Pixel

Помимо битых пикселей, существуют также «залипшие» пиксели. Первые невозможно «вернуть к жизни» без ремонта, зато вторые исправляются с помощью этой программы.
Принцип работы UD Pixel прост. Сначала программа поочерёдно меняет цвета экрана. Это происходит чтобы вы смогли найти залипшие пиксели, которые работают только в одном цвете. Затем программа предложит квадрат пикселей, которые будут менять цвета с определённой частотой. Наводим этот квадрат на залипший пиксель и ждём, пока тот не станет менять цвета вместе с квадратом.
Не удивляйтесь, если процедура займёт несколько часов. Ведь в последующем это никак не отразится на работе монитора.
Injured Pixels
Несложная в освоении программа для выявления битых пикселей. Это полезная утилита при приобретении нового экрана компьютера.
Is My LCD OK
Небольшая утилита для определения битых и повреждённых пикселей. Преимущество этой программы в том, что её не нужно устанавливать. И это позволяет использовать её с любого носителя. Такая особенность пригодится при покупке мониторов с IPS, VA и TN матрицами.
Dead Pixel Tester
Очередная эффективная программа для обнаружения битых пикселей. Программа «заливает» весь экран однотонными цветами, что позволяет определить повреждённые пиксели.