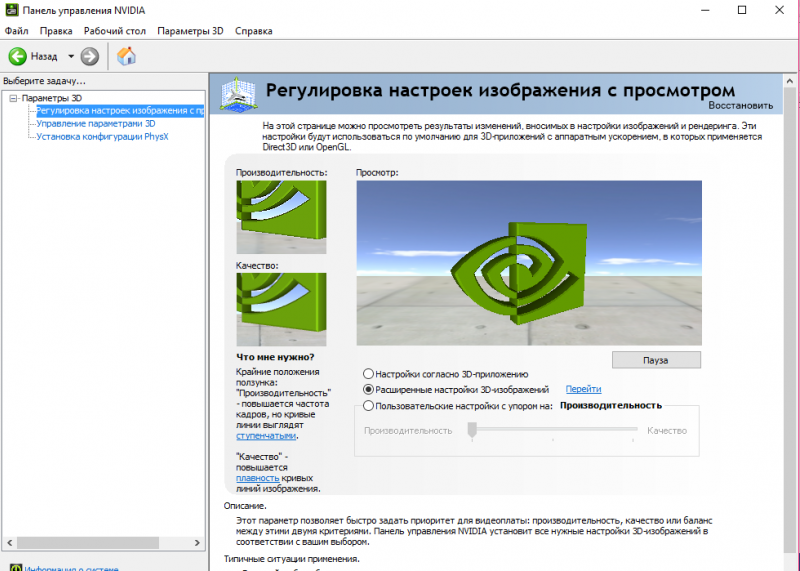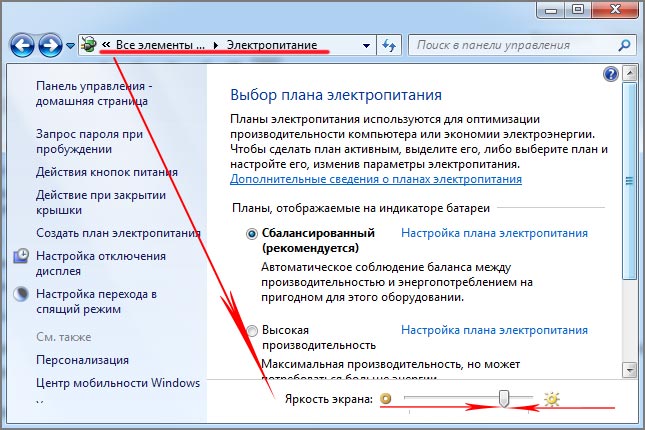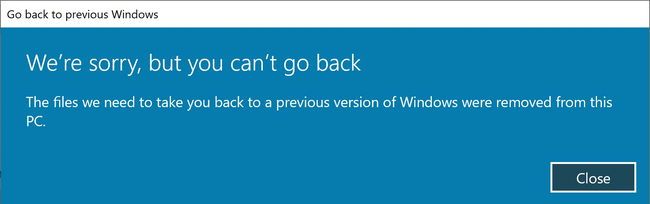Нужна ли высокая частота обновления монитора
Содержание:
- Что такое герцовка монитора? Как узнать, сколько герц в мониторе
- Настройка сервера
- Разрешение
- Как поменять частоту обновления экрана
- Проверить герцовку с помощью AIDA
- CRT-дисплеи: нюансы
- Что на самом деле означает значение Гц в телевизоре
- Рейтинги
- Какой лучше выбрать водяной полотенцесушитель: рейтинг производителей
- Рейтинг лучших проводных наушников 2020 года
- Рейтинг лучших мобильных телефонов для игр
- Расчет калорийности питания
- Другие параметры для качественной картинки
- Как повысить частоту обновления экрана монитора
- В чём важность параметра
- Процесс развертки: техническое описание
Что такое герцовка монитора? Как узнать, сколько герц в мониторе
Часто, покупая очередной монитор и просматривая его характеристики, можно заметить среди них графу “максимальное обновление кадров”, а напротив значение с припиской “Гц”. Что же это за параметр? За что он отвечает? Как узнать герцовку монитора самостоятельно? Ответы на эти вопросы любой интересующийся с легкостью отыщет ниже по тексту, посвященному этой теме.
Что такое герцовка монитора?
Прежде чем разбираться с тем, как узнать герцовку монитора, целесообразно будет выяснить, что же это вообще такое. Для начала следует вспомнить, как работает самое примитивное устройство для демонстрации “движущихся картинок”.
В самом начале развития анимации и кинематографа эти картинки, а точнее кадры, были неподвижными, и иллюзия их движения создавалась за счет быстрой смены изображений, незначительно разнящихся между собой, в то время как для нашего глаза, ввиду его строения, все сливалось в единую динамичную сцену.
Так вот, герцовка – это показатель того, сколько кадров нам способно показать то или иное устройство за условную единицу времени.
Ни для кого не секрет, что в те далекие времена, когда кино только начинало свою победоносную историю, его смотрели с частотой 24 кадра в секунду, чего уже было достаточно, чтобы изображение “ожило” и не напоминало показ отдельных слайдов.
Однако если внимательно посмотреть на образцы старого кино, то станет заметна существенная разница – современная картинка покажется вам более четкой, плавной и насыщенной. Так в чем же дело? Все на самом деле куда проще, чем многие могут подумать. На сегодняшний день частота обновления кадров рядового монитора или телевизора – 60 Герц и выше.
Исходя из этого, можно предположить, что чем больше герцовка устройства, тем выше качество изображения. И это предположение абсолютно верно.
Простые способы проверить герцовку
Способ номер один подойдет бережливым пользователям, которые предусмотрительно сохранили всю или хотя бы основную техническую документацию, идущую в комплекте к вашему монитору. Дело в том, что изготовитель обязан указывать все характеристики устройства, включая ту самую герцовку, о которой и идет речь в этой статье.
Второй же способ подойдет менее удачливым пользователям, у которых, ввиду различных обстоятельств, нет доступа к вышеупомянутой документации.
С большой долей вероятности на странице с описанием товара будут указаны и его характеристики, в числе которых должна присутствовать и герцовка.
Помимо всего прочего, если вас мучает вопрос о том, как узнать герцовку монитора на ноутбуке, — не отчаивайтесь. Подобный способ подходит и к ноутбукам, за тем лишь исключением, что вводить в поисковую строку придется имя и серию ноутбука целиком.
Как узнать герцовку монитора на Windows 10?
Теперь следует порадовать тех людей, которые привыкли все делать сами, без посторонней помощи, четко и быстро. Именно для таких пользователей существует программный способ определить параметры устройств, подключенных к компьютеру.
Алгоритм того, как узнать герцовку монитора, несколько отличается в зависимости от версии операционной системы, так что в этой статье будут приведены два варианта: для версии «Виндовс» 7 и 10.
Для определения герцовки монитора на десятой версии следует действовать так:
- Вызвать контекстное меню, кликнув правой кнопкой мыши в свободном месте рабочего стола.
- Выбрать поле “Параметры экрана”.
- В открывшемся окне спуститься вниз и выбрать раздел “Дополнительные параметры дисплея”.
В данном разделе будет предложен список параметров, среди которых, напротив строки ”Частота обновления”, будет указана искомая величина.
Как узнать герцовку монитора на Windows 7?
Для многих не секрет, что седьмая и уже более поздняя десятая версия “Виндовс” во многом похожи, однако дабы не возникало лишних вопросов, в этой статье будет указан способ, как узнать герцовку монитора именно на седьмой версии. Итак, список необходимых действий таков:
- Кликнуть правой кнопкой мыши на рабочем столе.
- В вызванном контекстном меню выбрать вкладку “Разрешение экрана”.
- Далее перейти к разделу “Дополнительные параметры”.
- В открывшемся окне выбрать вкладку “Монитор”, где вы сможете узнать герцовку вашего устройства.
Важно! Перед самостоятельной настройкой частоты обновления кадров монитора удостоверьтесь, на какое количество герц рассчитано ваше устройство. Превышение этого параметра может грозить поломкой
Настройка сервера
Разрешение
Разница между форматами HD, Full HD и стремительно набирающим популярность UHD 4K (ULTRA HD 4K) заключается в количестве точек (пикселей), составляющих изображение, и в их размере. Чем мельче и многочисленнее пиксели, тем качественнее картинка, поскольку на ней можно рассмотреть больше мелких деталей.
Стандарт 4К предусматривает самое высокое качество и четырехкратное увеличение количества элементов изображения в сравнении с Full HD. При этом даже изображение меньшего разрешения телевизоры 4К показывают лучше, чем модели
Full HD и, тем более, HD, поскольку на их экране оно складывается из большего числа пикселей.
Чем мельче элементы на изображении, тем сильнее его нужно увеличить, чтобы рассмотреть во всех подробностях. Именно поэтому при переходе с телевизора Full HD на 4К рекомендуется выбирать экран большего размера.


Телевизор с HDR
*Иллюстрация лишь схематично показывает преимущества HDR и не может в полной мере передать преимущества технологии — скорее всего, вы видите её на обычном экране без поддержки HDR.
Как поменять частоту обновления экрана
Частота обновления (герцовка) — это значение количества кадров отображаемых в секунду на экране. Чем выше частота, тем больше кадров отображает монитор. Собственно, это приводит к более плавной картинке. Например, монитор с частотой 60 Гц отображает 60 кадров в секунду.
Свойства & Параметры системы
Перейдите в раздел Параметры > Система > Дисплей и найдите Дополнительные параметры дисплея. Сюда вынесли возможность поменять Частоту обновления экрана.
Или выше в Свойствах видеоадаптера для дисплея 1 откройте Список всех режимов. Выберите доступный с наибольшей частотой обновления экрана и примените изменения.
Можно прямо в свойствах видеоадаптера выберите Монитор. Разверните список частот поменяйте её на подходящую Вам. В целом герцовка влияет на качество игрового процесса.
Достаточно выбрать нужное значение (лучше ставить максимально поддерживаемое значение герцовки монитора) и применить изменения. Значение частоты обновления экрана меняется без необходимости перезагрузки ПК. В окошке подтвердите своё намерение сохранить частоту.
Панель управления NVIDIA
В классической панели управления NVIDIA также можно изменить как разрешение монитора, так и частоту его обновления. Кроме этого, фирменное ПО позволяет создавать собственные профили с заданными вручную настройками (создать пользовательское разрешение).
Перейдите в расположение панели управления Дисплей > Изменение разрешения. Разверните список Частота обновления и выберите нужное Вам значение герцовки дисплея.
AMD Radeon Software
В драйверах графических карт красных уже нельзя просто выбрать нужное значение герцовки среди списка доступных режимов. Хотя можно создать пользовательское разрешение с необходимой частотой обновления. Создаёте профиль и применяете его настройки.
Добавлено. В новых AMD Radeon Software Adrenalinn интерфейс был немного видоизменён. Нужно перейти в Настройки > Дисплей и нажать Создать напротив Пользовательские разрешения. В следующем окошке указываете Частоту обновления и нажимаете Создать.
В настройках Radeon раскройте и выберите Дисплей > Пользовательское разрешение > Создать. Введите значение Частоты обновления экрана (Гц), и нажмите кнопку Сохранить.
Без необходимости лучше не выполнять разгон герцовки монитора. Зачастую получается поднять значение частоты на несколько процентов. Мой монитор Samsung S24B350 с лёгкостью берёт 75 Гц (хотя производителем заявлено 60 Гц). Смотрите: Как разогнать монитор до 75 герц.
Управление HD-графикой Intel
В разделе Основные настройки достаточно выбрать значение Частоты обновления. После применения изменений экран потухнет на мгновение и уже заработает на выбранной частоте.
Заключение
Используйте не только рекомендованное разрешение, но и максимальную частоту обновления. Поменять герцовку (частоту обновления) монитора можно средствами системы Windows 10. Если выбранное разрешение меньше реального, это плохо скажется на качестве изображения.
Какую частоту обновления выбрать. Игровые мониторы имеют 144 и 240 Гц. Для игр чем больше частота обновления дисплея, тем лучше. Я же пользуюсь монитором 60 Гц с разгоном до 75 Гц. Конечно же, хотелось бы монитор с большей герцовкой, так как бывает иногда играю.
Проверить герцовку с помощью AIDA
Небольшая программа, которую довольно просто скачать с интернета. Она анализирует систему и рассказывает пользователю обо всех характеристиках его машины. Видит AIDA и герцовку монитора. Чтобы воспользоваться возможностями программы после скачивания, потребуется установить её на ПК, следуя инструкциям инсталлятора.
Когда утилита предложит приобрести лицензию, то необходимо подключить пробную (обычно тридцатидневную) версию, которая вполне сгодится для разового использования.
Чтобы узнать, сколько раз сменится картинка за секунду на конкретном дисплее, нужно:
1. Запустить программу AIDA.
2. Подождать несколько секунд, пока она просканирует систему и соберёт необходимые данные.
3. В левой части демонстрационного окошка перейти к разделу «Отображение».
4. А в нём выбрать пункт «Монитор».
5. В правой части окна среди отображённых характеристик найти «Частоту кадров».
6. К сожалению количество герц используемое в данный момент на мониторе узнать нельзя, но можно узнать сколько «Гц» поддерживает монитор.
CRT-дисплеи: нюансы
Отметим, что практически во всех операционных системах есть возможность изменить такой параметр, как частота обновления экрана. Windows 7 как самая современная и, казалось бы, не требующая существенного вмешательства в настройки со стороны пользователя, не исключение. В этой версии ОС алгоритм настройки нужных параметров практически тот же. Через «Панель управления» устанавливается нужная частота обновления экрана. Какая лучше операционная система адаптирована к выставлению соответствующих настроек? Практически все версии Windows справляются с задачей одинаково. Правда, что касается самых свежих версий ОС (той же Windows 7), в них могут быть некоторые сложности с драйверами для устаревших устройств. Но они решаемы — как правило, любое ПО соответствующего типа можно найти в Интернете.
Также при работе в Windows 7 алгоритм выхода на нужные настройки несколько отличается от сценария в XP. Нужно войти в «Панель управления», затем нажать на «Экран», после — выбираем изменение его параметров. Затем — «Дополнительные настройки». Далее переходим на вкладку «Монитор», где находим настройки частоты.
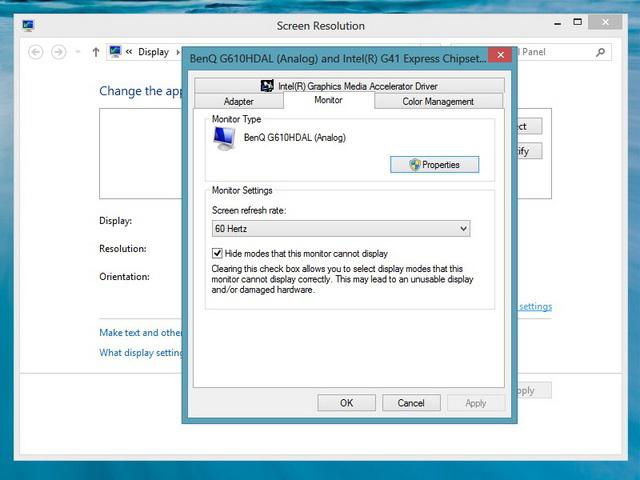
Отметим также — при выставлении в Windows всех версий соответствующих параметров не следует снимать галочку около пункта «Скрыть режимы, которые монитор не использует». Дело в том, что технологически экран, конечно, способен работать с настройками вне рекомендованных. Но на практике это может создать проблемы со стабильностью работы ПК. Поэтому, если пользователь задается вопросом, как поменять частоту обновления экрана, если нужного параметра нет, а доступные значения ниже, чем желательные для CRT-экранов, первое, что мы ему порекомендуем — установить самые свежие драйверы на видеокарту.
Что на самом деле означает значение Гц в телевизоре
Когда мы выбираем телевизор, то часто сталкиваемся с таким параметром как частота кадров — Гц. Производители телевизоров преподносят собственную технологию как лучшее решения на рынке ЖК- телевизоров, обещая нам наилучшее качество картинки. А маркетологи активно используют различные уловки при расчёте заветного параметра.
В технических характеристиках производитель часто указывает немалые цифры— 100, 200, 400, 600, 800, 1200Гц и так далее.
В данной статье выясним воздействие этого параметра на качество изображения, а так же опровергнем известные мифы и заблуждения, связанные с частотой телевизора.
Что такое частота обновления кадров телевизора?
Не стоит путать частоту обновления ЖК матрицы и частоту обновления кадров видео.
Кадровая частота обновления — это количество кадров видео-контента, отображаемые на экране телевизора за период в 1 секунду. Частота напрямую зависит от типа контента.
Стандартная частота снятого фильма — 24 кадра в секунду.
Частота ТВ-контента — 50 кадров в секунду (в Европейских странах).
Частота обновления — это параметр, который означает, сколько кадров в секунду способен отображать ЖК телевизор, данное значение не улучшит качество картинки в кинофильмах.
Где будет полезна более высокая частота обновления ЖК матрицы?
Например, при подключении к компьютеру, ЖК телевизор с матрицей 120 Гц будет отображать более плавную анимацию в Windows. При поддерживающей видеокарте можно получить хорошую картинку в играх.
Для чего нам дополнительные Гц?
В старых кинескопных телевизорах с диагональю экрана свыше 70 см, при стандартной частоте в 50-60 Гц наблюдалось сильное мерцание, что давало дополнительную нагрузку на глаза.
Причиной этому служило не низкое количество кадров, а особенность самой технологии. Поэтому инженеры разработали ЭЛТ-телевизор с частотой обновления 100 Гц. С такой частотой картинка не мигала, а глаза не уставали.
Именно поэтому возникло заблуждение, что телевизор с большим значением частоты не влияет на зрение.
В ЖК телевизоре с частотой 60 Гц мерцание нет, и увеличение показателя частоты необходимо совершенно для других целей.
Технология 100,200,400,800 Гц
Основной недостаток ЖК телевизоров уменьшение разрешения отображаемого кадра в динамических сценах.
На динамическое разрешение влияет отклик матрицы, вызванный медленным переключением жидких кристаллов от текущего цвета в абсолютно черный и обратно. Примером качественного отображения быстрых сцен в фильмах, будет любой плазменный телевизор.
1.Применение Led подсветки для увеличения динамического разрешения— сканирующая подсветка. Самый простой метод. Влияние на чёткость картинки заметно, но при этом снижается значение яркости и наблюдается мерцание. Польза от этой функции не однозначна. Используется в бюджетных телевизорах.
2.Вставка дополнительных кадров. Технология требует мощный процессор, и применяется в моделях средней ценовой категории.
Воздействие на картинку в динамических сценах значительное. Имеется ряд недостатков:
— если эту функцию использовать при просмотре обычных фильмов, то появится эффект спектакля:
— при создании дополнительных кадров наблюдаются значительные артефакты в виде неправильного наложения кадров и остаточного изображения.
3.Комбинированный метод. Вышеуказанные технологии и различные алгоритмы обработки, сглаживания и устранения дефектов картинки. Лучшее решение. Можно регулировать создание дополнительных кадров и степень подавления эффекта размытия в динамике раздельно. Тем самым получить высокие показатели динамического разрешения в фильмах(24fps) без эффекта спектакля.
Числовое значение, указываемое в характеристиках — это индекс обработки изображения, в сумму которого входят работа всех технологий телевизора. При этом эффективность индекса не зависит от числового значения.
Вывод.
Рейтинги
Рейтинги
- 15.06.2020
- 2977
Какой лучше выбрать водяной полотенцесушитель: рейтинг производителей
Виды полотенцесушителей водяных: какой лучше выбрать, рейтинг производителей и обзор моделей. Преимущества и недостатки сушилок для полотенец. Особенности и правила монтажа.
Рейтинги

- 14.05.2020
- 3219
Рейтинг лучших проводных наушников 2020 года
Самые лучшие проводные наушники по рейтингу на 2019 год. Краткий обзор популярных устройств, предназначенных для самых различных целей. Плюсы и минусы бюджетных гаджетов.
Рейтинги

- 14.08.2019
- 2582
Рейтинг лучших мобильных телефонов для игр
Рейтинг лучших мобильных телефонов для игр и интернета. Особенности выбора геймерского смартфона. Основные технические характеристики, частота CPU, количество памяти, графический ускоритель.
Рейтинги
- 16.06.2018
- 864
Расчет калорийности питания
Не думайте, что в туристическом походе можно сесть на монодиету и за неделю избавиться от лишних килограммов (типа нет соблазнов и кушать не хочется). Единственное, чего вы добьетесь голоданием – снижения мышечного тонуса, упадка сил, нервозности, ослабления координации.
В итоге вы станете балластом для всей группы. Так что забудьте о диетах и наслаждайтесь окружающими красотами с пользой для организма. Калорийность питания в походе прямо пропорциональна количеству растраченной энергии.
Рассчитывая количество суточных килокалорий, прикиньте степень активности предстоящего похода:
- Пеший турпоход по равнине с 1–2 ночевками или неспешный сплав на матрасе по тихой реке – 2,5 тысяч кКал/сут.
- Велопоход или недельный пеший поход по некрутому рельефу – 3 тыс. кКал/сут.
- Продолжительное путешествие, сплав на байдарке (3 уровень сложности), велопоход по песчаникам/бродам – 3,5 тысяч кКал/сут.
- Пешеходный 7–10 суточный поход по высокогорью (1–3 уровня сложности), альпинистский лагерь со своим питанием – 4 тыс. кКал/сут.
- Пешеходные, водные, лыжные походы высокой категории сложности, продолжительные экспедиции, альпинистские восхождения 1Б (высота скальных стенок от 20 м, пологие ледники), зимние походы – 5 тыс. кКал/сут.
Составлять рацион с точностью до калории утомительно, да и ни к чему. Достаточно прикинуть энергоэффективность походного рациона, отталкиваясь от базовой калорийности продуктов.
Рассмотрим самые высококалорийные продукты:
| Продукт | кКал/100 г |
| Фундук | 628 |
| Кешью | 553 |
| Арахис | 567 |
| Соленое сало | 810 |
| «Салями» | 631 |
| Топленое масло | 892 |
| Подсолнечное масло | 884 |
| Оливковое масло | 884 |
| Козинаки | 419 |
| Вяленое мясо | 252 |
| Рис | 130 |
| Пшено | 342 |
| Сушеные бананы | 349 |
| Сухое молоко 25% | 483 |
| Горячий шоколад со сливками | 500 |
| Финики | 292 |
| Сыр твердый | 350 |
| Темный шоколад | 547 |
На первом месте богатые жирными кислотами, а потому важные для полноценного питания клеток организма сыровяленые колбасы, сало, масло, сыр. Белковая пища: молоко, мясо, шоколад, орехи — выступает в роли восстановителя мышц и антидепрессанта. Углеводы: крупы, сластяшки, сухофрукты и овощи – насыщают энергией.
Внимание! Даже обычный черный кофе или чай с практически нулевой энергетической ценностью приносит 35 калорий с каждой ложки сахара. Так что при подсчете походного рациона умалять значимость низкокалорийных продуктов не стоит.. Чтобы не подсчитывать калории каждого блюда, считайте раскладку в граммах сухого вещества на человека в сутки:
Чтобы не подсчитывать калории каждого блюда, считайте раскладку в граммах сухого вещества на человека в сутки:
- «голодная» раскладка на 500 г соответствует приблизительно 2 тыс. калорий;
- нормальная 550 – 650 г соответствует 2,5 – 3 тыс. калорий;
- «сытая» раскладка 700 г соответствует более чем 3,5 тысяч калорий.
Другие параметры для качественной картинки
Помимо частоты обновления, есть и иные необходимые параметры для качественного изображения, которые нужно учитывать при выборе современного жк телевизора.
Оптимальное разрешение

Первое, на что нужно обратить внимание – это разрешение телевизора.
Изображение на дисплее состоит из маленьких точек – пикселей. Разрешение монитора – это количество пикселей по горизонтали и вертикали
Современные телевизионные панели имеют разрешение HD (1366х768), Full HD (1920х1080) и Ultra HD или 4K (3840х2160).
При выборе разрешения телевизора нужно учитывать источник сигнала и качество изображения. Если телеприемник приобретается для просмотра цифрового эфирного или кабельного телевидения, то картинка будет не самого хорошего качества.
Телеприемник с разрешением 1920х1080 подойдет для спутникового телевидения либо другого качественного сигнала, например, для просмотра фильмов с USB носителей или через Интернет. Диагональ экрана может быть любой.
Сегодня набирает популярность новый стандарт – Ultra HD. Не смотря на то, что соответствующего контента пока немного, стоит приобрести телевизор с таким дисплеем, чтобы устройство оставалось современным даже через несколько лет, когда формат 4K станет широко распространенным. Сегодня же на таких телевизорах можно смотреть Blu-Ray фильмы через соответствующий проигрыватель, подсоединенный к телеприемнику при помощи HDMI кабеля.
Тип матрицы
Сегодня на рынке представлено несколько видов телевизоров:
- LCD ТВ с CCFL подсветкой (флуоресцентные лампы) – бюджетные модели;
- LCD телевизоры с LED-подсветкой (светодиоды) – современные устройства, отличающиеся повышенной контрастностью и лучшим изображением;
- OLED (Organic Light-emitting Diode) – телевизоры на органических кристаллах. Для них не требуется отдельная подсветка, такие телевизоры обеспечивают высокое качество цветопередачи и невероятную глубину черного цвета.
До недавнего времени на рынке пользовались популярностью плазменные телевизоры, но сегодня эта технология не пользуется спросом из-за высокой стоимости и множества недостатков.
Кроме типа телевизора, качество изображения также зависит от того, какой из трех типов матриц используется при их изготовлении – TN, IPS и VA.
TN матрицы устанавливаются на бюджетных телеприемниках, у них невысокая цветопередача и плохой угол обзора. IPS-матрицы отличаются хорошей цветовой гаммой, неплохой контрастностью и широким углом обзора.
При этом стоят они очень дорого. VA – промежуточное звено между TN и IPS. У них чуть хуже цветопередача и угол обзора, чем у IPS матриц, но при этом гораздо лучше контрастность и меньше стоимость.
Плоский экран или изогнутый

Большинство современных телевизионных панелей оснащаются плоским экраном. Изогнутый дисплей имеют дорогие модели телевизоров таких производителей, как Samsung, Haier, LG и т.д.
Просмотр фильмов на нем захватывающий, т.к. изображение получается объемным и реалистичным, но есть недостаток – картинка искажается при просмотре сбоку. Поэтому покупать такой телеприемник можно только в том случае, если он будет установлен напротив места просмотра.
Smart TV или обычный
Заключение
При выборе телевизионной панели в первую очередь нужно учитывать индекс частоты обновления телевизора, тип телеприемника и вид матрицы, разрешение.
Изогнутый дисплей стоит покупать только в том случае, если кресло или диван будут расположены напротив экрана, а наличие функции Smart TV актуально только в том случае, если телевизионный приемник приобретается не только для просмотра телепрограмм, но и для активного использования Интернета. На качество изображения последняя характеристика не влияет.
Как повысить частоту обновления экрана монитора
Как можно понять из описания выше, 99% матриц имеют возможность выдавать большую частоту обновления экрана, чем 60 Гц, которые положены по техническим характеристикам. Сдерживает их от работы при повышенной частоте программное ограничение. Соответственно, именно на программном уровне нужно решать вопрос, чтобы увеличить частоту обновления экрана монитора.
В зависимости от того, AMD или Nvidia видеокарта установлена в компьютере, будет отличаться способ настройки повышенной частоты обновления экрана монитора.
Видеокарта NVidia
Чтобы увеличить частоту обновления выше 60 Гц на экране монитора, который подключен к компьютеру с видеокартой NVidia, можно использовать утилиту видеокарты:
- Нажмите правой кнопкой мыши в любом свободном месте на экране рабочего стола, после чего выберите в выпадающем меню вариант “Панель управления NIVIDIA”;
- Откроется утилита для настройки параметров видео, 3D и дисплея. Здесь нужно в левой части окна переключить на подраздел “Изменение разрешения” в разделе “Дисплей”;
- Далее потребуется создать свои собственные настройки параметров разрешения. Для этого нажмите “Настройка” в нижней части окна;
- Откроется страница настройки параметров, здесь поставьте галочку в чекбоксе “Включить режимы, не предлагаемые дисплеем” и нажмите “Создать пользовательское разрешение”;
- Появится окно настройки пользовательского разрешения. В разделе “Синхронизация” установите параметр “Авто” в пункт “Стандартное”. Сверху можно видеть параметр “Частота обновления (Гц)”, который и будет настраиваться. Поскольку заранее нельзя сказать, какой потенциал имеется в матрице вашего монитора, нужно будет понемногу повышать частоту, после чего нажимать “Тест”, проверять нет ли искажений в изображении или артефактов. Если проблем нет, то можно повысить еще на 1 Гц и снова провести тестирование. И так до тех пор, пока не будет найдено максимальное значение частоты обновления экрана, на котором он работает без проблем;
- Обнаружив максимальное значение частоты обновления экрана, нажмите “Да” в окне с предложением применить изменения;
- После этого требуется сохранить результат, и на экране изменения разрешения выбрать пользовательское разрешение. Как можно видеть, частота обновления для него будет на том уровне, который был задан в результате настройки.
Видеокарта AMD
Встроенной утилитой AMD выполнить подобные манипуляции по настройка частоты обновления экрана не получится, поэтому придется использовать сторонний софт. Для решения проблемы подойдет программа Custom Resolution Utilities (CRU), которую можно бесплатно скачать в сети.
Важно: В отличие от настройки для видеокарты NVidia, Данный способ несколько сложнее. Главная его сложность в том, что нет возможности провести тестирование монитора до того, как будет установлено новое значение частоты обновления экрана
Соответственно, если после установки неправильной частоты обновления возникнут проблемы, возвращаться к исходным настройкам может потребоваться через безопасный режим Windows.
Чтобы через программу Custom Resolution Utilities (CRU) повысить параметр частоты обновления экрана, выполните следующие действия:
- Запустите программу, для этого воспользуйтесь ярлыком CRU.exe;
- Откроется окно настройки. Здесь нужно создать новое разрешение. Сверху нажмите “Add”;
- Как и в описанном выше способе, нужно далее подобрать максимально допустимую для конкретного монитора частоту обновления. Это настраивается параметром Refresh Rate;
- Добавлять следует также по 1 Гц, чтобы найти оптимальное значение, после каждого выбора нажимая “ОК”;
- Далее на главном экране программы сверху нужно выбрать новое разрешение и нажать “ОК”;
- После этого запустите поочередно (от имени администратора) все exe-файлы Restart, которые имеются в папке с программой. Как отмечалось выше, если в результате таких действий возникнут сбои, придется использовать безопасный режим для возвращения к исходным настройка.
В чём важность параметра
Сперва давайте попробуем разобраться, что включает в себя это понятие. Оно имеет отношение к человеческому восприятию и даже к строению глаза, поэтому начнём именно с этого.
Так биологически сложилось, что зрение человека лучше воспринимает движение своей периферической частью, нежели центральной. Но поскольку информация с экрана воспринимается нами именно центральной частью глаз, этим ещё со времён изобретения кинематографа пользовались киноделы, для экономии плёнки прокручивая фильм со скоростью 24 кадра в секунду — минимальное количество кадров для иллюзии непрерывного движения, а не набора слайдов.
Однако, если речь идёт о компьютерных играх, для них 24 кадра в секунду — это мало. Дело в том, что снимаемое камерой движение естественным образом «размывается», но поскольку обычно фокусировка идёт на одном объекте, размытие фона не бросается в глаза. В компьютерной игре же, если это не предусмотрено программно, даже самый быстрый и динамичный кадр можно поставить на паузу и все детали будут чётко различимы, поскольку это было просчитано видеокартой ещё в момент установки. При скорости 24 кадра в секунду анимация выглядит «дёрганой», не плавной.
Экспериментально доказано, что оптимальная скорость для восприятия видеоигры — 50 кадров в секунду. В таком случае, зачем нужна частота обновления больше этой цифры? Дело в том, что у каждого монитора есть время отклика, совсем небольшое, исчисляемое миллисекундами, но всё же есть. Соответственно, чем больше сигналов будет поступать на матрицу, тем более плавной будет картинка, которую будет успевать обрабатывать монитор.
Соответственно, для обычного пользования компьютером, включая просмотр видео, частота обновления 60 герц — оптимальный вариант. Для современных видеоигр же потребуется как минимум в два раза больше.
Процесс развертки: техническое описание
Чтобы понять, что означает частота обновления кадров монитора и как осуществляется дорисовка кадров, следует разобрать виды ЖК мониторов и телевизоров, которые присутствуют сейчас на рынке.
- LCD. Были одними из начальных разработок серии ЖК телевизоров. Сейчас отличаются относительной дешевизной. Появилось множество новых технологий, внедряемых в улучшенные модели. В соответствии со сравнительными параметрами, они уступают LED моделям. Изображение формируется на основе флуоресцентной CCFL подсветки. Данные изделия не отличаются картинкой хорошей четкости. С имеющейся частотой развертки телевизора более 100 Гц мерцание отсутствует полностью.
- LED. Являются усовершенствованной категорией мониторов LCD, которые дополняются системой подсветки изображения с помощью диодов LED. Подобные мониторы имеют высокие показатели контрастности. По площади экрана может быть разное размещение диодов, что оказывает влияние на качества картинки. При маркировке «Edge LED» подсветка сосредотачивается только в торцевых частях. Стоимость данного телевизора будет дешевле, но и изображение несколько хуже.
- Плазменная панель. Для них не нужна дополнительная подсветка. Использующиеся плазменные ячейки подсвечиваются путем воздействия на люминофоры ультрафиолетовыми лучами. Если сравнивать с двумя вышеперечисленными вариантами, то именно плазма дает более высокую контрастность и глубокие темные оттенки. Недолговечность компенсируется доступной стоимостью, после 3 – 4 лет работы панель начинает выгорать, а качество картинки заметно снижается. Список минусов дополняют частые сбои при использовании съемных модулей и ощутимое потребление энергоресурсов.
- OLED. В современном мире относится к вершине теле прогресса. Первые варианты изогнутых телевизоров появились в 2015 г. Подобное экстравагантное исполнение не имело большого спроса. Затем стали появляться плоские привычные OLED изделия. Производители смогли обеспечить высококачественную картинку без использования дополнительной подсветки. Достоинства данной технологии очевидны при сравнении с OLED.
Теперь рассмотрим, что такое частота обновления экрана. Телевизионный ряд, который предоставляется по некоммутируемым каналам связи, составляет 50 к/с. С помощью цифровой обработки видео каждый кадр копируется и показывается дважды. Таким образом появилась частота кадров монитора 100 Гц. Такая частота монитора для игр является доставочной. Эта технология исключает наиболее не комфортный дефект изображения, заключающийся в мерцании.
В дальнейших разработках были использованы технологии компьютерной анимации. В ней техника за основу берет 2 кадра и обеспечивает создание промежуточных интеллектуальных способов. Получается четкое и плавное движение. Отличием от ПК стало отсутствие понятия у дисплея обновления экрана телевизора какая картинка должна быть следующей – «будущий кадр». Кадры дорисовываются на основе анализа прошлых. Это залог плавного и точного изображения. Узнать, какая лучше частота обновления монитора можно путем просмотра движущихся объектов на высокой скорости. Они должны быть не размытыми и четкими.