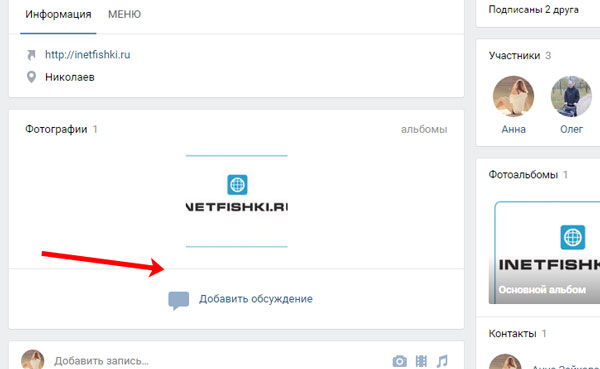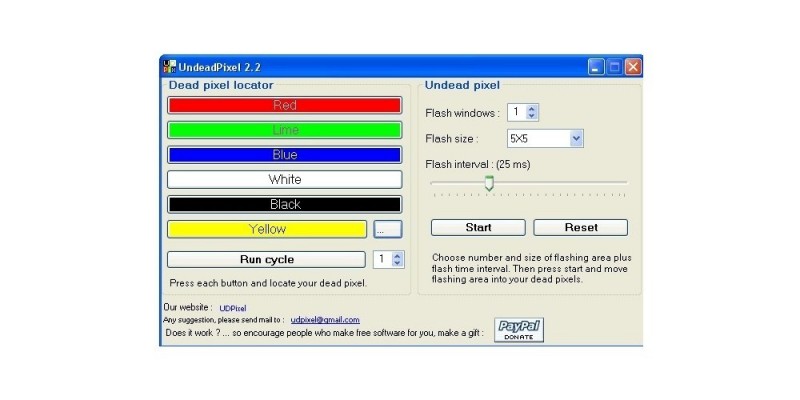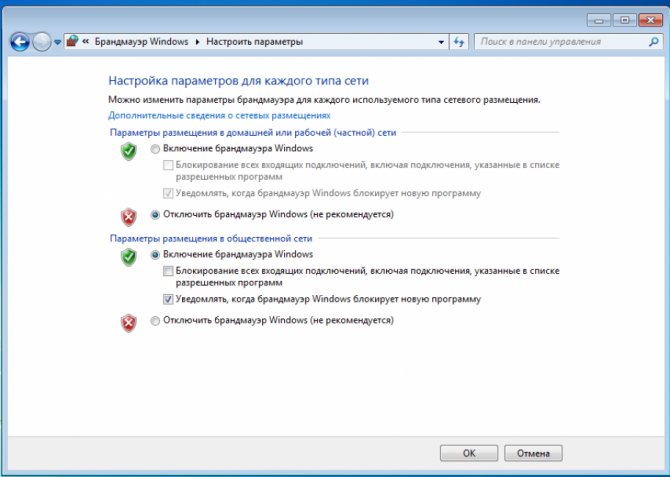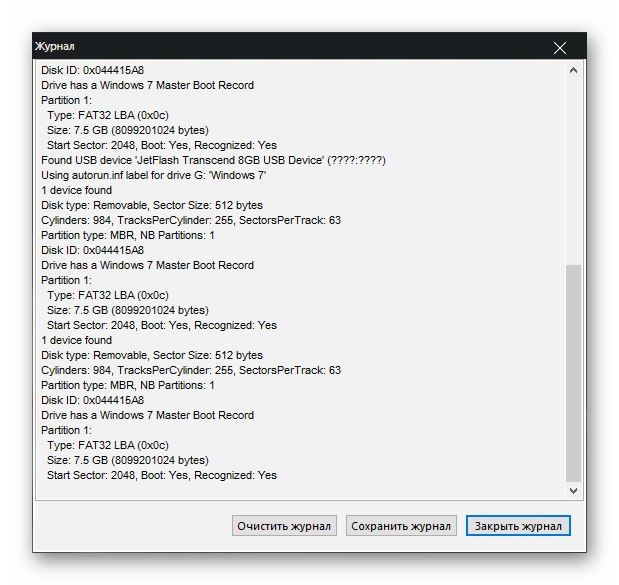Как пользоваться программой виктория
Содержание:
- Возможности утилиты
- Как проверить жесткий диск в Victoria HDD
- Функция Erase и Write
- Другие важные пункты S.M.A.R.T., о которых следует знать
- Загрузка и запуск
- Программные режимы
- Проверка диска на битые сектора
- Диагностика
- Усовершенствованное управление шумовым фоном
- Системные средства для восстановительных работ
- Создание загрузочной флешки
- Программа для проверки диска и восстановления битых секторов Victoria
- Начинаем работать с программой
- Системные требования
- Установка программы и ее запуск
- Вкладка Test
- Битые сектора на жестком диске
- Этап II: загрузка программы Victoria и подготовка к сканированию
- Основные возможности программы
- Основная информация
- Начало диагностики — вкладка «Тестирование» (Test & Repair)
- Установка программы и ее запуск
- Начало проверки
Возможности утилиты
Эту утилиту можно скачать на 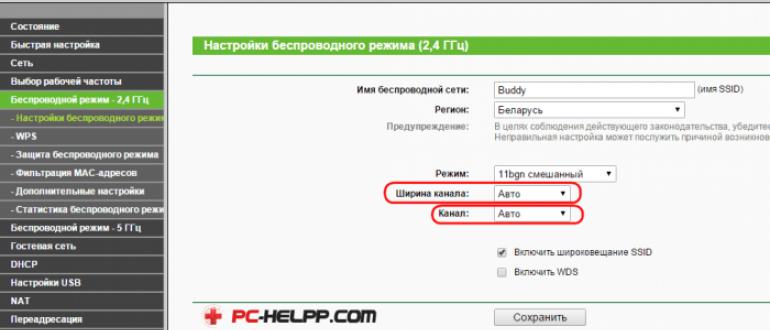
Скачиваем архив, распаковываем его и и запускаем исполнительный файл vcr446f.exe
Открывается интерфейс утилиты.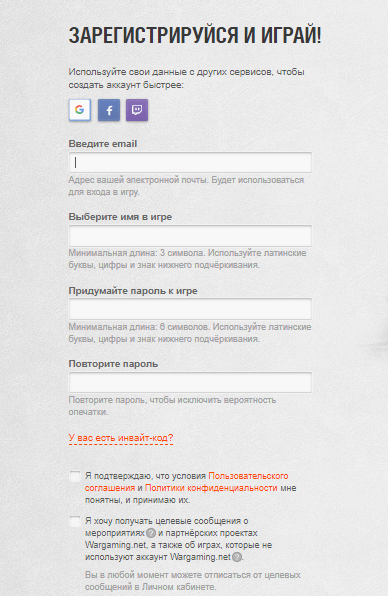
Это бесплатное программное обеспечение наделено логическим и простым интерфейсом, где имеются различные дополнительные программные модули для обследования жестких дисков. В программе сможет разобраться даже обычный неопытный пользователь, ведь все пункты расписаны понятным языком, и можно даже при первом запуске понять базовые и самые важные функции.
Утилита victoria hdd (Виктория) поможет выполнить пользователю доскональную проверку винчестера, в итоге будет предоставлена информация о состоянии жесткого диска. Помимо этого, можно провести самодиагностику в режиме «S.M.A.R.T.» что позволяет определить период работоспособности диска.
Софт victoria hdd имеет функцию проверки поверхности hdd диска, на возможное наличие повреждений и прочих неполадок. Утилита может выполнить полную проверку винчестера на дефектные сектора, после проведения анализа предоставляется информация о состоянии носителя в целом. Если victoria hdd найдет битые сектора, они будут переназначены, чтобы в дальнейшем можно было использовать накопитель, не теряя данные.
Утилитой Виктория для дисков могут пользоваться как профессионалы ремонтники, так и простые пользователи. В зависимости от сноровки и навыков, пользователь может сконфигурировать софт victoria hdd под свои потребности, от чего изменится алгоритм анализа винчестера.
Что входит в функционал утилиты Виктория:
Утилита способна дать подробный отчет о работе жесткого диска и его технических характеристиках;
Позволяет определить подсоединённые носители посредством sata/ide канала;
Имеет способность обнаружить изъяны ан поверхности винчестера;
Способна устранить недостатки винчестера, вызванные при работе, такие как зашифровка битого сектора и прочие;
Снабжена практичным и комфортным смарт-монитором, который наглядно выдает важные жизненные показатели диска;
Обладает интегрированным проводником для работы с файловой системой;
Подробная справочная система по использованию и настройке утилиты victoria hdd;
Утилита Виктория абсолютно бесплатная;
Утилита victoria hdd создана для проведения различных тестов жестких дисков, она больше подойдет людям с уровнем пользования компьютером выше среднего. Если вы запускаете утилиту victoria hdd впервые, лучше не изменять предустановленные настройки, если не имеете представления про их назначение.
В общем, утилита Виктория весьма полезна и актуальна при отслеживании неполадок жестких дисков и успешного устранения большинства поломок. Этот софт уже смог восстановить не один практически «мертвый» винчестер, и если вы столкнулись с проблемой связанной с жестким диском – утилита victoria hdd будет очень кстати.
Как проверить жесткий диск в Victoria HDD
Интерфейс программы Victoria HDD состоит из нескольких вкладок. Для того чтобы начать пользоваться программой перейдите на вкладку «Standart». На этой вкладке, в правой части экрана вы увидите жесткие диски, которые определяются системой. Здесь нужно выбрать тот жесткий диск, который вы хотите проверить на исправность.
После выбора жесткого диска нужно перейти на вкладку «SMART» и нажать на кнопку «Get Smart». Таким образом вы получите информацию о состоянии выбранного жесткого диска согласно данным системы S.M.A.R.T.
Для того чтобы начать непосредственно саму проверку жесткого диска нужно открыть вкладку «Test». Данная вкладка программы Victoria HDD отвечает за проверку жесткого диска с помощью измерения времени отклика.
Сканируя диск, программа Victoria HDD выполняет оценку секторов и выводит на график участки, в которых были обнаружены какие-либо проблемы. Каждый из участков обозначается одним из цветов:
- Серый цвет – сектор в порядке, проблем с чтением нет.
- Зеленый цвет – отклик чуть больше, но все еще в пределах нормы.
- Оранжевый цвет – сектор читается очень медленно.
- Красный цвет – сектор поврежден и не читается.
- Синий цвет с крестом – Сектор не читается и вызывает сбои.
Напротив оранжевых, красных и синих секторов можно установить отметки, которые указывают на то, что к ним нужно применить один их способов восстановления, который можно выбрать в режимах работы.
Также на вкладке «Test» нужно выбрать один из режимов работы. Здесь доступно 4 варианта:
- Режим Ignore – программа Victoria HDD выполнит проверочное сканирование и не будет предпринимать никаких действий по восстановлению секторов жесткого диска.
- Режим Remap – программа заменит неисправные участки жесткого диска резервными.
- Режим Restore – программа попытается восстановить неисправные участки диска программным методом;
- Режим Erase – программа перезапишет неисправные участки диска с помощью низкоуровневого форматирования (все данные удаляются). Этот способ стоит использовать только в тех случаях, когда режимы «Remap» и «Restore» не помогли восстановить накопитель.
Если вы впервые пользуетесь программой Victoria HDD, то можете запустить ее с настройками по умолчанию. Тогда будет выполнена простая проверка диска, без каких-либо операций по исправлению обнаруженных неисправных участков.
После включения нужных опций и выбора режима работы можно начинать проверку жесткого диска, для этого нажмите на кнопку «Start». Если после нажатия на кнопку «Start» ничего не происходит, то возможно вы не выбрали диск для проверки на вкладке «Standart».
За процессом проверки накопителя вы сможете наблюдать на вкладке «Test». В зависимости от версии программы Victoria HDD этот процесс может выглядеть немного по разному. Например, в версии 4.46b проверка накопителя отображается в виде сетки.
А в версии 4.47, а также в более новых версиях, проверка выглядит как график. Такое отображение проверки диска позволяет снизить нагрузку на процессор при тестировании накопителей большого объема.
При желании вы можете вернуться к классическому отображению процесса в виде сетки. Для этого снимите отметку напротив пункта «Grid».
Время, необходимое для проверки жесткого диска, зависит от его объема и скорости работы. Но, в любом случае этот процесс не быстрый, поэтому стоит набраться терпения. В случае, если возникнет необходимость срочно остановить работу программы, то можно нажать на кнопку «Stop», которая остановит работу программы Victoria HDD.
Во время работы Victoria HDD рекомендуется закрыть все лишние программы и не использовать проверяемый диск. Это необходимо так как дополнительная нагрузка на жесткий диск увеличит количество оранжевых секторов.
Функция Erase и Write
Функция Erase позволяет производить перезапись всего блока секторов (256 шт.) нулями при выявлении любого нечитаемого сектора. Данную функцию крайне не рекомендуется использовать с носителем, на котором хранятся важные данные, поскольку это может привести к их удалению.
Стоит отметить, что функция Erase крайне полезна при удалении логических поврежденных блоков. В то же время, восстановление физических блоков невозможно, в этой ситуации поможет лишь переназначение. К Erase следует прибегать в случаях, если простое переназначение или восстановление не принесло должного результата. После применения Erase блок может стать здоровым и вернуться к работе, в то же время все данные на нем будут бесследно удалены.
Функция Write, в отличие от Erase, не ищет нечитаемые сектора, а сразу перезаписывает весь блок нулями. Данная функция позволяет избавить HDD от плохих секторов, но вся информация на диске будет безвозвратно утеряна.
Другие важные пункты S.M.A.R.T., о которых следует знать
Для понимания результатов диагностики диска необходимо знать, что означают другие пункты S.M.A.R.T., по которым следует делать выводы о состоянии носителя.
- Val – нынешнее значение атрибута. Оценка параметра производится исходя из разницы значений Val и Trash. К примеру, в данной ситуации для параметра 5 (Reallocated Sector Count) Val равен 100, а Trash – 50. Разница составляет 50 единиц, что говорит о нормальном состоянии диска. Если параметр Val приближается к параметру Trash, это говорит о том, что в диске не останется секторов для переназначения и он придет в негодность.
- Wrst – указывает самое низкое значение Val за все время работы накопителя.
- Tresh – важнейшее значение, указывающее на порог параметра Val. При достижении параметром Val данного порога диск можно считать исчерпавшим свой ресурс.
- Raw – один из значимых пунктов, по которому можно судить о состоянии диска. Данное значение участвует в вычислении параметра Val, а также демонстрирует такие важные данные как часы работы (для пункта 9 Power-on time) или количество операций по переназначению неисправных блоков (пункт 196 Reallocation Event Count).
Зная значения каждого параметра, можно легко производить самостоятельную оценку состояния диска.
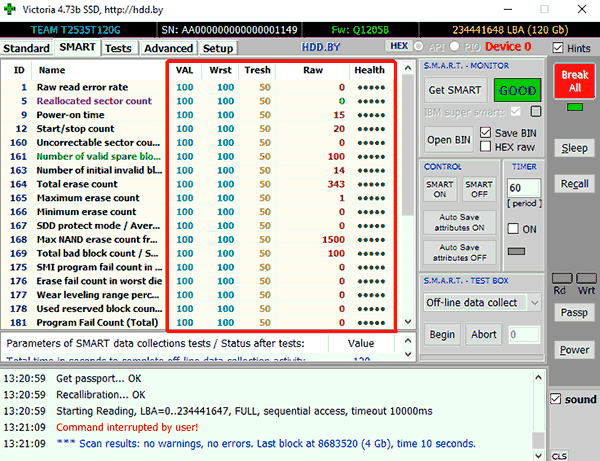
Загрузка и запуск
Как вы уже поняли, достаточно ввести в поисковую строку фразу «скачать Victoria». Затем подбираем сайт, который желательно предварительно проверить на надежность, и выкачиваем утилиту на свой ПК. Установить программу Victoria не потребуется. После завершения закачки, просто распакуйте полученный архив, перейдите в получившуюся папку и обнаружите внутри нее всего один файл: «vcr447.exe».
Для удобства использования можно сделать его ярлык на экране вашего ПК.
На компьютерах с Windows версии 7, 8 или выше запуск необходимо выполнять только от имени администратора. Легче всего это сделать, щелкнув правой клавишей мыши на ярлыке и в открывшемся меню выбрать пункт «Запуск от имени администратора».
Прежде чем вы увидите перед собой открытую программу виктория, на экране одно за другим, возникнут такие окна:
Unknown error:
PortTalk driver not installed:
Invalid handle:
Не стоит беспокоиться из-за этого. Это только обращение к специалистам, которые занимаются ремонтом компьютеров. Оно сообщает о том, что еще нет драйвера для работы с портами. Просто жмите «ОК», и виктория запустится.
Программные режимы
Поврежденные сектора являются одной из наиболее распространенных причин, которые приводят к отказу жестких дисков. Особенно тех, которые характеризуются медленной скоростью считывания, ошибками записи/чтения, просчетами циклической избыточности (CRC) и т. д. «Виктория» легко справляется с вышеназванными сбоями. Перед тем как пользоваться Victoria, пользователю нужно ознакомится с основными ее возможностями. К ним относятся:
- определение диска и вывод на монитор информации о нем;
- выбор уровня дискового шума;
- SMART режим тестирования диска подразделам (BAD/GOOD);
- Host Protected Area — регулирование физического объема диска;
- пять вариантов тестирования дисков;
- дефектоскопия поверхности в трех режимах;
- тестирование искажения информации ввода и вывода;
- редактирование производительности жесткого диска (бенчмарк функции); измерение параметров скорости чтения с HDD;
- низкоуровневое форматирование;
- установка пароля на HDD, снятие пароля, удаление информации без возможности ее восстановления.
Проверка диска на битые сектора
Прежде чем начать проверку и восстановление битых
секторов жесткого диска необходимо провести подготовку.
Необходимо должным образом настроить контроллер жесткого
диска в биосе, чтобы программа смогла корректно работать с
жестким диском.
Необходимо в биосе установить режим
SATA
контроллера в значение IDE
.
В режиме AHCI
Victoria
не сможет распознать жесткий диск и не
сможет с ним работать.
Теперь можно загрузиться в DOS
с помощью загрузочной флешки и запустить Викторию .
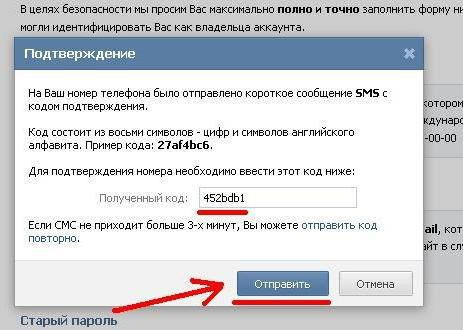
Прежде всего необходимо выбрать IDE
-канал,
с которым будем работать, то есть к которому подключен
тестируемый жесткий диск.
Для
этого нужно нажать клавишу «Р» (латиница).
Впоявившемся меню необходимо
выбрать канал и нажать Enter
. Если
ваш диск подключен к порту SATA
,
то скорее всего нужно выбрать пункт
Ext. PCI ATA/SATA
. Если же ваш диск с разъемом
IDE
, то выбирайте порт, к которому
он подключен.
В случае наличия правильно настроенного в биосе
SATA
контроллера на материнской
плате (в режиме IDE
), программа
выдаст список каналов. Необходимо ввести с клавиатуры номер
канала, к которому подключен тестируемый диск. В нашем
случае — это «3».

Вводим цифру «3» и нажимаем Enter
.
После того, как канал был выбран, необходимо
инициализировать в программе жесткий диск. Для этого нажмите
клавишу F2
. На экране
появится служебная информация жесткого диска (его модель,
объем и прочая информация). Если это произошло, то вы
сделали все правильно и программа смогла подключиться к
диску.
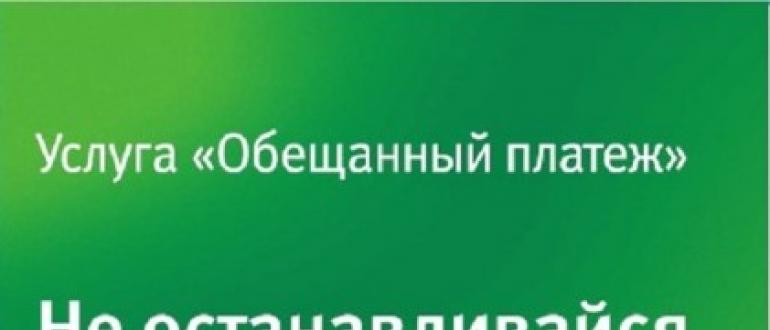
Теперь первым делом следует посмотреть
SMART
таблицу жесткого диска. Во многих случаях
информация из нее может прояснить ситуацию даже без
сканирования поверхности. Для просмотра
SMART
диска в Victoria 3.52
необходимо нажать клавишу F9
.

В таблице прежде всего нас интересуют два пункта:
Reallocated sector count
и
Current pending sectors
.
Первый параметр показывает число перенесенных в резервную
зону секторов (восстановленных или remap
),
второй параметр показывает число подозрительных секторов, то
есть которые жесткий диск по той или иной причине не смог
прочитать.
Как видно на рисунке выше, число восстановленных секторов
на данном диске очень большое (767). Это говорит о том, что
на диске скорее всего имеются какие-то проблемы с
поверхностью диска. Кроме того SMART
показывает и наличие подозрительных секторов, что
подтверждает версию о повреждении поверхности диска. Такой
диск возможно удастся восстановить, но использовать его в
дальнейшем не стоит. Такое большое количество битых секторов
говорит о том, что диск уже не надежный. Лучше заменить
такой диск новым и клонировать информацию с дефектного диска
на него. Но прежде в любом случае нужно попробовать
восстановить поврежденные сектора на жестком диске.
Для возврата из SMART
нажмите
любую клавишу.
Диагностика
Определившись с режимом, и отметив нужные опции, жмите «Start». Запуская программу впервые, не стоит трогать настройки, выставленные по умолчанию. Тогда произойдет просто проверка жесткого диска, без выполнения любых действий по исправлению обнаруженных повреждений.
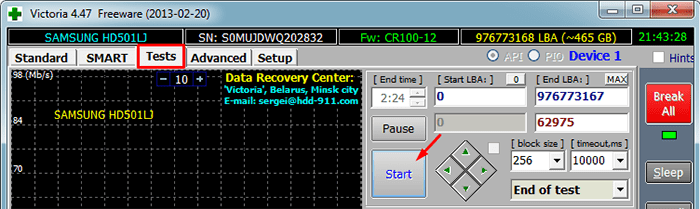
Если вы в точности выполнили все действия, описываемые в нашем обзоре, но ничего не произошло, то возможно вы не выбрали ваш накопитель на вкладке «Standart».
За процессом диагностики вы сможете наблюдать на экране. В предыдущих версиях утилиты тестируемые сектора выводились в виде сетки, но это чересчур нагружало процессор, если тесту подвергался жесткий диск большого объема.
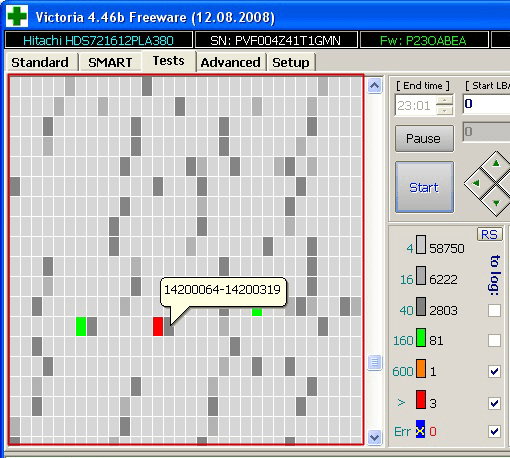
Вследствие этого, начиная с версии 4.47, разработчики стали использовать для этой цели отображение в виде графика. Оно возникнет на экране вашего монитора уже спустя несколько минут после запуска диагностики.
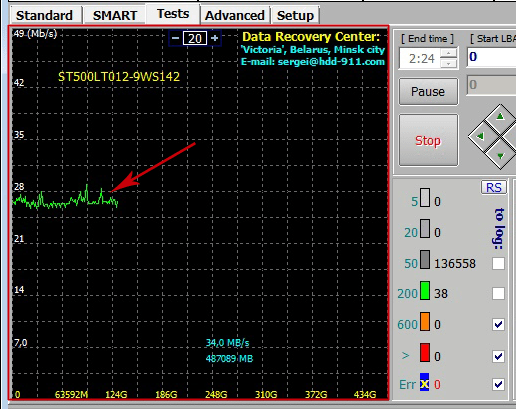
Если для вас в этом нет необходимости, то эту опцию можно отменить, сняв пометку с пункта «Grid».
Процесс тестирования жесткого диска может занять достаточно много времени. Это напрямую зависит от объема винчестера и количества хранящейся на нем информации.
Усовершенствованное управление шумовым фоном
Обычный шум жесткого диска вызван вращающимися пластинами. Практически все современные диски имеют новую технологию под названием AAM (усовершенствованное управление акустикой), которая может снизить шум, создаваемый им, за счет уменьшения скорости позиционирования головки. Перед тем как пользоваться Victoria 3.51 для уменьшения шума, необходимо осмотреть диск на предмет повреждений. А затем выполнить следующие действия:
- Запустить «Викторию».
- В правом центре окна можно увидеть ползунок «AAM Level Fine Set», а слева — кнопку «Seek».
- Переместить ползунок влево или вправо, затем подтвердить.
- После нажатия «Seek» жесткий диск начнет перемещать голову, так можно выбрать комфортный уровень шума.
Не нужно устанавливать каждый раз эту функцию при запуске, перемещение слайдера настройка AAM сохраняется и после переустановки ОС.
Системные средства для восстановительных работ
Возможно, вам даже не нужно знать, как пользоваться программой Victoria, если вы будете применять обычные средства восстановления, ОС самостоятельно заменит все испорченные сектора на резервные, однако у этого способа есть некоторые недостатки:
- Работает с активным томом и только в DOS-режиме.
- Не дает пользователю исчерпывающей информации.
- Не позволяет собственноручно выбрать методику устранения неполадки.
Да, Билл Гейтс произвел прекрасную операционную систему, однако подумайте о том, сколько сейчас вы стандартных программ заменили на другие, более удобные вам. К примеру, Internet Explorer, блокнот или проводник. Вот поэтому и стоит проводить проверку, восстановление с помощью описываемой утилиты. Поэтому будет полезно узнать, как пользоваться программой Victoria.
Создание загрузочной флешки
Victoria HDD совместима с Windows ×32. Для ее запуска на ОС версии ×64 требуется загрузка через специальную USB флешку или CD. При помощи созданной флешки или загрузочного диска можно производить низкоуровневое форматирование винчестера, расположенного на любом компьютере. А благодаря содержащейся в носителе программе Memtest86, можно проанализировать оперативную память устройства.
Скриншоты программы Victoria HDD:
Если флешка содержит нужную информацию, ее нужно перенести на другой носитель, так как она будет стерта в процессе форматирования. Для начала нужно записать образ ISO утилиты из распакованных файлов на носитель. Можно воспользоваться программой Nero или SCDwriter. По окончании записи перезагрузите компьютер, не вынимая CD или флешку. При этом нажимайте на клавиши «Del» или «F2». Дальше загружаете ISO с носителя через БИОС, сохранив изменения. После чего вместо операционной системы Windows загрузится Victoria.
Программа для проверки диска и восстановления битых секторов Victoria
Victoria
— это бесплатная
программа белорусского программиста Сергея Казанского для
восстановления битых секторов и проверки жесткого диска. У
этой программы есть и Windows
-версия.
Но я настоятельно рекомендую использовать
DOS
-версию для более надежной работы с жестким
диском. Ниже будет приведена инструкция по работе именно с
DOS
версией Виктории.
Программа Виктория позволяет посмотреть
SMART
таблицу жесткого диска,
просканировать поверхность диска на наличие битых и плохо
читаемых секторов, восстановить битые сектора, выполнить
полное стирание всех секторов на жестком диске
(низкоуровневое форматирование). Итак, к делу!
Начинаем работать с программой
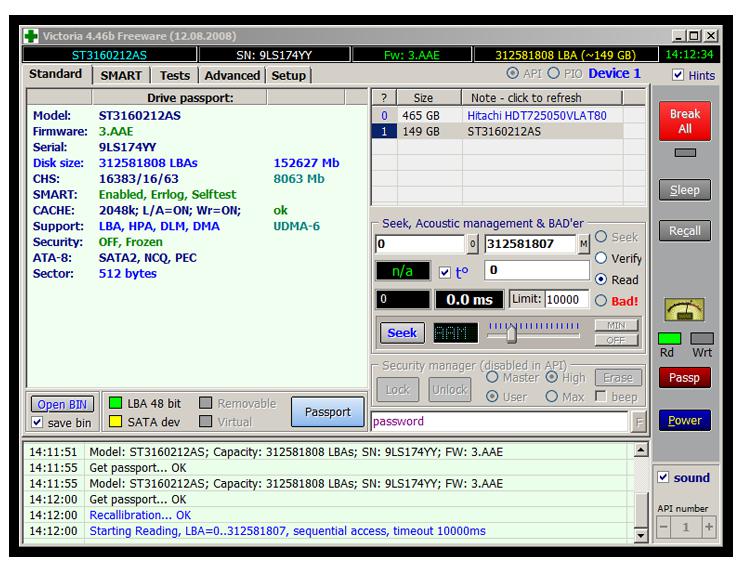
Интересно, как пользоваться программой Victoria 4.47 или любой другой версией? Тогда начинайте делать следующее:
Откройте графическую оболочку программы, потребуется перейти на поле Standart. Справа вы увидите все подключенные жесткие диски, просмотрите список и выбирайте тот, который требуется проверить
Не важно, если он у вас один, кликните по нему, а слева отобразятся все сведения о нем. Теперь переходите в Smart, далее нажимайте на Get Smart
Появится табличка, где отобразятся двести сорок два параметра вашего аппарата. Данные записываются с первого дня применения накопителя, а программа считывает необходимые сведения из самой системы. Посмотрите на пятую графу в колонке Health. Если там вы видите зеленые кружки, то это означает, что сектора в превосходном состоянии. Желтый оттенок – показатели на нормальном уровне, но далеко не все. Красные кружки говорят о том, что есть недопустимость некоторых параметров. Также стоит поговорить о колонке Raw, где можно увидеть число битых секторов вашего жесткого диска.
Системные требования
Жесткий диск (HDD) — одна из важнейших частей компьютера. Если материнская плата является частью его «мозга», которая оценивает ситуацию и обрабатывает операции, то жесткий диск запоминает все, от ОС компьютера до пользовательских данных, хранящихся на нем. Несмотря на длительный срок службы жестких дисков, наступает время, когда они начинают давать сбои. Лучшим реаниматором дисков является «Виктория». Перед тем как пользоваться Victoria, необходимо проверить совместимость параметров компьютера и минимальных требований программы.
Технические требования Victoria:
- Работает на любом CPU.
- Операционная система DOS 4.0 или выше.
- Загрузочная версия имеет свою ОС, и может функционировать даже на «чистом» ПК с HDD.
- RAM 640k или выше.
- Видеокарта любая.
- Мощное охлаждение HDD.
Установка программы и ее запуск
Запуск производится из одного файла vcr.ini, который используется для детальной регулировки условий работы.
Ее можно запускать прямо из корневой папки Windows. Необходимые действия :
- Отключить IDE контроллера исследуемого диска.
- Войти в «Панель управления», затем в «Систему», после в раздел «Оборудование и Контроллеры жестких дисков».
Программа Victoria подключается только после полной загрузки ОС. Перед тем как пользоваться приложением, необходимо установить драйвер UserPort. Для этого необходимо выполнить следующие операции:
- Скопировать файл userport.sys в папку Drivers.
- Открыть Userport .
- В оба окна нужно вписать номера портов контроллера HDD: 170h-177h, 376h-377h.
- Включить их в перечень (Add).
- Кликнуть Start.
- Кликнуть Update, затем Exit.
- Запустить программу.
Вкладка Test
Сканируя устройство, программа производит оценку протестированных секторов и выводит на график участки, где обнаружены какие-либо проблемы, помечая их прямоугольниками разного цвета. Вы спросите, что означают цвета?
Расшифровка цвета обозначения кластера зависит от его состояния:
- серый — сектора хорошо читаются;
- зеленый отклик немного дольше, но они еще считаются нормальными;
- оранжевый чтение сектора очень длительное. Именно они тормозят работу всего диска и хотя еще работают, но вскоре выйдут из строя. Их должно быть не более 50.
- красный сектора — повреждены. Не читаются, восстановлению не подлежат. При обнаружении таких секторов стоит уже планировать замену винчестера;
- синего цвета с крестом — попытки прочесть сектора становятся причиной сбоев. Находящиеся в них данные восстановить уже не удастся. Эти сектора необходимо переразметить с тем, чтобы жесткий диск прекратил с ними «общаться» в дальнейшем. Для этого используется функция ремап.
Действия по режимам будут применяться к секторам, отмеченным галочками.
Битые сектора на жестком диске
Что такое битые сектора на диске? Сначала вкратце
рассмотрим организацию хранения информации на жестком диске.
Жесткий
диск на самом деле как правило состоит из нескольких
магнитных дисков. Над вращающимися дисками перемещаются
считывающие магнитные головки. При записи головки
намагничивают определенные участки диска, тем самым
записываются нули и единицы — то есть информация. Информация
записывается ни куда попало, а в строго определенные участки
диска. Диск разделен на дорожки, а они в свою очередь на
сектора. В эти сектора и записывается информация.
В некоторых случаях информация из сектора на диске не
может быть считана. Такой сектор называется битым. Причиной
образования битых секторов может быть внезапное отключение
питания во время операции записи жестким диском, удара во
время работы, перегрев или физический износ и брак. Чаще
всего битые сектора на жестком диске образуются в следствии
первых двух причин.
Этап II: загрузка программы Victoria и подготовка к сканированию
При загрузке потребуется выбрать один из вариантов Victoria. Для настольного компьютера это будет Victoria for Desktop, для ноутбука for Notebook, остальные пункты загружают оболочку DOS и файл-менеджер Volkov Commander, т.е в обычных случаях они не нужны.
Варианты выбора программы:
Возможно, при первом запуске Вам потребуется выбрать именно тот винчестер, который Вы хотите протестировать (а не тот, что прописан в файле vcr.ini — в дистрибутиве там указан Secondary Master). Для этого необходимо нажать клавишу P.
Появится меню с названиями каналов. Выбор производится клавишами управления курсором «вверх» и «вниз». При перемещении курсора, в реальном времени отображается индикация (лампочки), что позволяет судить о готовности HDD.
У исправного винчестера всегда будут гореть 2 лампочки: DRSC и DRDY (у некоторых может еще иINX). В регистрах ошибок может быть зажжена красная лампочка AMNF, а остальные должны быть погашены. Подробнее о назначении индикаторов см. в конце статьи. После установки курсора на нужный пункт необходимо нажать ENTER.
Последний пункт этого меню отвечает за выбор винчестера на внешнем (дополнительном) PCI/ATA/SATA/RAID контроллере. После нажатия ENTER начнется поиск внешних контроллеров и винчестеров на них. Определятся только реально присутствующие и исправные винчестеры в положении MASTER, остальные система «не заметит». При нахождении каждого дополнительного порта, в таблицу будет выдано:
- Название фирмы-изготовителя ATA-контроллера (или его Vendor Code)
- Название контроллера (или его ID Code)
- Класс: EXT / INT / RAID (внешний, внутренний, RAID)
- Адрес порта (или прочерк, если его не удалось определить)
- Название подключенного винчестера, если он имеется на канале и исправен
Все найденные порты будут пронумерованы. Вам останется лишь выбрать нужный, нажав соответствующую клавишу и подтвердить Enter’ом.
Примечание:
Программа может не найти винчестеры на некоторых моделях контроллеров Promise. Далее нажимаете F2, чтобы «отдать» паспорт.Паспорт HDD — это зашитая на заводе изготовителе информация, характеризующая семейство жесткого диска и его индивидуальные особенности.
Сканирование работает в тесной взаимосвязи с паспортом, получая из него все необходимые параметры.
Основные возможности программы
• Чтение паспорта диска и вывод на экран полной технической информации о накопителе;• Определение установленных в системе ATA/SATA контроллеров (включая дополнительные);• Управление уровнем акустического шума;• Просмотр S.M.A.R.T. параметров накопителя, быстрая оценка его состояния по псевдографическим шкалам и по регистру статуса;• Работа с Host Protected Area: изменение и восстановление физического объема диска;• 5 режимов тестирования поверхности: верификацией, чтением и записью, с подсчетом и отображением адресов дефектных блоков;• 2 режима построения графика поверхности: полный и оценочный (аналогично тому, как сделано в программе HD Tach);• Дефектоскоп: анализ состояния поверхности 3-мя видами тестов, с подсчетом и отображением нестабильных участков, с указанием точных адресов каждого нестабильного сектора и автоматическим занесением их в текстовый файл;• Тестирование буферной памяти и интерфейса на наличие «глюков» и искажения информации при приеме и передаче;• Измерение частоты вращения вала HDD, в том числе на новых дисках без поля INDEX;• Скрытие дефектов поверхности методом переназначения секторов из резерва (remap) на любом из 3-х тестов;• Измерение производительности жесткого диска (бенчмарк функции):
• • Измерение скорости линейного, нелинейного и случайного чтения с HDD; • • Измерение скорости позиционирования головок HDD и времени доступа к секторам;
• Измерение скорости чтения графическими методами;• Очистка диска (или его части) от информации — «низкоуровневое форматирование»;• Управление опциями безопасности: установка пароля на HDD, снятие пароля, быстрое стирание информации без возможности её восстановления и т.п.• Возможность остановки и запуска шпиндельного двигателя HDD;• Тест позиционирования головок HDD (аналогично тому, как это делает ОС при интенсивной работе), с целью выявления надежности и термоустойчивости дисковой подсистемы ПК (приводит к разогреву HDD);• Посекторное копирование произвольной области HDD в файл, с пропуском дефектных участков (может быть полезно для спасения информации с поврежденного диска);• Посекторное копирование файлов на HDD;• Просмотр информации о логических разделах HDD с указанием границ разделов (без определения HDD в BIOS);• Индикация режимов работы HDD, содержимого регистров, и визуализация кодов ошибок по индикаторным лампочкам;• Встроенная контекстно-зависимая система помощи.
1 …
Основная информация
Программа предназначена для диагностики жесткого диска, но также может работать и с любыми другими запоминающими устройствами – флешками, дисками и др.
Она приобрела существенную популярность в России, благодаря тому, что распространяется бесплатно и официально.
Собирает всю доступную подобным программам информацию, и, по отзывам пользователей, может даже составить конкуренцию платным аналогам.
- При своей работе взаимодействует напрямую с операционной системой Windows. Благодаря чему достигается максимальная точность диагностики при минимальной нагрузке на аппаратные ресурсы устройства;
- Отображает максимум возможной информации о жестком диске;
- Способна собирать и отображать SMART-данные. Даже если на жестком диске от этого нет защиты (функция, имеющаяся не у всех даже платных программ);
- Проводит подробное тщательное сканирование поверхности жесткого диска. В ходе которого определяет и отображает сбойные сектора Bad;
- Восстановление сбойных секторов при возможности;
- При невозможности восстановления сбойных секторов, осуществляет их переназначение;
- Способна выполнять полную очистку всего винчестера нажатием одной кнопки.
Существенным недостатком этой удобной много функциональной утилиты считается то, что она не кроссплатформенно.
<Рис. 1 Софт>
Начало диагностики — вкладка «Тестирование» (Test & Repair)
Если винчестер исправен, то переходим во вкладку «Тестирование» (Test). При первом использовании не рекомендуется изменять установленные по умолчанию настройки. В этом случае будет проведена обычная диагностика жесткого диска, без применения каких-либо действий к поврежденным секторам. Убедитесь, что активирован режим «Игнор» (Ignore) и нажмите на кнопку «Scan».
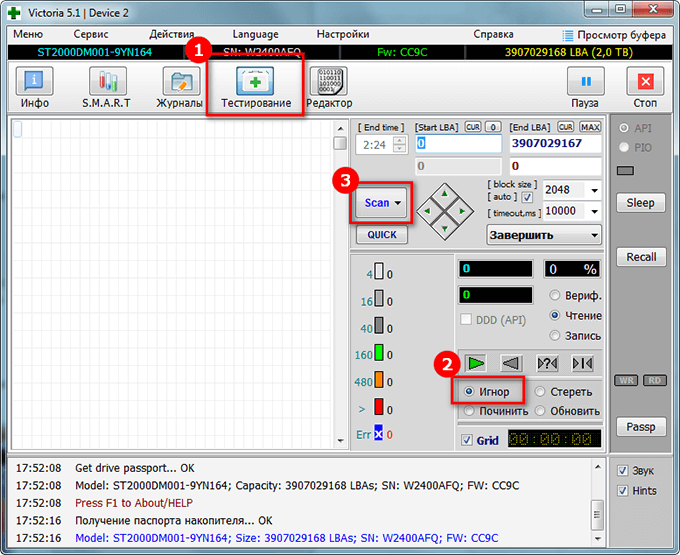
Так как Victoria работает из-под Windows, она может выдавать ложные результаты. Чтобы это не происходило, до начала проверки жесткого диска необходимо закрыть открытые приложения и приостановить работу за ПК. Для получения более точного результата можете воспользоваться ее аналогом — MHDD.
Если вы точно следуете пунктам в нашей пошаговой инструкции, но после запуска сканирования ничего не происходит, то это может быть связано с тем, что вы не отметили винчестер на вкладке «Инфо» (Drive Info). В этом случае вернитесь назад и сделайте это.
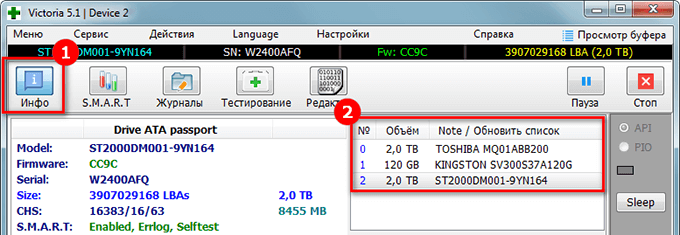
Принцип, по которому проводится тест жесткого диска, заключается в измерении продолжительности времени от запроса до получения ответа с секторов по отдельности.
В процессе сканирования жесткого диска программа оценивает проверенные сектора и графически показывает проблемные участки, обозначая их разноцветными прямоугольниками.
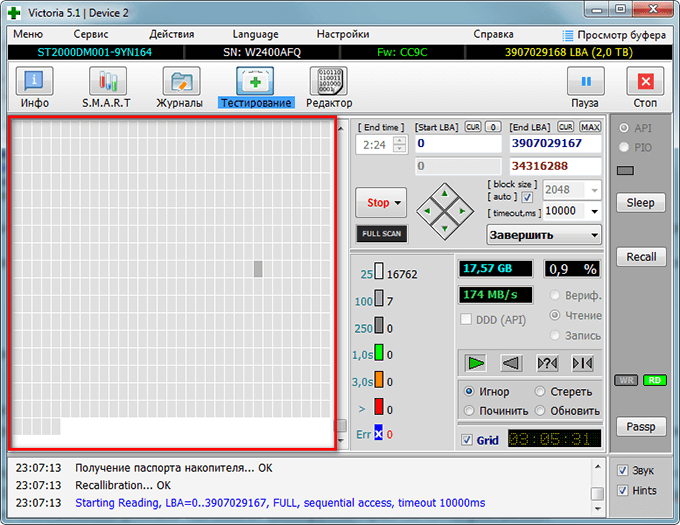
Кластера обозначаются определенным цветом, который зависит от его состояния:
- Серые – отлично читаемые зоны.
- Зеленые – откликаются дольше, но обладают хорошим состоянием.
- Оранжевые – читаются долго. Именно эти зоны тормозят работу диска. Являются рабочими, но совсем скоро придут в негодность. Их количество не должно превышать 50 штук.
- Красные – поврежденные сектора «бэд-блоки», которые нельзя считать, не подлежащие восстановлению. При наличии подобных зон следует задуматься о смене винчестера.
- Синие с крестом «Err X» – чтение вызывает сбой. Информация, находящаяся на них, не может быть восстановлена. Такие сектора нуждаются в переразметке для того, чтобы HDD не использовал их при работе. Делается это путем использования функции «Починить» (Remap), о который мы поговорим дальше.
Процесс диагностики можно наблюдать визуально. В ранних версиях программы Victoria проверяемые зоны отображались только в виде сетки.
Однако это чрезмерно загружало процессор при наличии жесткого диска большого объема. Именно поэтому, уже начиная с версии 4.47, было принято решение перейти на визуализацию путем использования графика. Его можно увидеть спустя несколько минут после начала диагностики, убрав галочку с пункта «Grid».
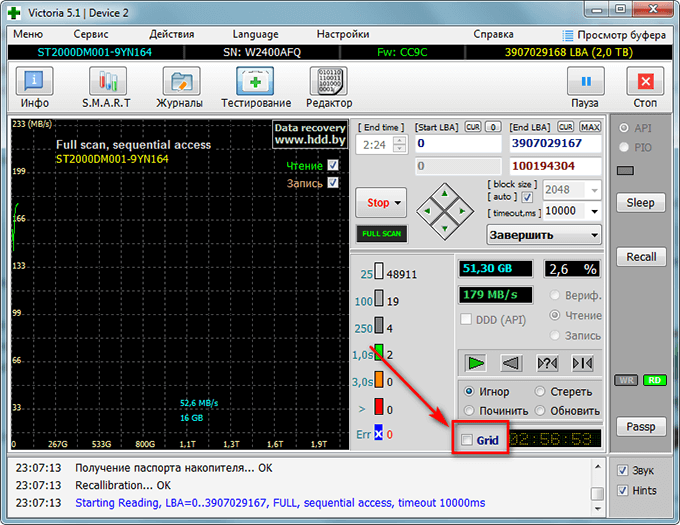
Длительность тестирования HDD зависит от его объема и текущего состояния.
Установка программы и ее запуск
Запуск производится из одного файла vcr.ini, который используется для детальной регулировки условий работы.
Ее можно запускать прямо из корневой папки Windows. Необходимые действия :
- Отключить IDE контроллера исследуемого диска.
- Войти в «Панель управления», затем в «Систему», после в раздел «Оборудование и Контроллеры жестких дисков».
Программа Victoria подключается только после полной загрузки ОС. Перед тем как пользоваться приложением, необходимо установить драйвер UserPort. Для этого необходимо выполнить следующие операции:
- Скопировать файл userport.sys в папку Drivers.
- Открыть Userport .
- В оба окна нужно вписать номера портов контроллера HDD: 170h-177h, 376h-377h.
- Включить их в перечень (Add).
- Кликнуть Start.
- Кликнуть Update, затем Exit.
- Запустить программу.
Начало проверки
Чтобы попасть в графический интерфейс утилиты, перейдите на закладку«Standart». В ее правой части станут видны жесткие диски, имеющиеся в системе. Вы должны выбрать тот, который необходимо проверить, даже если он единственный.
Затем нужно перейти на закладку «Smart» и щелкнуть кнопку «Get Smart». В открывшейся таблице вы увидите 242 параметра винчестера, которые сохраняются с первого часа его работы.
Еще обратите внимание на пятый пункт в колонке «Health»:
- зеленые кружочки все отлично;
- желтая окраска есть неполадки;
- красный цвет сектора неисправны.
В колонке «Raw» отображается, сколько секторов накопителя пострадало.