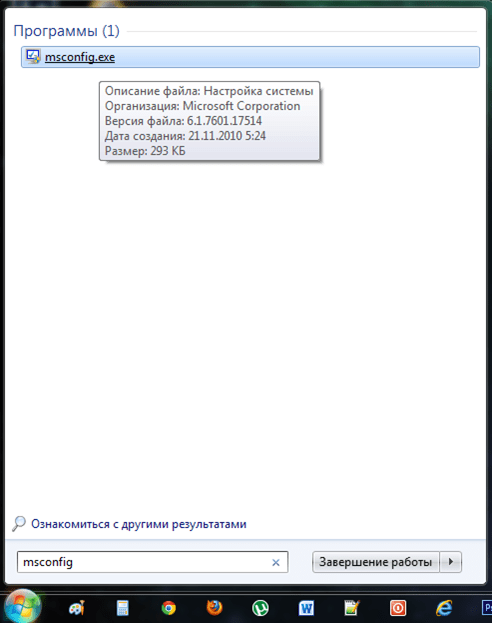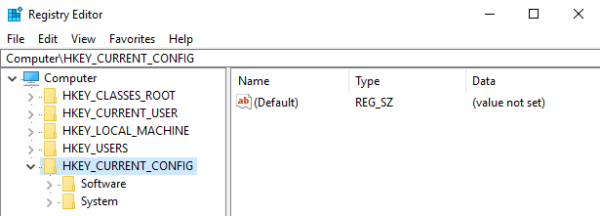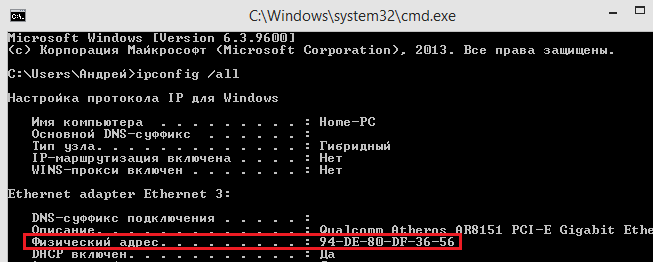Что такое буфер обмена windows 10
Содержание:
- Использование классов .Net в 1С для новичков Промо
- Clipdiary — расширяем возможности буфера обмена
- Информация была полезной? Поделись с друзьями!
- Работа с буфером для продвинутых пользователей
- Как посмотреть историю буфера обмена Windows 10
- Попробуйте другие менеджеры буфера обмена
- Как очистить историю буфера обмена в Windows 10
- CLCL 1.1.2
- Что такое буфер обмена в Windows
- Как посмотреть буфер обмена на Windows 10 и убрать оттуда данные
- Что нового в буфере обмена Windows 10
- Биржи фриланса
- Где находится
- Что такое буфер обмена и где он находиться?
- Как посмотреть буфер обмена на Windows 10 и убрать оттуда данные
- Копирование и вставка не работает в приложениях
- Специальные утилиты
- Выводы статьи
Использование классов .Net в 1С для новичков Промо
Clipdiary — расширяем возможности буфера обмена
В общем, программа замечательная и сейчас попробую вкратце описать ее возможности. Как я уже упоминал, скачать Clipdiary можно совершенно бесплатно.
Если вам больше нравятся портабл версии программ, то можете скачать портабельный менеджер буфера обмена.
При установке вам предложат выбрать язык интерфейса и что приятно, русский входит в число доступных вариантов:
Сразу после установки Clipdiary начнет жить у вас в трее и подгружаться вместе с Windows. Как только будут происходить копирования в буфер обмена, эта программа получит уведомление и немедленно сохранит эту информацию из клипборда в свою базу данных. В этом плане ее работа для вас будет фактически незаметна.
Если вы обнаружите, что она не перехватывает почему-то информацию помещаемую в клипборд, то щелкните по ее значку в трее правой кнопкой мыши и убедитесь в наличие галочки в поле «Следить за буфером обмена»:
При первом запуске вам так же будет предложено расшарить информацию о существовании такой замечательной программы, как Clipdiary, в ваши аккаунты Твиттера и Фейсбука. Лично я так и сделал после недавнего обновления до последней актуальной версии.
Все. Теперь история всех операций с буфером обмена в вашей ОС будет вам доступна. По умолчанию, для вызова окна нужно будет нажать Ctrl+D на клавиатуре или щелкнуть левой кнопкой мыши по иконке программы в трее.
Как я уже говорил, Clipdiary хранит все, что вы копировали в буфер обмена с того момента, как установили эту программу. По умолчанию показывается только последние 50 сохранений, а для доступа к остальным можно воспользоваться кнопками перехода на предыдущую страницу, расположенными внизу окна справа.
В строках открывшегося окна отображается только начало фрагмента текста или же названия файла, а его более развернутую версию вы сможете наблюдать, кликнув один раз по ней мышью — появится всплывающее окно, которое видно на показанном выше скриншоте. Двойной клик по строке приведет к вставке хранимой там информации в то место, где у вас в данный момент был установлен курсор мыши.
Собственно, это и есть основной способ использования Clipdiary, чтобы вытащить из его базы то, что вы копировали в буфер обмена когда-то. По умолчанию, после вставки нужного вам фрагмента окно программы автоматически свернется в трей, чтобы вам не мешать.
Но если вам нужно будет в одно и то же место вставить сразу несколько фрагментов или же файлов из этого менеджера клипборда, то открыв его окно (Ctrl+D), достаточно будет нажать на Ctrl+F2, чтобы оно уже не закрывалась при очередной вставке. Когда вам это наскучит, то еще раз нажмите на Ctrl+F2.
Что примечательно, можно перенести в буфер обмена Windows любую из сохраненных в Clipdiary записей или же файл, даже не открывая окно этой программы. Для этого достаточно воспользоваться сочетанием клавиш Ctrl+Shift+стрелка вверх или вниз. Чуть подробнее.
Не важно будет, где именно у вас в данный момент находится курсор мыши. Просто нажимаете комбинацию клавиш Ctrl+Shift+стрелка вверх и у вас начнется прокрутка истории буфера обмена в обратную сторону (ретроспектива)
Это трудно показать на скриншоте, но в середине экрана появится область с текстом (или названием файла) когда-то помещенным в буфер обмена и содержимое этой области, а так же его размер будут менять по мере нажатия вами на стрелочку вверх на клавиатуре.
Когда найдете нужный фрагмент, то просто отпустите клавиши. Все — он будет помещен в клипборд и для его вставки вы теперь должны будете поставить курсор в требуемое место и воспользоваться Ctrl+V или же контекстным меню.
В самом низу окна с историей операций с буфером обмена будет расположена область для поиска по базе Clipdiary чего-то такого, что вы не можете найти визуально просматривая все записи. У меня такая необходимость возникает часто и, например, для поиска ссылок достаточно будет ввести в окно поиска «http://».
Чтобы вернуться к просмотру всей истории клипборда нажмите на кнопку «Сбросить», расположенную правее.
Возможны и групповые операции с фрагментами хранимыми в этой программе. Для этого, удерживая Ctrl или Shift, выделите несколько строк в окне Clipdiary и выберите из контекстного меню (можно использовать и верхнее меню пункта «Клип» или же верхнюю панель инструментов) нужный вам вариант.
Выделенные фрагменты можно удалить из базы этой программы, либо вставить их все сразу в буфер обмена или в том место, куда вы захотите. Причем, можно очистить текст от форматирования при вставке, если это необходимо.
Информация была полезной? Поделись с друзьями!
Работа с буфером для продвинутых пользователей
Любознательные пользователи ПК наверняка хоть раз интересовались, где же эта «тайная комната», где буфер обмена на ноутбуке. Тут следует учитывать, что искать БО следует в разных местах в зависимости от версии системы Windows.
Windows XP. В этой операционной системе БО находится на системном диске (обычно С) по адресу: C:\Documents and Settings\System32. Тут можно найдёте файл clipbrd. exe, запустив который откроется окно и вы сможете просмотреть содержимое БО.
Windows 7. Чтобы посмотреть, где находится буфер обмена на Windows 7, достаточно зайти туда же, но называется файл иначе (clip.exe) и запустить его, в отличие от ОС XP, не получится. Однако, наведя на этот файл курсор, можно убедиться, что именно он отвечает за БО.
Но если все же хочется очистить БО — нужно обратиться за помощью к стороннему ПО, установив дополнительное приложение, можно будет это сделать.
Windows 10. Для того чтобы посмотреть буфер обмена на Windows 10, нужно скачать файл «clipbrd.exe» или использовать дополнительные утилиты, так как в этой версии Windows возможность работы с БО непосредственно (как было в ранних версиях) была удалена, это было сделано для безопасности пользователей, дабы не возникало лишних ошибок, такая «защита от дурака».
Но очистить его можно и другими способами, которые гораздо проще:
- перезаписать, скопировав что-то другое;
- очистить при помощи командной строки;
- очистить средствами специальных программ;
- просто выключить компьютер.
Как посмотреть историю буфера обмена Windows 10
Вам может быть интересно: где найти этот новый буфер обмена в Windows 10? Некоторые, возможно, даже пытались использовать существующее сочетание клавиш Ctrl + V и не смогли просмотреть историю копирования и вставки.
Во-первых, вам не нужно скачивать никаких приложений. Просто используйте сочетание клавиш Win + V, и панель буфера обмена откроется сама. Вы по-прежнему можете использовать сочетания клавиш Ctrl + X, Ctrl + C и Ctrl + V для вырезания, копирования и вставки недавних данных. Но, для просмотра истории буфера обмена вам придётся полагаться на сочетание клавиш Win + V. Окно буфера обмена откроется в любом месте, где в данный момент находится курсор.
Совет: если вы часто забываете ярлык буфера обмена, просто помните, что вместо клавиши Ctrl вам нужно нажимать клавишу Windows.
Попробуйте другие менеджеры буфера обмена
По умолчанию используется стандартный для Windows менеджер буфера обмена, но в Интернете доступны гораздо лучшие варианты. Стоит упомянуть ClipBoard Master и Ditto, которые позволят вам делать гораздо больше, чем просто копировать и вставлять текст, ссылки и другие вещи.
Функция копирования и вставки в Windows 10 – спасение для многих. Эта простая функция может сэкономить очень много времени, будь то работа с электронными таблицами или передача данных. Поэтому когда копипаст перестает работать, – это беда. Надеюсь, одно из вышеперечисленных решений поможет решить эту проблему, если ваша клавиатура работает идеально.
Помните, что есть несколько приложений, которые могут заменить встроенную функцию копирования и вставки и управления буфером обмена.
Как очистить историю буфера обмена в Windows 10
Для оптимизированной и стабильной работы компьютера важно заботиться о своевременном очищении системных файлов от мусора. Существует несколько способов, как очищать историю буфера обмена в виндовс 10
Способ № 1
В процессе использования компьютера пользователи достаточно часто копируют различные объекты, которые засоряют оперативную память устройства, что отрицательно сказывается на работоспособности ноутбука или стационарного компьютера. Чтобы этого избежать, нужно регулярно избавляться от системного мусора.
Важно! Информация, удаленная в буфере обмена, будет утрачена навсегда. Для очищения истории потребуется пройти следующий путь: «Параметры» — «Система» — «Буфер обмена»
В правой части окна будут отображены расширенные настройки, из которых нужно тапнуть на «Очистить данные буфера обмена» и подтвердить действие
Для очищения истории потребуется пройти следующий путь: «Параметры» — «Система» — «Буфер обмена». В правой части окна будут отображены расширенные настройки, из которых нужно тапнуть на «Очистить данные буфера обмена» и подтвердить действие.
Первый способ, как очистить историю буфера обмена
Способ № 2
Если пользователь не использует встроенную опцию «Буфер обмена», и она деактивирована, то очистить мусор можно с помощью команды «cmd». Для этого потребуется запустить командную строку от имени администратора и в отобразившейся форме ввести «echo off/clip», а также нажать «Enter» для запуска процесса.
Очищение истории буфера обмена через командную строку
CLCL 1.1.2
CLCL 1.1.2 – это утилита для работы с буфером обмена и множеством настроек журнала, очистки, клавиш и так далее. Весь интерфейс программы полностью на русском языке, поэтому проблем с изучением функционала возникнуть не должно.
В рамках данной статьи нас интересует только просмотр журнала временных данных и его полная очистка:
в ветке «Буфер обмена» хранится вся недавно скопированная информация;
в разделе «Журнал» расположена вся история с момента установки программы на компьютер. Вы можете искать необходимые файлы в общем списке и скопировать их еще раз.
для удаления ранней временной информации выделите все записи с помощью комбинации Ctrl+A и нажмите на крестик в верхней панели.
Что такое буфер обмена в Windows
Представьте себе: вы вырезаете текст в Word, а затем через 5 минут вставляете его в Google Docs. Где был текст эти 5 минут? Его не было в Word, он ещё не добрался до Google Docs. Что с ним случилось? Вы можете считать его спрятанным под «плащом-невидимкой». На самом деле, всё просто – он хранился в буфере обмена.
Считайте буфер обмена временным, крошечным и скрытым хранилищем для хранения ваших последних скопированных данных. Данные могут быть изображением, текстом, файлом или папкой. Таким образом, когда вы копируете фрагмент данных, он остается в буфере обмена, чтобы вы могли вставить его в любое место. Вы можете вставить одни и те же данные несколько раз. Если только они не будут перезаписаны другими данными при копировании чего-то другого. Да, у буфера обмена есть предел.
Буфер обмена всегда был частью ПК с Windows. Но, его возможности были ограничены. Раньше, когда вы что-то копировали, вы могли только вставить или использовать последний элемент. Но с обновлением Windows за октябрь 2018 года Microsoft добавила новые функции в буфер обмена, включая сохранение нескольких записей в буфер обмена.
Как посмотреть буфер обмена на Windows 10 и убрать оттуда данные
Рассмотрим встроенный и сторонний инструмент для отображения содержимого буфера обмена.
Можно ли сделать это встроенными ресурсами системы
В «Виндовс» 10 появилась штатная возможность просматривать то, что вы ранее скопировали на компьютере. Она есть только в версиях «десятки» 1809 и выше. По умолчанию функция активна в настройках. Как запустить встроенное приложение для просмотра буфера и что в нём можно сделать:
Если у вас не появляется окно с буфером, возможно, у вас неактуальная версия ОС — обновите систему. Если у вас сборка 1809 или выше, включите опцию просмотра буфера:
-
Зайдите в «Параметры Виндовс» с помощью комбинации клавиш «Виндовс» и I либо через «Пуск» (значок шестерни). Перейдите в раздел для системы.
-
Откройте вкладку «Буфер обмена». Активируйте пункт для журнала буфера.
- Проверьте, открывается ли буфер. В этих же настройках вы можете включить синхронизацию буфера на разных девайсах с «Виндовс» 10. Содержимое буфера будет автоматически сохраняться в облаке вашей учётной записи «Майкрософт». Если вы, например, скопируете элемент на ПК с «десяткой», вы потом сможете вставить этот элемент на телефоне с той же версией ОС.
Какие утилиты можно использовать
Если оказалось, что сборка вашей «десятки» ниже либо если вас не устраивает встроенный функционал для просмотра буфера, вы всегда можете загрузить сторонний инструмент. К примеру, можно взять CLCL, Clipdiary, Office Word или Free Clipboard Viewer.
Мы рассмотрим работу в сторонней программе на примере Clipdiary. В ней вы можете создавать целые папки важных скопированных элементов, разные шаблоны, восстанавливать случайно удалённые элементы. Утилита платная, но разработчик предоставляет бесплатный период использования (целых два месяца):
- Переходим на сайт разработчика и скачиваем программу. Устанавливаем её на ПК.
-
Запускаем утилиту и щёлкаем по «Далее» для первичной настройки.
-
Сначала поставим главное сочетание клавиш, которое будет открывать программу.
-
Читаем инструкцию по работе с приложением на следующей странице и жмём на «Далее».
-
Теперь потренируемся: с помощью большой кнопки скопируйте что-то в буфер, потом поставьте курсор в поле ниже, зажмите Ctrl + D либо другую комбинацию, которую поставили на запуск программы. Выберите в меню нужный клип.
- Поставьте галочку рядом с пунктом о том, что вы поняли, как работать в программе и щёлкните по «Далее». Выберите комбинации для быстрой вставки и щёлкните по «Далее».
- При необходимости ещё раз потренируйтесь.
- Нажмите на «Завершить».
- Зажмите Ctrl + D, чтобы вызвать окно программы. В истории буфера обмена будут списком отмечены все скопированные элементы.
Для просмотра буфера обмена в «десятке» вы можете использовать встроенный инструмент, если у вас сборка 1809 или выше. Если ниже, скачивайте дополнительную программу, к примеру, Clipdiary. У этой программы больше возможностей, чем у встроенной: создание шаблонов, папок с важными скопированными элементами и прочее.
Что нового в буфере обмена Windows 10
Как упоминалось выше, когда вы копируете элемент в буфер обмена, существующая запись удаляется (из старого буфера обмена). С новым расширенным буфером обмена вы можете просматривать историю и вставлять старые элементы из истории.
Другими словами, Windows ведет небольшой журнал ваших скопированных данных. Например, если вы копируете абзацы с разных веб-сайтов, вы можете просматривать их в своем буфере обмена в Windows 10. Затем вы можете вставить нужный абзац из буфера обмена вместо только что скопированного. Данные остаются в истории буфера обмена, пока вы не перезагрузите компьютер.
Вы даже можете закрепить наиболее часто используемые элементы в буфере обмена. Такие элементы не будут удалены, даже если вы перезагрузите компьютер.
История буфера обмена теперь является облачной, поэтому вы можете синхронизировать её на своих устройствах с Windows 10, если она включена. Это означает, что если вы скопируете что-то на одном компьютере, то же самое будет доступно и на втором устройстве.
Возможности и ограничения нового буфера обмена
В новом буфере обмена может храниться не более 25 записей, кроме закрепленных. Любое добавление после этого автоматически удалит более ранние данные, если это не закрепленный элемент или вы не перезагрузите компьютер.
В буфер обмена можно добавлять текст, HTML и растровые изображения (JPEG, PNG, GIF и т.д.). Вы можете получить доступ к абзацам, URL-адресам и даже снимкам экрана из истории буфера обмена.
Биржи фриланса
Прокачавшись на бирже фриланса, можно иметь доход от работы на дому выше, чем в среднем в офисах твоего города. Можно даже открыть небольшую компанию. Особенность таких сайтов – разнородность заданий. Здесь могут попросить и фото обрезать, и дом спроектировать, и даже песню записать. Ну и конечно, много работы для программистов.
Например, о плюсах и минусах биржи KWORK рассказано здесь:
Расскажу о плюсах и минусах платформы Kwork. К плюсам отнесу бесплатное использование платформы. В отличие от некоторых сайтов конкурентов не нужно платить за выполнение на платформе. Биржа хорошо раскручена, заказов много. Три уровня профиля:
- новичок 1-10;
- продвинутый 11-50;
- профессионал более 50.
Изначально, конечно, сложно получать заказы. Люди просто не знают, как вы работаете, нет отзывов в вашем профиле. Но после достижения статуса “Продвинутый” количество заказов растет. Биржа выступает арбитром в спорных ситуациях и гарантом того, что вы получите свои деньги.
А из минусов отмечу комиссию в 20%. Я прекрасно понимаю, что бирже нужны деньги на продвижение, зарплаты и прочие мелкие нюансы, но просто не могу привыкнуть) Так же проценты за вывод денег – например, вывод на карту съест у вас ещё 3,9%. В общем, я бы посоветовал работать на этой бирже.
При всех своих плюсах и минусах платформа хорошо себя зарекомендовала как среди работников, так и заказчиков.
Пользователь Donnie_Saunder
По клику на ссылки ниже вы перейдете на страницы с отзывами:
- Work-Zilla
- FL.ru
- Kwork
Правда, изучив отзывы о заработке в интернете, вы наверняка поймете, в чем подвох. Большинство бирж фриланса требует предоплаты / покупки платного аккаунта. То есть под категорию «без вложений» эти сайты уже не подходят. Я лично периодически пользовался FL.ru, но сейчас отказался от этого сотрудничества/
Где находится
Во всех версиях ОС до Windows 8 пользователь мог вручную запустить визуальный интерфейс буфера обмена и поработать с ним. Для этого нужно было открыть файл clipbrd.exe, который находился в директории на системном разделе windows\system32.
Однако в целях безопасности Майкрософт решили полностью убрать данную возможность в современных OS. Но вы все равно можете скачать файл clipbrd.exe и запустить его на компьютере. В результате запуска вы увидите следующее окно:
В нем будет отображаться все копирование на компьютере в режиме реального времени. Приложение запустится как на x32-bit, так и на x64-bit архитектурах.
Тут же вы можете:
сохранять историю буфера в отдельный файл. Для этого необходимо нажать на «Файл» — «Сохранить». Кнопкой «Открыть» получится загрузить в программу ранее сохраненный файл с историей;
- просматривать содержимое, которое отображается в главном окне;
- очистить с помощью кнопки Х на верхней панели.
К слову, данный менеджер не актуален для Windows 10, поскольку при копировании операционная система меняет все значения в целях безопасности. Поэтому все, для чего сгодится clipbrd.exe на новых версиях ОС от Microsoft, – это очистка содержимого буфера обмена. Однако сделать это можно и другими способами:
- просто скопировать другую информацию. Тогда предыдущие данные удалятся из ОЗУ;
- почистить с помощью командной строки;
- очистить с помощью дополнительных программ.
Для начала закончим рассмотрение стандартных средств ПК.
Что такое буфер обмена и где он находиться?
- Что такое буфер обмена
- Как открыть буфер обмена
- Буфер обмена в Windows 7 и Vista
- Как очистить буфер обмена
Многие даже не подозревают и не задумываются о том, что помимо явных программ работающих в составе Windows, есть еще и скрытые, без которых мы не смогли бы сделать даже самые элементарные вещи. Скорее всего это хорошо и правильно. Простому пользователю это знать не обязательно, хотя бы в целях безопасности.
Но, если вас заинтересовал такой вопрос: Что такое буфер обмена и где он находится?, значит вы уже не простой пользователь, или по крайней мере не хотите им быть.
Что такое буфер обмена
Буфер обмена – это утилита (маленькая программа) которая временно сохраняет скопированную вами информацию в специальном отсеке микросхемы оперативной памяти. Т.е. вы копируете файл (картинку, фотографию, музыкальный файл, видео, текстовый файл, папку), он в закодированном виде временно сохраняется в специальной папке обмена, пока вы не вставите куда-нибудь свою копию.
Этот отсек предназначен только для хранения временной информации, которую можно скопировать и перенести в другое место.
При копировании новой информации, старая – удаляется, т.е. новая копия стирает старую.
Если вы перезагрузите или выключите компьютер, то информация эта из буфера обмена удаляется автоматически.
В офисном пакете Microsoft Office можно сохранять до 20 копий файлов.
Если вас не удовлетворяет буфер обмена Windows, то можете расширить его возможности при помощи бесплатного менеджера буфера обмена с историей (http://clipdiary.com/rus/).
Самый большой плюс этой программы в том, что вы можете восстановить или найти копии своих файлов даже через неделю работы на компьютере, т.е. перезагрузка и отключение компьютера не влияет на сохранность ваших копий.
Как открыть буфер обмена
Программа буфер обмена, которая входит в пакет Windows XP находится по адресу «C:/Documents and Settings/System 32». В этой папке System 32 есть запускающий эту утилиту файл clipbrd.exe. Запустить её можно и через меню Пуск – Выполнить, или одновременно нажать на клавиатуре клавиши Windows + R. В поле ввода введите команду clipbrd.exe и нажмите кнопку ОК.
Откроется окно программы, в котором будет скопированный только что текст
Или графический файл
Или музыкальный файл. Как видите, в эту папку копируется не картинка и музыка, а закодированная информация о файле.
Буфер обмена в Windows 7 и Vista
Буфер обмена в Windows 7 и Vista находится в файле clip.exe, но открыть вы его не сможете. Для доступа к буферу обмена в Windows 7 и Vista в Интернете есть множество гаджетов. Достаточно набрать в поиске фразу «гаджет буфера обмена».
Можно создать специальный ярлык для доступа в буфер обмена на Рабочем столе, но для начинающих это совсем ни к чему. А для того, чтобы очистить буфер обмена в Windows 7 или Vista достаточно скопировать одну букву в любом документе.
Как очистить буфер обмена
Бывает так, что необходимо скопировать и вставить какую-то информацию, но буфер обмена не очищается, и вставляет предыдущую информацию. Или вы работаете с программой Фотошоп и заметили, что компьютер стал сильно тормозить. А если вы копируете и вставляете коды и номера своих кредитных карт или электронных кошельков? В таком случае необходимо принудительно очистить буфер обмена.
А для того, чтобы очистить буфер обмена достаточно скопировать одну букву в любом текстовом документе. Ведь информация стирается сразу после того, как вы скопировали новую. Но это при условии, что вы не используете стороннюю программу буфера обмена.
Для того, чтобы очистить буфер обмена непосредственно из окна утилиты, встроенной в Windows XP, откройте утилиту (как это сделать, описано выше), и нажмите кнопку Удалить (крестик). На вопрос : «Очистить буфер обмена?», нажмите кнопку Да.
Принудительно удалять информацию из буфера обмена необходимо в том случае, когда вы скопировали какой-нибудь большой файл (например фильм), и ничего больше после него не намереваетесь копировать. Но, опять же это проще сделать если скопировать одну единственную букву в текстовом редакторе.
Если этого не сделать, то ваша система будет сильно тормозить.
Простому пользователю лазить в буфер обмена не надо вообще. Эта статья написана для общего развития, или для тех кто интересуется компьютером более глубоко.
Удачи Вам!
Как посмотреть буфер обмена на Windows 10 и убрать оттуда данные
Рассмотрим встроенный и сторонний инструмент для отображения содержимого буфера обмена.
Можно ли сделать это встроенными ресурсами системы
В «Виндовс» 10 появилась штатная возможность просматривать то, что вы ранее скопировали на компьютере. Она есть только в версиях «десятки» 1809 и выше. По умолчанию функция активна в настройках. Как запустить встроенное приложение для просмотра буфера и что в нём можно сделать:
- Просто зажмите сочетание клавиш «Виндовс» и V на «клаве». Через пару секунд появится окошко буфера. В нём скопированные пункты представлены в виде плиток. Прокрутите список и узнаёте, что уже скопировали за этот сеанс работы в «Виндовс» 10.
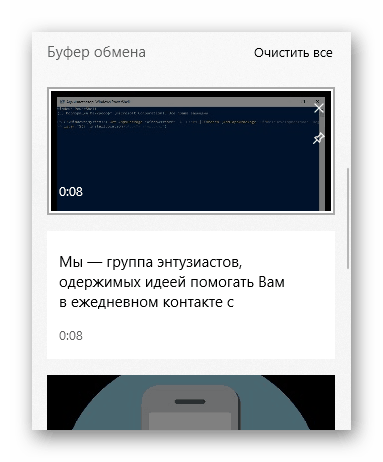
В окошке буфера можно выбрать ранее скопированный фрагмент для вставки в активном окне
Если у вас не появляется окно с буфером, возможно, у вас неактуальная версия ОС — обновите систему. Если у вас сборка 1809 или выше, включите опцию просмотра буфера:
- Зайдите в «Параметры Виндовс» с помощью комбинации клавиш «Виндовс» и I либо через «Пуск» (значок шестерни). Перейдите в раздел для системы.
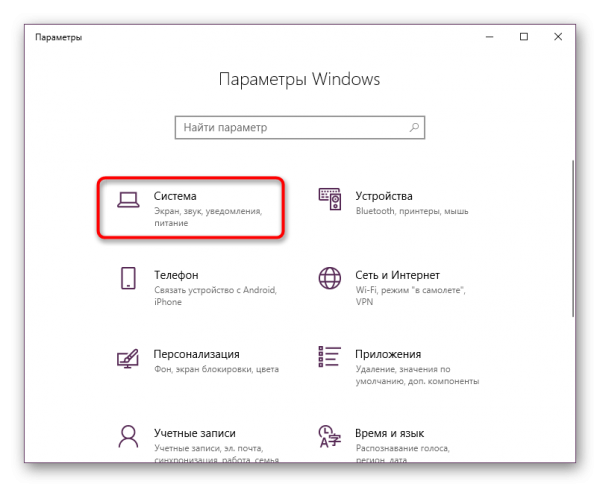
Кликните по плитке «Система»
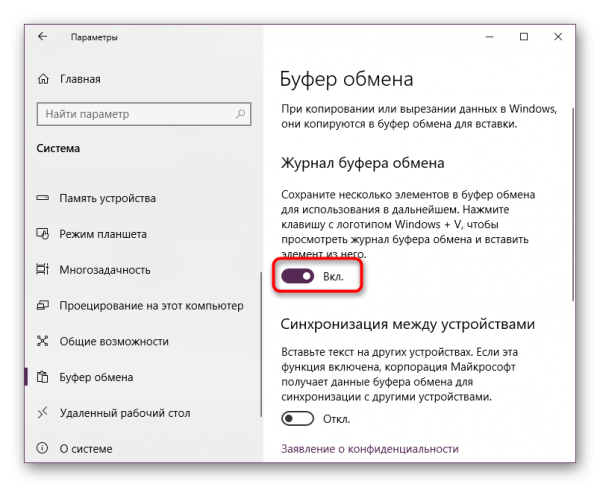
Включите журнал буфера в меню
Какие утилиты можно использовать
Если оказалось, что сборка вашей «десятки» ниже либо если вас не устраивает встроенный функционал для просмотра буфера, вы всегда можете загрузить сторонний инструмент. К примеру, можно взять CLCL, Clipdiary, Office Word или Free Clipboard Viewer.
Мы рассмотрим работу в сторонней программе на примере Clipdiary. В ней вы можете создавать целые папки важных скопированных элементов, разные шаблоны, восстанавливать случайно удалённые элементы. Утилита платная, но разработчик предоставляет бесплатный период использования (целых два месяца):
- Переходим на сайт разработчика и скачиваем программу. Устанавливаем её на ПК.
- Запускаем утилиту и щёлкаем по «Далее» для первичной настройки.
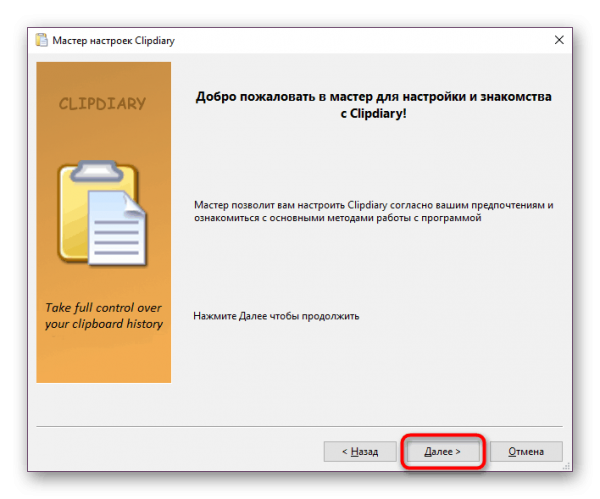
Нажмите сразу на «Продолжить»
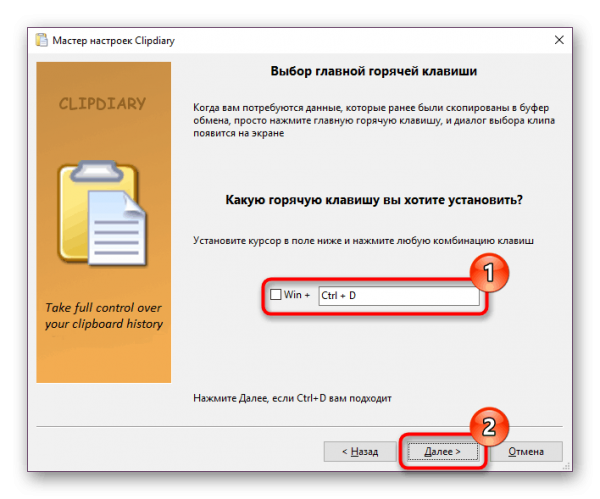
Выберите комбинацию и кликните по «Далее»
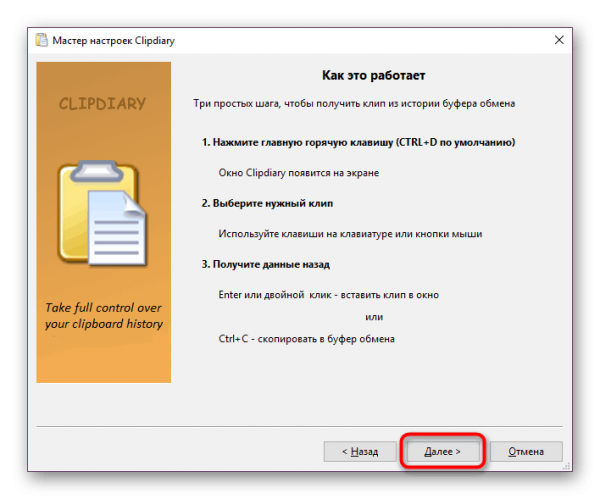
Ознакомьтесь с принципом работы программы
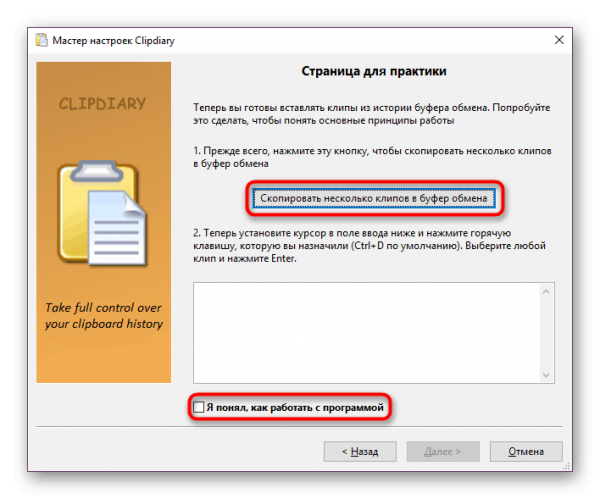
Сделайте упражнение на странице
Для просмотра буфера обмена в «десятке» вы можете использовать встроенный инструмент, если у вас сборка 1809 или выше. Если ниже, скачивайте дополнительную программу, к примеру, Clipdiary. У этой программы больше возможностей, чем у встроенной: создание шаблонов, папок с важными скопированными элементами и прочее.
Копирование и вставка не работает в приложениях
На платформе Windows слишком много приложений, и охватить их все непросто. Если проблема ограничена только выбранным приложением, пробовали ли вы его переустановить? Всегда устанавливайте приложения из Microsoft Store вместо загрузки исполняемого файла из сторонних источников.
-
Это решение для пользователей Microsoft Office. Отключите надстройку Bluetooth, если она у вас установлена, и проверьте, помогает ли это.
-
Если вы используете какой-либо из их продуктов, это может быть причиной проблемы с копированием и вставкой. Откройте Webroot и перейдите в раздел Защита личных данных → Защита приложений и найдите приложение, в котором вы не можете использовать функцию копирования и вставки. Установите значение Разрешить. Я бы также порекомендовал вам отключить опцию Protect Clipboard Data.
-
Удалите Skype Click to Call
Плагин «Skype Click to Call» позволяет совершать звонки в Skype прямо из браузера. Этот же плагин также вызывает проблемы с копированием и вставкой в браузере и даже в самой ОС Windows. Удалите плагин и посмотрите, поможет ли это.
Специальные утилиты
Как уже известно, для облегчения работы с буфером существуют специальные приложения. Одним из таких приложений (бесплатных) является программа CLCL для Windows. Она хороша тем, что её не требуется устанавливать, распаковав её и запустив, можно работать. Там всего 4 файла, запустить нужно «CLCL.exe». Существуют и другие программы для работы с БО, например, Comfort Clipboard.
Такие программы дают возможность вызвать окно и работать с БО, это позволяет заносить туда больше информации, и она не теряется и не записывается поверх, вместо этого хранится все, что пользователь скопировал, а также предоставляется возможность выбирать, что нужно вставить.
https://youtube.com/watch?v=PlynjWwd2Y0
Originally posted 2018-04-07 11:39:51.
Выводы статьи
Работая за компьютером, пользователи часто сталкиваются с необходимостью копирования или вставки информации, которую необходимо переместить в документах или программах. В операционной системе Windows эту роль выполняет буфер обмена. Пользователи могут использовать встроенные функции системного инструмента или воспользоваться услугами стороннего программного обеспечения — специальными приложениями для работы с буфером обмена.
Похожие публикации:
- Как изменить дату создания файла — 5 способов
- Как переименовать все файлы в папке с помощью Total Commander
- 10 способов узнать температуру видеокарты (GPU)
- Как скопировать текст в окне Windows или в окне программы
- 5 способов получить список файлов в папке