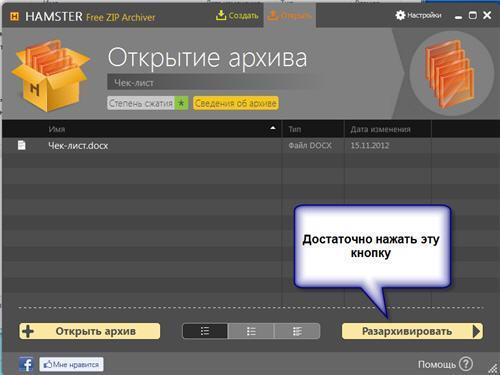Апостроф в английском языке
Содержание:
Что это такое простыми словами и когда он используется
Апостроф представляет собой знак, изображаемый в виде надстрочной запятой. Относится к группе небуквенных, орфографических значков.
Синонимы — верхняя запятая, одинарная закрывающаяся кавычка, верхний вертикальный штрих. Некоторые имеют другое значение, но часто используются наряду с апострофом. Так, вертикальный штрих предназначен для обозначения научно-технических параметров.
Слово произошло из греческого языка, означает «обращенный назад». В настоящее время используется в разных языках, включая русский.
В иностранных применяется для разделения звуков, обозначения отсутствующих букв. Подобное применение наблюдается в украинском, белорусском, английском, французском.
Примеры применения в русском:
- в фамилиях иностранного, преимущественно, ирландского, французского, немецкого происхождения. Всем известны фамилии д’ Арк, О’Хара, О’Куинн, Д’Артаньян. У каждого сочетания есть история происхождения. Во французском «д» до верхней запятой обозначает место, откуда происходит человек;
- в названиях городов, государств — Кот д’Ивуар, Морро-д’Оро, Ка’д’Оро;
- в иностранных словах, используемых с русскими суффиксами, окончаниями — e-mail’а;
- в начале 20 в. применялся вместо «ъ».
Апостроф приобретает особое назначение в языках программирования:
- в «бейсике» обозначает комментарии;
- в «си» — записи в коде программы с фиксированным значением;
- в «паскаль» — строчные литералы.
Значение кнопок клавиатуры
Esc
. Полное название этой клавиши Escape (произносится «Эске́йп») и означает она «Выход». При помощи нее мы можем закрыть некоторые программы. В большей степени это касается компьютерных игр.
F1-F12
. В одном ряду с Esc есть несколько кнопок, названия которых начинаются с латинской буквы F. Предназначены они для того, чтобы управлять компьютером без помощи мышки — только клавиатурой. Благодаря им можно открывать и закрывать папки и файлы, изменять их названия, копировать и многое другое.
Но знать значение каждой этой кнопки совершенно необязательно — большинство людей десятилетиями пользуются компьютером и понятия не имеют ни об одной из них.
Сразу под клавишами F1-F12 находится ряд кнопок с цифрами и знаками (! « » № ; % : ? * и т.д.).
Если Вы просто нажмете на одну из них, напечатается нарисованная цифра. А вот чтобы печатался знак, нажмите вместе ней еще и кнопку Shift (внизу слева или справа).
Если знак печатается не тот, который Вам нужен, попробуйте изменить язык (внизу экрана справа) —
Кстати, на многих клавиатурах цифры находятся еще и с правой стороны. На фото показана отдельно эта часть.
Они расположены точно так же, как на калькуляторе, и для многих людей более удобны.
Но бывает, эти цифры не срабатывают. Вы нажимаете на нужную клавишу, но ничего не печатается. Это означает, что выключена цифровая часть клавиатуры. Для ее включения просто нажмите один раз на кнопку Num Lock.
Самая важная часть клавиатуры — те клавиши, которыми печатают текст. Находятся они в центре.
Как правило, на каждой кнопочке есть две буквы — одна иностранная, другая русская. Чтобы напечатать букву на нужном языке, убедитесь, что он выбран верно (в нижней части экрана компьютера).
Еще язык можно изменить и по-другому — нажать на две кнопки сразу: Shift
и Alt
или Shift
и Ctrl
Win
. Клавиша, которая открывает кнопку «Пуск». Чаще всего она не подписана, а на ней просто нарисован значок Windows. Находится между кнопками Ctrl и Alt.
Fn
. Эта клавиша есть у ноутбука — на обычных клавиатурах ее, как правило, нет. Она предназначена для работы со специальными функциями — увеличения/уменьшения яркости, громкости и других.
Для их включения нужно нажать на клавишу Fn и, удерживая ее, нажать на кнопку с необходимой функцией. Эти кнопки находятся обычно вверху — на F1-F10.
Допустим, мне нужно увеличить яркость экрана ноутбука. Для этого я ищу на клавиатуре кнопку с соответствующей картинкой. У меня, например, это F6 — на ней нарисовано солнышко. Значит, зажимаю клавишу Fn и затем нажимаю на F6. Экран становиться немного светлее. Чтобы еще больше увеличить яркость, опять нажимаю на F6 вместе с Fn.
Для печати одной большой буквы (заглавной) нужно удерживать клавишу Shift и вместе с ней нажать на нужную букву.
Как напечатать точку и запятую
Если установлен русский алфавит, то для того, чтобы напечатать точку
, нужно нажать на последнюю клавишу в нижнем буквенном ряду (справа). Она находится перед кнопкой Shift.
Чтобы напечатать запятую
, нажмите эту же кнопку, удерживая при этом Shift.
Когда выбран английский алфавит, для печати точки нужно нажать на клавишу, которая находится перед русской точкой. На ней обычно написана буква «Ю». А запятая при английском алфавите находится там, где русская буква «Б» (перед английской точкой).
Специальная вставка
Дело в том, что в Word имеется целый список с разнообразными символами. Запятая вверху строки не является исключением. В соответствующем пункте меню пользователь сможет увидеть массу интерпретаций апострофов. Это поможет выбрать подходящий символ для той или иной ситуации.
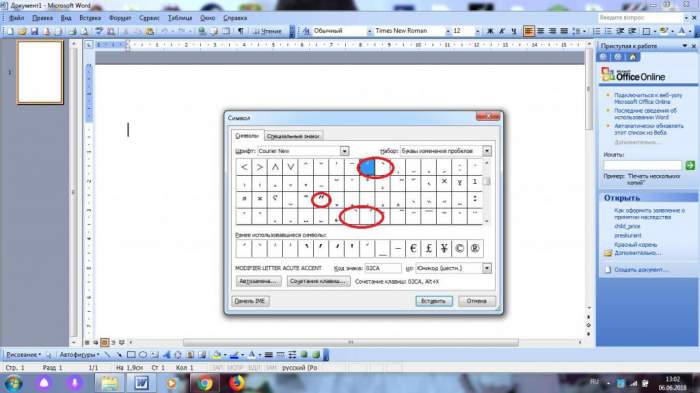
Пошаговая инструкция по воплощению поставленной задачи при помощи специальной вставки «Ворда» обладает формой такого типа:
- Зайти в Word.
- Нажать на «Вставка»-«Символ…».
- На экране появится небольшое меню с различными символами. Среди них можно отыскать подходящий апостроф.
- Дважды кликнуть по тому или иному символу. Он будет напечатан в редакторе.
Важно: при желании в окне «Специальные символы» можно выделить запятую вверху строки и кликнуть по кнопке «Настроить сочетание клавиш». Посредством данной настройки пользователь способен установить «горячие» кнопки, при помощи которых будет осуществляться вставка символов
Запятая вверху: способы написания в Word на News4Auto.ru.
Наша жизнь состоит из будничных мелочей, которые так или иначе влияют на наше самочувствие, настроение и продуктивность. Не выспался — болит голова; выпил кофе, чтобы поправить ситуацию и взбодриться — стал раздражительным. Предусмотреть всё очень хочется, но никак не получается. Да ещё и вокруг все, как заведённые, дают советы: глютен в хлебе — не подходи, убьёт; шоколадка в кармане — прямой путь к выпадению зубов. Мы собираем самые популярные вопросов о здоровье, питании, заболеваниях и даем на них ответы, которые позволят чуть лучше понимать, что полезно для здоровья.
Как поставить апостроф на клавиатуре
При работе с текстовыми документами не редко возникает необходимость в установке в нужное место верхней запятой, которую правильнее называть апострофом. Он чаще всего применяется при написании английских слов, но бывают и исключения. В данной теме рассмотрим все варианты того, как быстро поставить апостроф на клавиатуре ноутбука или компьютера, используя комбинации горячих клавиш и встроенные таблицы символов Windows и Microsoft Office.
Классический способ ввода апострофа
К сожалению, данный метод требователен к раскладке клавиатуры. Поэтому, перед тем, как поставить верхнюю запятую, убедитесь, что раскладка клавиатуры ноутбука или компьютера переключена на английский язык. После, требуется лишь нажать на клавишу с буквой «Э» и верхняя запятая будет вставлена в нужное вам место.
Плюс метода — скорость. Минус – постоянный контроль за раскладкой клавиатуры.
Нетрадиционный способ ввода
Данный способ ставить запятую сверху менее популярен и владеют им лишь продвинутые пользователи. Хотя сложности в нем нет никакой, нужно лишь просто запомнить комбинацию горячих клавиш «Alt+0146».
Обратите внимание: в данной комбинации участвуют клавиши с цифрами из правого цифрового блока клавиатуры. Верхний цифровой ряд для этой цели не подходит
Плюс метода — не требователен к раскладке клавиатуры. Минус – более сложная комбинация быстрых клавиш.
Используем встроенную в Windows таблицу символов
Третий вариант того, как поставить верхнюю запятую это обратиться к таблице символов операционной системы. Открыть ее можно несколькими способами.
- Воспользоваться поисковой строкой меню «Пуск».
- Комбинацией клавиш «Windows+R» запустить командный интерпретатор «Выполнить» и применить команду «charmap».
Запустив таблицу, выбирать знак апострофа, нажать на «Выбрать», а после «Копировать».
При этом, символ верхней запятой будет скопирован в буфер обмена. Останется только его вставить в нужное место.
Плюс метода – по отношению к предыдущим способам ввода, отсутствует. Минус – низкая скорость ввода и обязательное наличие мыши.
Используем таблицу символов в Microsoft Office
Четвертый вариант поставить запятую вверху у какого-нибудь слова это воспользоваться встроенной в пакет Microsoft Office все той же таблице символов. Пример покажем в Ворде версии 2007. Если у вас другая версия данного приложения, то могут быть некоторые незначительные интерфейсные отличия.
Открываем приложение и переходим во вкладку «Вставка». Далее, просто выбираем пункт «Символ». Для открытия всей таблицы нажимаем на ссылку «Другие символы».
Обратите внимание: если необходимо поставить верхнюю запятую при работе с Экселем, то порядок действия идентичен. В открывшейся таблице выбираем символ апострофа и нажимаем вставить
В открывшейся таблице выбираем символ апострофа и нажимаем вставить.
Достоинства и недостатки те же, что и у предыдущего метода.
При письме используются не только буквы, но и знаки препинания: точка, двоеточие, запятая, восклицательный знак, тире и т.д. Кроме знаков препинания на клавиатуре ноутбука есть специальные символы – например, решетка, знак доллара, линия для нижнего подчеркивания, которую можно сделать из тире. В этом смысле клавиатура ноутбука полностью повторяет обычную компьютерную клавиатуру, предлагая аналогичный набор знаков препинания.
Как разгадывать ребусы с запятыми
У каждой головоломки свои правила. В загадках судоку нужно расставлять в сетке цифры, чтобы они не повторялись ни по горизонтали, ни по вертикали. Условием в китайских кроссвордах является затушевание ячеек так, чтобы их количество в строке или столбце соответствовало цифры-указателю.
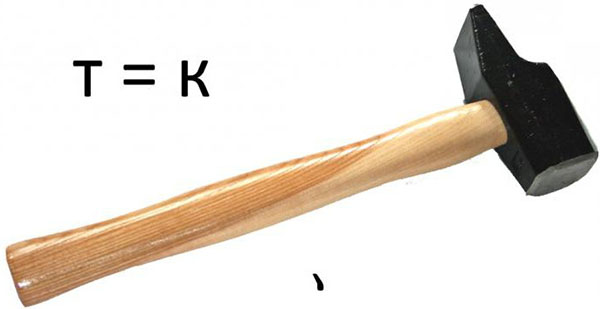
В ребусах есть тоже свои правила, которых должны придерживаться создатели в момент их сочинения. Но эти загадки отличаются тем, что здесь больше свободы действий для сочинителя.

Ребусы построены на интересном представлении нескольких видов знаков и картинок. Среди них чаще используются запятые, которые вызывают у пользователей немало вопросов. На самом деле в них нет особой сложности. Каждая запятая возле картинки или слова говорит разгадывающему, что будет удалена одна буква.
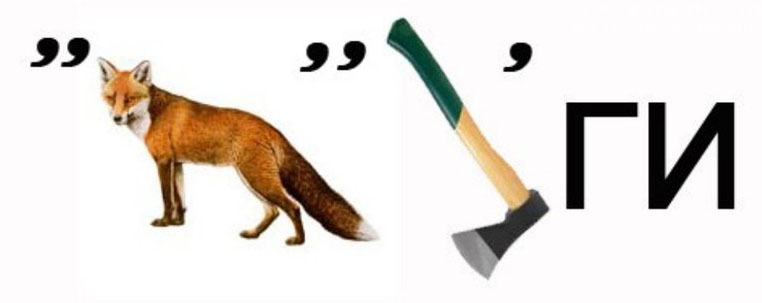
- Если запятая расположена в начале слова — это значит стирается первая буква слова.
- Если в конце находится запятая — то последняя буква будет удалена. Как видите все довольно просто.

Но редко когда попадаются загадки, в которых есть лишь несколько запятых. Чаще всего в составе несколько картинок или слов с несколькими запятыми. Эти знаки вместе означают лишь количество отнятых букв. Эрудиту нужно сложить полученные слоги из разных слов и удалить все буквы, на которые указывают запятые. После чего сложить вместе полученные слоги и остатки букв от слова. В результате получается готовый ответ.
Возможно дело в групповой политике
Наклонный апостроф
Как поставить запятую вверху на клавиатуре? Мы рассмотрели самые простые приемы
Стоит обратить внимание на то, что обладатели ПК способны поставить наклоненный вправо апостроф. В этом случае он будет напоминать не запятую, а черту
Используется данный символ, как и уже рассмотренные ранее элементы.

Инструкция по установке соответствующего элемента имеет такую интерпретацию:
- Поставить курсор в том месте, где планируется постановка апострофа.
- Включить английскую раскладку клавиатуры.
- Нажать на кнопку с буквой «Е». Она расположена слева от клавиши «1» в верхней части клавиатурной панели.
Подобный алгоритм действий встречается все чаще и чаще. Он помогает быстро форматировать документы и не прибегать к лишним манипуляциям.
Использование автозамены – как поменять кавычки в Ворде
Для подобных знаков препинания можно сделать автозамену, чтобы не отвлекаться на переключение клавиатуры во время печати. Автозамена способствует увеличению скорости печати текста. Для этого необходимо воспользоваться инструкцией ниже:
- открыть страницу Word;
- кликнуть по вкладке «Файл» и перейти в пункт «Параметры»;
- в Параметрах кликнуть по «Правописание» и нажать на клавишу «Параметры автозамены»;
- в пункте «Автоформат при вводе», который увидите в открывшемся окне поставить галочку над строкой «Заменять при вводе прямые кавычки парными».
Набирая тексты, к примеру в редакторе MS Word, достаточно часто приходится решать проблему выбора тех или иных видов кавычек, чтобы соблюдались единые правила оформления текста. Согласитесь, что текст, в котором идут вперемешку кавычки елочки «пример», немецкие кавычки „пример“, английские двойные “пример” и одинарные ‘пример’ кавычки, будет выглядеть не очень аккуратно и будет характеризовать человека, которые его набирал, как не достаточно пунктуального. Кавычки-елочки по умолчанию используются текстовым редактором MS Word в русской раскладке клавиатуры. Однако могут быть нюансы, о которых хотелось бы рассказать в данной статье.
Как уже отмечалось кавычки елочки устанавливаются в Word автоматически в русской раскладе клавиатуры при нажатии клавиш
Shift +
. Если этот вариант у вас не работает, то проверьте настройки Word, выполнив следующие шаги.
- В главном меню выберите раздел «Сервис» и в открывшемся списке пункт «Параметры автозамены».
- В открывшемся окне настройки автозамен перейдите на вкладку «Автоформат при вводе» и установите флажок на пункт заменять при вводе прямые кавычки парными.
- Нажмите кнопку «Ок» для сохранения изменений.
Проверьте изменился ли формат кавычек после произведенных изменений.
В новом интерфейсе Fluent, который используется в Word начиная с MS Office 2007 это выполняется несколько иным способом.
- Нажмите кнопку MS Office в левом верхнем углу текстового редактора, а затем кликните на «Параметры Word».
- В диалоговом окне «Параметры Word» нажмите на «Проверка правописания», а затем нажмите на кнопку «Параметры автозамены».
- Перейдите на вкладку «Автоформат при вводе» и активируйте пункт заменять при вводе прямые кавычки парными.
Если настройки не дали желаемого результата, то устанавливать кавычки можно следующим способом:
- Для установки открывающейся кавычки нажмите в русской раскладке клавиатуры сочетание клавиш Ctrl + ё и затем сочетание Shift + б (буква Б).
- Для закрывающейся кавычки елочки нажмите сочетание клавиш Ctrl + ё и далее нажимайте Shift + ю.
Другим способом установки кавычек елочек является использование цифровой клавиатуры. С ее помощью кавычки можно поставить так:
- Для установки открывающейся кавычки нажмите левый Alt и не отпуская клавиши на цифровой клавиатуре наберите . Если все сделано правильно, то все набранные цифры будут заменены открывающейся кавычкой .
- Для закрывающейся кавычки елочки нажмите левый Alt и не отпуская клавиши на цифровой клавиатуре наберите . После ввода все набранные цифры будут заменены закрывающейся кавычкой .
Очень важно набирать цифры именно с цифровой клавиатуры, так в противном случае автозамена цифр на кавычки не произойдет. Если кавычки нужно поставить однократно, то можно просто скопировать их в буфер обмена, например из данной статьи, и вставить их в редактируемый документ
Если кавычки нужно поставить однократно, то можно просто скопировать их в буфер обмена, например из данной статьи, и вставить их в редактируемый документ.
Видео
Предлагаем вам изучить клавиатуру, для того, чтобы добиться высокой скорости набора и изменения текста.
В рамках данной небольшой статьи, я расскажу вам как поставить верхнюю запятую с клавиатуры несколькими различными методами.
Одинарная верхняя запятая или же апостроф нередко вызывает негодования начинающих пользователей, хотя этот символ используется во многих языках мира и даже в русском. И проблема заключается не только в том, что при включенной русской раскладке его не набрать простым методом, но так же и в том, что их существует несколько разных вариаций. При чем в зависимости от программы или же веб-сайта внешние различия в них как могут быть заметными, так и нет.
Не буду вас томить, а сразу перейду к методам.
1. Стандартный метод. Вам необходимо переключиться с русской раскладки на транслит. Обычно для этого используется комбинация клавиш «Ctrl + Shift» или же «Alt + Shift». После каждого нажатия комбинации, просто попробуйте ввести символы, если печатается транслит, значит установлена нужная раскладка. Так вот в этой раскладке, в том месте клавиатуры, где обычно нарисована буква «Э» и находится апостроф. Это как раз та клавиша, нажимая которую вместе с «Shift», вы получаете двойные кавычки.
2. Если вы замечали, то слева от кнопки, где нарисована цифра один, есть кнопка с буквой «Ё». Так вот, если так же переключить раскладку, как это было объяснено в предыдущем методе, то при одинарном ее нажатии будет выводиться одинарная запятая, но с наклоном в обратную сторону.
3. Иногда бывает так, что клавиатура может сбоить или же попросту у вас не хватает клавиш. В этом случае можно воспользоваться колодкой цифр справа клавиатуры. Для этого зажмите клавишу «Alt» и наберите «0146», после этого отпустите «Alt» и в том месте, где был установлен курсор, должна появиться одинарная верхняя запятая.
4. Аналогично предыдущему методу, только вместо «0146» необходимо вводить «039» вместе с кнопкой «Alt».
Как я уже говорил, стоит помнить, что в зависимости от программы или же сайта, где вы его вводите, получаемые символы каждым из этих методов могут быть как одинаковыми, так и отличаться внешне.
Верхняя запятая, или апостроф представляет собой надстрочный диакритический (служащий для различения) знак, употребляемый в английском языке для замещения непроизносимого гласного (it’s вместо it is), или отделения притяжательного суффикса «s» при написании слов (cow’s, Diego’s). Соответственно при наборе текстов на английском языке часто возникает необходимость ввода данного символа в используемом редакторе. Статистика запросов в интернете показывает, что определенное количество пользователей испытывают проблемы с апострофом.
На самом деле сложностей со вставкой апострофа в текст никаких нет, и чтобы поставить верхнюю запятую необходимо выполнить следующие шаги.
- Откройте редактор с текстом, в котором нужно поставить апостроф и установите курсор в нужное место левым кликом мышки после наведения.
- Переведите клавиатуру в английскую раскладку. Чаще всего это выполняется сочетанием клавиш Ctrl+Shift или Alt+Shift. Можно также смену раскладки произвести непосредственно из панели задач, кликнув по соответствующему значку в правом нижнем углу и выбрав английский язык.
- После этого нажмите клавишу с русской буквой «Э» на клавиатуре. Она находится слева от клавиши Enter (Ввод).
В результате данных действий на месте курсора в текстовом редакторе появится апостроф.
Описанный выше способ ввода апострофа часто оказывается не очень удобным, так как для его реализации постоянно приходится переходить с одной раскладки клавиатуры на другую. Поэтому те, кто часто набирает большое количество текстов, осваивают другой способ установки верхней запятой. Он значительно проще.
- Установите курсор в то место, где необходимо ввести символ апострофа.
- Зажмите клавишу Alt на клавиатуре.
- Наберите на цифровом блоке клавиатуры 0146 и отпустите клавишу Alt.
В результате данных действий в месте установки курсора вместо набранных цифр появится апостроф. Только обязательно нужно использовать цифровой блок клавиатуры, расположенный справа от основного. Если вы будете использовать клавиши с цифрами, расположенными в основном блоке над верхним рядом букв, то ввести описанным способом апостроф не получится. В текстовом редакторе так и останется цифра 0146.
Заключение
Подводя итог, можно сделать вывод, что простановка апострофа возможна с использованием символа «запятая вверху» на клавиатуре или с помощью набора кода символа. Также апостроф можно поставить, используя меню символов. Какой бы способ вы ни выбрали, окончательный итог будет тем, который вам необходим. Однако такое разнообразие методов позволяет пользователю самостоятельно выбрать тот, что является для него более удобным.
Апостроф, или верхняя запятая, часто применяются во французском, английском, белорусском или украинском языках. Но бывают случаи, когда ее требуется написать в русском слове. Это можно сделать при помощи кнопки на клавиатуре или специализированного меню в текстовом редакторе.
Апостроф — это небуквенный символ в орфографии, который изображается в виде верхней надстрочной запятой, применяемый в русском языке в следующих случаях:
- Иностранные имена с употреблением запятой вверху. Как правило, ему предшествуют буквы Д или О.
- Иностранные географические названия.
- Слова, которые были написаны латиницей с применением суффикса.
Как напечатать
Какими способами можно напечатать верхнюю запятую:
- Можно применить раскладку клавиатуры на английском языке и нажать на кнопочку с изображением буквы «Э».
- При украинской раскладке клавиатуры верхний знак вынесен на отдельную кнопку. Она располагается там, где находится русская буква «е». Нажав на эту кнопку, можно получить запятую.
- Поставить запятую можно при помощи ascll- кодов: нажать клавишу «Alt» и одновременно набрать «039».
- Проставлять знак можно на цифровом блоке клавиатуры. Если использовать цифры над буквами на ноутбуке, то ничего не получится. Такая манипуляция затруднительна для пользователей ноутбуков. Но если нажать клавишу NumLock, то цифровой блок переключится на буквенный и можно спокойно провести требуемую манипуляцию.
- Нужный символ можно поставить в текстовом редакторе Microsoft Word. В этой статье будет приведен пример в работе редактора 2007 года. Необходимо нажать в меню «Вставка» подпункт «Символ». Во всплывающем окне нужно кликнуть по записи «другие символы». Затем нужно перейти во вкладку «шрифт», там поставить «обыкновенный текст» и среди представленных символов выбрать тот, который необходим. По нужному символу нужно кликнуть два раза, затем нажать клавишу «вставить». После этого окно нужно закрыть. Таким образом, в документе возникнет нужный значок.
- Функция простановки этого символа имеется в бесплатном редакторе Open Office Writer. Чтобы поставить необходимый символ, нужно зайти в меню «вставка» и выбрать подпункт «специальный символ». В развернувшемся окне выбор символа необходимо отметить в поле «набор». Понадобится выбрать нужный значок и дважды по нему кликнуть. По-другому его можно выделить и нажать клавишу OK.
- Для вставки в Windows, необходимо воспользоваться программой символов, которые встроены в операционную систему. Для этого необходимо зайти в меню «пуск» и там выбрать «все программы», потом необходимо выбрать подпункт «стандартные», там выбрать пункт «служебные». Откроется «таблица символов». В ней нужно выбрать подходящий шрифт и дважды кликнуть по знаку апострофа или выделить его. Затем необходимо нажать клавишу «выбрать». Она появится в поле для копирования. Затем необходимый символ нужно выделить, скопировав его в буфер обмена, и вставить в необходимое место в текстовом редакторе. Это можно сделать последовательным нажатием комбинации кнопок «Ctrl+C» или «Ctrl+V».
- Для облегчения работы существует очень простой метод, как поставить знак в текстовый редактор. Для этого верхнюю запятую необходимо напечатать только один раз, а потом просто ее скопировать и вставлять в необходимое место.
Как поставить символ на латинской клавиатуре, не предусматривающей кириллицу
В этом случае необходимо добавить два языка: русский и украинский. В этом случае апостроф можно поставить тремя способами:
- В украинской раскладке апостроф необходимо отыскать в верхней левой кнопке, на латинской раскладке это значок «
». А в украинской раскладке получается верхняя запятая.
В английской раскладке необходимо найти клавишу, которая на русской раскладке соответствует букве «Э».
Русскую раскладку клавиатуры не нужно переключать, требуемый символ можно напечатать комбинацией клавиш «Alt+39» на цифровой клавиатуре.
Некоторые советуют нажать кнопку NumLock, но требуемый символ получается как с этой кнопкой, так и без нее.