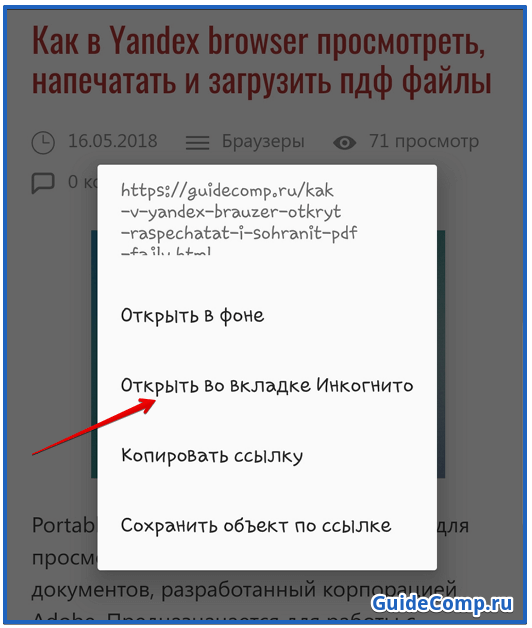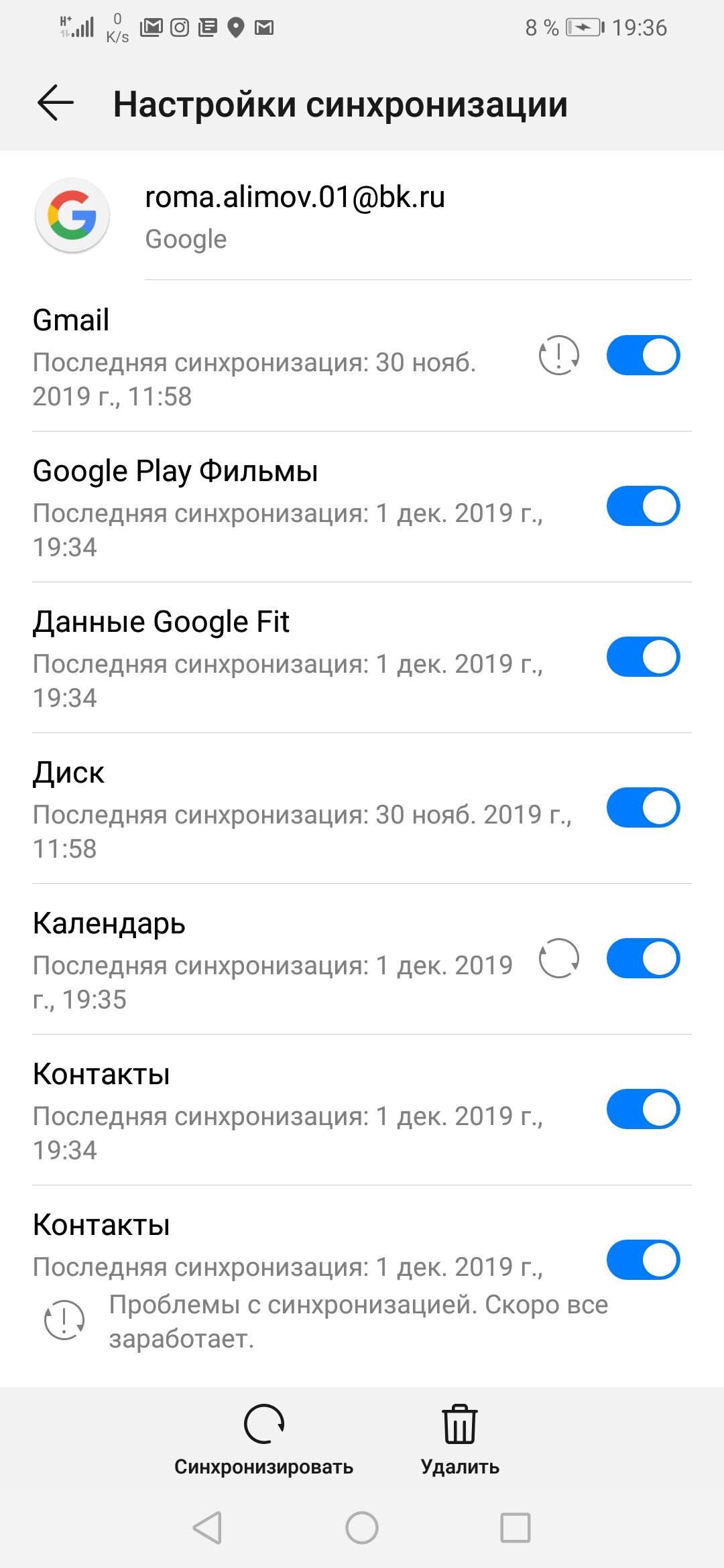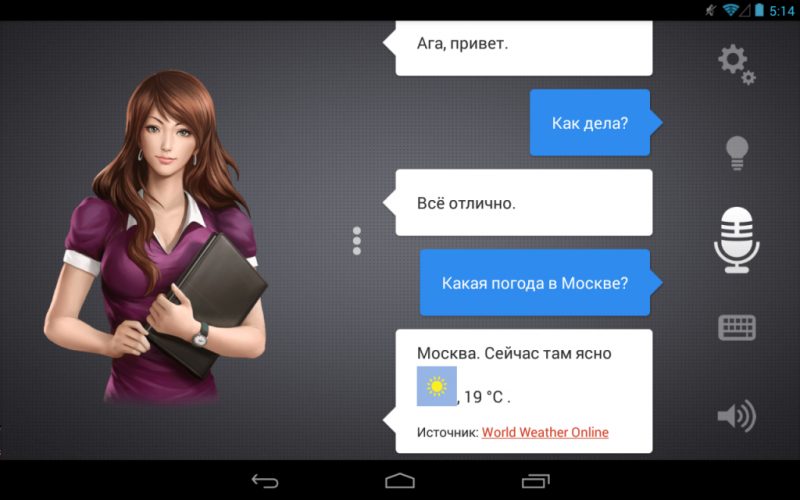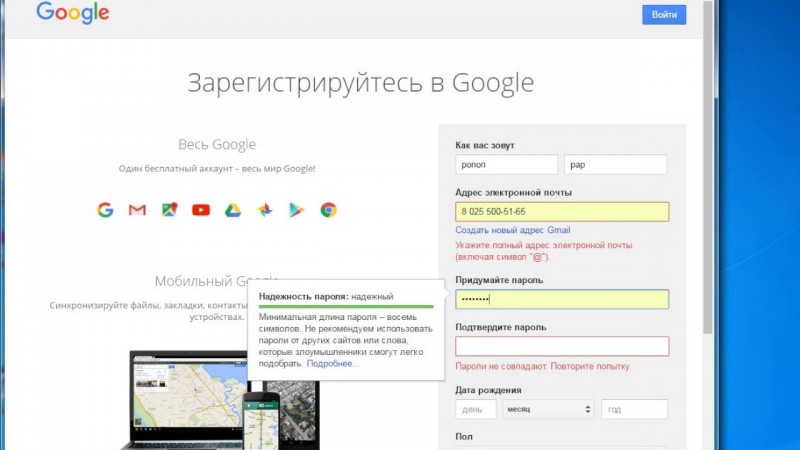Экономия заряда батареи на андроид-устройствах
Содержание:
- Инструкция по выключению энергосберегающего режима
- Кому мессенджер принадлежит сейчас
- Почему компьютер не выходит из ждущего режима?
- Достоинства и недостатки энергосберегающих ламп
- Включать или нет?
- Питание и гибернация
- Настройка BIOS материнских плат Asus
- Какой телефон с дисплеем 5.5 дюймов купить
- Как работает стандартный режим экономии энергии в iOS
- Совет 7. Отключите распознавание голоса
- Делаем так, чтобы экран не гас на старых моделях ПК
- Как запретить обновление Windows 10
- Как отключить энергосберегающий режим монитора
- Использование батареи
- Режимы энергосбережения Windows
- Основные настройки режима в операционной системе Виндовс 10
- Включение экономии энергии на Виндовс 7 и 10
- Совет 2. Используйте режим энергосбережения
- Как отключить энергосберегающий режим монитора
- Заключение
- Заключение
Инструкция по выключению энергосберегающего режима
1. Щелкните левой клавишей мыши в правой части панели задач и выберите пункт «Настройки батареи».
2. Пролистайте вниз до раздела «Экономия заряда аккумулятора» и снимите флажок, который стоит напротив пункта «Автоматически включать режим экономии батареи при низком уровне заряда». Но имейте в виду, что после отключения этого пункта вполне возможна ситуация, что компьютер в самый неподходящий момент может выключиться до того, как вы успеете сохранить продленную работу. Контролировать уровень заряда придется самостоятельно.
3. Чтобы изменить параметры энергосбережения во время работы ноутбука от сети, нажмите правой клавишей мыши по иконке со схематическим изображением батареи в правой части экрана и выберите пункт «Параметры питания»
Обратите внимание, что в этот момент компьютер должен быть подключен к питанию
4. Слева на боковой панели выберите «Создать план электропитания».
5. Активируйте настройку «Высокая производительность» и нажмите кнопку «Далее».
6. В следующем окне измените все настройки на «Никогда» (для работы как от аккумулятора, так и от сети). Нажмите «Создать».
7. Теперь необходимо изменить некоторые настройки только что созданного плана электропитания.
8. В окне изменения параметров выберите дополнительные (или расширенные) настройки.
9. Прокрутите экран вниз до раздела с жестким диском. Измените параметр «Выключить жесткий диск после установки» на «Никогда» для работы устройства как от аккумулятора, так и от сети.
Кому мессенджер принадлежит сейчас
Почему компьютер не выходит из ждущего режима?
Приветствую всех читателей. Довольно участились в последнее время вопросы о том, что компьютер после ждущего режима не возвращается в рабочее состояние.
Компьютер гудит, кулера крутятся а монитор не включается, только индикатор мигает.
Причем у людей вызывает испуг такое поведение компьютера. Сразу появляется мысль «что-то сделал не так или сломал».
На самом деле, в большинстве случаев проблема программная (драйвера или Windows), хотя не исключены и аппаратные неисправности компьютера (кабель, видеокарта).
В этой статье я постараюсь рассмотреть все возможные причины и варианты решения данной проблемы.
Выход из ждущего режима
Если после ждущего режима, компьютер ведет себя как было описано выше, то действуем в следующей последовательности:
- Для начала проверьте, чтобы монитор был включен. Обычно в этом случае мигает индикатор. Если на нажатия кнопок мыши и клавиатуры компьютер не реагирует, нажмите кнопку Power на системном блоке.
- Если монитор не включается индикатор мигает, зато слышно как работает системный блок, то зажмите кнопку Power секунд на 10-15 пока компьютер не выключится.
- После этого снова включите компьютер кнопкой Power. Обычно компьютер после этого включается, поскольку ждущий режим сбрасывается после отключения питания.
- Если снова монитор не включается, то по возможности проверьте работает ли ваш монитор на другом ПК, ноутбуке или планшете (скорее всего он будет работать).
Как чаще всего бывает — другого компьютера под рукой нет а монитор все равно не реагирует. В этом случае придется копать в сторону аппаратных неисправностей.
Для начала попробуйте заменить кабель подключения монитора к видеокарте. Если реакции все равно не будет никакой, то лучше отнести компьютер в сервисный центр на диагностику.
Лучше отнести весь компьютер, поскольку если снять и принести на диагностику одну видеокарту, то редко что-то обнаруживают.
Что можно предпринять чтобы это не повторялось?
1. Попробуйте обновить драйвера видеокарты на более свежие. Возможно в вашей версии драйверов ждущий режим не правильно срабатывает.
О том как это сделать правильно читайте в статье про обновление драйверов видеокарты.
Примечание: драйвера некоторых устройств могут не поддерживать работу после спящего режима (в Windows XP ждущий режим). Например колонки, мышь или клавиатура.
В этом случае отключите и подключите устройство снова. По возможности также обновите драйвера. Подробней об этом в этой статье.
Как отключить ждущий режим?
Для перехода в настройки ждущего режима, перейдите в панель управления — электропитание. Нажимаем на ссылку «настройка схемы электропитания напротив активной схемы».
Перед вами откроются настройки отключения дисплея и перехода в ждущий режим. Для начала попробуйте выбрать настройку «отключение дисплея» и выбрать из списка — никогда.
Если это не поможет, то просто отключите ждущий режим. Для этого выберите в настройках «Переводить компьютер в спящий режим» — никогда.
Далее производите настройки, чтобы при выключении или нажатии кнопки перехода в спящий режим компьютер переходил в режим гибернации. Кстати классная фишка.
В общем можете выставить все как у меня на скриншоте ниже и нажмите сохранить.
Достоинства и недостатки энергосберегающих ламп
Компактные люминесцентные лампы
Этот вид наиболее распространен в быту. Компактными они называются именно из-за своих размеров.
Чаще всего люминесцентная лампа имеет форму спирали
В отличие от больших ламп, эти предусматривают использование в обычных цоколях в домах и квартирах. Достоинства такого вида освещения достаточно обширны:
- по сравнению с лампами накаливания, обладают более высокой светотдачей, на 78-85% экономя энергозатраты;
- излучаемый свет исходит не из одной точки, а равномерно из всей поверхности колбы;
- при нечастых циклах включения и выключения лампа служит гораздо дольше своего накаливаемого собрата;
- большой спектр различных цветовых температур;
- гораздо меньший нагрев самой лампы в процессе работы.
Ну а теперь немного о недостатках:
- производители рекомендуют оставлять небольшой интервал времени между циклами включения и выключения, так как лампы имеют систему предпускового включения;
- люминесцентные лампы капризны к окружающей их среде и чистоте тока. То есть при отрицательных температурах стабильная работа лампы не гарантируется. Также, если падение напряжения составляет более 10%, лампа может вообще не загореться. Влажность – не менее важный фактор для люминесцентной лампы. При запуске внутри напряжение может подниматься до 1000 В, и повышенная влажность может вызвать пробои;
- невозможность использования в условиях чрезвычайных ситуаций и неполадок. В то время, когда лампы накаливания будут гореть при небольшой просадке напряжения, люминесцентные даже не смогут запуститься;
- хотя в составе последних моделей энергосберегающих люминесцентных ламп уровень содержания в них ртути заметно снижен, всё же она там есть. И при повреждении большого количества ламп в одном помещении есть риск отравления парами ртути.
Светодиодные лампы
Светодиоды излучают свет при прохождении через них электрического тока.
Отсутствие колб и сравнительно малые размеры диодов позволяют создавать лампы любых форм и видов
Помимо того, что такие лампы обладают отличной энергоэффективностью и по сути являются самыми экономными лампочками для дома, они ещё самые экологически чистые источники света. Ну а теперь немного подробнее о преимуществах:
- на первом месте находится низкое энергопотребление. По результатам последних тестов, этот показатель ниже ламп накаливания в 8 раз;
- срок службы светодиодов может составлять от 30 до 50 тыс.часов;
- практически отсутствует нагрев корпуса;
- высокая механическая прочность;
- малые габариты.
Включать или нет?
Как видите, получить реальный прирост автономности можно лишь при активации режима на полном заряде батареи. Если готовы мириться с «тормозами» в играх или вовсе не используете тяжелые приложения, можете смело активировать режим.
Продлить время работы в режиме экономии получится у активных пользователей смартфона, если девайс большую часть дня лежит с черным экраном, эффект будет минимальным.
Помните, что активировать желтую батарейку при 5-10% заряда смартфона бессмысленно. Гораздо эффективней заранее отключить некоторые элементы системы без снижения производительности.
Спасибо re:Store за полезную информацию.
Интересно узнать, пользуетесь ли вы режимом энергосбережения и видите ли реальную пользу от этой фишки.
iPhones.ru
Почему стандартная фишка не особо эффективна.
Питание и гибернация
Для изменения других, более привычных параметров энергосбережения, вернитесь в меню система и перейдите во вкладку «питание и спящий режим». Здесь, как и в других версиях виндовс вы можете указать время по истечении которого:1. будет гаснуть экран или уменьшаться яркость;2. будет отключено питание.При этом указывать необходимо два параметра: во время питания компьютер от батареи и от сети. 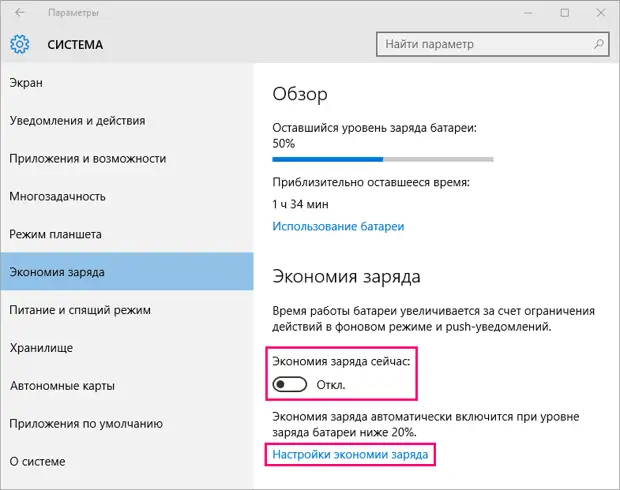
Если интерфейс окна кажется вам непривычным, то для настройки этих же параметров в более привычном виде нажмите «дополнительные параметры сети» в блоке «сопутствующие параметры».
В этом же меню можно выстроить целую политику за контролем электропитания. По умолчанию пользователю доступно два основных режима: «стандартная» и «сбалансированная». Таким образом, изменив дополнительные параметры контроля заряда батареи, вы можете сохранить все пользовательские настройки.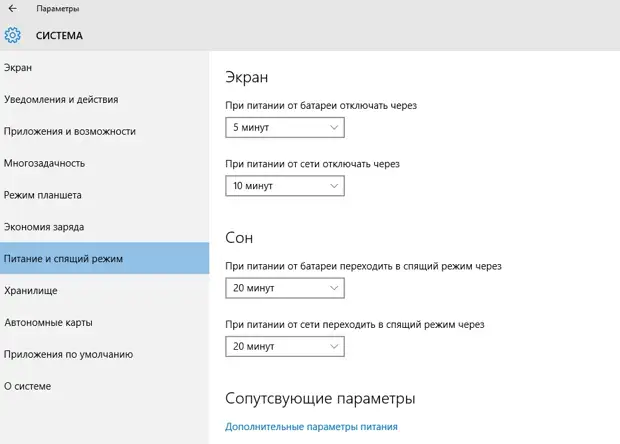
Здесь же можно изменить и другие опции. Например, настроить электропитание процессора и других частей компьютера. Однако, изменять их крайне не рекомендуется. Так как базовых опций будет вполне достаточно.
Как видите включить или отключить режим энергосбережения на компьютере с установленной на него Windows 10 не так сложно, как может сперва показаться. Все основные параметры (настройка яркости, времени перехода в режим гибернации и т.д.) остались без существенных изменений. За исключением того, что пользователю стали доступны другие, дополнительные функции по контролю заряда батареи. 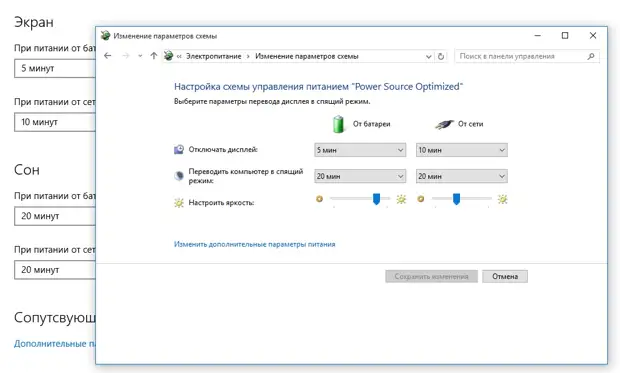
Если вам кажется, что данной инструкции недостаточно или у вас остались какие-то сомнения по поводу изменения тех или иных конфигураций, то предлагаем вам ознакомиться с подробной инструкцией по работе с «десяткой». В том числе изменение базовых настроек яркости экрана, перехода в сон и так далее.
https://youtube.com/watch?v=FH1g2xvJTcg
Настройка BIOS материнских плат Asus
Чтобы войти в BIOS системной платы производителя Asus, следует нажать на Del или F2. Здесь доступны два режима – EZ Mode и Advanced Mode. По умолчанию загружается EZ Mode. Для перехода во второе состояние необходимо внизу найти соответствующую ссылку или использовать клавишу F7. Рассмотрим более подробно Advanced Mode.
Опции, отвечающие за работу кулеров в системе, находятся в QFan Control (F6). Здесь имеются предустановленные и ручной профили для процессорного и корпусных вентиляторов: Standard, Silent, Turbo, Full Speed, Manual. В ручном режиме можно построить зависимость степени вращения каждого кулера от температуры.
Отключить функцию управления охладителями можно в меню MonitorQ-Fan Configuration. Доступно регулирование и 3-х пиновых вентиляторов, выбрав режим DC Mode.
Утилита EZ Tuning Wizard (F11) позволяет разогнать процессор c учетом типа его охлаждения. Это актуально для обладателей процессоров Intel с индексом К. В подменю ОС выбираем сценарий для компьютера повседневного использования (Daily Computing) или игрового ПК (Gaming/Media Editing). Потом кликаем на пиктограмму с боксовым, башенным или жидкостным куллером и запускаем процесс тюнинга.
Активация профиля XMP для оперативной памяти происходит в подменю Ai Overclock Tuner.
Для встроенной в CPU графики необходимо в разделе AdvancedSystem Agent (SA) ConfigurationGraphics ConfigurationPrimary Display выставить значение IGFX, а для дискретного видео адаптера — PEG.
Режим работы накопителей с интерфейсом SATA настраивается в AdvancedPCH Storage ConfigurationSATA Mode Selection. Выбираем AHCI. Здесь же пункт S.M.A.R.T. Status Check обеспечивает мониторинг состояния жестких дисков и оповещает об ошибках в их работе.
Скорость SSD устройств снижается с течением времени по мере заполнения свободного пространства. Утилита Secure Erase в меню Tool оптимизирует работу твердотельных накопителей, возвращая тем самым им изначальную производительность.
Информацию о всех подключенных носителей информации можно посмотреть в AdvancedHDD/SSD Smart Information.
Включение/отключение встроенного в материнскую плату аудио контроллера осуществляется в подменю AdvancedHD Audio Controller.
Приоритет в загрузке устройств задается в меню BootBoot Option Priorities.
Сохранение и отмена внесенных изменений в BIOS, загрузка оптимальных заводских параметров доступно в главном меню Exit.
Настройка BIOS важна для тех, кто стремится получить от сборки конфигурации компьютера максимальную отдачу. Поэтому перед установкой операционной системы нужно детально изучить эту процедуру, которая описана в инструкции, поставляемой в коробке с материнской платой.
Какой телефон с дисплеем 5.5 дюймов купить
Выбирать смартфон с экраном 5.5 дюймов необходимо с учетом собственных потребностей и желаемых характеристик. Помочь покупателю сделать выбор поможет наш рейтинг, в котором предлагаются лучшие смартфоны в представленной категории. Среди них имеются недорогие модели, устройства с хорошими камерами и мощными аккумуляторами, а также выделена техника по критерию цена-качество. Такое решение позволит подобрать телефон любому покупателю.
Как работает стандартный режим экономии энергии в iOS
После активации стандартного режима экономии энергии в системе происходят такие изменения:
▸ снижается производительность iPhone (точных цифр нет, все зависит от множества факторов);
▸ отключается фоновая работа приложения и проверка почты в стандартном почтовике;
▸ приложения не обновляются автоматически, а купленный на других устройствах контент не загружается на смартфон;
▸ время автоматической блокировки экрана уменьшается до 30 секунд;
▸ отключается синхронизация с iCloud;
▸ пропадают некоторые визуальные эффекты в системе.
Такой режим может принести реальную пользу, если включать его заблаговременно – примерно на 50-40% заряда батареи. Если же активировать желтую батарейку на уровне 10-20% заряда, получите довольно скромное увеличение автономности смартфона.
Кроме того, режим не может активироваться автоматически. Если пропустить уведомление о разряде аккумулятора, можно и вовсе забыть включить режим экономии.
Совет 7. Отключите распознавание голоса
По умолчанию смартфоны, работающие на базе операционной системы Android, следят за голосовой командой «ОК, Google!», которая запускает голосовой поиск. Что самое интересное, даже если вы ей не пользуетесь, ожидание голосового помощника всё равно работает, повышая расход энергии батареи. Если вы не пользуетесь голосовым помощником или пользуетесь редко, его лучше отключить.
Для этого откройте настройки Google, а затем перейдите в раздел «Голосовой поиск» и выберите пункт «Распознавание ‘О’кей Google’». Для увеличения автономности смартфона, имеет смысл отключить распознавание на любом экране, но вы вполне можете оставить включённым пункт «Из приложения Google», чтобы использовать голосовой поиск, когда ассистент Google уже запущен.
Делаем так, чтобы экран не гас на старых моделях ПК
Чтобы отключить эту функцию, нужно познакомиться с самим процессом поближе. Обычно, за включение и выключение разных модификаций отвечает вкладка “Управление питанием”, но на всех ли ОС она есть? Давайте будет последовательно разбираться, почему включается монитор на lg.
Старые операционные системы
Сейчас речь пойдет про Windows 98, операционную систему Millenium и Windows 2000. Для того чтобы выйти из функции сна на приборах с этими операционными системами, вам нужно сделать следующее:
- Нажмите курсором мыши на меню “Пуск” и перейдите на вкладку “Панель управления”.
- Перед вами должно открыться контекстное меню, в котором необходимо сделать двойное нажатие левой кнопкой мыши по ярлыку с названием “Управление питанием”.
- Перед вами снова развернется вкладка, в которой нужно установить оптимальные параметры для регулировки питания.
- Далее зайдите в пункт “Отключение монитора” и установите настройку “Никогда”.
- Остается нажать “Применить” и “Ок” для того, чтобы ваши действия сохранились и вступили в силу.
Windows Xp
Что делать если монитор пишет энергосберегающий режим? Здесь настройки будут немного отличаться и выглядеть следующим образом:
- Здесь тоже потребуется попасть в панель управления аналогичным предыдущему способу.
- Затем ищем слово “Электропитание”. На некоторых версиях на эту вкладку можно перейти через раздел обслуживания и производительности.
- Найдите окно с названием “Схемы управления питанием” и установите “Домашний” или “Настольный” режим.
- Тут тоже потребуется выбрать опцию “Никогда”, которая расположена в “Отключение дисплея”.
- Жмем “Применить” и подтверждаем “Ок”.
Готово! Как убрать энергосберегающий режим на компьютере, на который установлена более новая версия ОС? Об этом читаем дальше.
Как запретить обновление Windows 10
После перехода на новую операционную систему от Microsoft многие пользователи пытались отказаться от следующих обновлений, а Windows 10 не только автоматически скачивал обновления, но и через некоторое время устанавливал их. Принудительно добровольная установка обновлений наблюдается в операционной системе и сейчас, хорошо что теперь можно при необходимости приостановить обновление Windows 10.
Данная расскажет как запретить обновление Windows 10. Пользователи уже придумали множество разных способов способных отключить автоматическое обновление.
Если же обновление загружено и ожидает перезагрузки компьютера для установки, можно выключить компьютер без обновления.
Пользователям для запрета обновлений будет достаточно просто отключить службу обновления в Windows 10.
Как отключить службу обновления Windows 10
Для того что бы отключить службу обновления нажмите на сочетание клавиш Win+R, и выполните команду services.msc.
В открывшимся окна служб найдите службу Центр обновления Windows. Дважды кликните по ней и в пункте Тип запуска установите значение Отключена.
Также не забудьте остановить службу прямо сейчас, и примените новые настройки.
После этих действий служба обновления будет успешно отключена и Windows 10 не сможет автоматически загружать и устанавливать обновления.
Дополнительно смотрите другие способы как можно открыть службы в Windows 10.
Так как способы управления службами несколько изменились в сравнении с первыми версиями операционной системы.
Как отключить обновления через групповые политики Windows 10
Обратите внимание, по умолчанию возможность использования редактора групповых политик присутствует только в Корпоративной и Профессиональной редакциях операционной системы. Если же у Вас одна с таких, тогда смотрите как открыть редактор локальной групповой политики Windows 10
- Запустите редактор локальной групповой политики выполнив команду gpedit.msc в окне Win+R.
- В открывшимся редакторе групповой политики перейдите по пути: Конфигурация компьютера > Административные шаблоны > Компоненты Windows > Центр обновления Windows.
- Дальше измените значение параметра Настройка автоматического обновления на Отключено.
Если же параметр настройки автоматического обновления отключен, тогда любые обновления, доступные в центре обновления, необходимо загружать и устанавливать в ручную.
Как отключить обновление через реестр Windows 10
Перед внесением изменений в реестр рекомендуется создать резервную копию реестра. Ранее созданная резервная копия буквально в несколько нажатий позволяет восстановить все изменения в системе. Только после этого уже можно переходить к запуску редактора реестра в Windows 10.
- Откройте редактор реестра выполнив команду regedit в окне Win+R.
- Перейдете по пути: HKEY_LOCAL_MACHINE\ SOFTWARE\ Policies\ Microsoft\ Windows\ WindowsUpdate\ AU.
- Создайте параметр DWORD (32 бита) с именем NoAutoUpdate, значение которого установите на 1.
В случае если по пути HKEY_LOCAL_MACHINE\ SOFTWARE\ Policies\ Microsoft\ Windows Вы просто не найдете нужные разделы, Вам нужно будет самому их создать. Несмотря на то что таких разделом может и не существовать по умолчанию, после их создания получается запретить следующие обновления Windows 10.
Win Updates Disabler
Для многих пользователей вариантом попроще будет скачать сторонний софт, и нажатием нескольких клавиш полностью и успешно отключить обновления Windows 10. Для этого рекомендуем использовать утилиту Win Updates Disabler.
На данный момент актуальная версия Win Updates Disabler 1.4 которую Вы можете скачать с официального сайта разработчика.
Плюсом также есть то, что Вы можете загрузить портативную версию программы без необходимости её установки.
Достаточно запустить программу от имени администратора и установить галочки на пунктах которые Вы хотите отключить.
После выбора нажмите Применить сейчас, и перезагрузите компьютер.
Дополнительно в пользователя есть возможность отключить защитник или брандмауэр аналогичным способом.
Заключение
В случае необходимости отключения обновлений системы можно воспользоваться одним с наших способов.
Ещё одним хитрым решением есть включение лимитного подключения, о котором рассказывается в инструкции: Как запретить приложению доступ в Интернет Windows 10.
Как отключить энергосберегающий режим монитора
Любая операционная система содержит в своем составе средства управления питанием компьютера. Весьма полезной функцией является энергосберегающий режим.
но при выполнении важных задач он может оказаться не к месту. Рассмотрим процесс настройки спящего режима компьютера подробнее.
Для включения и отключения энергосберегающего режима, для начало требуется найти пункт «Управление электропитанием».
Итак, начнём с динозавров мира операционных систем.
Настройка в Windows 98, Millenium, 2000
Чтобы отключить опцию перевода компьютера в сон в этих ОС, требуется:
Нажать кнопку «Пуск», открыть закладку «Панель управления» и в открывшемся окне два раза щелкнуть левой кнопкой мыши по ярлыку «Управление питанием».
В открывшейся вкладке надо выбрать схему управления питанием с оптимальными для вашего компьютера настройками. Затем следует выбрать «Отключение монитора», выбрать значение «Никогда». Нажимаем кнопки «Применить» и «Ок».
Настройка в Windows XP
- Обладатели операционной системы — Windows XP, должны войти в «Панель управления», находящейся в меню кнопки «Пуск».
- Затем нужно выбрать «Электропитание» или связку «Производительность и обслуживание» — «Электропитание».
- После открытия окна надо войти во вкладку «Схемы управления питанием» и выбрать необходимый режим:
- «Домашний/Настольный» рекомендуется для стационарного компьютера.
- «Портативный» для переносных устройств.
Затем напротив опций «Отключение дисплея» и «Отключение дисков» надо отметить опцию «Никогда». Настройки будут сохранены после кликов на кнопки «Применить» и «Ок».
Настройка в Windows 8 — 7 — Vista
В последних операционных системах от компании Microsoft, процесс отключения спящего режима одинаков.
Нужно нажать кнопку «Пуск», выбрать «Панель управления» и в ней найти всё тот же пункт «Электропитание».
Если требуется отключить энергосберегающий режим на ноутбуке, то добрать до нужных настроек можно щелкнув по значку заряда аккумуляторной батареи в трее, выбрать пункт «Электропитание» и далее по схеме описанной выше.
Для сохранения изменений надо последовательно нажать кнопки «Ок » и «Сохранить».
И в заключении, не важно какая у Вас установлена операционная система, последовательность действий, на пути к регулированию спящего режима монитора, будет весьма схож, главное найти настройки отвечающие за электропитание компьютера. В которых обязательно будет пункт отвечающий за включение и отключение энергосберегающего режима на компьютере
Удачи!
Использование батареи
После перехода в блок «использование батареи» вы сможете найти всю информацию о том, куда расходуется заряд и какие приложения потребляют большую его часть.
Здесь же можно обнаружить процентное соотношение расхода аккумулятора основными составляющими:1. беспроводное соединение Wi-Fi;2. дисплей;3. система.
Данная информация может сильно помочь для выстраивания политики энергосбережения. Так как с ее помощью вы можете определить какие программы потребляют больше всего и какие лучше отключить. Кроме того, если вы планируете продлить автономную работу, то при возможности отключите Wi-Fi.
Здесь же можно найти и другие данные касаемо работы приложений. Например, потребление энергии в обычном режиме и в скрытом (фоновом).
Режимы энергосбережения Windows
Режимы щадящего энергопотребления (и возможность их настройки) впервые появились ещё в Виндовс 98 и в настоящее время присутствуют во всякой операционной системе. Использование их связано с возможной необходимостью экономии заряда аккумулятора (как, например, в ноутбуках), им можно воспользоваться как одним из вариантов для завершения работы (при последующем включения понадобится меньше времени), а также для экономии потребления электричества (представьте, насколько может уменьшиться счёт предприятия, если на нём несколько сотен ПК).
В этой статье мы рассмотрим, как установить, как выбрать один из существующих вариантов, а также как убрать энергосберегающий режим на своём компьютере.
Основные настройки режима в операционной системе Виндовс 10
Энергосбережение на компьютере или ноутбуке можно не только включать и отключать, но и производить настройки данного режима. Чтобы сделать это, от пользователя потребуется выполнение простой последовательности действий: зайти в меню «Пуск», выбрать «Параметры», далее — «Система» и нажать на строку «Экономия заряда батареи.
После этого откроется окно, в котором можно выбирать или менять следующие параметры:
- убрать автоматическое включение функции экономии энергии;
- настроить уровень заряда аккумулятора, при котором будет автоматически запускаться энергосбережение. Можно выбрать не шаблонные 20, а 40 и даже 70 процентов;
- выключать опцию затемнения экрана при запуске экономии энергии. Однако делать этого не рекомендуется, так как подсветка обычно и съедает большую часть ресурсов;
- отключить возможность отправления push-уведомлений при слабом заряде аккумулятора;
- выбрать, какие именно программы и приложения будут продолжать работать в фоновом режиме при запуске энергосбережения. Из всего списка следует переместить ползунок в положение «Вкл.» у самых важных приложений.
Важно! Яркость экрана можно регулировать в разумных пределах, но выставлять ее на максимум не рекомендуется. В противном случае ноутбук разрядится очень быстро
Батарея
Нелишним будет зайти в пункт «Использование батареи». Здесь можно посмотреть, какие приложения расходуют больше всего заряда, узнать в каком соотношении между дисплеем, системой и интернет-соединением по вай-фаю происходит распределение затрат энергии.
Обратите внимание! Данная информация является ценной, так как с ее помощью можно определить и выключить программу, которая тратит больше всех заряда аккумулятора
Питание и гибернация
Также можно произвести определенные настройки во вкладке «Питание и спящий режим». Здесь пользователю доступны несколько опций. Он может выбрать, через сколько минут без активности будет гаснуть экран или осуществлен переход в спящий режим. Причем варианты различаются для питания от батареи и сети.
Дополнительные параметры настройки
Включение экономии энергии на Виндовс 7 и 10
Принцип активации подобной функции на компьютерах с Windows 7 и 10 несколько отличается, поэтому лучше рассмотреть методику для каждой операционки в отдельности.
Как включить энергосберегающий режим на PC с установленной Семеркой:
- Через кнопочку “Пуск” перейти в “Панель управления”;
- В правой, верхней части окошка поменять тип просмотра на мелкие значки;
- Из перечня выбрать пункт, отвечающий за электрическое питание.
Дальше пользователь получает возможность самостоятельно делать настройки планов экономии энергии, аза счет двух основных вариантов:
- Отключение монитора.
- Перевод оборудования в спящий режим.
Юзер просто выставляет время, через которое экономный режим будет активироваться, если человек в этот промежуток не совершает каких-либо действий с ПК. Кроме того, можно дополнительно установить пароль на “пробуждение” компа, что позволит исключить его использование сторонними людьми.
Естественно, существует возможность на Семерке “погрузить” в сон оборудование и принудительно:
- Все та же кнопка “Пуск”;
- В правой части меню нажать на стрелочку, которая есть на кнопке “Завершение работы”;
- Выбрать требуемый вариант.
Как осуществить активацию аналогичной функции на Windows 10:
- Осуществить активацию меню кнопочки “Пуск”;
- Навести курсор компмышки на пункт “Выключение” или его аналог;
- Через пару мгновений появится окошко допменю, позволяющее выбрать “Сон” или “Гибернацию”.
На ноутбуках с Десяткой обычно изначально требуемое состояние находится в неактивном состоянии. Поэтому его необходимо активировать:
- Кликнуть правой кнопкой компмышки на иконку батареи в трее;
- В допменю выбрать пункт “Электропитание”;
- В очередном окошке определиться с используемой схемой и перейти в ее настройки с помощью соответствующей кнопочки напротив;
- В доппараметрах установить плюсик рядом с “Сон после”;
- Выставить оба ниже расположенных параметра в положение “Вкл”.
Для автоматического “погружения в сон” потребуется совершить аналогичные действия, что и с вариантом с Семеркой. То есть, перейти в панель управления, затем в “оборудование и звук”, где появится возможность зайти в параметры электрического питания и выставить время, через которое будет включать нужная функция.
Совет 2. Используйте режим энергосбережения
Использование режима энергосбережения — не менее очевидный способ увеличения времени работы смартфона. При этом режим экономии заряда можно использовать не только в тех случаях, когда аккумулятор разряжен, но и в остальное время.
Большинство современных гаджетов имеют несколько режимов энергосбережения разной степени агрессивности, а некоторые позволяют пользователю довольно гибко их настраивать. При этом, штатный режим энергосбережения, как правило, не влияет на быстродействие гаджета и функционирование приложений, а лишь немного ограничивает максимальную яркость дисплея, частоту процессора и фоновое использование данных. В большинстве случаев эти изменения будут мало заметны, но вполне способны добавить вашему смартфону пару часов автономности. Единственное исключение – игры. Здесь вы точно заметите ограничения.
Как отключить энергосберегающий режим монитора
Любая операционная система содержит в своем составе средства управления питанием компьютера. Весьма полезной функцией является энергосберегающий режим.
но при выполнении важных задач он может оказаться не к месту. Рассмотрим процесс настройки спящего режима компьютера подробнее.
Для включения и отключения энергосберегающего режима, для начало требуется найти пункт «Управление электропитанием».
Итак, начнём с динозавров мира операционных систем.
Настройка в Windows 98, Millenium, 2000
Чтобы отключить опцию перевода компьютера в сон в этих ОС, требуется:
Нажать кнопку «Пуск», открыть закладку «Панель управления» и в открывшемся окне два раза щелкнуть левой кнопкой мыши по ярлыку «Управление питанием».
В открывшейся вкладке надо выбрать схему управления питанием с оптимальными для вашего компьютера настройками. Затем следует выбрать «Отключение монитора», выбрать значение «Никогда». Нажимаем кнопки «Применить» и «Ок».
Настройка в Windows XP
Обладатели операционной системы — Windows XP, должны войти в «Панель управления», находящейся в меню кнопки «Пуск».
Затем нужно выбрать «Электропитание» или связку «Производительность и обслуживание» — «Электропитание».
После открытия окна надо войти во вкладку «Схемы управления питанием» и выбрать необходимый режим:
- «Домашний/Настольный» рекомендуется для стационарного компьютера.
- «Портативный» для переносных устройств.
Затем напротив опций «Отключение дисплея» и «Отключение дисков» надо отметить опцию «Никогда». Настройки будут сохранены после кликов на кнопки «Применить» и «Ок».
Настройка в Windows 8 — 7 — Vista
В последних операционных системах от компании Microsoft, процесс отключения спящего режима одинаков.
Нужно нажать кнопку «Пуск», выбрать «Панель управления» и в ней найти всё тот же пункт «Электропитание».
Далее перейдя по вкладке «Изменить параметры плана», в вкладке «Переводить компьютер в спящий режим», выбираем время через которое компьютер перейдёт в спящий режим. В нашем случае выбираем «Никогда».
Если требуется отключить энергосберегающий режим на ноутбуке, то добрать до нужных настроек можно щелкнув по значку заряда аккумуляторной батареи в трее, выбрать пункт «Электропитание» и далее по схеме описанной выше.
Для сохранения изменений надо последовательно нажать кнопки «Ок » и «Сохранить».
Заключение
Заключение
В нашем материале мы разобрали, каким образом можно узнать, кто именно из пользователей смотрел ваш раздел «Актуальное» в сети Инстаграм. Используйте перечисленные нами инструменты для выявления гостей вашего профиля, что позволит вам конгруэнтно учитывать особенности посетителей и создавать тот контент, который придётся по вкусу именно вашей аудитории.