Проводим диагностику батареи ноутбука
Содержание:
- Калибровка АКБ: зачем нужно обнуление контроллера
- Как правильно заботиться об аккумуляторе
- BatteryBar
- Imtec Battery Mark
- Smarter Battery
- Программы для калибровки батареи ноутбука: «родные» и инсталлируемые
- BatteryCare (Free)
- Как проверить батарею ноутбука: сторонние программы
- Калибровка вручную
- Проверка работоспособности батареи ноутбука
- Тестирование в домашних условиях
- BatteryCare (Free)
- Полезные программы
- Как узнать износ батареи ноутбука (проверка аккумулятора)
- Какие программы на Windows больше всего тратят энергии
Калибровка АКБ: зачем нужно обнуление контроллера
Если после тестирования аккумулятора ноутбука мультиметром выяснилось, что требуется частично или полностью заменить батарейки, важно не забыть о такой процедуре, как обнуление показателей счетчика АКБ компьютера. Он ведет учет циклов заряда-разряда АКБ и отвечает за правильную работу батареи
Этот счетчик называется контроллер. Для работы с ним также существуют специальные программы. Например, Battery eeprom works. Она поможет обнулить циклический счетчик, и новая батарея начнет свою работу фактически с нуля, что и обеспечит корректный уровень ее деятельности.
Калибровка аккумулятора ноутбука может понадобиться не только при замене элементов питания, но и в случае, если произошел сбой в программном обеспечении самого компьютера, в результате которого данные тестирования аккумулятора могут оказаться неверными. Кстати, если контроллер дает сбой, ноутбук может внезапно отключиться. При этом с зарядом батареи и с напряжением на выходах элементом может быть все в абсолютном порядке.
Обнулить контроллер можно и ручным способом:
- выключить ПК из сети, перезагрузить;
- вызвать «Биос» до полной загрузки ОС;
- оставить ПК включенным до полной разрядки батареи;
- подсоедините зарядник и зарядите его снова полностью.
Как уже упоминалось, обнулить контроллер требуется и в том случае, когда сбой происходит именно в программном обеспечении ПК, а сами батарейки не нуждаются в ремонте
Это очень важно учитывать, прежде чем начинать проводить какие-либо непосредственные действия внутри батарейного отсека. Вам может понадобиться вмешательство в сам аккумулятор, а может и нет
Определить же, насколько целесообразно начинать более глубокое тестирование батареек, можно на основании поведения ноутбука и фактического уровня заряда аккумулятора.
Как правильно заботиться об аккумуляторе
В заключение не помешает ознакомиться с несколькими простыми рекомендациями по уходу за АКБ вашего ноутбука. В условиях долгой работы от сети можно изъять ее из аккумуляторного отсека и хранить в при температуре не выше 20С. Если батарея хранится отдельно от компьютера, нужно обязательно следить за уровнем ее заряда: он должен составлять, как минимум, 60%. «Прокачивать» лишний раз , которые сейчас устанавливаются во все портативные ПК, не рекомендуется. Не допускайте того, чтобы батарея разряжалась полностью без последующей подзарядки в ближайшее время.
Таким образом, протестировать батарею несложно: даже если придется разбирать аккумуляторные отсек и пользоваться мультиметром, всегда есть возможность самостоятельно исправить ситуацию — в зависимости от того, чтобы произошло. При соблюдении рекомендаций по уходу и эксплуатации батареи она прослужит вам гораздо дольше, эффективно вырабатывая весь свой оптимальный ресурс.
BatteryMark
— программа для тестирования батареи ноутбука работает по принципу измерения времени работы на единицу заряда аккумулятора ноутбука
Программа работает в двух режимах: ускоренном и обычном. В ускоренном режиме, установленном по умолчанию, программа запускает процесс вычисления числа Пи для загрузки процессора на полную мощность и измеряет время, за которое процент заряда батареи уменьшается на единицу. Умножает на 100 и получается полное время работы ноутбука от аккумуляторной батареи. В полном режиме программа меряет время работы ноутбука «в простое» и при полной загрузке, но в отличие от ускоренного режима, производится усреднение оценки по 3 промежуткам падения заряда батареи. Время тестирования батареи в обоих режимах зависит исключительно от рабочего состояния вашего аккумулятора, и в обычном режиме может в 2 раза превышать время, затрачиваемое на ускоренный режим.
Наиболее полную картину по своей батарее вы можете увидеть только на графике разряда от 100% до 0%. Примеры таких графиков для различных ноутбуков и батарей выложены на сайте в разделе графики.
Программа предназначена для подсчета времени работы ноутбука в автономном режиме при повышенной нагрузке на различные компоненты системы.
BatteryEater, старается максимально нагрузить все подсистемы ноутбука для получения минимального времени. Ведь никогда не помешает знать, как поведет себя батарея ноутбука в критической ситуации. В программе существует три возможных варианта теста: классический, читательский и режим простоя, которые с учетом дополнительных параметров позволяют получить не
какие-то
усредненные, а актуальные только для вас результаты.
— интеллектуальная программа для слежения за уровнем разрядки аккумуляторных батарей ноутбуков с минимальным потреблением системных ресурсов.
Программа использует самый точный на сегодняшний день, алгоритм подсчета оставшегося времени работы компьютера от аккумулятора за счет сбора и анализа статистики использования батареи. Чем больше вы работаете на компьютере с установленной программой, тем точнее, у нее будут ее показания. Неназойливая маленькая панель для скользящего взгляда имеет, соответствующую текущему положению окраску шкалы состояния аккумуляторной батареи и точный таймер обратного отсчета оставшегося времени работы компьютера (желаемый порог устанавливается самостоятельно), после чего программа оповестит вас о сворачивании дел и выключит компьютер. Соответственно эту панельку вы можете установить в любую область экрана, внизу или всегда сверху приложений.
BatteryBar
BatteryBar — программа для проверки текущего состояния батареи ноутбука, с помощью которой можно посмотреть износ аккумулятора в процентах. В утилите отображается емкость батареи и мощность разряда, а в настройках утилиты можно настроить уровни уведомлений.
После установки программа отобразится на панели задач Windows. Нажмите на иконку аккумулятора — откроется небольшое окно, в котором отображается детальная информаци о текущем состоянии батареи ноутбука: процент заряда, общая емкость, мощность разряда, процент износа.
Основные преимущества программы BatteryBar:
- оценка состояния батареи ноутбука в режиме реального времени;
- настройка уведомлений;
- выбор режима работы аккумулятора;
- возможность смены темы оформления и шрифтов;
- смена схемы питания при работе от батареи и сети электропитания.
Недостатки утилиты:
- нельзя построить график работы батареи;
- отсутствует возможность сохранения отчета о текущем состоянии аккумулятора;
- нет инструмента для тестирования батареи ноутбука под нагрузкой.
BatteryBar — бесплатная программа с русскоязычным интерфейсом.
Imtec Battery Mark
Imtec Battery Mark — специальная программа для тестирования батареи ноутбука и оценки текущего состояния аккумулятора. Результат тестирования отображается на графике, который можно сохранить в отдельном файле на компьютере. Также в ПО есть возможность просмотра информации о загрузке процессора.
В главном окне Imtec Battery Mark перейдите в раздел меню «Тестирование». Здесь доступно два режима работы: обычный и ускоренный. Также можно активировать функцию тестирования батареи без нагрузки на устройство.
После выбора режима тестирования необходимо выбрать раздел или папку на компьютере, в которую утилита сохранит результаты диагностики батареи ноутбука. По завершению тестирования откроется небольшой отчет, который можно сохранить в виде графика. Утилита оценивает время работы ноутбука от батареи по двум параметрам:
- по прогнозу операционной системы Windows;
- по результатам проведенного тестирования аккумулятора.
Главные преимущества утилиту Imtec Battery Mark:
- несколько режимов тестирования батареи ноутбука;
- возможность оценки состояния аккумулятора без нагрузки;
- отслеживание нагрузки на процессор в реальном времени;
- прогноз времени работы ноутбука от батареи;
- сохранение графика в отдельном файле на компьютере.
Недостатки программы:
- нельзя посмотреть детальную информацию о батареи ноутбука;
- отсутствует возможность сохранения отчета о работе ПО в формате HTML.
Smarter Battery
Smarter Battery — единственное приложение, которое предлагает вам полный набор инструментов для мониторинга состояния аккумулятора, выполнения операций калибровки и сохранения данных о производительности аккумулятора для справки.
Приложение также показывает историю емкости аккумулятора во время циклов зарядки / разрядки, вычисляет уровень износа и количество циклов разрядки.
На странице «Информация о батарее» представлена информация о емкости батареи, теоретической и фактической, время разряда, счетчик циклов и уровень износа.
Страница « Емкость» помогает понять эволюцию емкости батареи. Ось Y отображает процентную долю емкости, а ось X показывает данные, полученные за этот промежуток времени.
На странице калибровки отображается полное представление о сроке службы аккумулятора, такие параметры, как уровень износа, время использования, циклы разрядки и многое другое.
Приложение также предлагает вам сохранить данные о батарее ноутбука в зависимости от страницы, которую вы открыли. Вы можете сохранить информацию об аккумуляторе, емкости, калибровочных данных и многое другое.
Достоинства
- Одновременно вы можете контролировать до четырех батарей, включая батарейные блоки. Удобно, если вы используете несколько батарей.
- Вы можете увеличивать / уменьшать масштаб для изменения временного интервала и использовать кнопки со стрелками для перемещения вперед / назад во времени.
- Программа может имитировать механизм разряда для ускорения процесса калибровки.
- Есть функция экорежима, позволяющая экономить заряд батареи без ухудшения производительности.
- Вы можете установить аварийные сигналы для низкого / критического заряда батареи и принудительного перехода в режим ожидания / гибернации при низком заряде батареи.
Недостатки
- У программы слишком много опций, хаотично разбросанных по ее интерфейсу.
- Программа имеет обыкновения иногда запутываться и конфликтовать со встроенными системами настройки управления питанием Windows.
Программы для калибровки батареи ноутбука: «родные» и инсталлируемые
Компании Асер, HP, Леново и другие выпускают собственные программы для безопасной калибровки аккумулятора ноутбука — к их помощи в первую очередь и стоит прибегнуть. Если результат будет неудовлетворительный, рекомендуется попробовать сторонние программные продукты. Рассмотрим в деталях каждый способ.
Утилиты производителей
Рассмотрим на примере ноутбуков HP, поскольку компания-производитель позаботилась о выпуске целого ряда утилит, которые помогают пользователю выявить и устранить проблемы. Полезные для решения проблемы программные продукты:
- Support Assistant.
- UEFI System Diagnostic.
Первая программа точно подскажет что нужно делать с аккумуляторной батареей — заменить на новую или откалибровать. Чтобы запустить ее и воспользоваться, нужно:
- перейти в Пуск;
- выбрать «Программы»;
- найти по названию Support Assistant;
- запустить ее;
- указать в новом окне требуемые параметры работы утилиты;
- нажать «Далее», а затем выбрать из меню блок «Мой компьютер»;
- в новом окне выбрать средство диагностики АКБ;
- получить результат.
Более функциональной считается вторая утилита UEFI System Diagnostic.
Чтобы вызвать ее, нужно во время перезагрузки (включения) ноутбука нажать «Esc». После появлению меню, нажать F 2. Эти манипуляции приведут пользователя в блок диагностики. Здесь нужна найти и выбрать раздел с тестированием АКБ. Затем выбрать меню запуска диагностики. Программный продукт в виде отчета выдаст рекомендации к действиям.
Компания Lenovo некоторые модели переносных устройств комплектует специальными утилитами. Например, Energy Management — программный продукт, контролирующий питание. Если софта нет, его можно бесплатно скачать в сети. Но в этом случае программу первоначально придется дополнительно устанавливать на жесткий диск (после инсталляции желательно выполнить перезагрузку системы). После установки действуют так:
- запустить Energy Management;
- в новом окне найти кнопку с иконкой шестерёнки;
- в строке со сбросом индикатора выбрать «Пуск»;
- выбрать «Продолжить»;
- подтвердить операцию.
Процедура займет несколько часов. Сначала утилита зарядит АКБ на 100%, а затем выполнит его разрядку. Ноутбук лучше не использовать, пока программа не выдаст сообщение о завершении процесса.
Распространенные сторонние программы
Встроенные ресурсы рассчитаны на выполнение определенных задач. Если нужно расширить их спектр, инсталлируют на жесткий диск специальный софт. Среди существующих программ, лучшими считают:
- Battery Eater. Обеспечит полное тестирование аккумулятора. В программе использован алгоритм диагностики, который определит состояние АКБ, стабильность его работы, скорость разрядки. Помимо теста батареи утилита выдаст отчет о работоспособности других комплектующих, определит нагрузку на устройство, скорость его работы и пр. Результаты выдаются в виде отчета с рекомендациями по настройке электропитания.
- BatteryCare. Программный продукт ведущий мониторинг циклов разряда-заряда аккумулятора. После запуска софт выдаст данные о точном заряде, времени работы, температуре процессора, винчестера и пр. В отдельной вкладке пользователь найдет сведения о мощности, емкости и напряжении АКБ. С помощью программы легко выполнить настройку параметров аккумулятора.
- Battery Optimizer. Утилита, созданная для оптимизации работы переносного устройства. У нее есть алгоритмы диагностики, тестирования состояния батареи. Она выдает точные сведения о заряде, времени работы, сроке службы и пр. Программный продукт считают наиболее полезным и функциональным.
- Battery Mark. Лучший программный продукт для диагностики техники Асер, Асус, Sumsung. Тестирование батареи выполняется в спящем и активном режиме. Утилита проводит оценку циклов разрядки-зарядки, выполняет калибровку.
Есть и другие программа, но именно эти подходят для новичков — понятный интерфейс, логично организованная панель инструментов, простая установка. Скачивать утилиты лучше с проверенных сайтов.
BatteryCare (Free)
За:
- Уведомление о низком и критическом уровне заряда батареи.
- Может переключать схемы питания.
Против:
- Отображается только краткая информация о батарее и оптимизируется ее использование.
- Нет других данных об информационных событиях, журналов, записей о циклах зарядки/разрядки и т.д.
- Программа установки поставляется в комплекте с ненужными приложениями.
BatteryCare — это простой инструмент для оптимизации производительности и использования аккумулятора ноутбука. Благодаря встроенному алгоритму можно отслеживать циклы зарядки/разрядки.
По завершении определенного количества циклов разрядки батареи рекомендуется выполнить калибровку батареи.
В главном окне приложения отображается вся подробная информация о проектируемой емкости батареи, полной емкости зарядки, напряжении, уровне износа и циклах полной разрядки.
Как проверить батарею ноутбука: сторонние программы
Программ, которые показывают текущее состояние батареи ноутбука немало. Однако с появлением обновлённых версий Windows их информативность сводится на нет. Они лишь читают информацию с системы, а потом представляют её в своём интерфейсе. Это и утилитки типа BatteryMark или более серьёзные и платные бенчмарки типа AIDA . Однако эти программы более конкретной и объёмной информации не предоставят, потому я их и рассматривать даже не буду. Хотя особняком среди подобных стоит очередная программа от Nirsoft под названием BatteryInfoView. Установки она не потребует, может говорить на русском. Я представлю для скачивания zip-архив с русским переводом. Распакуйте в одноимённую папку, в таком виде она сразу отобразит информацию на языке Пушкина и Толстого:
Большую часть информации та также снимает с PowerCfg /batteryreport
Однако несколько пунктов могут привлечь ваше внимание. Среди них – состояние батареи и её здоровье:
Как видите, состояние батареи от отключённого блока питания составляет чуть больше половины от “заводского” значения – около 55%. Не удивительно, ведь её пробег уже более 6-ти лет. Расчёт значения производится из соотношения зарядки полной ёмкости (сколько та “держит” прямо сейчас) к внесённым заводским значениям в тот момент, когда та покинула конвейер. Решение о замене было уже принято, и сейчас из Китая едет её молодой собрат. И BatteryInfoView лишь подтвердила мои опасения по поводу умирающих аккумуляторов. Кстати, показания утилиты могут использоваться вами вполне официально при покупке запасных батарей, а её мобильность позволит использовать программу на любом ноутбуке при выборе батареи, а также в случае создания рекламации на некачественный прибывший под заказ или купленный товар. Дополнительной информацией может послужить выбор батареи повышенной ёмкости против той, что установлена сейчас. Вобщем, с меня скриншот окна утилиты после того, как её заменит новая (по заверениям) китайских друзей. На моём опыте показатель здоровья таких батарей в норме должен лежать в пределах 93-97%% в зависимости от заявленной ёмкости. В любом случае, качайте и пользуйтесь.
P.S. Как обещал, продолжение. С АлиЭкспресс приезжает новая батарея, заряженная на 2/3. Вставляем вместо прежней, запускаем нашу утилиту:
Китайцы не обманули, равно как и с повышенной ёмкостью. Им – спасибо, вам успехов.
Калибровка вручную
Выполнить калибровку и раскачать аккумулятор можно вручную, не прибегая к помощи дополнительного программного обеспечения. В этом случае, будем использовать стандартные средства операционной системы.
Перед тем как начать, необходимо выполнить настройку параметров энергосбережения:
- открываем «Панель управления»;
- далее открываем раздел «Система и безопасность»;
- затем прокручиваем список и выбираем раздел «Электропитание»;
- в новом окне «Выбор или настройка схемы управления питанием» выбираем «Высокая производительность». Это необходимо для того, чтобы система не применяла функцию энергосбережения;
- далее выбираем «Настройки схемы электропитания». В параметре «Отключать дисплей» выставляем «Никогда» и «Переводить компьютер в спящий режим» — «Никогда».
Процесс ручной калибровки выглядит следующим образом:
- для начала ставим лэптоп на зарядку и заряжаем его на 100%;
- далее разряжаем до 0%, отключив его от электросети;
Важно! При разрядке ноутбука до 0% не следует пользоваться им и запускать какие-либо программы, иначе сбросить контроллер не удастся. после того, как уровень заряда достигнет минимального значения вновь ставим компьютер на зарядку и заряжаем его до 100%
При этом, во время процесса пользоваться ПК не рекомендуется, это нарушит процесс реанимации батареи
после того, как уровень заряда достигнет минимального значения вновь ставим компьютер на зарядку и заряжаем его до 100%. При этом, во время процесса пользоваться ПК не рекомендуется, это нарушит процесс реанимации батареи.
Важно! Калибровка не может увеличить емкость батареи, она не устраняет физический износ АКБ. Благодаря данной операции контроллер начинает работать корректно: исключаются сбои, уровень заряда отображается правильно, зарядка идет без задержек
Проверка работоспособности батареи ноутбука
Не многие пользователи знают, что некорректное функционирование аккумулятора может быть причиной немалого количества проблем, касающихся работы самого компьютера
Поэтому очень важно следить за состоянием АКБ. Если батарея вашего ПК не заряжается, прежде всего проверьте кабель питания и драйвера, а уже потом переходите к аккумулятору
В этой статье подробно рассмотрим, как проверить батарею ноутбука на работоспособность. Давайте разбираться. Поехали!

Какие же есть основные причины проблем с батареей ноутбука? Их довольно много. Наиболее частая — банальный износ. Аккумулятор не вечен и имеет срок службы (как правило, 2–3 года) и по его истечении работает уже не так хорошо. Так что не стоит забывать об этом обстоятельстве. Ведь если у вас старый ноутбук, наверняка время замены батареи пришло уже давно. АКБ — это расходный материал, который без проблем можно заменить.
Существует несколько правил, которые позволят вам максимально продлить срок службы батареи. Первое — извлекайте аккумулятор, когда ноутбук работает от сети. Очень часто люди используют ноутбуки как стационарное устройство, при этом не вынимают батарею, что сокращает срок её службы. Второе правило — рекомендуется осуществлять полную разрядку/зарядку АКБ как минимум раз в пару недель, а лучше каждую неделю. В противном случае проблемы могут начаться гораздо раньше указанного срока.
Другие причины плохой работоспособности батареи:
Если вы по какой-то причине не хотите обращаться к мастеру или в сервисный центр, можно провести самостоятельную диагностику батареи ноутбука. Для этого вам понадобится скачать и установить специальную утилиту BatteryCare. С её помощью вы сможете посмотреть всю основную информацию по работе и текущему состоянию аккумулятора. Также BatteryCare предлагает пользователю советы и рекомендации по улучшению работы АКБ и уменьшению потребляемого заряда. В общем, программа очень полезная, при этом совершенно бесплатная. Так что обязательно скачайте.
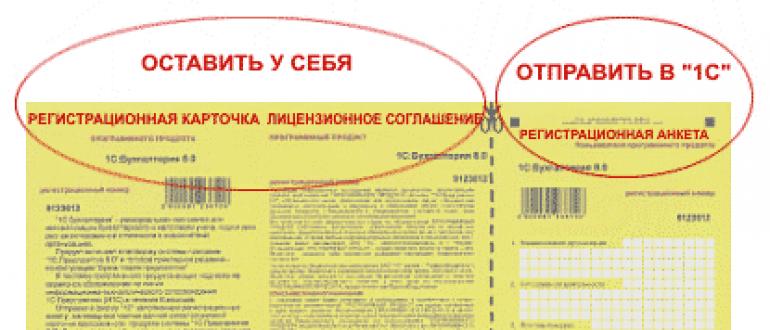
Ещё одна отличная утилита, предлагающая аналогичные возможности — Battery Optimizer. Из достоинств и особенностей можно выделить то, что Battery Optimizer позволяет повысить время автономной работы ноутбука, путём внесения изменений в работу некоторых служб. При этом программа сама рассказывает всё это пользователю. Помимо этого, здесь вы найдёте обширную и детальную информацию по работе АКБ.
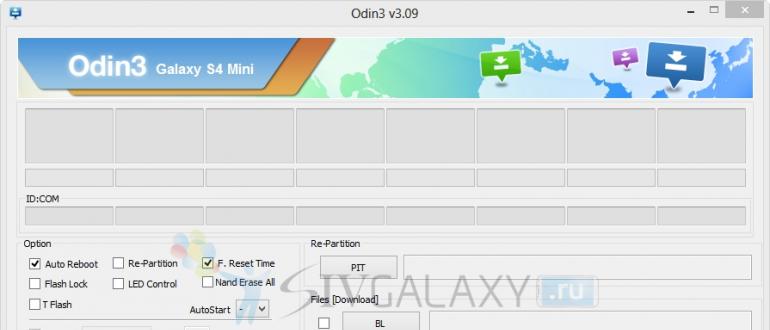
Battery Optimizer
Также можно обойтись и без использования программ. Нужен только мультиметр. Переведите его в режим постоянного тока и подсоедините к аккумулятору, предварительно разобрав его. Перед тем как разбирать АКБ, обязательно полностью разрядите её. Чтобы открыть батарею, вставьте нож в продольный шов корпуса и раздвиньте крышки. После этого проверьте напряжение в цепи при помощи мультиметра. На дисплее должно высветиться значение, равное числу элементов питания, умноженному на 3,7. Если напряжение отдельной ячейки меньше чем 3,7, то это говорит о том, что её пора заменить.

Проверка батареи мультиметром
NastroyVse.ru
Тестирование в домашних условиях
Аккумулятор на ноутбук можно протестировать в домашних условиях по инструкции:
- Полная зарядка.
- Эксплуатация техники.
- Использование командной строки, программного обеспечения.
Аккумулятор ноутбука для начала теста стоит зарядить до 100 %. На этом этапе можно выяснить, насколько он быстро набирает энергию. Долгая зарядка – первый звоночек для владельца. Когда элементы повреждены, аккумулятор способен отказать в любой момент.
Это происходит по причине повреждения одной ячейки. Вторая проблема – нарушение целостности кабеля. Когда аккумулятор приносят в сервисный центр, мастера лишь разводят руками.
Диагностика батареи может проводиться по личному восприятию. Когда применяется модель на 15 мАч и разряжается буквально за 1 час, значит, система дала сбой.
Когда проблема выявлена, приходится решать:
- Работа через сеть;
- Новая АКБ.
Если работать через сеть, тогда можно забыть про автономность. Ранее человек мог свободно брать технику с собой на природу, в транспорт, теперь это невозможно.
Второй вариант предполагает покупку нового АКБ. Если позволяют финансы, то можно даже не размышлять, однако многое зависит от производителя. Когда батарея стоит, как треть ноутбука, хочется отложить ее в сторону.
BatteryCare (Free)
За:
- Уведомление о низком и критическом уровне заряда батареи.
- Может переключать схемы питания.
Против:
- Отображается только краткая информация о батарее и оптимизируется ее использование.
- Нет других данных об информационных событиях, журналов, записей о циклах зарядки/разрядки и т.д.
- Программа установки поставляется в комплекте с ненужными приложениями.
BatteryCare — это простой инструмент для оптимизации производительности и использования аккумулятора ноутбука. Благодаря встроенному алгоритму можно отслеживать циклы зарядки/разрядки.
По завершении определенного количества циклов разрядки батареи рекомендуется выполнить калибровку батареи.
В главном окне приложения отображается вся подробная информация о проектируемой емкости батареи, полной емкости зарядки, напряжении, уровне износа и циклах полной разрядки.
Спасибо, что читаете! Подписывайтесь на мои каналы в Telegram, и . Только там последние обновления блога и новости мира информационных технологий.
Полезные программы
Использовать фирменную программу Windows очень удобно и быстро, но для получения больших подробностей потребуется установить отдельные программы.
Наиболее лучшими из них являются:
- battery care;
- aida64;
- battery eater;
- imtec battery mark;
- battery optimezer.
Каждая из этих утилит имеет свои преимущества, поэтому выделить одну достаточно сложно.
Battery care — бесплатный софт. Достоинства — постоянно обновляется создателями, имеет высокую точность оценки работы аккумулятора, предоставляет расширенные сведения об АКБ, не требует много ресурсов.

AIDA 64 — полезное приложение, которое позволяет провести всесторонний анализ работы ноутбука или ПК. Здесь отображается информация не только о железе, но и самой системе, а также о состоянии BIOS. Утилита платная, но есть 30-дневная пробная версия. (Ту, которую я раздаю – лицензия бессрочная).

Battery eater — данная утилита предназначена для тестирования автономности ноутбука при разных нагрузках. Всего существует три варианта теста — простой, чтение и классика. В каждом режиме по-разному нагружается ноутбук, что дает реальную и точную оценку его автономности при критических нагрузках.

Imtec battery mark — утилита имеет сходство с предыдущей и тоже рассчитывает время работы при разных нагрузках. Преимуществом является — стабильность работы на старых моделях ноутбуков, особенно, актуально для HP и Asus (которые имеют самые живучие АКБ), а также позволяет понять, как будет вести себя батарея при изменении напряжения. Тестирование занимает около 10 минут, не рекомендуется в это время запускать что-либо еще, иначе оценка может быть не точной. Данные предоставляются в графическом и текстовом виде. Подобный тест рекомендуется проводить с некоторой периодичностью, чтобы иметь представление об износе батареи.
Battery Optimizer — отличное приложение для оценки и настройки ноутбука. С его помощью можно смоделировать разные ситуации для работы устройства и выбрать настройки с наилучшим вариантом по автономности и бережному отношению к АКБ. Эти настройки можно сохранить, как шаблон и включать по мере необходимости. Важным достоинством является простота использования утилиты, даже неопытный пользователь сможет в ней разобраться.

Для того, чтобы получить реальную картину состояния батареи рекомендуется установить несколько из предложенных выше программ и сравнить результат. Если он будет сходиться в нескольких тестах, то точность полученных данных не оставляет сомнений. Пользователям, которые недавно стали обладателями ноутбука я советую ознакомиться с рекомендациями по использованию АКБ и установить хотя бы одну программу для осуществления тестов. Это позволит в дальнейшем не столкнуться с неприятным сюрпризом — поломкой аккумулятора.
Как узнать износ батареи ноутбука (проверка аккумулятора)
Добрый день.
Наверное я не ошибусь, если скажу, что каждый пользователь ноутбука рано или поздно задумывается о батареи, а точнее о ее состоянии (степени изношенности). Вообще, по опыту могу сказать, что большинство начинает интересоваться и задавать вопросы на эту тему, когда батарея начинает слишком быстро садиться (например, ноутбук работает менее часа).
Чтобы узнать износ батареи ноутбука можно отнести ее в сервис (где могут оценить с помощью спец. оборудования), а воспользоваться несколькими простыми способами (их и рассмотрим в этой статье).
Кстати, чтобы узнать текущее состояние аккумулятора, достаточно щелкнуть по значку электропитания рядом с часами.
Состояние батареи Windows 8.
1. Проверка емкости аккумулятора через командную строку
В качестве первого способа я решил рассмотреть вариант определения емкости аккумулятора через командную строку (т.е. без использования сторонних программ (кстати, проверял только в ОС Windows 7 и Windows 8)).
Рассмотрим все действия по порядку.
1) Запускаем командную строку (в Windows 7 через меню ПУСК, в Windows 8 можно по сочетанию кнопок Win+R, затем ввести команду cmd и нажать Enter).
2) Вводим команду powercfg energy и нажимаем Enter.
Если у вас появилось сообщение (как у меня ниже), что выполнение требует администраторских полномочий, то необходимо запустить командную строку под администратором (об этом в следующем шаге).
В идеале — должно появиться сообщение о работе системы, а затем через 60 сек. сформироваться отчет.
3) Как запустить командную строку под администратором?
Достаточно просто. Например, в Windows 8 перейти на окно с приложениями, а затем щелкнув правой кнопкой мышки по нужной программе, выбрать пункт запуска под администратором (в Windows 7 можно в меню ПУСК: так же щелкнуть правой кнопкой по командной строке и запустить под администратором) .
4) Собственно вводим еще раз команду powercfg energy и ждем.
Примерно через минуту будет сформирован отчет. В моем случае система поместила его по адресу: «C:\Windows\System32\energy-report.htm».
Теперь переходим в эту папку, где лежит отчет, далее копируем его на рабочий стол и открываем (в некоторых случаях Windows блокирует открытие файлов из системных папок, поэтому и рекомендую скопировать этот файл на раб. стол).
5) Далее в открытом файле находим строчку со сведениями о батарее.
Больше всего нас интересует последние две строчки.
Батарея: Сведения о батарееКод батареи 25577 Samsung SDDELL XRDW248Производитель Samsung SDСерийный номер 25577Химический состав LIONДлительный срок службы 1Запечатано 0Расчетная емкость 41440Последняя полная зарядка 41440
Расчетная емкость аккумулятора — это базовая, начальная емкость, которая задается производителем аккумулятора. По мере использования аккумулятора, его реальная емкость будет снижать (расчетная будет всегда равна этому значению).
Последняя полная зарядка — этот показатель отражает реальную емкость аккумулятора на последний момент зарядки.
Теперь вопрос, как узнать износ батареи ноутбука зная эти два параметра?
Достаточно просто. Просто оценим в процентах по следующей формуле: (41440-41440)/41440 = 0 (т.е. степень изношенности аккумулятора в моем примере 0%).
Второй мини-пример. Допустим у нас последняя полная зарядка равна 21440, тогда: (41440-21440)/41440 = 0,48 = 50% (т.е. степень изношенности аккумулятора равна примерно 50%).
2. Aida 64 / определение состояния аккумулятора
Второй способ более простой (всего то нажать одну кнопку в программе Aida 64), но требующий установку этой самой программы (к тому же полная версия оной платная).
AIDA 64
Одна из лучших утилит для определения характеристик компьютера. О ПК (или ноутбуке) можно узнать практически все: какие программы установлены, что в автозагрузке, какое оборудование в компьютере, давно ли обновлялся Биос, температура устройств и т.д.
Есть в этой утилите и одна полезная вкладка — электропитание. Вот в ней то и можно узнать текущее состояние батареи.
Обратите внимание в первую очередь на такие показатели, как:
- состояние батареи;
- емкость при полной зарядке (в идеале должна быть равна паспортной емкости);
- степень изношенности (в идеале 0%).
Собственно, на этом все. Если есть что добавить по теме — буду весьма признателен.
Всего наилучшего!
Какие программы на Windows больше всего тратят энергии
На Windows 10 встроено очень много приложений и служб, которые работают в фоновом режиме. Тем самым они тратят драгоценный заряд батареи. Некоторые программы могут не только оценить критерий изношенности аккумулятора в ноутбуке, но и узнать, какие программы тратят заряд.
Одной из таких программ является BATExpert. Она подробно показывает те же самые сведения, что и приложения, которые мы описывали выше. Ну и приложения, которые работают и «жрут» много энергии.
Если у вас Windows 10, то встроенные средства позволяют найти самые «прожорливые» приложения. Вот, что нужно сделать:
- Нажмите сочетание клавиш Win+I. Откроются «Параметры системы».
- Перейдите в раздел «Система».
- Слева найдите подраздел «Батарея».
- Самым первым пунктом будет ссылка «Посмотрите, какие приложения влияют на время работы батареи». Нажимаем по ней.
- Откроется окошко со списком приложения и процентом расхода. Можно выбрать период времени.
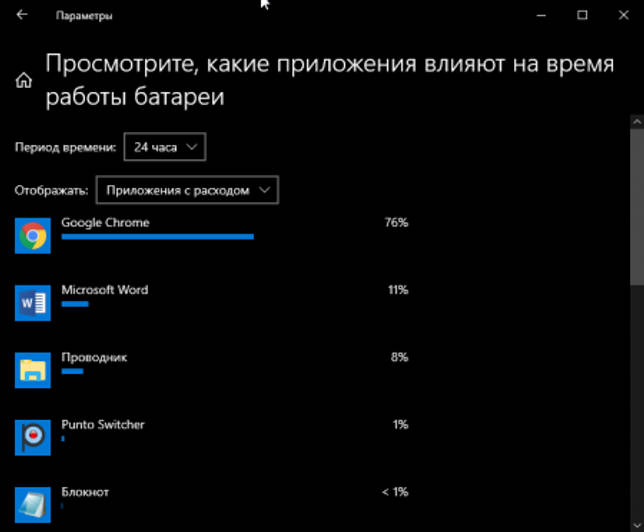
Итак, мы рассмотрели кучу способов, способных проверить состояние аккумулятора ноутбука. Эти методы помогут заранее вас принять решения по выбору более нового элемента питания.
- Как увеличить срок службы аккумулятора ноутбука
- Увеличение срока службы аккумулятора ноутбука на Linux
- Продливаем работу аккумулятора ноутбука
- Как продлить срок службы батареи ноутбука – дополнительные рекомендации
Свой аккумулятор я не меняю уже 5-й год, поскольку ноутбуком вне дома я пользуюсь очень редко, и он постоянно подключен к сети. Но другим пользователям, которые постоянно в разъездах или занимаются деятельность, где рядом не всегда есть розетка, можно приобрести дополнительную батарею. А еще можно приобрести повербанк для ноутбука. Сейчас это уже не редкость и есть модели до 50000 mAh.
Делитесь статьей с друзьями и комментируйте.











