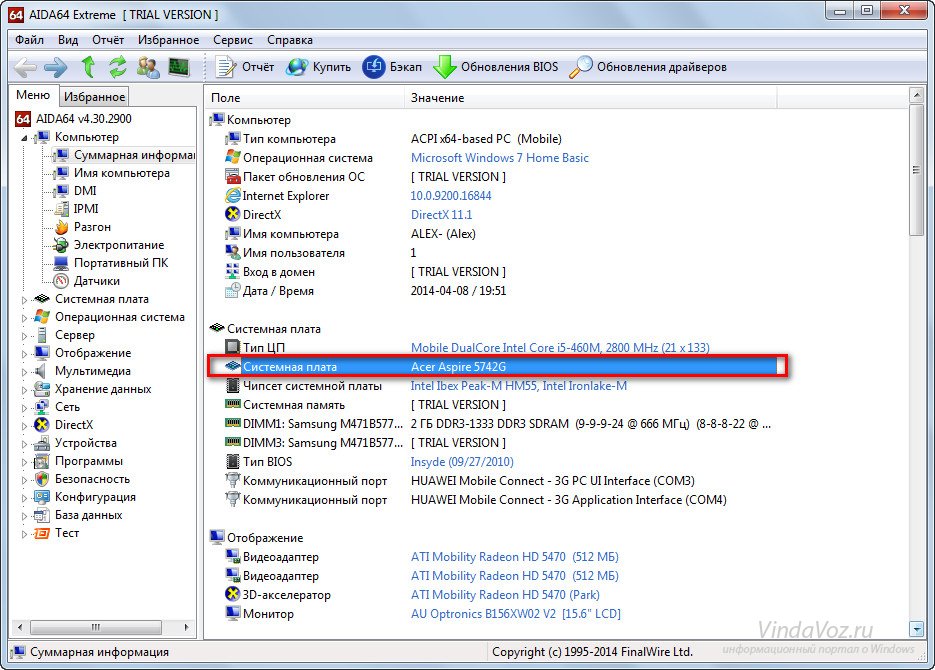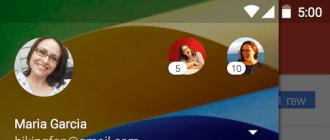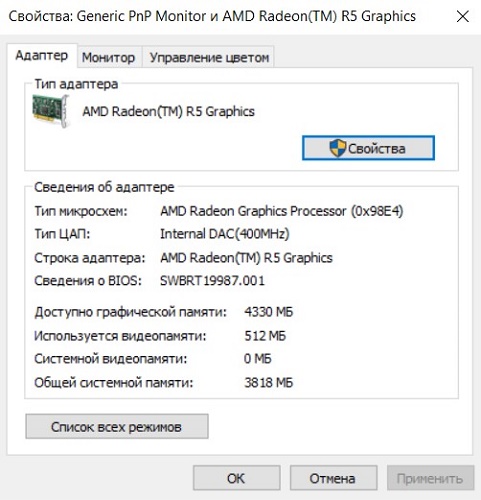Проверка б/у ноутбука при покупке
Содержание:
- Включение ноутбука
- Проверка стабильности работы видеокарты ноутбука
- Тестируем подержанный ноутбук
- Проверяем жесткий диск и блок питания
- Проверьте работу батареи ноутбука (аккумулятора)
- Как раздать сеть по Блютуз
- Что будем диагностировать?
- CDRW/DVD привод
- Менеджер по продажам онлайн обучения маркетингу
- Что нужно знать/проверить при покупке б/у ноута?
- Изучаем документацию
- Статьи, Схемы, Справочники
- Проверьте рабочую температуру б/у ноутбука
- Как проверить б/у ноутбук при покупке
- Этапы проверки процессора с помощью программы Prime95
- Forms
- Проверка батареи средствами Windows
- Характеристики
- Экран
- Жесткий диск, как проверить ноутбук без ос при покупке
- ВКонтакте. С чего всё начиналось
- Подведение итогов
Включение ноутбука

Следующим этапом проверки станет включение. Сначала перед тобой может возникнуть проблема в отсутствии ОС. Логично, что если ее нет, то и включать нечего. Так как проверить ноутбук без ос при покупке? В таком случае стоит попросить продавца установить любую сборку ОС Windows. Это не должно занять много времени. После, установи на компьютер любую программу для проверки монитора. Такая программа будет закрашивать экран в разные цвета, чтобы было возможно найти брак, а конкретно — сломанные пиксели. Такие сломанные части просто не будут отображать цвета, они останутся белыми. Да, такая казалось бы незаметная проблема будет не важна для простого использования (просмотра фильмов, игр, набора текстов), но если ноутбук будет использоваться в каких-либо графических целях (рисование, моделирование и прочее), то это может создать определенные проблемы.
Проверка стабильности работы видеокарты ноутбука

Подошли к концу параметры того, как проверить ноутбук при покупке в магазине для простого пользователя. Все предыдущие пункты были наиболее востребованными для большинства. Но это, конечно, не все. Это было то, что можно проверить внешне, для чего не нужно лезть глубже. Далее будут проверяться параметры, которые не сильно важны для офисного использования, но будут крайне востребованы для тех же художников или геймеров.
И начнем мы с проверки стабильности работы видеокарты. Для этого необходимо скачать специальное приложение с функцией GPU stress test. Через пару минут проверки станет ясно, выполняются ли все функции карты должным образом или что-то не так. Если во время выполнения проверки компьютер зависает или что-то не так с экраном, то работа выполняется неправильно. Чтобы выяснить, что именно, необходимо найти в той же программе функцию GPU-Z. Через нее можно точнее получить информацию о работе устройства. Если же программа в принципе не запустилась, то стоит проверить драйвера.
Тестируем подержанный ноутбук
Для начала следует включить компьютер
Обрати внимание, есть ли ошибки при запуске операционной системы. Если ты обнаружил некорректную работу, то в лучшем случае можно ограничиться переустановкой ОС, а в худшем – предстоит замена жесткого диска
Проверяем аккумуляторную батарею
После того как компьютер загрузился, подключи его к сети. Если уровень заряда достигает хотя бы 20%, отсоедини шнур. В случае выключения устройства, знай, что зарядку придется заменить. В среднем тебе это обойдется в 1500 руб. Все зависит от модели. Например, устройства Apple и Dell в этом вопросе доставляют немало головной боли. Они оснащены несъемными батареями. Поэтому помимо приобретения новой зарядки тебе придется оплачивать и работу мастера в сервис-центре.
Что по клавиатуре и тачпаду?
Проверить тачпад можно при помощи простых действий. Например, нажми на кнопку «Пуск» и посмотри, хорошо ли сработала команда. Открой текстовый редактор и также проверь наличие багов. Не забудь протестировать перемещение курсора. После обязательно пройдись по клавиатуре. В идеале, нажать на каждую клавишу.
Экран
Посмотри, есть ли битые пиксели на экране компьютера. Они наиболее заметны на темном фоне. А вот царапину легче обнаружить на светлом.
USB Порт
Не поленись и проверь все USB-порты. Для этого возьми флешку и пройдись с ней по всем портам. В случае, если после подключения накопителя, компьютер выключается, то у устройства есть проблемы с коротким замыканием. Уверенно снижай цену.
Wi-Fi
Очень важно не забыть проверить, видит ли устройство беспроводную сеть. После подключения зайди на любой сайт и убедись, что Интернет-соединение работает
Когда компьютер подключился к сети, но страница в Интернете не открылась, значит ноутбук нужно просто настроить.
CD/DVD-привод
Возьми любой диск и проверь работу системы. Если диск запустился, и ты смог его открыть, все хорошо. Когда система работает некорректно, придется приобретать внешний привод или же искать новый под твою модель, а это дополнительные расходы.
Проверяем жесткий диск и блок питания
Жесткий диск — один из самых главных элементов компьютерного устройства. Фактически, это блок памяти, очень важный
ЖД — стратегической важности деталь, отвечающая за хранение и распределение информации, а также за ее перемещение. Это физический носитель, который может быть поврежден даже механическим путём
Проверять работоспособность жесткого диска нужно обязательно. В противном случае компьютер работать не будет.
Как ни странно, но первое на что нужно обратить внимание — это на странные щелчки и звуки, которые слышатся при работающем жестком диске. Это механическая проверка
Вторая проверка — это копирование файлов на другой физический носитель, например, на флешку. Также можно использовать специализированные приложения, которые проверят диск на битые сектора, а также на совместимость железа и программной частью с жестким диском.
Теперь перейдем на диагностику блока питания. Если БП абсолютно исправен, компьютер:
- включается без проблем;
- не зависает;
- ни в коем случае самостоятельно не перегружается.
Блок питания не должен сильно перегреваться. Чтобы продиагностировать систему, необходимо включить компьютер и проверить его корректную работу.
Иногда специалисты рекомендуют использовать еще один простой способ диагностики: использование программу Prime 95. По факту, нужно дать полную и даже чрезмерную перегрузку на видеокарту. И если она будет работать некорректно, 100 % можно ссылаться на перегрев, также на маломощный БП.
Еще нужно обратить пристальное внимание на подсветку блока компьютера. Она не должна мигать, моргать, выключаться и включаться самостоятельно
В идеале подсветка яркая, колоритная. Если наблюдается некорректная работа диодной подсветки, это является прямым свидетельством о несоответствии выдаваемого, блоком питания, необходимого напряжения.
Проверьте работу батареи ноутбука (аккумулятора)
Хорошая батарея – немаловажный фактор. Все-таки ноутбук – это мобильное устройство и очень неприятно будет, если вам придется использовать его на привязи
На что нужно обратить внимание, проверяя батарею ноутбука:
- Проверьте, заряжается ли аккумулятор. Вставьте зарядку в ноутбук и смотрите на реакцию индикатора в правом нижнем углу. Он должен как-то отреагировать и должна появиться надпись «Заряжается» или подобная.
- Работоспособность батареи без зарядного устройства. Если во время осмотра лэптопа, он постоянно стоял на зарядке, то непременно нужно проверить, работает ли он без провода. Просто выдерните зарядку из ноута. Если он тут же выключился, значит батарея убитая. Ее придется менять. А это лишние деньги (несколько тысяч рублей, в зависимости от модели лэптопа). Можете обговорить этот момент с продавцом, чтобы он еще скинул с цены.
- Степень изношенности батареи. Степень изношенности можно определить с помощью дополнительного ПО. Например, AIDA64 отлично справляется с этой задачей. Заходите в пункт «Электропитание» и смотрите на показатели «Состояние батарей» и «Степень изношенности». Состояние батарей должно быть равно 100%, а степень изношенности – 0%. Еще полезные программы: BatteryMark, BatteryEater, BatteryBar.
Степень изношенности батареи б/у ноутбука
Батарея, конечно, не самый важный компонент ноутбука при покупке. Потому что ее всегда можно заменить. Однако это лишние затраты и лишние хлопоты.
Как раздать сеть по Блютуз
Для меня данный способ использования телефона в качестве модема является не очень удобным: он требует больше действий для подключения, а радиус сети меньший, чем в случае с WiFi. Однако случаются разные ситуации, например сбой WiFi или какая-то иная ошибка, когда раздача по Блютуз вас выручит. Данный метод подходит, если на ПК есть Bluetooth-адаптер, но нет возможности соединиться по WiFi.
Как подключить смартфон в качестве модема к компьютеру в этом случае:
Активируйте Блютуз на ПК. Сделать это можно из системного трея. Кликните на пиктограмму Блютуз правой кнопкой, перейдите на «Параметры», и далее отметьте все пункты.
Задействуйте Bluetooth на девайсе, который вы хотите использовать как модем.
Найдите среди доступных Блютуз-соединений на телефоне свой ПК и подсоединитесь к нему. Возможно, будет необходимо подтвердить код сопряжения устройств, который возникнет на экране.
Теперь нужно настроить телефон как модем для компьютера. В «Настройках» кликните на «Подключения» – «Точка доступа». Отметьте нужную функцию – Блютуз.

На ПК раскройте «Панель управления», далее «Устройства и принтеры». Вы увидите пиктограмму со своим мобильным. На ней нужно нажать правой кнопкой мыши и раскрыть в меню «Подключиться через». Затем кликнуть «Точка доступа».

Как и при прочих способах, девайс необходимо подсоединить к интернету мобильного оператора.
Всё должно заработать: вам удалось подключить телефон как модем к ноутбуку Bluetooth-методом. При следующих подключениях вам не придётся производить сопряжение, и вся процедура будет происходить проще и оперативнее.
Что будем диагностировать?
Действовать нужно по порядку:
- Первый шаг — проверка внешнего вида лэптопа.
- Второй шаг — проверка заявленных технических характеристик устройства.
- Третий шаг — проверка аккумуляторной батареи.
- Четвертый шаг — диагностика клавиатуры и тачпада.
- Пятый шаг — диагностика рабочей температуры устройства.
- Шестой шаг — проверка видеокарты.
- Седьмой шаг — диагностика динамиков и аудио-разъемов (звука).
- Восьмой шаг — проверка разъемов, диагностика wi-fi.

Не помешает поинтересоваться у продавца (если это официальная организация, магазин, которая продает б\у компьютер из Европы) есть ли на товар гарантия. Торговая организация предоставляет гарантию на 6 месяцев? Тогда 100 % переживать нечего. Ведь по закону прав потребителей, не подошедший по потребительским эксплуатационным характеристикам товар можно вернуть обратно в магазин в течение 14 дней, даже если это уже не новый товар. Гарантии нет? Это плохо. Значит придётся полагаться только на собственные силы, тщательно диагностируя все системы и технические составляющие ноутбука самостоятельно.
CDRW/DVD привод
Чтобы не пришлось менять привод сразу после покупки ноутбука (а это еще 150-200 долл.) необходимо ее тщательно проверить.
Попробуйте прочитать на нем заранее подготовленный диск, рабочая поверхность которого «заезжена», т.е. сильно затерта и расцарапана (но все же он должен быть заведомо рабочий).
Свежий привод такой диск прочитает, автоматически увеличив мощность лазерной головки.
Если привод доживает свои годы, он способен читать только чистые, записанные в заводских условиях диски.
Проверьте как CD, так и DVD диски — за их работу отвечают разные головки. Чаще всего привод перестает читать сначала CD, а затем DVD.
Менеджер по продажам онлайн обучения маркетингу
Что нужно знать/проверить при покупке б/у ноута?
Для машины не старше трёх лет от известного производителя весьма полезно проверить, не осталось ли ещё гарантии производителя на ноутбук, это можно во многих случаях сделать на его сайте (IBM, HP/Compaq, Dell , Toshiba, Fujitsu-Siemens). При прочих равных имеет смысл выбрать тот компьютер, на который остаточная гарантия больше. Следует чётко понимать, что, почти исключительно, б/у техника продаётся в состоянии «как есть». Т.е. наличие возможных скрытых дефектов подразумевается. Наша задача при покупке проверить работоспособность всех компонентов ноутбука, реально необходимых для работы. Да, это долго и муторно, но если хочется отобрать качественный аппарат, это так или иначе придётся делать. Перечислим основные пункты, состояние и работоспособность которых нужно проверять в любом случае:
Комплектация (зачастую представления о ней Ваше и продавца могут сильно отличаться). Наличие блока питания в комплекте строго обязательно — не ко всем моделям его можно будет потом с легкостью достать. Его отсутствие при покупке б/у ноутбука на фирме должно крайне насторожить. Внешний вид, наличие царапин, сколов, трещин на корпусе. Если царапины на внешней крышке сказываются только на внешнем виде, то трещины возле элементов крепления матрицы, на корпусе могут свидетельствовать о том, что ноутбук роняли; по возможности откажитесь от покупки такого аппарата. Проверить отсутствие сбоев в работе при небольших деформациях корпуса. Для этого нужно взять ноутбук за углы корпуса, поднимать его над столом держась аккуратно за один-два угла, открывать и закрывать экран. Аварийные отключения и зависания при таких «пытках» свидетельствуют о серьёзных аппаратных проблемах. Проверьте, не установлен ли пароль на вход в BIOS. Поинтересуйтесь, какие модули памяти стоят в компьютере. Чаще всего в ноутбуках 2 разъёма под память, иногда базовый объём памяти распаян и на системной плате. Из вариантов с одним модулем памяти или с двумя вдвое меньшего объёма следует выбирать первый — легче будет потом наращивать. В некоторых ноутбуках доступ ко второму слоту достаточно неочевиден, попросите продавца установить имеющийся модуль именно в него, оставив свободным легкодоступный слот. Состояние аккумуляторной батареи. Даже если она не нужна — её плохое состояние будет дополнительным поводом поторговаться
Если её состояние важно — не поленитесь протестировать её с помощью соответствующих программ — фраза в прайс-листе «2 часа работы» может означать всё что угодно. Матрица
(Что такое матрица в ноутбуке. Типы матриц. )Нужно оценить (в т.ч. и в денежном выражении) размеры, разрешение, яркость, углы обзора, посмотреть, равномерна ли яркость по всему экрану, посмотреть т.н. «битые точки». Особенностью ЖК-матриц именно в б/у ноутбуках является относительно частое наличие на аппаратах светлых или тёмных пятен, иногда заметных только при определённом угле зрения, размерами в несколько десятков/сотен пикселей, которые образуются при деформации светоотражающего материала под матрицей. Эта деформация возникает при механическом воздействии на крышку матрицы с обратной (внешней) стороны, например, при неаккуратной переноске в сумке. В таких случаях также часто на поверхности экрана «отпечатываются» TrackPoint и/или клавиши клавиатуры, или элементы её обрамления. Убрать такие дефекты разумно-доступными способами практически невозможно. Стабильность работы под нагрузкой. Ноутбук не должен отключаться или аварийно перегружаться, а также заметно «тормозить» при работе сильно нагружающих процессор, память, видеокарту программ. Состояние винчестера. Тест поверхности и просмотр атрибутов S.M.A.R.T. — обязательны для выяснения вопроса «исправен/нет». Слишком древний винчестер (примерно 5 лет и старше) в любом случае разумно будет заменить новым — повысится и скорость, и надёжность. Качество чтения накопителей — CD-ROM, FDD. DVD-привод имеет смысл проверить как на чтение DVD-дисков, так и на чтение обычных CD-шек — достаточно часто привод «умирает наполовину», читая DVD и не читая CD или наоборот. Стабильность срабатывания ВСЕХ кнопок на клавиатуре и правильность работы TouchPad/TrackPoint. Аудиоадаптер и встроенные колонки. Звук должен быть , не должен хрипеть и регулироваться имеющимися органами регулировки громкости. Модем. Как минимум, должен откликаться на стандартные AT-команды.
Изучаем документацию
Это очень важный пункт при диагностике компьютерного устройства. Покупатель обязан внимательно проверить комплектацию поставки. Нужно попросить у продавца документацию, которая всегда прилагается к электронному устройству. В ней обязательно указывается, какие и сколько проводов или же дисков поставляется с данным изделием. Не нужно стесняться задавать вопросы продавцам, если что-то смущает, возникают какие-то дополнительные вопросы, что-то непонятно. Продавцы обязаны объяснить все нюансы, разъяснить неточности.
Можно использовать одну хитрость и проверить компьютер на наличие тех составляющих, которые указаны в документах. Естественно, продавцы не разрешают раскручивать компьютер, чтобы заглянуть внутрь.
Существует способ определить правильность комплектации, согласно документам. Для этого используются специальные программы, например,
- Everest,
- SiSoft Sandra.
Можно обойтись и без такого программного обеспечения, пользуясь только операционной системой Windows, позволяющей проделывать эффективную проверку.
Статьи, Схемы, Справочники
Проверьте рабочую температуру б/у ноутбука
 Температура внутренних компонентов ноутбука весьма немаловажный фактор. Проверить температуру нам помогут все те же программы AIDA64 и Speccy. Любая из них покажет температуру всех комплектующих, на которых установлены датчики температуры: центральный процессор, видеокарта, жесткий диск или SSD накопитель, материнская плата и другие.
Температура внутренних компонентов ноутбука весьма немаловажный фактор. Проверить температуру нам помогут все те же программы AIDA64 и Speccy. Любая из них покажет температуру всех комплектующих, на которых установлены датчики температуры: центральный процессор, видеокарта, жесткий диск или SSD накопитель, материнская плата и другие.
Если ноутбук горячий, то следует задуматься о его состоянии. Вполне вероятно, что он горячий только потому, что система охлаждения забилась пылью или очень давно не менялась термопаста. Тут уже действуйте на свой страх и риск. Обсудите с продавцом этот момент. Почистить ноутбук от пыли и заменить термопасту стоит денег в сервисе. Вы можете это сделать сами, если сможете разобрать ноутбук аккуратно, ничему не навредив. Купить термопасту можно недорого в специализированных магазинах. Узнайте, какая термопаста лучше для ноутбука.
Как проверить б/у ноутбук при покупке
Как проверить б/у ноутбук.
Прежде всего, на что вам следует обратить внимание, а к чему не очень то и придираться, мы с вами и рассмотрим!
Если вам говорят, что ноутбук не был в ремонте, это очень легко проверить. Вам следует заглянуть в те места ноутбука, где он соединяется. И так, конечно же будут болты, которые как правило покрашены или краской или специальным лаком.
Для чего эти болты красят, если они сделаны нержавеющими. Вот вам и ответ на данный вопрос. Когда, ноутбук был в ремонте, то эта краска или лак будут повреждены, что является первым признаком ремонта данной аппаратуры.
И проверьте ещё комплектацию всех болтов, возможно при ремонте некоторые из них били утеряны.
Конечно, вы можете попросить у продавца бу-шного ноута квитанцию, если последний был в ремонте. Но это, по-моему, будет безрезультатным занятием. Это в Германии хранят квитанции, за купленный тридцать лет назад «шкаф», а у нас, вряд ли!)))
Можно ли проверить на глаз попадание влаги в ноутбук? На глаз это вы никак не определите. Стоит только надеяться на честность продавца.
За исключением ноутбуков, которые не подвержены попаданию влаги внутрь корпуса. Но такие ноутбуки стоят очень дорого.
Проверьте матрицу ноутбука.
В выключенном состоянии должны быть видны все царапины поверхности. Используйте специальную программу Monitor Test для проверки матрицы на битые пиксели.
В обычном режиме битые пиксели могут быть не видны на белом или черном фоне, и узнаете о них через несколько недель эксплуатации.
Проверьте емкость батареи.
Очень часто, при выходе из строя контроллера батареи, он может показывать некорректное значение. То есть, будет показано, что ноутбук проработает от батареи 3 часа, а реально проработает только полчаса. Поэтому, обязательно включите фильм и засеките время работы.
Крышка должна фиксироваться и удерживаться в любом положении. Если петли разболтаны, крышка не будет хорошо держаться и падать. В некоторых моделях из-за неправильной конструкции петли могут выходить из строя и повреждать корпус.
Обратите внимание на трещины в корпусе в области крепления петель, они свидетельствуют о скорой поломке. Проверьте жесткий диск
Проверьте жесткий диск.
У ноутбуков самым слабым местом является жесткий диск, из-за постоянного ношения и вибраций. Используйте для проверки жесткого диска программу Victoria или HDDScan. Эти программы позволяют определить состояние жесткого диска и сколько времени он проработал.
Проверьте наличие драйверов.
Некоторые драйверы для малораспространенных моделей ноутбуков невозможно найти в Интернете. Если у вас не будет диска с драйверами, может не работать веб-камера или тачпад.
Конечно, если ноутбук находится у человека уже скажем три четыре года, то рассчитывать на то, что у него сохранились драйвера, просто бессмысленно. И диски могут испортиться по разным причинам, сломали дети или собака и т.д.
Для этого существуют специальные сборки драйверов, которые и помогут вам в случае непредвиденной ситуации, найти все недостающие драйвера. Об этом вы сможете прочитать в моей статье, которая так и называется «DriverPack Solution 13», в ней всё достаточно подробно и доходчиво написано!
Обязательно проверяйте работоспособность всех портов, привода, тачпада и клавиатуры. Замена деталей в ноутбуке является очень дорогостоящей процедурой. Очень часто ремонт стоит почти как новый ноутбук.
Не покупайте ноутбук без документов, коробки или с не оригинальным зарядным устройством. Конечно, многие пользователи выбрасывают ненужные коробки, но это является первым признаком того, что он украден.
Если у вас возникли такие сомнения, попросите у продавца ксерокопию паспорта, иначе, в случае возникновения проблем с органами правопорядка, ответственность может лечь на вас.
И ещё: всегда смотрите на самого продавца, ведь в душе мы все психологи). Интуиция должна вам подсказать…и если человек вам не нравится, просто развернитесь и ничего не покупайте!
Ну а самое главное, это здравый расчет и обдуманность всех ваших действий, это и будет залогом удачной покупки, а не разочарования!
p.s.: не забудьте ознакомиться ознакомиться и с другой моей статьёй по тематике ноутбуков “Планшет или ноутбук что выбрать“.
…Желаю вам не быть обманутыми при выборе и покупке б/у “железа”! )))
С ув.,Savat.
Этапы проверки процессора с помощью программы Prime95
Эта программа абсолютно бесплатна и состоит из одного файла.
Нужно понимать, что при использовании этой программы идет очень большая нагрузка на процессор, что может вызвать перегрев. Мы советуем вам использовать программу SpeedFan для контроля его температуры при тестировании.
Если во время теста процессора идет перегрев, то нужно остановить проверку и проверить систему охлаждения (увеличить обороты кулера, заменить термопасту, убрать пыль с радиатора). Сам перегрев процессора может оказаться причиной проблем с ПК.
Далее будет расписаны этапы проверки:
1. Запускаем SpeedFan или любой другой софт для контроля температуры.
2. Запускаем Prime95. На первый взгляд интерфейс программы кажется странным, но не нужно делать преждевременных выводов. При запуске появится Pop-up (всплывающее окно), в котором нужно нажать “Just Stress Testing”.
3. В верхнем меню программы нужно выбрать вкладку “Option” и после “Torture Test” (см изображение)
4. Откроется окно настройки параметров тестирования (см. изображение ниже). Вот характеристика доступных вариантов:
- Small FFT – режим тестирования, который максимально нагружает ваш процессор, но в этот момент оперативка не затрагивается;
- In-Place Large FFT – как и режим Small FFT, будет тестироваться процессор, но в этом режиме нагрузка будет более мощной;
- Blend – общий тест, который проверяет стабильность работы оперативной памяти и процессора, а так как взаимодействие двух упомянутых элементов проходит через “материнку”(материнская память), то и будет проверена и она ;
- Custom – кастомные настройки для продвинутого пользователя.
В большинстве случаев для проверки процессора лучшим вариантом является In-Place Large FFT. В этом случае мы проверим не только стабильность работы процессора, но и охлаждение, оперативную память и “материнку”.
5. Пункт «Blend» сделает проверку взаимодействия процессора и оперативки, но как мы говорили раньше, оперативку нужно проверить отдельно заранее.
Если вы ещё не проверяли вашу оперативную память, то лучше выбрать проверку «Small FFT», и эта процерка не затронет вашую оперативную память.
Если выбирать пункт «Custom», но нужно понимать какие значения устанавливать. Для тестировки ТОЛЬКО процессора в полях нужно установить определенное значение «Min FFT size» и «Max FFT size» — 8 Кбай. А если вы хотите проверить взаимодействие двух этих элементов в работе, то нужно в поле «Max FFT size» установить новые данные, а именно 4096 Кбайт и снять ограничение на пункт «RunFFTs in-place».
Выбрав подходящую для вас проверку просто нажмите OK
6.После нажатия клавиши OK у вас отобразиться 4 окошка, в которых будет отображаться ваши ядра процессора и можно будет просматривать показатели по каждому из ядер. Если будет найдена ошибка, то текст остановиться и зеленая иконка станет красной. Если ошибка будет допущена только одним ядром, то тестирование оставшихся ядер не остановиться. Хотя нет смысла продолжать проверку. Ошибка в одном ядре — нестабильность работы процессора.
Для завершения тестирования вашего процессора просто нужно начать Esc.
Forms
Проверка батареи средствами Windows
Проверить износ батареи можно и встроенной в Windows 10 функцией. Для этого в командной строке введите:
powercfg /batteryreport
После выполнения команды откройте папку с вашим именем пользователя в C:\Users. Там вы найдете файл отчета (battery-report.html) в формате HTML. Откройте ее в любом браузере. Перейдите к разделу с данными об установленном аккумуляторе «Батарея:Сведения о батарее».
Здесь вы найдете имя производителя, серийный номер, тип
Наиболее важной информацией является Расчетная емкость, Последняя полная зарядка. Также, для некоторых моделей возможны данные о числе циклов зарядки
Для Windows 7 команда для составления отчета о режиме питания ноутбука несколько иная, но смысл прежний и файл отчета будет с таким же именем.
powercfg /energy
Искать его нужно в папке C:\WINDOWS\system32\energy-report.html. Впрочем, путь виден и в окне командной строки.
Характеристики
После визуального осмотра ноутбука включите его и посмотрите, те ли характеристики в устройстве, что указывал продавец в объявлении.
Характеристики ноутбука
Обратите внимание на наличие наклейки на оборотной стороне ноутбука, что на ней написано. Бывает, что на наклейки указана одна модель, а продавец пытается выдать ноутбук за более дорогую модель
Железо
При покупке бу ноутбука обязательно проверяйте его характеристики. Для этого открываете Мой компьютер, в открывшимся окошке на пустое поле нажимаете правой кнопкой мыши – Свойства. Открывается окно, с характеристиками, какая ОС установлена, какой процессор и оперативная память.
Характеристики ноутбука
Далее в этом же окне слева нажимаем левой кнопкой мыши на Диспетчер устройств. Смотрим, какая установлена видеокарта, процессор, сколько и какие диски установлены (SSD, HDD).
Диспетчер устройств
Характеристики ноутбука
AIDA64
Чтобы не нарваться на мошенников, которые умело подделываю характеристики компьютера, повторно проверьте характеристики, указанные в свойствах компьютера программой AIDA64 (пробная версия дается на 30 дней).
Суммарная информация
Открываем программу. Слева разворачиваем раздел Компьютер, нажимаем вкладку Суммарная информация. Если мошенник переписал характеристики в биосе, AIDA64, как правило, показывает точную информацию.
AIDA64 — характеристики компьютера
Обратите внимание на процессор и видеокарту. В полной версии программы будут видны и параметры ОЗУ
Датчики
Переходим во вкладку Датчики
В этом пункте следует обратить внимание на температуру
AIDA64 — датчики температуры
Если вы только включили ноутбук и видите температуру более 65 градусов, на системной плате, процессоре или видеокарте, то это говорит о скорой поломке ноутбука, ремонт которой обойдется в стоимость второго такого же компьютера. Поэтому от покупки подобного устройства стоит отказаться, если, конечно, он не стоит «копейки».
Электропитание
Далее переходим на вкладку электропитание
Обратите внимание на износ аккумуляторной батареи
AIDA64 — износ батареи
При износе более 50%, то не стоит рассчитывать на долгую работу устройства без сети. Если вы планируете использовать ноутбук без сети, то лучше выбирать устройство с износом батареи до 15%.
CrystalDiskInfo
Программа предназначена для проверки HDD и SSD дисков
Обратите внимание на техсостояние. Если вместо «Хорошо», написано «Плохо» или «Тревога», это означает, что диск имеет дефекты
CrystalDiskInfo — техсостояние
Также обратите внимание на общее время работы диска. Если продавец говорит, что компьютеру меньше года и на нем практически не работали, но при этом вы видите общее время работы 8760 часов, это говорит о том, что ноутбуку более трех лет или на нем работали год, не выключая
CrystalDiskInfo — общее время работы компьютера
FurMark
Если в ноутбуке установлена дискретная видеокарта, то лучше всего провести трехминутный тест видеокарты. Запускаете программу, нажимаете кнопку GPU stress test, затем клавишу GO.
FurMark — запуск программы
Если во время теста вы видите синий экран, зависшую картинку или компьютер самостоятельно перезагрузился, это говорит о явной проблеме с видеочипом. Если программа не запускается, это говорит о том, что драйвера на видеокарту не установлены, либо не обновлены.
FurMark — проверка видеочипа
Некоторые «умельцы» утверждают, что данная программа вредит видеокарте. На практике же программа действительно вредит только «прогретым» видеочипам, которым осталось «жить», образно говоря пару дней. Если же видеокарта полностью исправна, тест на 2-3 минуты никак на нее не влияет.
Отказ продавца тестировать видеокарту, говорит о том, что ноутбук не совсем исправен и его хотят просто «сплавить».
Клавиатура
Проверить клавиатуру можно двумя способами. Первый – открыть блокнот и нажимать каждую клавишу поочередно. Второй – открыть онлайн тест, например, вот этот https://keytest.ru/. Онлайн тестов для клавиатуры очень много в интернете, можете использовать любой из них.
Нажимая на клавиши, обращайте внимание, не залипают ли они. Клавиша не должна хрустеть или медленно возвращаться в обратное положение, после нажатия
Если одна или несколько кнопок «залипают», это говорит о том, что ноутбук был залит, например, сладким чаем. Такой ноутбук брать не стоит, т.к. сколько он проработает неизвестно. Может проработать несколько лет, а может несколько дней.
Экран
Что проверяем:
- в порядке ли матрица (возможно наличие битых пикселей)
- не меняли ли ее на дешевую (будет «уже не торт»)
После включения ноутбука, проверьте экран на битые пиксели. Самый простой тест монитора на битые пиксели заключается в выводе на экран однотонного фона стандартных цветов – черного, белого, красного, зеленого и синего. Эти пять вариантов позволят обнаружить «горящие», «мертвые» и «застрявшие» пиксели. Перед осмотром товара загрузите на флешку несколько утилит, которые помогут провести тест: IsMyLcdOk, Dead Pixel Tester, EIZO Test Monitor.
Также проверьте и углы обзора. Разбитый монитор и поврежденная матрица — довольно частое явление. Многие покупатели предпочитают самый дешевый вариант ремонта, при котором устанавливается китайская матрица с отвратительной цветопередачей и углами обзора. Поэтому если в спецификациях модели указана IPS или VA, то вы легко определите оригинал перед вами или же низкокачественная замена.
Жесткий диск, как проверить ноутбук без ос при покупке
Проверить состояние жесткого диска можно двумя методами. Если операционная система присутствует на устройстве и она свободно запускается, то это главный признак, что все корректно функционирует. Кроме того, можно воспользоваться такой утилитой, как CHKDSK. Она успешно отыскивает все нерабочие сектора и по возможности их исправляет. Также выявить поврежденные сектора поможет программа HDD-regenerator.
Если вопрос стоит как проверить ноутбук без ос при покупке, то здесь выбор инструментов крайне ограничен. В таком случае необходимо запустить BIOS, для этого воспользуемся клавишами F2 или F12. Чтобы убедиться в функциональности жесткого диска, запускаем перечень установленного оборудования и находим требуемое устройство с его характеристиками.
ВКонтакте. С чего всё начиналось
Подведение итогов
Покупка техники с рук — это возможность сэкономить деньги, с другой стороны, риск приобрести некачественный товар. Для того чтобы обезопасить себя от проблем в дальнейшем и не «выбросить деньги на ветер», отнеситесь ответственно к тестированию ноутбука.
Не поленитесь, подготовьте предварительно специальные программы, которые помогут вам диагностировать внутреннее содержимое ноутбука. Проверка даст только поверхностный результат, который не может гарантировать работоспособность в длительный период эксплуатации. Только после качественной диагностики есть все шансы, что вы приобретёте надёжный товар и он прослужит вам долгое время.