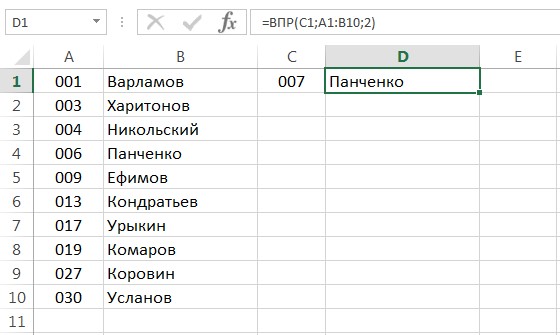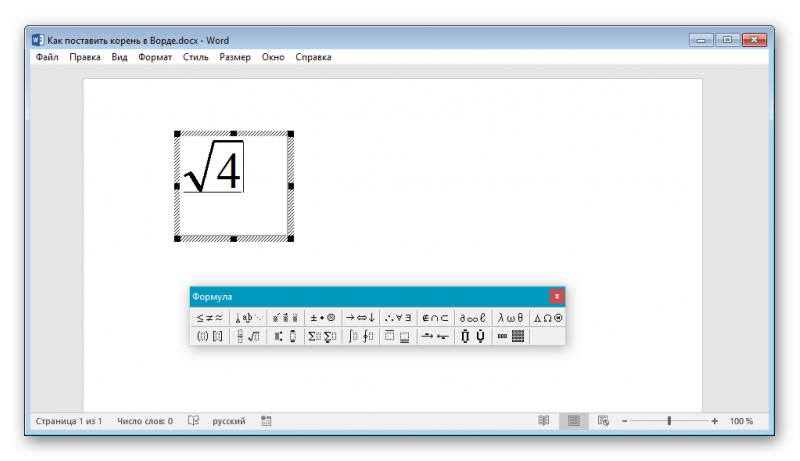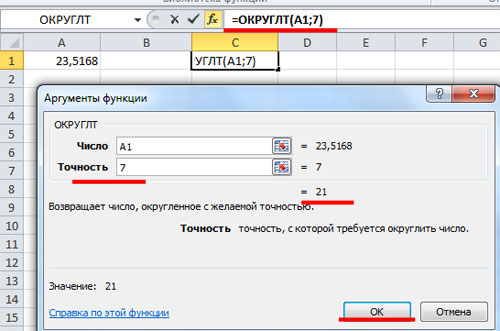Пишем формулы в ms word
Содержание:
- уравнений линейного формата с использованием UnicodeMath и LaTeX в Word
- Использование в формуле закладок и ссылок на ячейки
- Использование функций для вычислений
- Версия CSS
- Ручной ввод
- Equation Editor — служба поддержки Office
- Как вставить формулу в ворде в таблицу
- Использование Microsoft Equation в Microsoft Word
- Способ 3: Codecogs
- Использование редактора Microsoft Equation
- Как написать формулу в Ворде?
- Функции расчетов в Ворде
- Как вставить формулу в ворде 2010, если она не активна
- Формулы ячеек в таблице
- 2.1.1. Создание формул
- Работа с формулами в Ворде, кому и зачем это надо
уравнений линейного формата с использованием UnicodeMath и LaTeX в Word
Редактирование формул LaTeX поддерживает большинство общих математических ключевых слов LaTeX. Чтобы создать матричное уравнение 3×3 в формате LaTeX, введите следующее в математическую зону:
A = \ {\ matrix {a & b & c \\ d & e & f \\ g & h & j} \}
Это превратится в следующее профессиональное уравнение:
Вот еще несколько примеров выражений LaTeX, которые можно преобразовать в профессиональный формат.
Большинство выражений LaTeX поддерживаются этой новой функцией Word; Ниже приводится список исключений для ключевых слов LaTeX, которые в настоящее время не поддерживаются.
Синтаксис некоторых выражений LaTeX несколько отличается от ожидаемого.
Например, матрицы LaTeX часто создаются с использованием следующего синтаксиса:
\ begin {matrix} a & b \\ c & d \ end {matrix}
Однако ключевые слова \ begin {} и \ end {} не поддерживаются в Word, поэтому вместо этого ввод матрицы LaTeX принимает просто \ matrix {} и будет выглядеть так:
\ matrix {a & b \\ c & d}
Использование в формуле закладок и ссылок на ячейки
В формулу можно вставить ссылку на ячейку, для которой создана закладка, используя имя этой закладки. Например, если для ячейки, содержащей число или выражение, результатом которого является число, создана закладка с именем валовой_доход
, формула =ROUND(валовой_доход
,0) округлит значение этой ячейки до ближайшего целого числа в меньшую сторону.
Примечание:
Ячейки с формулами не учитываются в вычислениях, в которых используются ссылки. Если ячейка является частью ссылки, она игнорируется.
Ссылки формата RnCn
Для записи ссылки на строку, столбец или ячейку таблицы в формуле можно использовать формат RnCn. Здесь Rn соответствует n-ой строке, а Cn — n-му столбцу. Например, ссылка R1C2 указывает на ячейку в первой строке и втором столбце. Приведенная ниже таблица содержит примеры записи ссылок в таком формате.
Ссылки формата A1
Для записи ссылки на ячейку, набор или диапазон ячеек можно использовать формат A1. Здесь буква соответствует столбцу, а цифра — строке ячейки. Первый столбец таблицы обозначен буквой «A», а первая строка — цифрой «1». Приведенная ниже таблица содержит примеры записи ссылок в таком формате.
Компьютерные клавиатуры ограничены по размерам и не могут вместить всего многообразия символов, которые могут потребоваться пользователям при работе. Один из примеров такого многообразия, при котором требуются различные символы и знаки, является набор в документах химических и математических формул различной сложности. Впервые столкнувшись с подобной задачей школьники и студенты начинают искать ответ на вопрос как писать формулы в ворде.
Существуют две основные возможности для добавления формул в MS Word.
- Использование встроенных в сам текстовый редактор средств.
- Работа с панелью математического ввода, впервые появившейся в Windows 7. Рассмотрим каждый из вариантов более подробно.
Использование встроенных средств Word 2007 и новее
Использование панели математического ввода
Если на изучение встроенного в Word редактора формул нет времени или желания, то можно упростить себе задачу, воспользовавшись панелью математического ввода, включенную в стандартные средства операционных систем, начиная с Windows 7.Полный путь для запуска данной панели выглядит как «Пуск»-«Все программы»-«Стандартные»-«Панель математического ввода».Пользоваться программой очень легко. Вы рисуете в ней формулы так, как это делали бы на школьной доске мелом, а встроенные системы распознавания преобразуют написанное в математические формулы, совместимые с форматом Word.
Чтобы перенести нарисованную и правильно распознанную формулу в Word установите курсор в выбранное место и в панели математического ввода нажмите кнопку «Вставить».
С помощью панели математического ввода легко набирать формулы легкой и средней степени сложности. А вот сложные громоздкие математические выражения данному инструменту практически неподвластны. Для их оформления лучше всего использовать встроенную в Word библиотеку «Формула».
На сегодняшний день программой Microsoft Word пользуются практически все люди. Особенно это касается офисных сотрудников. Кроме того, данный текстовый редактор особенно популярен среди студентов и школьников, поскольку приходится часто писать различные курсовые и самостоятельные работы. Но не все знают, как вставить формулу в «Ворде».
В данной статье будут рассмотрены основные принципы и возможности работы с уравнениями. Помимо этого, будут продемонстрированы отличия в различных версиях редактора. Если вы до сих пор используете Word 2007, прочитав данную инструкцию, поймете, что давно пора обновиться.
Для того чтобы вставить какое-нибудь уравнение, нужно сделать следующие действия:
- Нажмите на пункт меню «Вкладка». Кликните на иконку стрелочки вниз. Благодаря этому пунктов меню станет больше.
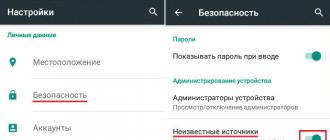
- Затем выбираем пункт «Объект».
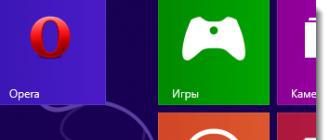
- В появившемся окне выбираем «Microsoft Equation 3.0». Для вставки нажимаем на кнопку «OK».

- В случае первого запуска редактора, Windows произведет его настройку. Необходимо дождаться окончания процесса.
- После этого вы сможете создавать различные формулы.

- Для этого сначала нужно кликнуть в выделенную область, а затем выбрать какой-нибудь раздел формул и подходящий вариант.
- Сразу после этого выбранный элемент появится в поле для ввода формулы. Здесь вы можете написать что угодно.

- Введите какую-нибудь цифру. Для выхода из редактора нужно сделать левый клик мыши по пустому пространству.

- Благодаря этим действиям элемент перестанет быть активным и вы увидите готовое уравнение.

Данный редактор сохранился и в последующих версиях «Ворда». Более подробно о его возможностях можно почитать в онлайн справке официального сайта Microsoft.
Использование функций для вычислений
Excel предлагает большое количество функций, которые разбиты по категориям. Посмотреть полный перечень можно, нажав на кнопку Fx около строки формул или открыв раздел «Формулы» на панели инструментов. Расскажем о некоторых функциях.
Как задать формулы «Если» в Excel
Эта функция позволяет задавать условие и проводить расчет в зависимости от его истинности или ложности. Например, если количество проданного товара больше 4 пачек, следует закупить еще. Чтобы вставить результат в зависимости от условия, добавим еще один столбец в таблицу. В первой ячейке под заголовком этого столбца установим указатель и нажмем пункт «Логические» на панели инструментов. Выберем функцию «Если». Как и при вставке любой функции, откроется окно для заполнения аргументов. Укажем условие. Для этого необходимо щелкнуть в первую строку и выбрать первую ячейку «Продано». Далее поставим знак «>» и укажем число 4. Во второй строке напишем «Закупить». Эта надпись будет появляться для тех товаров, которые были распроданы. Последнюю строку можно оставить пустой, так как у нас нет действий, если условие ложно. Нажмите ОК и скопируйте запись для всего столбца. Чтобы в ячейке не выводилось «ЛОЖЬ» снова откроем функцию и исправим ее. Поставьте указатель на первую ячейку и нажмите Fx около строки формул. Вставьте курсор на третью строку и поставьте пробел в кавычках. Затем ОК и снова скопируйте. Теперь мы видим, какой товар следует закупить.
Теперь мы видим, какой товар следует закупить.
Формула текст в Excel
Эта функция позволяет применить формат к содержимому ячейки. При этом любой тип данных преобразуется в текст, а значит не может быть использован для дальнейших вычислений. Добавим столбец чтобы отформатировать итоговую сумму. В первую ячейку введем функцию (кнопка «Текстовые» в разделе «Формулы»). В окне аргументов укажем ссылку на ячейку итоговой суммы и установим формат «#руб.». Нажмем ОК и скопируем. Если попробовать использовать эту сумму в вычислениях, то получим сообщение об ошибке.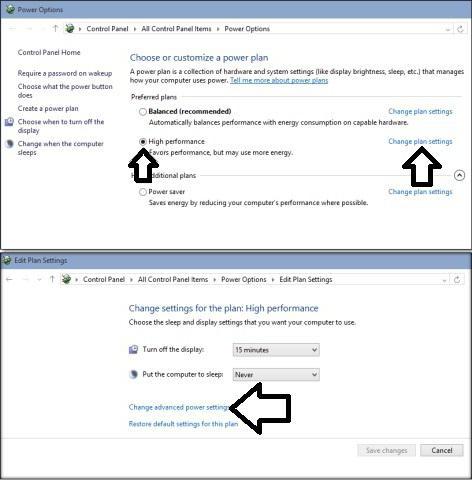 «ЗНАЧ» обозначает, что вычисления не могут быть произведены. Примеры форматов вы можете видеть на скриншоте.
«ЗНАЧ» обозначает, что вычисления не могут быть произведены. Примеры форматов вы можете видеть на скриншоте.
Формула даты в Excel
Excel предоставляет много возможностей по работе с датами. Одна из них, ДАТА, позволяет построить дату из трех чисел. Это удобно, если вы имеете три разных столбца – день, месяц, год. Поставьте указатель на первую ячейку четвертого столбца и выберите функцию из списка «Дата и время». Расставьте адреса ячеек соответствующим образом и нажмите ОК. Скопируйте запись.
Автосумма в Excel
На случай, если необходимо сложить большое число данных, в Excel предусмотрена функция СУММ
. Для примера посчитаем сумму для проданных товаров. Поставьте указатель в ячейку F12. В ней будет осуществляться подсчет итога. Перейдите на панель «Формулы» и нажмите «Автосумма». Excel автоматически выделит ближайший числовой диапазон. Вы можете выделить другой диапазон. В данном примере Excel все сделал правильно. Нажмите ОК
Обратите внимание на содержимое ячейки. Функция СУММ подставилась автоматически
При вставке диапазона указывается адрес первой ячейки, двоеточие и адрес последней ячейки. «:» означает «Взять все ячейки между первой и последней. Если вам надо перечислить несколько ячеек, разделите их адреса точкой с запятой: СУММ (F5;F8;F11)
Версия CSS
Ручной ввод
Встроенный инструментарий ворда позволяет вручную ввести нужные знаки и элементы уравнения тем самым вы имеете возможность создать свою формулу.
Необходимо зайти во вкладку «Вставка» и кликнуть по кнопке «Уравнение». Разница с прошлым способом будет лишь в том, что здесь нам необходима сама кнопка, а не маленькая стрелочка рядом с ней.

Панель сверху позволит вам добавлять различные элементы вашей формулы. Например, логарифмы, интегралы, скобки, корни, дроби и так далее.
Для того чтобы сохранить формулу в шаблоны (например, если в вашей курсовой работе она используется часто, а вводить каждый раз будет не самым рациональным решением) необходимо выделить ее, нажав на три точки в левом верхнем углу.
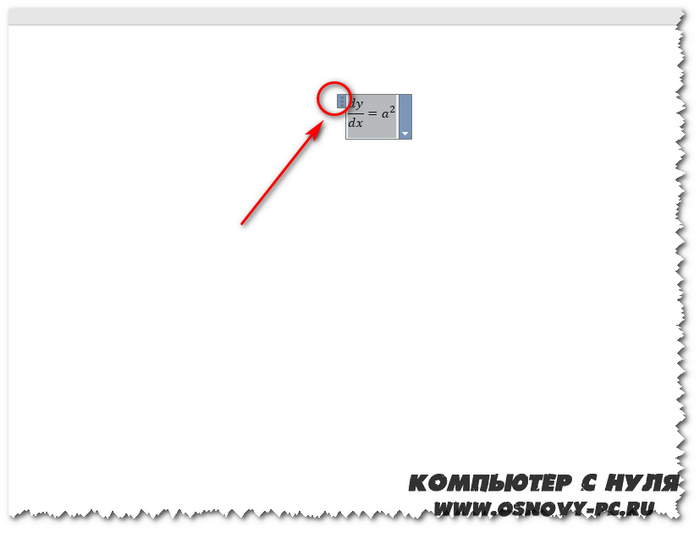
После этого переходите на вкладку «Вставка», нажимайте на маленькую стрелочку возле кнопки «Уравнение» и в самом конце раскрывшегося списка нажимаем «Сохранить выделенный фрагмент в коллекцию уравнений».

После нажатия появится окно, в котором вы сможете ввести название вашей формулы, выбрать коллекцию и категорию. Затем после выбора всех параметров нажимайте «ОК» и сможете увидеть ее уже в общем списке с остальными встроенными шаблонами.
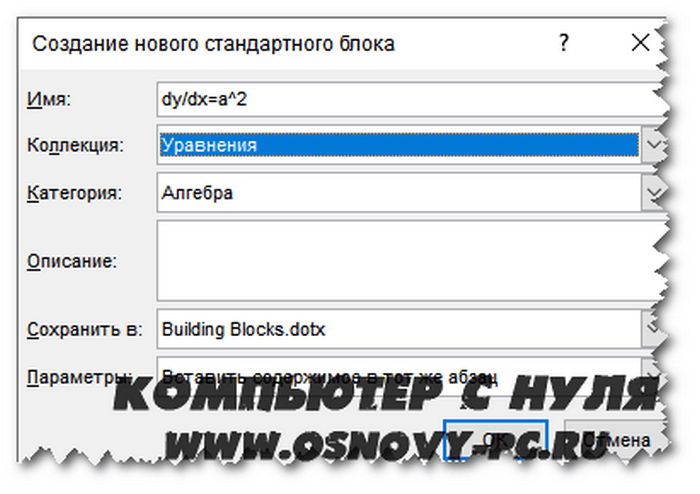
Equation Editor — служба поддержки Office
Вставьте уравнение с помощью Equation Editor
-
На вкладке Insert в группе Text щелкните Object .
-
В диалоговом окне Object щелкните вкладку Create New .
-
В поле Тип объекта щелкните Microsoft Equation 3.0 , а затем щелкните ОК .
-
Используйте символы, шаблоны или рамки на панели инструментов Equation для редактирования уравнения.
-
В Word, Excel или Outlook, чтобы вернуться к документу, щелкните в любом месте документа.
В PowerPoint, чтобы вернуться к презентации, в Equation Editor в меню File щелкните Exit and Return to Presentation .
Редактировать уравнение в редакторе формул
Если вы использовали Редактор формул для вставки уравнения, вы также можете редактировать это уравнение в Редакторе формул.
-
Дважды щелкните объект уравнения, который нужно отредактировать.
-
Используйте символы, шаблоны или рамки на панели инструментов Equation для редактирования уравнения.
-
В Word, Excel или Outlook, чтобы вернуться к документу, щелкните в любом месте документа.
В PowerPoint, чтобы вернуться к презентации, в Equation Editor в меню File щелкните Exit and Return to Presentation .
Вставьте уравнение с помощью Equation Editor
-
На вкладке Insert в группе Text щелкните Object .
-
В диалоговом окне Object щелкните вкладку Create New .
-
В поле Тип объекта щелкните Microsoft Equation 3.0 .
Если редактор формул недоступен, возможно, вам придется установить его.
Установить редактор формул
-
Закройте все программы.
-
Щелкните «Установка и удаление программ» на панели управления.
-
В поле Установленные программы щелкните Microsoft Office 2007 , а затем щелкните Изменить .
-
На Измените установку Microsoft Office 2007. щелкните Добавить или удалить компоненты , а затем щелкните Продолжить .
-
На вкладке Параметры установки щелкните индикатор развертывания (+) рядом с Инструменты Office .
-
Щелкните стрелку рядом с Equation Editor , а затем щелкните Run from My Computer .
-
Щелкните Продолжить .
-
После завершения установки Equation Editor перезапустите программу Office, которую вы использовали.
-
-
В диалоговом окне Object нажмите OK .
-
Используйте символы, шаблоны или рамки на панели инструментов Equation для редактирования уравнения.
-
В Word, Excel или Outlook, чтобы вернуться к документу, щелкните в любом месте документа.
В PowerPoint, чтобы вернуться к презентации, в Equation Editor в меню File щелкните Exit and Return to Presentation .
Редактировать уравнение в редакторе формул
Если вы использовали Редактор формул для вставки уравнения, вы можете редактировать это уравнение в Редакторе формул.
-
Дважды щелкните объект уравнения, который нужно отредактировать.
-
Используйте символы, шаблоны или рамки на панели инструментов Equation для редактирования уравнения.
-
В Word, Excel или Outlook, чтобы вернуться к документу, щелкните в любом месте документа.
В PowerPoint, чтобы вернуться к презентации, в Equation Editor в меню File щелкните Exit and Return to Presentation .
Как вставить формулу в ворде в таблицу
Порой пользователям Word приходится делать таблицы с обычными формулами, которые будут, например считать числа в соседних ячейках. Как создать таблицу Excel в документе ворда я рассказывал в предыдущей статье .
Здесь я расскажу об обычных таблицах и о том, как добавить в ячейки простые формулы. Они очень сильно уступают в функционале аналогичным в Excel, но для элементарных расчетов их может быть и достаточно.
Итак, берет готовую таблицу или создаем новую. Разумеется, это должна быть таблица, которая заполнена числами. Выбираем ячейку, в которой вам нужно вставить формулу.
Теперь нам нужна кнопка «Функция», которая находится во вкладке «Макет».
Откроется окно ввода необходимой функции. Команд не так много, но расписывать каждую из них это материал для отдельной статьи, потому при необходимости рекомендую вам обратиться к справочному материалу от разработчиков .
Использование Microsoft Equation в Microsoft Word
В качестве примера использования этого приложения оформим решение системы уравнений с двумя неизвестными.
Делается это следующим образом:
- В редакторе Microsoft Word (версия не имеет значения) в разделе «Вставка» нажать на строчку или кнопку «Объект».
- В новом маленьком окошке выделить строчку Microsoft Equation 3.0 и нажать «Ок».
- В блоке «Шаблоны скобок» выбрать фигурную скобку (3 ряд снизу, первая кнопка) и нажать Enter для добавления второй строки.
- Поочередно установить курсор в каждый из квадратиков и записать в них уравнения.
- Переставить указатель перед скобкой и поставить знак «+».
- Поставить курсор позади уравнений и с помощью блока «Шаблоны скобок» поставить горизонтальную черту и нажать Enter.
- Во втором поле за чертой вписать «–1».
- Переписать упрощенное уравнение, полученное в результате сложения двух первоначальных, предварительно нажав Enter для перехода на новую строку.
- Перейти на следующую строку и записать: «y = 2».
- Еще раз перейти на новую строку и вписать: «х = 1».
Примечание. В редакторе формул нельзя пользоваться пробелами. Программа автоматически расставляет пропуски там, где это необходимо.
Приложение Microsoft Equation 3.0 — это простой и удобный инструмент, позволяющий быстро создавать и редактировать формулы, тем самым качественно дополняя любую научную работу или пояснительную записку.
Способ 3: Codecogs
Сайт под названием Codecogs оптимален для тех пользователей, кто создает формулы с необходимостью дальнейшего перевода их в формат LaTeX или в тех ситуациях, когда редактирование уже осуществляется в таком форматировании. Codecogs позволяет добавлять различные составляющие формул с одновременным отображением их в классическом варианте и упомянутом выше.
- Оказавшись на главной странице сайта Codecogs, ознакомьтесь с верхней панелью, откуда и осуществляется добавление всех элементов. Нажмите по одному из блоков, чтобы развернуть доступные варианты или сразу же поместить его в поле.
В редакторе вы увидите представление в LaTeX и сможете вписывать необходимые числа.
Ниже отображается классическое представление, которое в будущем и можно будет сохранить отдельным файлом на компьютере.
Используйте дополнительные функции настройки внешнего вида, чтобы поменять шрифт, фон или размер текста.
Дополнительно в выпадающем меню выберите формат, в котором файл будет сохранен на жестком диске.
Нажмите по специально отведенной кликабельной надписи для начала загрузки файла с готовой формулой в выбранном формате.
Дождитесь конца скачивания и пользуйтесь готовым уравнением.
Подробнее: Как редактировать текст в формате LaTeX онлайн
Опишите, что у вас не получилось.
Наши специалисты постараются ответить максимально быстро.
Использование редактора Microsoft Equation
Для создания более сложных формул приходится использовать специальные редакторы, которые входят в комплект программы. Хорошо зарекомендовал себя редактор Microsoft Equation 3.0, который является усеченной версией программы «Math Type» и входит в комплект старых и новых версий Word. Чтобы вставить формулу в ворде с помощью этого инструмента, его надо найти в меню объектов:
- В разделе «Вставка» найти выпадающее меню «Объект» (в правой нижней части поля). Выбрать «Объект».
- Откроется панель «Вставка объекта»; во вкладке «Создание» будет список объектов, которые можно вставлять в документ. В этом списке найти Microsoft Equation 3.0. Нажать ОК.
- Программа при первом запуске редактора предложит работать с более современным инструментом «Math Type». Можно согласиться, а можно остаться в среде Word. Во втором случае откроется панель, в которой выбирается тип объекта (например, дроби, корни, интегралы, матрицы, скобки) и заполняется необходимыми знаками. При этом окно программы меняется на специальное, которое имеет собственное меню.
-
После того как все знаки введены в нужные поля, редактирование завершается с помощью нажатия клавиши Esc. Уравнение можно располагать в любом месте документа с помощью команд «Вырезать» и «Вставить» (горячие клавиши Ctrl+X и Ctrl+V соответственно).
При частой работе с формулами бывает довольно неудобно каждый раз открывать редактор Microsoft Equation 3.0 через меню «Объект». У пользователей новых версий (2007, 2010) проблема, как вставить формулу, решается гораздо быстрее, так как разработчики сами вынесли кнопку «Формулы» на одну из панелей «Вставки». Этот инструмент называется «Конструктор формул», не требует открытия нового окна и позволяет делать те же операции, что и прежний редактор.
«Конструктор формул» позволяет не только создавать свои формулы, но и пользоваться набором заготовок; для их просмотра надо кликнуть на треугольнике-стрелке рядом с кнопкой «Формула». Стандартный комплект содержит, например, теорему Пифагора, квадратное уравнение, площадь круга, бином Ньютона и другие уравнения, популярные в физике и математике.
Как написать формулу в Ворде?
Поставить ударение в Ворде над определенной буквой получится разными способами. Чтобы написать формулу, можно также воспользоваться несколькими вариантами:
- вставка из шаблона;
- создание своей формулы;
- рукописный ввод.
Выбор того или иного варианта прежде всего зависит от сложности самого выражения.
Вставка из шаблона
Очень простой и быстрый метод. Вставить в текст математическое выражение в этом случае даже проще, чем преобразовать Ворд в ПДФ. Сначала пользователю необходимо перейти в раздел «Вставка», после чего нажать на кнопку «Формула» и выбрать нужный вариант.
Если предложенных в разделе математических выражений недостаточно, то загрузить нужную формулу можно с сайта Office. Для этого необходимо перейти в меню «Вставка», нажать на кнопку «Формула», навести курсор на раздел «Дополнительные формулы с сайта Office.com» и выбрать требуемое выражение из предложенных.
Создание своей формулы
Иногда ни в самом Ворде, ни на сайте Office не удается найти нужную формулу. В таком случае ее можно создать самостоятельно:
В меню «Вставка» выбираем раздел «Формула» и нажимаем на кнопку «Вставить новую формулу».
После этого откроется вкладка «Конструктор», в которой и будет происходить создание и редактирование математического выражения.
В подразделе «Структуры» выбираем различные крупные элементы формулы, например дроби, интегралы или матрицы.
После добавления элемента приступаем к расстановке знаков самого выражения. Они расположены в разделе «Символы».
После создания основной структуры формулы пользователю остается только написать численные или буквенные значения внутри каждого элемента. Для этого нужно щелкнуть на пустой квадрат и ввести требуемые символы.
Рукописный ввод
В версии Ворд 2016 пользователи могут писать формулы и от руки. Средством ввода в этом случае может стать компьютерная мышь или стилус. Чтобы вставить в документ нужное математическое выражение, необходимо воспользоваться следующим алгоритмом:
Открываем раздел «Вставка», нажимаем на кнопку «Формула» и в контекстном меню выбираем пункт «Рукописное уравнение».
Программа предложит новое окно, в котором пользователю необходимо написать нужное ему выражение.
Нажимаем на кнопку «Написать», вводим формулу и выбираем опцию «Вставка».
В рукописном поле ввода можно корректировать введенную информацию. Например, для удаления лишнего элемента необходимо выделить его и нажать на кнопку «Стереть».
Нажатие на опцию «Очистить» удалит всю введенную информацию. Если Ворд неправильно распознает какой-либо символ, то с помощью кнопки «Выбрать и исправить» его можно заменить на другой:
Выделяем нужный знак и нажимаем на «Выбрать и исправить».
В контекстном меню выбираем необходимое значение.
Функции расчетов в Ворде
Выше в тексте мы уже рассмотрели функцию SUM, а теперь я опишу Вам все функции, доступные в Ворде.
|
Функция |
Описание |
Пример |
Результат |
| ABS | Возвращает модуль числа | =ABS(-21) | 21 |
| INT | Отбрасывает десятичную часть числа | =INT(3,548) | 3 |
| ROUND | Округляет число по законам математики. В аргументах указывается число и количество знаков после запятой для округления | =ROUND(32,548; 1) =ROUND(32,548; -1) | 32,5 30 |
| COUNT | Считает количество элементов, указанных в аргументе | =CONT(LEFT) | 10 |
| AVERAGE | Считает среднее значение элементов в аргументе | =AVERAGE(3;1) | 2 |
| SUM | Сумма указанных элементов | =SUM(1;2;3) | 6 |
| PRODUCT | Произведение аргументов. | =PRODUCT(2;2;3) | 12 |
| MOD | Остаток от целочисленного деления. Первым параметром указывается делимое, а вторым — делитель | =MOD(8;3) | 2 |
| MIN | Определяет минимальное значение из заданных | =MIN(3;1;80) | 1 |
| MAX | Определяет Максимальное значение из заданных | =MAX(3;1;80) | 80 |
| SIGN | Определяет знак указанного числа. Если положительное – возвращает «1», отрицательное – «-1», нулевое – «0» | =SIGN(15) | 1 |
| TRUE | Возвращает логическую ИСТИНУ. В Word это «1» | =TRUE | 1 |
| FALSE | Возвращает логическую ЛОЖЬ. В Word это «0» | =FALSE | |
| NOT | Логическая инверсия. Превращает ИСТИНУ в ЛОЖЬ, а ЛОЖЬ в ИСТИНУ | =NOT(FALSE) | 1 |
| AND | Возвращает ИСТИНА, когда все его элементы – истина, в противном случае — ЛОЖЬ | =AND(TRUE;TRUE) =AND(TRUE;FALSE) | 1 0 |
| OR | Возвращает ИСТИНА, когда хотя бы один из его аргументов – ИСТИНА, в противном случае — ЛОЖЬ | =OR(5>3;2>8) =OR(58) | 1 0 |
| IF | Проверяет условие в первом аргументе. Если оно выполняется – возвращает значение второго аргумента. Если не выполняется — третьего | =IF(2>3;1;-1) =IF(2», «0,1; F3*0,05;0). Формула проверит, если доля продаж менеджера больше 0,1 (10%) – вернет 5% от его средних продаж. Если нет- вернет 0. Для первой строки у нас получилось 313,33, это правильный результат, можете проверить вручную |
Текстовый редактор Word имеет массу разнообразных возможностей. С его помощью в текст можно вставлять картинки, таблицы и другие объекты. Сейчас же пойдет речь о формулах. В данном материале мы пошагово расскажем о том, как вставить формулу в Word.
Шаг № 1. Установите курсор в нужное место.
Для начала вам нужно установить курсор в то место, где бы вы хотели написать свою формулу.
Шаг № 2. Откройте вкладку «Вставка» и найдите там кнопку для вставки формул.
В текстовом редакторе Word все вставляемые в документ объекты собраны на вкладке «Вставка». Здесь расположены кнопки для вставки таблиц, картинок, фигур, диаграмм, ссылок, колонтитулов и конечно же формул.
Шаг № 3. Вставьте формулу в Word.
Дальше вам нужно нажать на кнопку «Формула». После этого в выбранном вами месте документа Word появится небольшое окошко с надписью «Место для формулы». В этом окошке вы сможете написать свою формулу в Ворде.

Шаг № 4. Напишите свою формулу с помощью вкладки «Конструктор».
При выделении окошка для написания формул, в программе Ворд появляется новая вкладка под названием «Конструктор». На этой вкладке есть все необходимые инструменты для написания формул практически любой сложности. Здесь есть специальные кнопки для вставки дробей, индексов, радикалов, интегралов, функций и т.д.

Шаг № 5. Переместите свою формулу другое место.
Нужно отметить, что перемещать формулы по документу довольно трудно, особенно если в документе много текста и других формул. Поэтому лучше всего писать формулу сразу в том месте текстового документа, где она должна находиться. Так вы сэкономите много времени.
Но, если есть такая необходимость, то вы можете переместить формулу. Для этого вам нужно нажать на левую часть окошка с формулой и потащить формулу вверх или вниз. При этом вы увидите как по документу побежит курсор, который будет указывать место в которое будет вставлена формула. После того как курсор попадет в нужное место, вам нужно просто отпустить левую кнопку мышки.

Небольшая хитрость.
Если вам приходится много работать с формулами, и вы часто вставляете похожие формулы в документы Ворд, то вы можете сохранить нужные вам формулы и после этого вставлять их всего в один клик. Для этого напишите формулу в Ворде и откройте меню этой формулы (кликните по стрелке вниз). В открывшемся меню выберите пункт «Сохранить как новую формулу».

После сохранения формулы вы сможете быстро вставить ее с помощью кнопки «Формула» на вкладке «Конструктор».
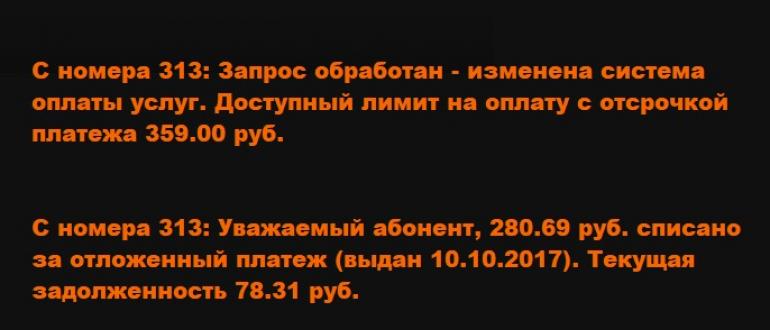
Как вставить формулу в ворде 2010, если она не активна
Иногда вы можете заметить при работе с документом, что кнопка «Уравнение» не активна, а вам необходимо вставить формулу. Что делать?
Данный вопрос возникать у многих пользователей, но решается он очень элементарно.
Связана данная проблема с тем, что до 2007 офиса формат текстовых файлов был .doc, а после более совершенный — .docx.
Работа в старом формате лишает вас многих преимуществ современных версий офиса потому предлагаю вам решение, которое поможет вам преобразовать ваш старый документ формата .doc в современный и, как следствие, избавит от проблемы.
Итак, вы в документе старого формата и вам необходимо написать уравнение. Все, что вам нужно сделать это перейти на вкладку «Файл» и там выбрать пункт «Сведения», в котором нужно нажать кнопку «Преобразовать».
Появится окно подтверждения, в котором нажимаем «ОК».
После преобразования проблема исчезнет.
Формулы ячеек в таблице
Рассмотрим следующие основные функции, которые можно использовать, для того чтобы вставить формулу в ячейке таблице в ворде.
|
№ |
Формула |
Описание |
|
1 |
AVERAGE( ) |
Среднее значение |
|
2 |
COUNT( ) |
Количество элементов |
|
3 |
MAX( ) |
Наибольшее значение |
|
4 |
MIN( ) |
Наименьшее значение |
|
5 |
PRODUCT( ) |
Произведение элементов |
|
6 |
SUM( ) |
Сумма элементов |
Для вставки формул в таблицу в Word используется тот же принцип обращения к отдельным ячейкам, как и в электронных таблицах Excel. Каждый столбец идентифицируется буквой, начиная с A для первого столбца, B для второго столбца и так далее. После буквы вводится номер строки. Таким образом, первая ячейка в первой строке равна A1, третья ячейка в четвертой строке – C4 и так далее.
Ниже приведена таблица, в которой представлены способы обращения к ссылкам на ячейки, для использования вставки формулы в таблице в ворде.
|
№ |
Ссылки на ячейки и описание |
|
1 |
Одна ссылка на ячейку, например, B3 или F7. |
|
2 |
Диапазон ячеек, например, A2:A5 или C7:C15. |
|
3 |
Ряд отдельных ячеек, например, A3; B4; C5. |
|
4 |
ABOVE, ссылка ко всем ячейкам в столбце выше текущей ячейки. |
|
5 |
BELOW, ссылка ко всем ячейкам в столбце ниже текущей ячейки. |
|
6 |
LEFT, ссылка на все ячейки в строке слева от текущей ячейки. |
|
7 |
RIGHT, ссылка на все ячейки в строке справа от текущей ячейки. |
Вы также можете создавать простые математические формулы, такие как B3+B5*10, используя простые математические операторы +, -, /, *,%.
Ну вот, надеюсь, что вопрос, как вставить формулу в таблицу в ворде, у вас больше не возникнет, и вы будете использовать автоматические вычисления в таблицах в ворде.
2.1.1. Создание формул
В
предыдущих версиях Word
единственным инструментом, предназначенным
для редактирования математических
формул, являлся встроенный в него
редактор формул Microsoft
Equation.
В новой версии этот редактор остался,
однако появились новые возможности,
которые призваны упростить и облегчить
работу с формулами.
Для
создания новой формулы необходимо
открыть вкладку Вставка,
перейти в группу Символы
и нажать на клавишу Формула.
В результате этого действия на странице
документа появится заготовка для ввода
новой формулы и откроется вкладка Работа
с формулами/Конструктор
(рис. 16).
Рис.
16
Формулы
вводить можно несколькими способами.
Прежде всего, можно воспользоваться
готовыми формулами, предоставляемыми
опциейВставка/Формула
(рис. 17). Эта опция содержит в себе
некоторое количество стандартных
математических формул. Однако ясно, что
такой набор способен удовлетворить
лишь малую долю потребностей, поэтому
основным механизмом ввода формул
является ручной ввод.
При
ручном вводе все символы набираются на
клавиатуре или выбираются из группы
Символы
вкладки Работа
с формулами/Конструктор.
Группа Структуры
этой же вкладки позволяет легко включать
в формулу большое количество стандартных
математических конструкций, таких как
подкоренные выражения, дроби, интегралы,
логарифмы, пределы, матрицы и др. При
необходимости можно также воспользоваться
другими символами, расположенными на
вкладке Вставка:
группа Символы,
клавиша Символы.
Для
того, чтобы закончить ввод формулы,
нужно нажать клавишу Пробел.
Работа с формулами в Ворде, кому и зачем это надо
Например, Вам нужно написать контрольную (научную, дипломную) работу по алгебре, геометрии, химии, физике, работу по другим предметам. В этих работах часто пишут формулы. Вам придется писать формулы в программе Ворд, если Вы делаете курсовую или дипломную работу на заказ.
Работа с формулами в Ворде нужна в основном студентам, школьникам и тем, кто зарабатывает через Интернет с помощью Word. Иногда формулы встречаются в статьях на сайтах и блогах. Как писать формулы в Ворд быстро? На данный вопрос стоит ответить, поскольку это надо знать студентам, школьникам и тем, кто зарабатывает через Интернет с помощью Ворда. По инструкции, Вы сможете написать любую формулу, без особых затруднений.