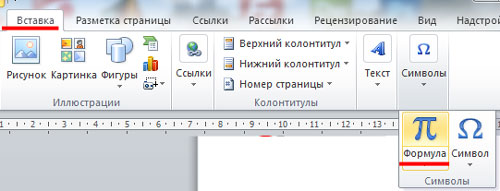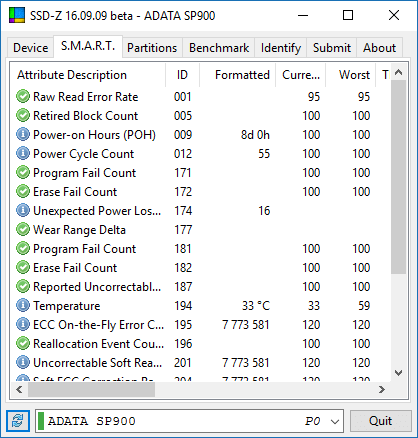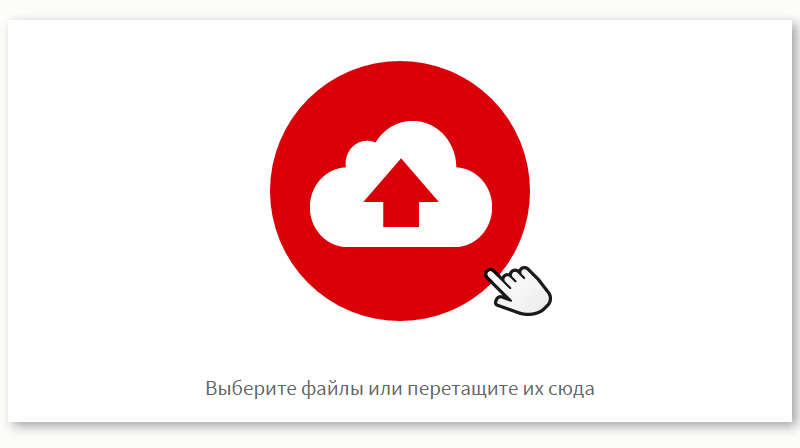Как написать в word квадратный корень
Содержание:
- Как выделить корень в word
- Как в word или excel выделить корень слова?
- Способы набора на пк и ноутбуке
- При помощи Microsoft Equation 3.0
- Как сделать суффикс в word?
- Способ 3: «Командная строка»
- Способ №4
- При помощи кода символа
- Как изучать словообразование в английском языке
- Как поставить степень в Ворде — Интернет
- Деление посредством знака «Слеш/»
- Как найти квадратный корень из числа
- При помощи Microsoft Equation 3.0
- Способ 3: Microsoft Equation 3.0 (для старых версий)
- Как написать квадратный корень
Как выделить корень в word
При работе с документами, требующими сопровождения текстовой информации математическими формулами, может потребоваться ввод специальных символов.
Одним из таких знаков является корень.
Приложение Microsoft Word предоставляет возможность использования специфических символов.
На вкладке «Вставка» предусмотрен пункт «Символ» с расширенной версией других символов. В наборе математических операторов доступен знак квадратного корня.

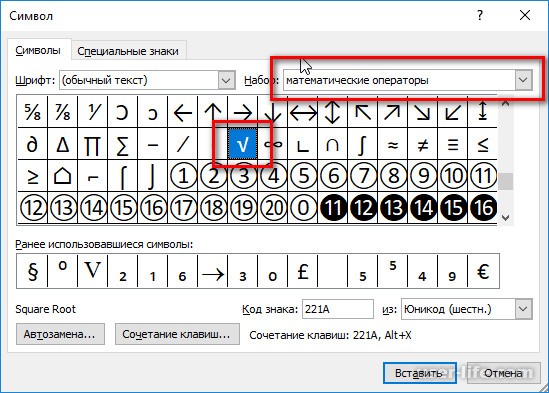
Помимо визуального выбора, можно набрать на латинской раскладке «221A», выделить этот блок и нажать сочетание клавиш Alt + X – буквенно-цифровой ряд будет заменен на корень.
Если требуется сложная математическая структура, но при этом заданного формата, лучше воспользоваться пунктом «Формула» закладки «Вставка». Таким способом можно добавить в текст не только квадратный корень, а и радикал любой степени.

В режиме работы с формулами доступна отдельная закладка «Конструктор» с дополнительными функциями.Здесь есть возможность выбрать готовые знаки радикалов второй, третьей и четвертой степени.
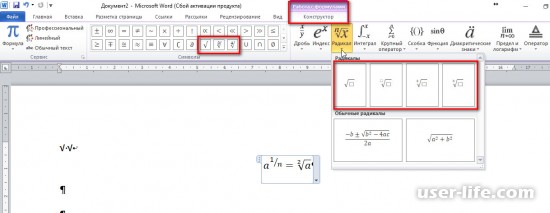
А так же вставить знак корня с заполнением основания и степени вручную.
Данная схема используется для Microsoft Word 2010. Для более ранних версий работа с формулами возможна через вставку объекта Microsoft Equation, что даст дополнительную панель инструментов со специальными символами.
В программах отт microsoft много разных комбинаций для исполнения различных функций и ввода редких символов о которых простой обыватель просто не знает и не догадывается. Одна из них — ввод знака корня без использоаания вкладки «вставка» с помощью мышки. Набираем 0361 и затем нажимаем одновременно alt+x. Появился знак корня в документе.
Если вам будет достаточно напечатать дужечку над одной только буквой слова, тогда выбирайте из двух вариантов: или цифры 0361 и alt+x, или сразу alt+251. К сожалению, это не выход, когда значком корня необходимо выделять сразу несколько букв. Приходится выкручиваться, изображая символ в графредакторе.
Если вы хотите видеть просто знак корня, то быстрее будет сделать набором команды 0361 + Альт-Экс. Получится полумесяц. Если нужно выделить корнем несколько букв, проще это получается в обычном графическом редакторе, с помощью соответствующих фигур или средств рисования.
Было задание такое в школе, обозначить части слова на компьютере. Корень сделал только рисованием, потому что сочетание 0361+Альт+Экс (Х) ставит знак корня только над одним символом.
Лично у меня ноутбук, у которого клавиатура отличается от компьютерной (цифровой панели сбоку, например, нет), поэтому не все способы подходят. Но если мне надо выделить корень слова в Ворде, то я воспользуюсь Автофигурой. Она находится во «Вставке». В последних версиях Ворда выбор автофигур достаточно большой, но даже в старой версии есть «дуга» — она отлично подходит, достаточно один раз ее настроить, а потом просто копировать и подгонять под конкретное слово.
Что касается клавиш 0361 Alt+x, то при их нажатии знак корня слова рисуется, но он стандартный, не растягивается, и, соответственно, не для всего подходит.
Если вам нужно писать диплом, курсовую или какой-то другой технический текст, следует сразу узнать, как поставить символ корень квадратный в свой документ. Сделать это довольно легко, тем более, есть несколько способов. Так что используйте тот, что будет проще для вас. Особенно актуально это для пользователей, которые постоянно пишут какие-то формулы, уравнения или условия математических задач.

Как в word или excel выделить корень слова?
А ещё основу слова (всё слово без окончания) нужно выделять квадратной скобкой внизу (когда я учился, такого ещё не придумали — или я забыл?). Сдать на бумаге нельзя. Недавно город выделил проектор и интерактивную доску — предполагаю, что теперь начальство департамента образования требует с учителей работы учеников на флешках, а без этого грант не даст.
Верна ли эта гипотеза, или нет — не знаю. Однако, задание есть и оно на завтра. Поискал в интернете — нашел обсуждение http://dxdy.ru/topic31115.html
UPD: оказалось, что дополнительно нужно некоторые буквы (безударные гласные) выделять подчеркиванием, а ещё некоторые буквы (“ю” в жюри) выделять двойным подчеркиванием. А еще в нескольких предложениях выделить подлежащие-сказуемые и т.д. Один папа из класса сказал, что сделал задание за 4 часа, ох.
UPD2: Отбой тревоги, задание готово, большое спасибо
katakatanataki_net
Источник статьи: http://gaz-v-pol.livejournal.com/145361.html
Способы набора на пк и ноутбуке
Часто, чтобы поставить в текст радикал или запись с ним, используются сочетания букв. Sqrt, например, означает кв. корень, а cbrt – кубический. Но писать буквенные комбинации, слова неудобно. Кроме того, они не всем понятны.
Используем таблицу символов
Удобный инструмент, работающий в различных приложениях Microsoft Office, блокноте, – таблица символов.
Вызвать ее можно несколькими способами:
- набрать в строке поиска название приложение;
- вызвать командную строку сочетанием клавиш win + r, набрать charmap.exe. Вызов осуществляется, если последовательно кликнуть «пуск», «выполнить»;
- зайти в пуск, перейти в стандартные программы, затем – служебные, выбрать искомое приложение.
Далее найти значок корня, последовательно щелкнуть выделить, копировать и вставить в нужное место.
Код символа
Простой метод вставить корень – использовать код.
Алгоритм на пк:
- включить цифровую клавиатуру, нажав NumLock;
- нажать alt и, удерживая клавишу, набрать 251 с цифрового блока.
В случае с ноутом сделать нужно так:
- внимательно посмотреть на клаву;
- найти на буквенной части цифры. Они находятся под буквами в правой части – 2 под английской K, 5 – под I, 1 – под J;
- включить функциональную клавишу, которая их активирует. Для этого кликнуть Fn и кнопку от F1 до F12 (зависит от ноутбука);
- нажать альт и 251 с активированной клавы.
При работе с документом html, в программировании используются следующие значения:
- √ для квадратного корня;
- ∛ – кубического;
- ∜ – четвертого.
Значок корня в уравнении
В документе можно написать не просто радикал, но и целое уравнение со степенью, неизвестным составляющим.
Для этого:
- перейти во «Вставку»;
- открыть раздел формул;
- выбрать квадратное уравнение. Если нужен другой тип уравнения, вызвать функцию «вставить новую формулу»;
- заполнить значения, в том числе степень над элементом в левой его части. Она может быть третьей, пятой, седьмой – любой.
Самостоятельно уравнение с х, корнем из некоего числа записывается и через инструмент «Объект» в меню «Вставка». После нажатия на объект перейти в Microsoft equation 3.0, «Шаблоны дробей и радикалов». В открывшемся конструкторе записать уравнение.
Шестнадцатеричный код
Для включения элемента может использоваться шестнадцатеричная система Юникод.
Работает так:
- ввести кодовое значение. Квадратный корень обозначается 221A, кубический – 221B, четвертый – 221C. Буквы после цифр писать в латинской раскладке;
- одновременно выжать сочетание Alt+X.
Способы набора символа в ворде
Чтобы поставить радикал в документе word, можно использовать большинство описанных методов.
Среди них:
- скопировать элемент из другого текста, браузера, вставить;
- использовать код+alt, код шестнадцатеричной системы;
- через таблицу символов;
- с помощью встроенного редактора формул. Для этого нажимают на раздел «Вставка», выбирают «Формула», жмут на «Вставить новую формулу». Появится надпись «Место для формулы», а в верхней панели инструментов – конструктор математических знаков. Остается выбрать значок и подкоренное выражение. Можно сразу выбрать значок со степенью 2, 3, 4, 5, даже 6;
- через инструмент «Объект»;
- изобразить значок в графическом редакторе – нарисовать галочку, одну сторону продлить. Перенести картинку в документ.
При помощи Microsoft Equation 3.0
Стоит сразу сказать, что данный способ для вставки знака корня в документ отлично подходит как для соответствия всем нормам, так и для применения его во всех версиях программы. А пользоваться мы будем инструментом под названием 3.0.
Для начала необходимо открыть интерфейс самой утилиты, для этого:
- Перейдите во вкладку «Вставка».
- В группе инструментов «Текст» нажмите по кнопке «Объекты».
- В появившемся окне выберите «Microsoft Equation 3.0», который находится в списке «Тип объекта».
- Нажмите кнопку «ОК».
После этого в месте где был установлен курсор, появится форма для заполнения
Обратите внимание также на то, что внешний вид «Ворда» довольно сильно поменяется
Для вставки знака корня вам необходимо в окне инструментов «Формула» нажать на кнопку «Шаблоны дробей и радикалов». Ее расположение вы можете наблюдать на изображении ниже.

Теперь в нужно выбрать соответствующий шаблон. После этого в поле для набора формул появится знак корня, а рядом с ним пустая ячейка, в которую можно вводить число. После того как число было введено, переключится на стандартный интерфейс программы можно, нажав левую кнопку мыши (ЛКМ) за пределами формы для ввода формул.
Как сделать суффикс в word?
Сыну задали в школе по русскому языку сделать домашнюю работу обязательно на компьютере. Там есть разбор слова по составу. Нужно выделять приставку, корень, суффикс, окончание. Вот так:
А ещё основу слова (всё слово без окончания) нужно выделять квадратной скобкой внизу (когда я учился, такого ещё не придумали — или я забыл?). Сдать на бумаге нельзя. Недавно город выделил проектор и интерактивную доску — предполагаю, что теперь начальство департамента образования требует с учителей работы учеников на флешках, а без этого грант не даст.
UPD: оказалось, что дополнительно нужно некоторые буквы (безударные гласные) выделять подчеркиванием, а ещё некоторые буквы («ю» в жюри) выделять двойным подчеркиванием. А еще в нескольких предложениях выделить подлежащие-сказуемые и т.д. Один папа из класса сказал, что сделал задание за 4 часа, ох…
UPD2: Отбой тревоги, задание готово, большое спасибо katakatana, taki_net и всем, кто прислал другие идеи решения.
Источник статьи: http://word-office.ru/kak-sdelat-suffiks-v-word.html
Способ 3: «Командная строка»
Способ №4
Этот способ не требует применения специальных функций Word – все необходимое для написания квадратного корня есть на самой клавиатуре.
- Убедитесь, что вы активировали цифры в правой части клавиатуры. Чтобы включить цифровой блок, нажмите кнопку Num Lock. Обычно она находится в правом верхнем углу цифрового блока клавиатуры.
- Если блока цифр у вас нет (например, на ноутбуке), то Num Lock может быть активирован с помощью комбинации клавиш – например, Fn+F8 или Fn+F11 (последняя клавиша в может отличаться в зависимости от производителя или модели вашего ноутбука).
- Зажмите клавишу Alt и на активированной цифровой клавиатуре нажмите подряд цифры 2, 5 и 1. То есть, нажмите сочетание Alt+251. Вы увидите, как в указанном месте появился значок корня.
При помощи кода символа
Если вы попытались вставить знак корня, следуя вышеизложенной инструкции, то скорее всего обратили внимание на то, что поиски длятся довольно долго. Конечно, после одного применения этого символа он будет выведен в категорию “Недавно используемые”, но все же есть другой вариант, менее затратный по времени, о котором сейчас и пойдет речь
Для вставки символа с помощью кода символа, во-первых, нужно знать его код, а во-вторых, знать горячие клавиши для его преобразования. Итак, код символа “квадратный корень” следующий: 221A. А горячие клавиши для его преобразования – ALT+X. Теперь вам остается лишь ввести код и нажать на горячие клавиши.
Источник статьи: http://fb.ru/article/342275/kak-v-vorde-stavit-znak-kornya
Как изучать словообразование в английском языке
Приставки и суффиксы (вместе их называют “аффиксы”) – это не тот случай, когда нужно садиться за учебники, зубрить правила, выполнять упражнения одно за другим. Вполне достаточно просто ознакомиться со значением основных приставок и суффиксов, посмотреть примеры.
В этом вам помогут таблицы и интеллект-карты (изображения-конспекты) ниже. В таблицах раскрывается значение приставок и суффиксов (насколько это возможно), примеры слов, а интеллект-карты – это своего рода конспект, шпаргалка, сделанная на основе таблиц.
Просмотрев материалы, вы заметите, что многие аффиксы похожи на русские и даже имеют схожее значение. Ничего удивительного, ведь они пришли в английский, русский и другие языки из латинского и греческого, особенно это касается аффиксов с научным оттенком: deactivate – деактивировать, antivirus – антивирус, counterbalance – противовес, idealism – идеализм. Благодаря этим сохранившимся связям между языками, слоовообразование в английском языке дается без особых проблем.
Как и в случае со словарным запасом и грамматикой, основательно, надежно знания закрепляются только с практикой в чтении, слушании, письме, речи. Подробнее о всех сторонах изучения языка читайте в главе “Формула языка” моей книги “Как выучить английский язык”.
Как поставить степень в Ворде — Интернет
Выполняя печатные математические работы в пакете программ от Майкрософт, может возникнуть вопрос, как поставить степень в Ворде. В сегодняшнем выпуске мы разберем эту тему.
На самом деле, даже новичок справится с этой задачей, так что читайте статью и изучайте Word. Кто часто работает с текстовым редактором от Майкрософт, можете прочесть предыдущий пост, как поставить ударение в Ворде.
1 способ
Самый элементарный способ поставить степень — это посмотреть на верхнюю панель меню Microsoft Word, перейти в раздел «» и найти значок x². Выделите число, которое необходимо возвести в степень, зажатием левой кнопки мыши и нажмите на значок «x²». Проделав вышеописанное по шагам, степень появится в верхнем правом углу числа.
Вот, например, как это выглядит в текстовом редакторе. На скриншоте видно, что используется базовый текстовый редактор от Windows — WordPad. Степень — это элементарный значок, инструментарий для которого есть даже в мало функциональном ВордПаде.
Существует и другая возможность поставить степень в ворде. Вы можете изменить текст, сделав его зачеркнутым, с двойным зачеркиванием, подстрочным и надстрочным (т.е. степенным). Для этого необходимо поставить курсор мыши на страницу и зажать клавиши Ctrl+D, либо нажмите на значок открытия диалогового окна «Шрифт» (в версиях Microsoft Word 2010 и Microsoft Word 2013 данная кнопка есть). Располагается значок окна в разделе «», во второй панели инструментов в правом нижнем углу.
После того, как вы нажмете на «Шрифт», откроется само окно, в котором будут такие разделы, как «Шрифт» и «Дополнительно», второе меню нам не понадобится.
От вас требуется опустить взгляд чуть ниже и выбрать галочкой пункт «надстрочный». Еще ниже, будет показан образец того, как всё выглядит. Словосочетание «+ Основной текст» будет изменяться в соответствии с выбранным шрифтом.
Так вы сможете понять, как выглядит текст, который вы будете прописывать.
Инструкция:
- Откройте программу Microsoft Word;
- Создайте новый документ;
- Начните решать свою задачу и когда потребуется прописать степень над числом, установите курсор мыши после цифры;
- Зажмите комбинацию клавиш Ctrl Shift +.(вам необходимо одновременно нажать на три кнопки);
- Начните вводить значение степени.
Как поставить степень в LibreOffice Writer
Если вы используете пакет программ Либер Офис, то поставить степень будет не трудно. Сначала расскажу про неправильный подход, а потом уже подойдем к делу более профессионально.
Так делать не надо!
Путь: Вставка —> Специальные символы —> нажать на степень маленькую цифру 2 или 3.
Почему так делать не стоит? Я выявил, что степень там ставится не на месте правого верхнего угла числа, а просто справа, в верхней второй половине числа.
Как правильно поставить степень:
Пройдите по пути: Вставка —> Объект —> Формула.
https://www.youtube.com/watch?v=ax3FokeJUzQ
Откроется дополнительная панель с математическими операторами.
В выпадающем списке необходимо выбрать «Форматы». Первый элемент это степень, смотрите скриншот ниже:
После того, как вы нажмете на элемент, в текстовом редакторе появится инструмент записи числа и степени. Сделайте клик по выделенному квадрату и редактируйте само число и степень. На этом все!
Деление посредством знака «Слеш/»
Помимо привычного горизонтального вида дробей, встречается и вертикальное деление в виде слеша, например: 1/2. Данный способ работает во всех версиях Ворда с 2003 по 2016. Найти и вставить символ можно следующим образом.
Вариант 1: С помощью кнопки «?/»
- Переключить с русского метода ввода слов на английский: сочетание клавиш «Shift+Alt» либо «Windows+пробел»;
- Установить курсор мыши на место, где нужно поставить дробную черту;
- Нажать кнопку правее от буквы «Ю».
- Напечатать необходимое значение делителя.
Вот готовый результат, как можно еще заменить знак деления.
Вариант 2: посредством функции «Символ»
Чтобы написать дробь простую и по диагонали, используйте:
Вкладка «Вставка» — «Символ» — «Другие символы».Внимание! В секции «Шрифт» должен быть «Обычный текст», а в секции «Набор» — «Числовые формы». В ином случае вставить диагональную дробь не получится.
После правильной настройки, выбрать соответствующее дробное число и нажать вставить.
Вариант 3. Код знака
На картинке ниже видно, что вставить обыкновенную дробь можно и с помощью сочетания клавиш, зная код знака. В нашем случае пишем код знака 215B и удерживая Alt нажимаем на X (английская).
Вот мы и рассмотрели все варианты написания дроби и самой дробной черты.
Как найти квадратный корень из числа
Квадратные корни из целых чисел, чьи квадраты известны, вычислить довольно просто.
Для этого достаточно выучить таблицу квадратов.
Чаще всего в задачах школьного курса математики требуется найти квадратный корень из квадратов чисел от
до .
№ 307 Алимов 9 класс
Вычислить арифметический квадратный корень из числа.
Как найти квадратный корень из десятичной дроби
Важно!
При нахождении квадратного корня из десятичной дроби нужно выполнить следующие действия:
- забыть про запятую в исходной десятичной дроби и представить её в виде целого числа;
- вычислить для целого числа квадратный корень;
- полученное целое число заменить на десятичную дробь (поставить запятую исходя из
правила умножения десятичных дробей).
Более подробно разберем на примере ниже.
№ 307 Алимов 9 класс
Вычислить квадратный корень из десятичной дроби «».
По первому пункту правила забудем про запятую в десятичной дроби и представим ее в виде целого числа «».
Нетрудно вспомнить, какое число в квадрате дает «». Это число
«».
Вспомним правило умножения десятичных дробей.
Количество знаков после запятой в результате умножения десятичных дробей равняется сумме количества знаков после запятой каждой
дроби.
Т.е., например, при умножении «» на
«» в полученном произведении будет десятичная дробь с тремя знаками после запятой.
Значит, при вычислении квадратного корня
нам нужно найти десятичную дробь, у которой был бы только один знак после запятой.
Мы исходим из того, что в результате умножения десятичной дроби на саму себя в результате должно было получиться
два знака после запятой, как у десятичной дроби «».
Получается, что ответ — десятичная дробь «».
Убедимся, что квадрат десятичной дроби
«» дает
«».
Умножим в столбик «» на
«».
Рассмотрим другой пример вычисления квадратного корня из десятичной дроби. Вычислить:
Представим вместо десятичной дроби «» целое число
«». Какое число в квадрате даст «»?
Ответ — число «».
Т.к. в десятичной дроби «» — два знака после запятой, значит в десятичной дроби,
которая дала в квадрате «» должен быть один знак после запятой.
Убедимся, что «» дает в квадрате «».
Квадратные корни из чисел
и т.п.
Не из всех чисел удается легко извлечь квадратный корень. Например, совершенно неочевидно, чему равен
или
и т.п.
В самом деле, какое число в квадрате даст «»? Или число «»?
Такое число не будет целым. Более того, оно представляет из себя
непериодическую десятичную дробь
и входит в
множество иррациональных чисел.
Что делать, когда в ответе остаются подобные квадратные корни? Как, например, в примере ниже:
Нет такого целого числа, которое бы дало в квадрате число «».
Поэтому, перед завершением задачи внимательно читайте её условие.
Если в задаче дополнительно ничего не сказано об обязательном вычислении всех квадратных корней, тогда ответ можно
оставить с корнем.
Если в задании сказано, что необходимо вычислить все квадратные корни с помощью микрокалькулятора,
то после вычисления квадратного корня на калькуляторе
округлите результат до необходимого количества знаков.
Текст задания в таком случае может быть написан следующим образом:
«Вычислить. Квадратные корни найти с помощью калькулятора и округлить с точностью до
«».
При помощи Microsoft Equation 3.0
Стоит сразу сказать, что данный способ для вставки знака корня в документ отлично подходит как для соответствия всем нормам, так и для применения его во всех версиях программы. А пользоваться мы будем инструментом под названием Microsoft Equation 3.0.
Для начала необходимо открыть интерфейс самой утилиты, для этого:
- Перейдите во вкладку «Вставка».
- В группе инструментов «Текст» нажмите по кнопке «Объекты».
- В появившемся окне выберите «Microsoft Equation 3.0», который находится в списке «Тип объекта».
- Нажмите кнопку «ОК».
После этого в месте где был установлен курсор, появится форма для заполнения
Обратите внимание также на то, что внешний вид «Ворда» довольно сильно поменяется
Для вставки знака корня вам необходимо в окне инструментов «Формула» нажать на кнопку «Шаблоны дробей и радикалов». Ее расположение вы можете наблюдать на изображении ниже.
Теперь в выпадающем списке нужно выбрать соответствующий шаблон. После этого в поле для набора формул появится знак корня, а рядом с ним пустая ячейка, в которую можно вводить число. После того как число было введено, переключится на стандартный интерфейс программы можно, нажав левую кнопку мыши (ЛКМ) за пределами формы для ввода формул.
Способ 3: Microsoft Equation 3.0 (для старых версий)
В январе 2018 года компания Microsoft выпустила обновление для всех версий Word, начиная с 2010, которое «убрало» из приложения компонент Microsoft Equation 3.0. Ранее именно он использовался для работы с формулами и уравнениями, а также для ввода всевозможных математических выражений и символов. Если вы пользуетесь версией текстового редактора, которая не поддерживается разработчиком как минимум с обозначенной выше даты или выходящие с момента ее наступления апдейты не устанавливались, добавление знака корня можно выполнить следующим образом:
- Как и в предыдущих способах, перейдите во вкладку «Вставка». Далее кликните по кнопке «Объект», расположенной в группе «Текст».
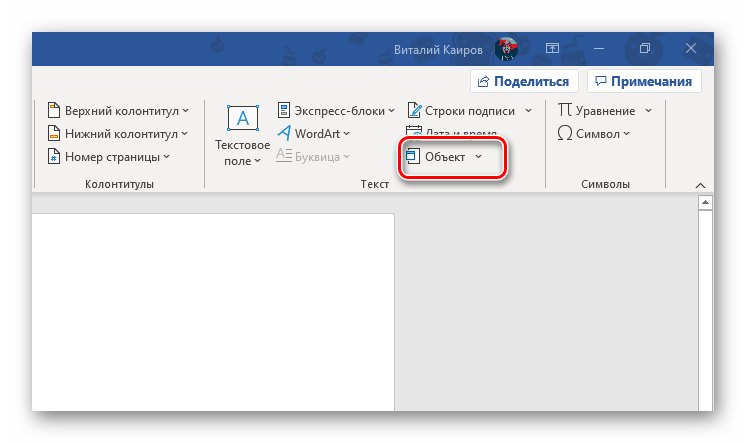
В открывшемся диалоговом окне выберите пункт «Microsoft Equation 3.0».
В Ворде будет открыт дополнительный интерфейс, а именно – редактор математических формул. Внешний вид приложения при этом полностью изменится.

В окне «Формула» нажмите на кнопку «Шаблоны дробей и радикалов».

В выпадающем меню выберите знак корня, который нужно добавить. Первый — квадратный корень, второй — любой другой выше по степени (вместо значка «x» можно будет вписать степень).

Добавив знак корня в документ, вы сможете ввести под него необходимое числовое значение.

Сделав это, закройте окно «Формула» и кликните по пустому месту в документе, чтобы перейти в обычный режим работы.

Чтобы выйти из режима работы с объектами, просто кликните в пустом месте документа.


Как видим, даже в старых версиях текстового редактора от Майкрософт для записи символа корня, а вместе с ним и любых других арифметических выражений, лучше использовать специально предназначенный для этого компонент, а не интегрированную в приложение библиотеку символов.
Теперь вы знаете, как в Word поставить знак корня, независимо от того, какая версия текстового редактора используется – актуальная или та, что уже несколько лет не обновлялась.
Источник статьи: http://lumpics.ru/how-to-put-the-root-in-the-word/
Как написать квадратный корень
Рассмотрим несколько способов написания знака квадратного корня на клавиатуре — в любом приложении или только в Word.
На клавиатуре, используя NUM-блок
Самый простой способ написать квадратный корень — это использовать NUM-блок на клавиатуре, который позволяет путем ввода определенных комбинаций получать различные знаки.
Напомним: NUM-блок — это блок в правой части полномасштабной клавиатуры (на ноутбучных клавиатурах он бывает расположен в другом месте или активироваться на других клавишах при нажатии NUM LOCK).
Убедитесь, что NUM-блок активирован, для этого нажмите клавишу NUM LOCK. Обычно на клавиатуре есть светодиоды, которые горят, когда NUM-блок активирован.
После этого переключите раскладку клавиатуры на английскую, зажмите клавишу Alt и введите комбинацию 251 (на NUM-блоке).
Когда вы отпустите кнопку Alt, появится знак корня: √
Таким образом квадратный корень можно ввести практически в любой программе.
Используя таблицу символов
В операционной системе Windows для случаев, когда необходимо написать особый символ, есть специальная таблица с этими символами. Чтобы ее вызвать, введите в поиске слова “Таблица символов” и запустите найденное приложение.
Найдите в списке доступных символов знак квадратного корня — он находится во второй половине таблицы.
Обратите внимание
Единожды отыскав знак корня, потом повторно его искать будет легче.
Когда найдете нужный символ, нажмите на него, далее нажмите “Выбрать” и “Копировать”.
После этого у вас в буфере обмена будет квадратный корень. Теперь его можно вставить в любую программу обычным способом — нажать правой кнопкой на место для ввода символов и выбрав “Вставить”.
В Word через список символов
Похожая таблица символов есть и в Word, и ею тоже можно воспользоваться чтобы вставить значок квадратного корня в текст. Для этого переключитесь в программе в верхнем меню на пункт “Вставка”, выберите вариант “Символ” и нажмите “Другие символы”.
Откроется почти такая же таблица, как была рассмотрена выше, за одним лишь исключением — здесь более удобный поиск. Выберите сверху набор “Математические операторы”, и вы быстро найдете в списке символов квадратный корень. Нажмите на него и выберите пункт “Вставить”.
После этого в тексте появится знак корня.
Обратите внимание
Этот знак корня можно использовать для копирования в другие программы. Просто выделите его, нажмите правой кнопкой и выберите “Копировать”, а потом вставьте в нужном приложении.
В Word вставить формулу от числа
Еще один способ добавить знак квадратного корня в Word — это использовать вставку формулы. Подойдет такой вариант, если не нужно, чтобы корень квадратный был встроен внутрь текста.
Вставка квадратного корня через формулу выполняется следующим образом. Нажмите в Word раздел “Вставка” и выберите “Формула”.
Далее нажмите “Радикал”.
Выберите вариант вставки квадратного корня от числа.
Остается только ввести число от которого будет отображаться квадратный корень.
Обратите внимание
Через вставку формулы можно вставить и обычный квадратный корень, не указывая от какого числа он берется. Для этого нужно после выбора пункта “Формула” в разделе “Вставка” сверху выбрать в списке доступных вариантов значок обычного квадратного корня.