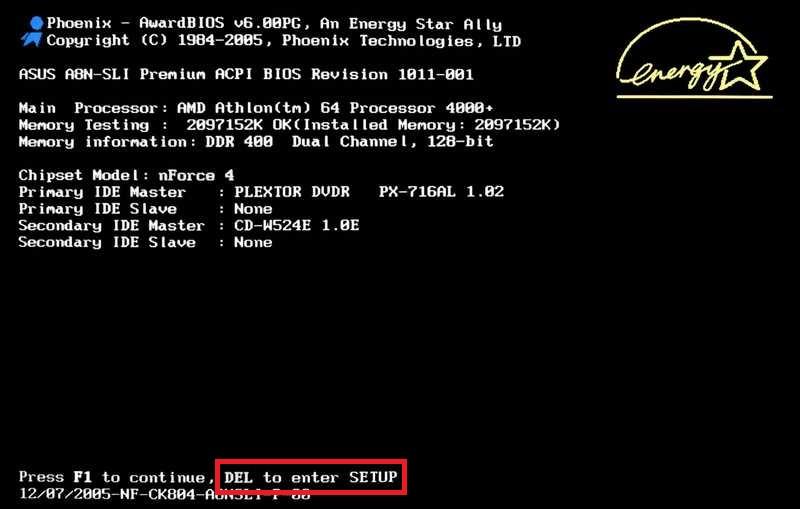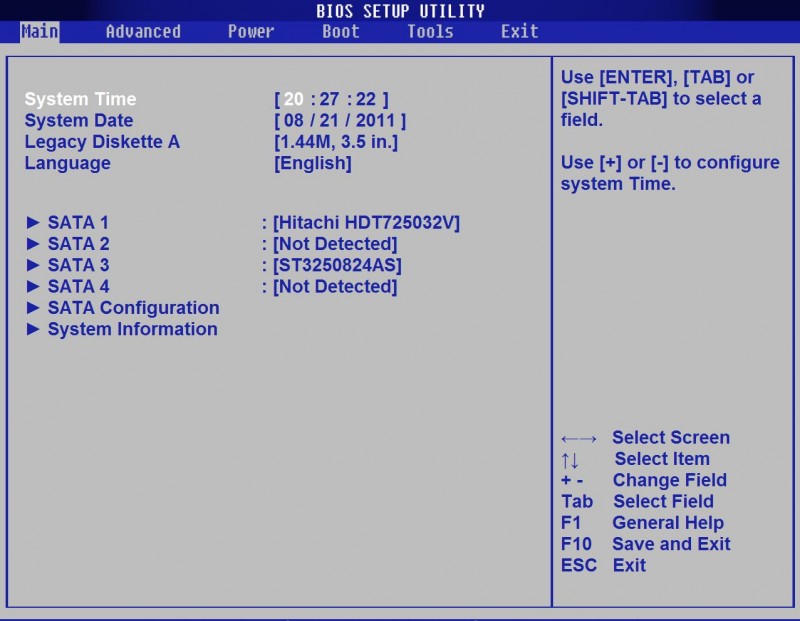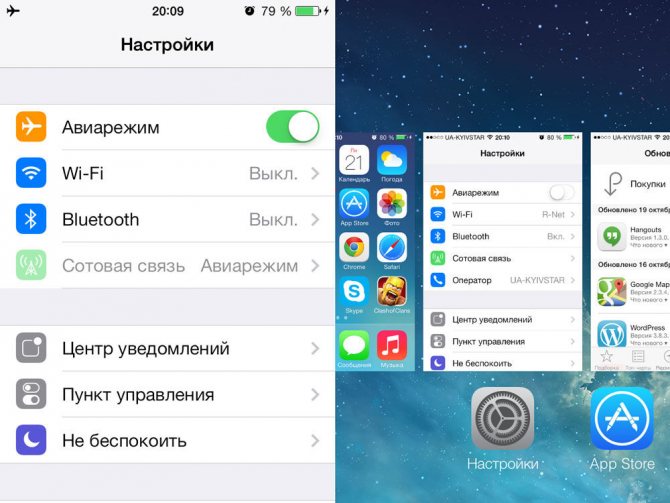Start pxe over ipv4
Содержание:
- Кабель жесктого диска
- Решение 2. Отключите Wake on LAN в BIOS
- Настройка bios pxe oprom
- BIOS option for “Video OpROM Policy” and UEFI
- Валюта:
- Настройки UEFI ноутбука (в картинках): расшифровка основных параметров
- Исправляем баг PXE-E61
- launch pxe oprom в биосе что это
- Обзор технологии PXE
- Устраняем ошибку Check cable connection!
- Как открыть файл HTML: простейшие средства
- Anvisoft PC PLUS
- Принцип работы
- Что такое iCloud?
- Check cable connection (PXE-MOF) на ноутбуке — что делать
- Нравится Не нравится
Кабель жесктого диска
Вы можете быть удивлены, но я вам предложу вариант решения такой:
- Попробовать извлечь кабель питания из диска и сигнальный кабель.
- Короче полностью диск от материнки отключите.
- Подождите минуту. А потом подключите обратно.
Все действия производить когда ПК обесточен. То есть не просто кнопка на блоке питания, а из розетки выключите.
Вы спросите меня, но причем тут вообще это? Ребята, прикол в том, что в биосе есть порядок загрузки. Он может быть например такой:
- Сперва пробуем загружаться из флешки.
- Если ее нет — ищем жесткий диск.
- Если нет диска — пробуем по сети.
Понимаете в чем прикол? Если у диска плохой коннект с материнкой, то он может просто выпасть из списка загрузки, будет считаться как нерабочий. И тогда материнка перейдет к попытке загрузить винду из следующего устройства.
Решение 2. Отключите Wake on LAN в BIOS
Отключение этой опции решило проблему у людей, которые не смогли добиться успеха ни с каким другим методом, и этот метод довольно легко реализовать, если вы умеете как ставить систему для загрузки в BIOS самостоятельно, и вы попробовали метод выше!
Выключите компьютер, перейдя в меню Пуск >> Кнопка питания >> Завершение работы.
Снова включите компьютер и войдите в BIOS, нажав клавишу BIOS во время загрузки системы. Ключ BIOS обычно отображается на экране загрузки с надписью «Нажмите ___, чтобы войти в программу установки». Общие ключи BIOS — это F1, F2, Del, Esc и F10. Обратите внимание, что вам нужно быстро среагировать, поскольку сообщение исчезает довольно быстро.
Опция Wake on LAN, которую вам нужно изменить, находится на разных вкладках инструментов прошивки BIOS, изготовленных разными производителями, и не существует уникального способа найти его. Обычно он находится в разделе «Электропитание» или что-то похожее, например «Расширенные настройки».
Когда вы найдете параметр Wake-On-LAN в любой области экрана настроек BIOS, перейдите к нему и измените его значение на Отключено.
Перейдите в раздел «Выход» и выберите «Выход из сохранения изменений». Это продолжит загрузку, поэтому проверьте, появляется ли ошибка по-прежнему.
Настройка bios pxe oprom
Казалось бы, чего стоит переустановить операционную систему на компьютере, сложно ничего нет, тем более если это делал уже много раз. Самое первое, что нужно сделать, так это выставить в BIOS загрузку с диска либо флешки, где находится дистрибутив с установкой операционной системы. Оказывается, не всегда всё происходит как, обычно, в ноутбуке ASUS X550c была предустановлена операционная система Windows 8, производитель настроил BIOS таким образом, что найти приоритет загрузки, то есть загрузку с диска или флешки, не сразу получается.

Для изменения настроек нужно зайти в BIOS, нажав клавишу F2 при включении компьютера.
Во вкладке Boot нужно у пункта Launch CSM установить параметр Enabled. Если он не активен, зачастую так и бывает, нужно перейти во вкладку Security и напротив Secure Boot Control установить Disabled.

После этого нажать клавишу F10 и повторно войти в BIOS. После перезагрузки пункт Launch CSM станет активен. Как я писал выше, нужно изменить параметр на Enabled.

Появится пункт Launch PXE OpROM с параметром Disabled, его менять не нужно. Для дальнейших настроек потребуется сохранение и перезагрузка, нажимайте клавишу F10 , заходите снова в BIOS. После перезагрузки снова нужно войти во вкладку Boot. Теперь у нас доступны две загрузочные области.

Первой загрузочной опцией в приоритете нужно установить DVD диск. Сохраняем настройки перезагружаемся. После этих не сложных манипуляций первая загрузка будет с диска. Дальнейший процесс установки операционной системы описывать нет смысла, я думаю далее Вы уже и сами справитесь.
источник
BIOS option for “Video OpROM Policy” and UEFI
Reputable
Hi, In the BIOS when “Launch Video OpROM Policy” is set to “UEFI only” the machine doesn’t load and goes straight back to the bios. Any ideas why it might be doing this?
Details: Found under “CSM” in the “Boot” tab of the BIOS The other option is “Legacy only”
Windows 8.1 ASRock Z97 Extreme4 Intel i5 4670k Graphics on chip
bigpoppa2581
Distinguished
Since the partition style is MBR, it does mean a legacy installation of windows.
If you want to install UEFI Windows with secure boot, you will need to switch the “CSM” Option Rom Policy to UEFI Only, then save an reboot, and enter setup again, then set CSM to “disabled” and goto the security page and enroll keys and then enable secure boot. Then you would would be able to install windows in Secure Boot mode.
bigpoppa2581
Distinguished
The “CSM” stands for the Compatibility Support Module, and the “Launch Video OpROM Policy” is used to determine what type of option roms can execute.
I see that your board has D-Sub, DVI-D, HDMI, DisplayPort connectors. Which connector is your monitor attached to? Can you try attaching your monitor to another one of video outputs? For example, if you are connected via display port, can you try connecting via HDMI, or to the D-Sub to see if you can get video then?
When you say “the machine doesn’t load and goes stright back to the bios”, do you know how your Windows 8.1 was installed? If it was installed in legacy mode and not in UEFI mode, then you cannot use the “UEFI only” for the video oprom policy. Legacy windows 8.1 requires that you have legacy video information available, and “UEFI only” will not install the legacy video information.
Reputable
The “CSM” stands for the Compatibility Support Module, and the “Launch Video OpROM Policy” is used to determine what type of option roms can execute.
I see that your board has D-Sub, DVI-D, HDMI, DisplayPort connectors. Which connector is your monitor attached to? Can you try attaching your monitor to another one of video outputs? For example, if you are connected via display port, can you try connecting via HDMI, or to the D-Sub to see if you can get video then?
When you say “the machine doesn’t load and goes stright back to the bios”, do you know how your Windows 8.1 was installed? If it was installed in legacy mode and not in UEFI mode, then you cannot use the “UEFI only” for the video oprom policy. Legacy windows 8.1 requires that you have legacy video information available, and “UEFI only” will not install the legacy video information.
Hi, Thank you for your reply, the monitor will only connect to one of the ports. There is no issue with getting video, my aim was to use secure boot, I read that CSM could not have ‘legacy’ settings when using secure boot, so I wanted to switch them to UEFI, but when I change the Video setting, save & exit, instead of loading windows it goes back to the bios. I think the system was installed in legacy mode, as the ‘Computer Management’ Disc Properties window says the disc has a Partition style in MBR, and I read that this means it is legacy mode, is this correct?
Does this mean that I need to re-install Windows if I wish to use secure boot?
As UEFI is a fairly new technology, and may have loop holes / bugs, is UEFI with secure boot still a more secure option than legacy BIOS?
Валюта:
Настройки UEFI ноутбука (в картинках): расшифровка основных параметров
Доброго времени суток всем!
В последние несколько лет вместо всем привычного BIOS на компьютерах и ноутбуках стал появляться UEFI (если кратко, то для обычного пользователя отличий не так уж и много: появилась возможность управлять мышкой, графический интерфейс, поддержка дисков более 2 ТБ, ну и возникшая необходимость подготовки установочной флешки особым образом).
Несмотря на то, что BIOS и UEFI вроде бы схожи, но многие пользователи (впервые сталкиваясь с ними) – попадают в замешательство. Да и я в своих статьях нередко оперирую различными параметрами и настойками из UEFI, и появление подобной заметки выглядит вполне логично (будет куда привести ссылку, где можно уточнить, что значит тот или иной параметр).
Примечание: фото и скрины в статье настроек UEFI приведены с ноутбука Asus (линейка ZenBook). Основные разделы и параметры в большинстве устройств будут идентичными (хотя, конечно, могут быть и отличия: дать универсальный вариант просто нереально).
Как войти в UEFI
Да в общем-то также, как и в BIOS – есть несколько способов. Приведу кратко их ниже.
Самый распространенный вариант – это нажать спец. клавишу (на Asus это обычно F2 или Esc) для входа сразу же после включения устройства. Причем, желательно нажимать ее несколько раз и до, и во время появления логотипа – до того момента, пока не появится первое окно UEFI (как оно выглядит –представлено чуть ниже в статье).
Нажимайте несколько раз кнопку входа в BIOS (F2/Esc) до появления логотипа (и во время его отображения)
Инструкция!
Как войти в BIOS (UEFI) на компьютере или ноутбуке – https://ocomp.info/kak-voyti-v-bios.html
Если у вас установлена ОС Windows 8/10 (и с ней все в порядке, т.е. она загружается)
В этом случае можно войти в вообще UEFI без каких-либо «поисков» клавиш. Например, в Windows 10 достаточно открыть параметры системы (сочетание Win+i) и перейти в раздел «Обновление и безопасность»: далее перезагрузить компьютер с использованием особых вариантов загрузки (см. скрин ниже).
Обновление и безопасность – восстановление – особые варианты загрузки / Windows 10
После чего компьютер будет перезагружен и появится спец. меню: в нем нужно открыть раздел «Дополнительные параметры» и запустить режим «Параметры встроенного ПО UEFI». Далее у вас откроются настройки UEFI, все вроде бы просто…
Параметры встроенного ПО
Инструкция: как войти в UEFI (BIOS) из интерфейса Windows 8, 10 (без использования спец. клавиш F2, Del и др.) – https://ocomp.info/kak-voyti-v-bios-iz-windows.html
Кнопки управления
Как и в BIOS в UEFI также для справки приведены все клавиши управления (обычно справа). Также не могу не отметить, что в UEFI параметры можно менять с помощью мышки (чего раньше и представить было нельзя ).
Hot Keys — горячие клавиши (подсказка в UEFI)
Основные клавиши управления:
- Стрелочки (→, ←): выбрать раздел настроек;
- Стрелочки (↓, ↑): выбрать определенный параметр (в открытом разделе);
- Enter: установить (зафиксировать) текущую настройку;
- «+» и «-» (нажимать без кавычек): изменить опцию (например, что-то прибавить/убавить);
- F1: помощь/справочное меню;
- F7: вход/выход из расширенного меню;
- F9: загрузить дефолтные настройки (т.е. отменить/сбросить все параметры на заводские предустановки);
- F10: сохранить все введенные настройки;
- Esc: выход из меню/раздела (или UEFI).
Основное окно
Появляется сразу же после того, как вы заходите в UEFI. В нем представлено достаточно много полезной информации:
- модель процессора;
- объем оперативной памяти;
- модель видеокарты;
- серийный номер устройства;
- подключенные накопители (жесткие диски, SSD и пр.);
- приоритет загрузки;
- температура ЦП, режим работы кулера и пр.
Asus UEFI (BIOS Utility — Ez Mode) — главное окно
Обратите внимание на нижнюю часть окна (там все самое интересное
Исправляем баг PXE-E61
Вам просто необходимо выполнить это действие. Если вы измените порядок загрузки с сети на жесткий диск, то вероятно предотвратите загрузку компьютера из сети и появление сообщений об ошибке PXE.
Зайдите в BIOS и удостоверьтесь, что жесткий диск там виден. Иногда баг PXE-E61 появляется при условии, что ПК производит попытку загрузки с нерабочего или отключенного жесткого диска.
Вам нужно зайти в меню Boot и удостовериться, что на вкладке Boot Drive Order (или что-то с аналогичным названием) показан ваш жесткий диск, а не отображена надпись “No Boot Drive.” В случае, когда BIOS не видит жесткого диска, отключите ПК, откройте его корпус (если вы используете настольную версию) и проверьте, чтобы провода жесткого диска были корректно подсоединены.
В случае, когда провода подсоединены, но жесткого диска компьютер по-прежнему не видит, возможно, нужно его заменить. Но предварительно следует удостовериться в том, что он действительно нерабочий при помощи утилиты, тестирующей жесткие диски (при поврежденном диске, данные утилиты его не отобразят).
При попытке загрузки с USB-носителя, такого как жесткий диск, удостоверьтесь, что носитель реально загружается. Если нет, то BIOS может производить поиск иного устройства, с которого можно загрузиться, и, возможно, попробует загрузиться из сети, что приведет к ошибке PXE-E61.
Рекомендуем использовать утилиты, вроде Rufus, чтобы сделать загрузочный USB-носитель. Если вы не знаете, как ей пользоваться, то найдите в интернете информацию о записи ISO-файла на USB-носитель.
И в этом случае тоже необходимо, чтобы загрузка в BIOS происходила именно с USB, чтобы носитель был корректно подключен. Чтобы убадиться в праильной работе USB – порта, временно подключите другому USB-порту.
- Также вы можете в настройках BIOS отключить PXE, в случае, если не собираетесь пользоваться этой функцией. Она должна называться наподобие Boot to Network или Ethernet, и искать ее стоит в меню Boot.
- Если вы все же решили пользоваться PXE для загрузки с сетевого устройства, удостоверьтесь в корректном подключении сетевого кабеля. Если надежное подключение не обеспечено, PXE не будет обмениваться данными через сеть и выдаст ошибку PXE-E61.
Еcли вы сомневаетесь в исправности используемого провода, советуем заменить его на проверенный.
Также для устранения ошибки PXE-E61, можете попытаться обновить драйвер сетевой карты. Старый, отсутствующий или поврежденный драйвер может быть причиной отсутствия у компьютера доступа к сети, и это мешает правильной работе PXE.
Так как у вас, вероятно, не получается запустить ПК для обновления сетевых драйверов, вам может помочь запуск из безопасного режима или изменение приоритетов загрузки на загрузку с жесткого диска. Когда вы обновите драйвер на сетевую карту, попробуйте снова загрузиться, использую сеть.
Произведите очистку CMOS, чтобы сбросить BIOS. ВОзможно, баг PXE-E61 вызван некорректными настройками в BIOS, приведение настроек к параметрам по умолчанию, вероятно, решит вашу проблему.
Нашли опечатку? Выделите текст и нажмите Ctrl + Enter
launch pxe oprom в биосе что это
Казалось бы, чего стоит переустановить операционную систему на компьютере, сложно ничего нет, тем более если это делал уже много раз. Самое первое, что нужно сделать, так это выставить в BIOS загрузку с диска либо флешки, где находится дистрибутив с установкой операционной системы. Оказывается, не всегда всё происходит как, обычно, в ноутбуке ASUS X550c была предустановлена операционная система Windows 8, производитель настроил BIOS таким образом, что найти приоритет загрузки, то есть загрузку с диска или флешки, не сразу получается.
Для изменения настроек нужно зайти в BIOS, нажав клавишу F2 при включении компьютера.
Во вкладке Boot нужно у пункта Launch CSM установить параметр Enabled. Если он не активен, зачастую так и бывает, нужно перейти во вкладку Security и напротив Secure Boot Control установить Disabled.
После этого нажать клавишу F10 и повторно войти в BIOS. После перезагрузки пункт Launch CSM станет активен. Как я писал выше, нужно изменить параметр на Enabled.
Появится пункт Launch PXE OpROM с параметром Disabled, его менять не нужно. Для дальнейших настроек потребуется сохранение и перезагрузка, нажимайте клавишу F10 , заходите снова в BIOS. После перезагрузки снова нужно войти во вкладку Boot. Теперь у нас доступны две загрузочные области.
Первой загрузочной опцией в приоритете нужно установить DVD диск. Сохраняем настройки перезагружаемся. После этих не сложных манипуляций первая загрузка будет с диска. Дальнейший процесс установки операционной системы описывать нет смысла, я думаю далее Вы уже и сами справитесь.
Сегодня столкнулся с проблемой загрузки установщика Windows 7 на нетбуке Asus, на платформе Windows 8. Решение в настройках BIOS. Для того чтобы попасть туда нажимаем при загрузке ESC или F2 .
Выбираем Enter Setup и попадаем в БИОС. Переходим во вкладку Boot, выбираем Launch CSM – включаем (Enabled), после чего появится функция Launch PXE OpROM, на котором тоже ставим Enabled.
Ниже расставляем приоритеты в Boot Option. На первое место ставим либо флешку (USB), либо CD/DVD-RAM (в зависимости от того, с чего пытаетесь установить Windows 7), на второе SATA/HDD.
Переходим во вкладку Save & Exit, внизу находим Secure Boot Control – выключаем (Disabled).
Жмем F10 , далее Enter .
При загрузке удерживаем ESC . Выбираем USB/CD/DVD-RAM. Радуемся загрузке установочного Windows 7.
Лучшее «Спасибо» — ваш репост
Launch CSM в BIOS – что это такое, зачем нужен данный параметр и как включить поддержку CSM в Биосе, если она не активна. Эти вопросы мы подробно рассмотрим в данной статье.
Обзор технологии PXE
Технология PXE (Pre Execution Environment — Среда предварительного исполнения), которая произносится как «Пикси» (Pixie — волшебная пыль), является подходом, который позволяет компьютеру (клиентскому компьютеру) загружаться, используя только свою сетевую карту. Этот метод загрузки был создан еще в 1999 году и если компьютер подключен к сети (и поддерживает этот стандарт), то можно обойти обычную процедуру загрузки (т. е. включение питания -> BIOS -> HD / CD) и сделать некоторые изящные вещи, начиная с поиска и устранения неисправностей, для чего обычно используется живая ОС liveOS, и даже снять образ машины …, но мы забегаем вперед — давайте вернемся к началу.
Когда используется подход PXE, процесс загрузки изменяется с обычного на следующий:
Включение питания -> BIOS -> стек PXE сетевой карты -> программа сетевой загрузки Network Boot Program (NBP), загружаемая с помощью TFTP с сервера в память клиентской машины -> ответственность за выполнение следующего шага возлагается на программу NBP (2-й этап загрузки).
Если использовать программу « PXElinux » NBP, то можно настроить сервер больше, чем просто для загрузки одной программы PXE для наших клиентов. В некотором смысле, это секретный ингредиент, который позволит нам выполнить все вышеперечисленное и даже больше. Для более подробного объяснения всего процесса, его истории и некоторые из имеющихся параметров настройки этой программы и программы gPXE (которая является более развитым клоном первой программы) смотрите эту лекцию на YouTube , предложенную разработчиками этих программ. Кроме того, ниже представлено видео, датированное 2008 годом, рассказывающее о настройке, что позволит быстро перейти к некоторым возможностям загрузки.
Примечание: В этом видео в качестве основы для сервера используется устаревший проект UDA, и аннотации были предназначены для того, чтобы объяснить, что в него были внесены самые новые (на тот момент) дополнения.
Это руководство будет первым из серии руководств, посвященных PXE. В настоящем руководстве мы заложим основы, на которые мы будет опираться в последующих статьях.
Устраняем ошибку Check cable connection!
Итак, если вносили изменения, то начинать нужно с возврата классических значений Bios. Если откат (выниманием батарейки) не помог, то пробуем следующее решение.
- При запуске лаптопа зайти в BIOS. На каждом устройстве клавиша входа в этот режим своя (F2, F8, Delete) — гуглите
- Выставить главным устройством загрузки «HDD». Делается это в меню «Boot Priority».
- Найти пункт «LAN Boot» и переключить в режим Disable. Вместо «LAN Boot» может быть «PXE Boot» и т. п.
Выставьте параметр LAN Boot в положение Disable
Следует понимать — что меню Биоса на многих моделях несколько отличается, поэтому для поиска параметра LAN примените интуицию и прокликайте все вкладки (Main, Boot и др). Не помогло? Тогда делаем вот что:
- сброс Биоса по умолчанию;
- обнуление при помощи отключения батарейки и аккумулятора на пару часов.
С чем еще экспериментировать:
- Переключение между «UEFI Only» и «Legacy Only»
- В «Boot Order Lock» переключение между режимами.
- Активировать/деактивировать «CSM Support», «Secure Boot».
В некоторых ситуациях ошибка вылетает после включения. Точнее, это видно на экране, а система продолжает запуск. Что делать в этом случае, если операционка продолжает загрузку?
- Запустить биос вслепую и сбросить настройки. Горячие клавиши на разных системах свои, поэтому потребуется найти свою модель и инструкцию по сбросу.
- Записать Лайв СД с Виндоуз. Запустить ноутбук/PC без жесткого диска. Если это удалось — активировать через образ функцию устранения неполадок.
- Проверить шлейф подключения и питания экрана.
Это общие советы, которые должны помочь во всех случаях. Теперь немного о конкретных ошибках.
PXE-MOF: Exiting PXE ROM (intel)
Ошибка PXE M0F возникает из-за попытки загрузки операционки через сеть (сетевую карту) с удаленного сервера/компьютера (загрузка PXE). Для ее отключения зайти в биос, найти пункт LAN PXENetwork Boot и поставить Disable.
https://youtube.com/watch?v=A1xWYFwYNUs
PXE E61: Media test failure, check cable
Это проверка носителя на предмет операционки. Возможно, имеет место попытка запуска из сети, но чаще появляется при установке неисправного, нового или дополнительного HDD. Рекомендуется извлечь устройства: флешки, подключенные приспособления, диски, дискеты. После этого нужно подобрать совместимый режим загрузки.
Желательно протестировать оборудование Акронисом, Victoria HDD и прочими средствами, включая штатные инструменты Виндоуз. Если запустить операционку не удается, то использовать Лайв СД с другим образом. Отдельно советую подключить HDD к другому ПК и прогнать его через проги типа CrystalDiskInfo и HDDScan.
Программа проверки HDD дисков CryctalDiskInfo 4.0.2
Как открыть файл HTML: простейшие средства
Большинство пользователей современных компьютерных систем так или иначе сталкивается с файлами, имеющими расширение.html, не всегда задумываясь о том, что они собой представляют. О том, как открыть файл HTML на компьютере, сейчас и пойдет речь.
Что представляет собой файл HTML?
Вообще, каждый из нас видит такие файлы практически каждый день, работая в интернете. Они представляют собой не что иное, как стандартные веб-страницы, созданные с применением гипертекстовой разметки на основе одноименного языка программирования.
Собственно, и сам вопрос о том, как открыть файл HTML, сводится только к тому, чтобы просмотреть его содержимое в соответствующей программе. Многие могут спросить о том, какое именно приложение использовать. Нет ничего проще, нежели просмотреть содержимое в самом обычном интернет-браузере.
Как открыть HTML-файл в браузере?
Поскольку файлы этого формата являются веб-страницами (публикуемыми или сохраняемыми на компьютере), в самом простом варианте при двойном клике на файле его открытие произойдет с использованием интернет-браузера, установленного в системе по умолчанию.
Если же требуется дополнительное решение вопроса о том, как открыть файл HTML с помощью других средств, нужно будет использовать меню правого клика, в котором и нужно выбрать другой браузер или отличную от него программу (строка «Открыть с помощью…»). С приложениями тоже все просто.
Как открыть файл HTML: использование текстовых редакторов
Просмотр содержимого файлов такого формата может производиться и при помощи самого обыкновенного «Блокнота», но лучше, конечно же, обратиться к офисным пакетам.

Мало кто из пользователей замечал, что в том же редакторе Word, входящем в состав стационарного офисного пакета, есть поддержка HTML даже в виде предлагаемого для сохранения формата. И именно в нем можно запросто создать примитивную веб-страницу в течение пары минут.
Как открыть файл HTML в Word? Проще простого! Нужно либо выбрать из контекстного меню соответствующее приложение, либо использовать для этого файловое меню самой программы с вызовом строки открытия объекта. Проще всего задействовать комбинацию клавиш Ctrl + O, после чего в строку выбора формата установить то, что требуется, и кнопкой обзора осуществить поиск нужного файла.
Специализированные средства
Но браузеры и текстовые редакторы являются самыми простыми и примитивными средствами просмотра HTML-страниц. Если же требуется произвести не только просмотр, но и использовать для этого средства редактирования, лучше обратиться к профессиональным утилитам, предназначенным для веб-программирования.

Среди самых известных HTML-редакторов можно отметить Sublime Text, Aptana Studio, Notepad++, Macromedia Dreamweaver, RJ TextEd, KompoZer, Comodo Edit, Vim, Fraise, PSPad и многие другие. В их среде программирование на языке HTML выглядит настолько простым, что даже любой неподготовленный пользователь справится с созданием собственной страницы, написанной средствами гипертекстовой разметки, совершенно элементарно. А вообще, по большому счету, открывать файлы такого формата можно в любой программе, имеющей поддержку языка HTML.
fb.ru
Anvisoft PC PLUS
Anvisoft — универсальный и бесплатный вариант, с помощью которого можно исправить различные неполадки.
Anvisoft PC PLUS умеет:
- Устранять проблемы с графическими файлами на рабочем столе, связанные с перемещением, копированием, выделением цвета;
- Исправлять ошибки системы, например, когда отсутствует динамически подключаемая библиотека;
- Исправлять ошибки сетевых подключений;
- Чистить временные файлы;
- Устранять ошибки в играх;
- Выявлять ошибки ОС и предупреждать о них;
- Поддерживать пользователей 24 часа в сутки (правда, менеджеры говорят на английском языке).
Скачать Anvisoft PC PLUS (бесплатно) можно на странице официального сайта разработчика.
Принцип работы
В большинстве случаев персональный компьютер загружается при помощи встроенных в его системный блок накопителей, таких, как жесткий диск, или съемных накопителей, таких, как оптический либо гибкий диск. Чтобы компьютер смог бы выполнять свои функции, на этих накопителях должна находиться операционная система (или несколько операционных систем). Однако из этого правила могут быть исключения. Дело в том, что многие материнские платы, имеющие встроенные сетевые карты, могут поддерживать загрузку операционной системы, расположенной не на самом компьютере, а на удаленном сервере.
Эта возможность может быть полезной во многих случаях, например, для компьютеров, использующихся в качестве рабочих станций и терминалов, в которых отсутствует жесткий диск, а все необходимые для пользователя файлы хранятся на удаленных файловых серверах. Также при помощи сетевой карты может быть осуществлена удаленная установка операционной системы на персональный компьютер. Этот способ установки позволяет обойтись без помощи накопителей для сменных носителей, например, дисководов для гибких дисков. Подобный метод может использоваться системными администраторами для развертывания операционной системы в короткое время сразу на нескольких сетевых компьютерах.
Для реализации подобной загрузки во многих BIOS существует опция Onboard LAN boot ROM или подобные ей опции. Эта функция дает пользователю возможность включить или выключить режим загрузки удаленной операционной системы при помощи встроенной в материнскую плату сетевой карты.
После включения опции во время загрузки компьютера BIOS материнской платы передает управление встроенной сетевой карте. Такая карта обычно имеет свой собственный BIOS, встроенный в постоянную память (ROM). После того, как управление передано, сетевая карта подключается к сети, чтобы найти там необходимый сервер и загрузить с него операционную систему на компьютер. Если такой сервер найден, то происходит загрузка операционной системы, а если нет, то управление загрузкой передается обратно BIOS материнской платы, которая продолжает поиск загрузочных устройств по стандартной процедуре – среди установленных в самом компьютере накопителей.
Обычно опция Onboard LAN boot ROM располагается в том разделе BIOS, где находятся параметры, связанные с загрузкой системы. Подобный раздел может носить название, например, Boot Settings Configuration. Вариант Enabled включает функцию загрузки операционной системы по сети, а вариант Disabled – выключает. Также опция может носить и другие названия, в зависимости от материнской платы, например:
- Boot ROM Function,
- Intel 82573E Boot ROM,
- Marvell Gigabit LAN ROM,
- Realtek RTL8110S Boot ROM,
и т.д.
Что такое iCloud?
Check cable connection (PXE-MOF) на ноутбуке — что делать

На многих ноутбуках (Lenovo, Asus, Acer) и ПК, после работы с железом или Биосом может появляться ошибка «Check cable connection». Знающие мастера уверяют — такой баг не повод для паники, даже при условии, что юзер недавно изменял настройки в БИОС. Иначе, оповещение может свидетельствовать о неисправности комплектующих или повреждении разъемов подключения. В статье мы расскажем, что следует делать в первую очередь для исправления ситуации.
Устраняем ошибку Check cable connection!
Итак, если вносили изменения, то начинать нужно с возврата классических значений Bios. Если откат (выниманием батарейки) не помог, то пробуем следующее решение.
- При запуске лаптопа зайти в BIOS. На каждом устройстве клавиша входа в этот режим своя (F2, F8, Delete) — гуглите
- Выставить главным устройством загрузки «HDD». Делается это в меню «Boot Priority».
- Найти пункт «LAN Boot» и переключить в режим Disable. Вместо «LAN Boot» может быть «PXE Boot» и т. п.
Выставьте параметр LAN Boot в положение Disable
Следует понимать — что меню Биоса на многих моделях несколько отличается, поэтому для поиска параметра LAN примените интуицию и прокликайте все вкладки (Main, Boot и др). Не помогло? Тогда делаем вот что:
- сброс Биоса по умолчанию;
- обнуление при помощи отключения батарейки и аккумулятора на пару часов.
Если лаптоп уже открыт, попробуйте отсоединить винчестер, очистить контакты, и вернуть его на место. Иногда помогает снятие защитного кожуха, но винчестер не имеет должной фиксации — тут решать вам.
С чем еще экспериментировать:
- Переключение между «UEFI Only» и «Legacy Only»
- В «Boot Order Lock» переключение между режимами.
- Активировать/деактивировать «CSM Support», «Secure Boot».
В некоторых ситуациях ошибка вылетает после включения. Точнее, это видно на экране, а система продолжает запуск. Что делать в этом случае, если операционка продолжает загрузку?
- Запустить биос вслепую и сбросить настройки. Горячие клавиши на разных системах свои, поэтому потребуется найти свою модель и инструкцию по сбросу.
- Записать Лайв СД с Виндоуз. Запустить ноутбук/PC без жесткого диска. Если это удалось — активировать через образ функцию устранения неполадок.
- Проверить шлейф подключения и питания экрана.
Это общие советы, которые должны помочь во всех случаях. Теперь немного о конкретных ошибках.
Нравится Не нравится
Если вы по каким то причинам (по незнанию или типа того), имея материнскую плату с поддержкой UEFI, установили Windows первый раз не с поддержкой UEFI то жёсткий диск на который вы установили ОС станет с загрузочной записью MBR. Что бы использовать все преимущества UEFI жёсткий диск должен иметь загрузочную запись GPT. Вот тут и начинаются для многих проблемы.Даже если пользователь захочет переустановить Windows c поддержкой UEFI то у него ничего не получится так как при данной установке система не захочет устанавливаться с MBR. Можно конечно при установке Windows в режиме UEFI удалить все разделы и отформатировать диск с загрузочной записью GPT но для многих это не приемлемо так как они зачастую содержат на себе важную для пользователя информацию (фильмы, игры, музыка и тп.). Для того что бы не потерять всю важную информацию и переделать диск из MBR в GPT вам всего лишь нужна программа Paragon Hard Disk Manager 14 Premium Edition v10.1.21.471. Она может с помощью встроенной в неё специальной функции переделать HDD с установленой загрузочной записью MBR в диск с GPT без потери ваших файлов. После включения конвертации компьютер перезагрузится и очень быстро сделает вам GPT диск. Но вам стоит знать то что после конвертации ваша установленная винда больше не сможет загружаться. Так что благоразумно будет запастись установочной флешкой с Windows или диском заранее. После установки новой винды скорее всего кроме диска «С» вы больше разделов не увидите. Пугаться не стоит так как раздел(ы) никуда не делся. Он просто лишился своей буквы. Назначьте ему букву и он снова появится не потеряв ни одного байта вашей дорогой информации.
Всё вышеперечисленное касается только Windows 7/8/8.1. Установка Windows 7 на GPT имеет несколько нюансов. Первый — после установки винды все известные мне активаторы будут конфликтовать с загрузочной записью GPT и соответственно не смогут активировать вам винду. Но не отчаивайтесь. В инете полно ключей которые можно просто вставить в Windows 7 и активировать её таким способом. Второе — так как bootloader Windows 7 изначально не предназначен для установки на GPT диск то многие для создания установочной флешки пользуются небезызвестной программой Rufus. К самой работе программе вопросов нет. Она всё делает правильно. Но есть одно но. Rufus подставляет при установке СВОЙ bootloader и в этом кроется вся опасность. Непонятно что в нём прописано и на кого ваш компьютер в дальнейшем будет работать. На вас или на вас и создателя программы Rufus. Вам рано кидать в меня гнилые помидоры. Я не говорю что там 100% есть что то зловредное. Но факт остаётся фактом. Лучшим решение будет создание установочной флешки Windows 7 для GPT диска вручную через командную строку и тогда вы сможете использовать bootloader той Windows 7 которую вы хотите заменить. Вообщем пользоваться Rufus -ом или нет вам решать.
Всё описанное я использовал на своём опыте.
Сообщение отредактировал masato57: 01 Июль 2014 — 23:45