Usb legacy
Содержание:
- Вход в настройки BIOS
- Что делает Legacy usb support?
- Phoenix AwardBIOS
- А моя материнская плата поддерживает UEFI?
- Legacy USB Support – что это такое?
- UEFI или Legacy – что выбрать
- Legacy usb support bios что это?
- Решение проблемы при использовании PS/2 клавиатуры и мыши
- Компьютер не видит загрузочную флешку и/или другие USB устройства при установке Windows 7
- Нужно ли включать Legacy usb support?
- 28.Джобс: империя соблазна
- Как установить Windows в режиме Legacy?
- Что означает ошибка «Error legacy boot of uefi media»?
- Почему BIOS не загружается с флешки/диска
- Программа Aptio Setup Utility — BIOS фирмы American Megatrends Inc на системных платах Dell Inc.
- Суть проблемы
- Преимущества UEFI
- 1 определение. Legacy-код — это код без тестов.
- Legacy USB Support – что это такое?
- Каким образом исправить проблему активацией режима BIOS «UEFI»
- ПОИСК ПО БЛОГУ
Вход в настройки BIOS
Чтобы приступить к изменению конфигурации, нужно попасть в соответствующее меню. Его можно открыть во время включения персонального компьютера — до того, как началась загрузка Windows с жесткого диска.
Включите ПК. В случае, если он уже работает: перезагрузите. Дождитесь звукового сигнала спикера: короткий одиночный гудок свидетельствует о том, что все внутренние компоненты, необходимые для работы компьютера, обнаружены.
Теперь необходимо нажать горячую клавишу для вызова конфигурации. Это нужно сделать до смены экрана. Если вы не успели, и началась загрузка Windows — перезагружайтесь. Клавиши зависят от модели установленной материнской платы и версии прошивки BIOS. Узнать ее можно в руководстве пользователя, которое прилагается к материнке, на официальном сайте производителя или посмотреть на экране вашего ПК при его загрузке:
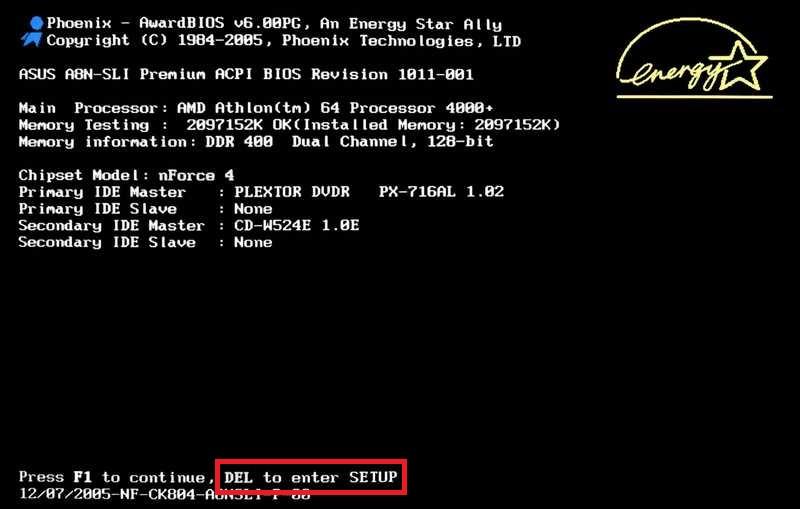
Если вы не знаете модель платы — ничего страшного. Просто попробуйте нажимать следующие клавиши: Tab , Delete , Esc , F1 , F2 , F8 , F10 , F11 , F12 . Одна из них наверняка подойдет.
Необязательно пробовать только 1 вариант за раз. Вы без проблем можете быстро нажать все кнопки из списка. Одна из них подойдет и запустит настройки БИОСа, а остальные будут проигнорированы.
Что делает Legacy usb support?
Данная опция отвечает за уровень определения (на уровне BIOS или на уровне операционной системы) и поддержку устройств, подключенных через USB. При активации данной функции (enabled) все, что подключено к USB портам будет определяться на уровне BIOS.
Самым ярким примером работы данной опции является определение USB клавиатуры и/или мыши в BIOS.
Зачастую, особенно на старых материнских платах, пользователи сталкиваются с проблемой неработающей мыши или клавиатуры в BIOS. Это происходит потому что Legacy usb support у них отключено (находится в положении Disabled). Именно из-за этого они не могут зайти в BIOS и изменить там какие – либо параметры. В этом случае им поможет только клавиатура со старым добрым круглым разъемом PS/2.
Еще одна типичная ситуация, в которой данную опцию нужно включать это когда при попытке установить Windows с флешки ваш BIOS не видит ее и не дает выставить первой в приоритете загрузки.
Phoenix AwardBIOS
Другая популярная версия, которую часто можно встретить на современных ноутбуках. Не имеет главной страницы, как AMI, но снабжен удобными тематическими закладками вверху. Перемещаться между разделами можно с помощью стрелок «влево»-«вправо», а между пунктами — с помощью «вверх» и «вниз».
Перейдите в раздел «Advanced» с помощью стрелки «Вправо». В ней найдите категорию «USB configuration». Все пункты этого раздела необходимо перевести в положение «Enabled». В некоторых версиях категория «USB configuration» может находиться во вкладке «Peripherals» а не в «Advanced».
Для завершения работы в меню нажмите F10 и подтвердите выход.
А моя материнская плата поддерживает UEFI?
Последние версии материнских плат так и делают (до 2012 г. UEFI не существовало). Однако формулировка “последние версии”, согласитесь, расплывчата. Точно вам скажет сама BIOS/UEFI при запуске компьютера и нажатию на клавишу Delete (или в зоне F-клавиш). Однако об этом можно узнать прямо из установленной на диске Windows. Лучший способ это обнаружить – воспользоваться программой-бенчмарком (типа HWiNFO соответствующей версии Windows) и проверить поддержку UEFI в части Motherboard слева:
поддержка UEFI есть
поддержки UEFI нет
И пусть вас не сбивает с толку одно только присутствие папки EFI по адресу:
C:\Windows\Boot
Она есть у всех последних версий Windows. Так что проясните вопрос сразу, чтобы при попытке установить Windows в режиме UEFI вас не встретило обескураживающее (см. абзац с установкой Windows в режиме UEFI):
Подробнее о способах выявления поддержки режимов загрузки Windows в статьях:
Поддерживает ли плата режим UEFI?
Legacy USB Support – что это такое?
Если говорить о самой функции исходя из ее названия, нетрудно догадаться о ее предназначении. Достаточно просто перевести данный термин с английского языка. Трактовка этой опции предполагает поддержку устройств, которые подключаются к компьютеру или ноутбуку посредством соответствующих интерфейсов и портов, как раз на уровне первичной системы, как это изначально предусмотрено для всего остального «железа», подключенного к материнской плате.

Но если говорить о том, что это – Legacy USB Support, в данном конкретном случае речь идет исключительно о периферийных устройствах (мыши, клавиатуры и т. д.). Иногда этот параметр может относиться и к съемным накопителям информации. И хотя прямо это не заявлено, достаточно часто проблемы, связанные с тем, что некоторые типы флешек при установке их в качестве первого загрузочного устройства не определяются, устраняются как раз активацией этой опции. Впрочем, как показывает практика, это единичные случаи, и связаны они в основном с девайсами малоизвестных производителей или специфичного оборудования, которое поддержки в BIOS не имеет изначально.
UEFI или Legacy – что выбрать
Иногда понятие Legacy применяют к устаревшей версии БИОСа, т.е. называют BIOS Legacy. На его замену пришла более современная модель – UEFI.
UEFI – это технология, реализующая те же функции, что и BIOS Legacy. По сути UEFI – просто современная версия базовой системы ввода-вывода, которая лучше всего подходит для Windows 10 последних версий. В Windows 7 и 8 также можно использовать режим УЕФИ, но тут это не так принципиально, хотя во многом это зависит от установленных компонентов. Если кроме материнской платы все компоненты компьютера достаточно старые, то UEFI не принесет каких-либо заметных улучшений в работу ПК.
UEFI работает с современными системами и не имеет многих ограничений БИОСа. Некоторые модели материнских плат позволяют изменять режим между UEFI и Legacy в пункте boot mode. Более детально об отличиях можно узнать в нашей статье.
Так как UEFI изначально задумывалась как окончательная замена БИОСу со временем, советуется выбирать ее как наиболее перспективную. В отличие от традиционного BIOS-Legacy, UEFI обладает рядом преимуществ, к котором стоит отнести:
- Снятие ограничения на объем разделов и их число.
- Повышенная скорость.
- Улучшенная производительность.
- Усиленная безопасность.
- Поддержка загрузки при помощи сети.
- Совместимость с предыдущими версиями BIOS.
- Наличие менеджера загрузки.
Каждый пользователь ПК сам выбирает для себя, что ему выбирать – повышенную функциональность устройств или возможность работы с ним до загрузки операционной системы. То же можно сказать и про UEFI и BIOS – первый более современен, второй более привычен. Делать выбор надо исходя из собственных предпочтений, но при этом руководствоваться вышеизложенной информацией.
Legacy usb support bios что это?
Многие особо внимательные пользователи могут найти среди настроек BIOS опцию под названием Legacy usb support. Но далеко не каждый из них знает для чего эта опция нужна и уж тем более стоит ли ее включать. В данной статье вы узнаете ответы на эти вопросы.
Что делает Legacy usb support?
Данная опция отвечает за уровень определения (на уровне BIOS или на уровне операционной системы) и поддержку устройств, подключенных через USB. При активации данной функции (enabled) все, что подключено к USB портам будет определяться на уровне BIOS.
Самым ярким примером работы данной опции является определение USB клавиатуры и/или мыши в BIOS.
Зачастую, особенно на старых материнских платах, пользователи сталкиваются с проблемой неработающей мыши или клавиатуры в BIOS. Это происходит потому что Legacy usb support у них отключено (находится в положении Disabled). Именно из-за этого они не могут зайти в BIOS и изменить там какие — либо параметры. В этом случае им поможет только клавиатура со старым добрым круглым разъемом PS/2.
Еще одна типичная ситуация, в которой данную опцию нужно включать это когда при попытке установить Windows с флешки ваш BIOS не видит ее и не дает выставить первой в приоритете загрузки.
Нужно ли включать Legacy usb support?
Если в вариантах значений Legacy usb support у вас присутствует Auto, то лучше использовать именно его. В этом случае система сама определит, когда нужно активировать поддержку USB устройств на уровне BIOS.
Если Auto отсутствует среди возможных значений, то присваивайте Legacy usb support значение Enabled.
Также стоит учесть, что Legacy usb support в зависимости от производителя и версии BIOS/UEFI может иметь и другие названия:
- USB Device Function;
- USB Device Legacy Support;
USB Driver Select; USB Emulation; USB Function for DOS; USB KB/Storage Support; USB Legacy; USB Legacy Support; VIA USB Device Function Enabled.
Решение проблемы при использовании PS/2 клавиатуры и мыши
Сбои в этих устройствах возникают довольно редко и связаны в основном с BIOS и аппаратными сбоями. Перед выполнением следующих действий обязательно отключите питание компьютера
Такая мера предосторожности связана с тем, что порты PS/2 крайне не рекомендуется трогать при работающей системе. Если вы используете стандартную PS/2 периферию, следует:
- Проверить и очистить разъем/порт клавиатуры и мыши от различного вида загрязнений;
- Попробовать аналогичное USB оборудование;
- Поменять местами разъемы мыши и клавиатуры;
- Обновить BIOS материнской платы до последней версии.
Если все вышеперечисленное не помогает, попробуйте использовать другую копию Windows 7. Отсутствие поддержки PS/2 устройств может быть связана с тем, что конкретная сборка не содержит, по сути, устаревших драйверов для этих устройств (могут быть вырезаны из конечного образа).
Компьютер не видит загрузочную флешку и/или другие USB устройства при установке Windows 7
- Переставить флешку с системой из порта USB 3.0 (синий цвет) вUSB 2.0 (серый цвет);
- Проверить корректность записи установочного образа ОС (достаточно вставить флешку/DVD-диск в другой ПК);
- Убедиться в работе другой USB периферии (т. е. попробовать подключить другие устройства к USD портам, особенно если у вас ноутбук);
- Сбросить настройки BIOS до заводских;
- Проверить пункт «USB Functions» в настройкахBIOS , который находится во вкладках:«Main» или«Advanced» , в зависимости от модели вашей материнской платы (должен стоять режим«Enabled» ).
Если же установкаWindowsне видитUSBустройствавообще , обратитесь к первой главе. В ней приведены некоторые общие действия, решающие самые распространенные сбои.
Нужно ли включать Legacy usb support?
Если в вариантах значений Legacy usb support у вас присутствует Auto, то лучше использовать именно его. В этом случае система сама определит, когда нужно активировать поддержку USB устройств на уровне BIOS.
Если Auto отсутствует среди возможных значений, то присваивайте Legacy usb support значение Enabled.
Также стоит учесть, что Legacy usb support в зависимости от производителя и версии BIOS/UEFI может иметь и другие названия:
- USB Device Function;
- USB Device Legacy Support;
- USB Driver Select;
- USB Emulation;
- USB Function for DOS;
- USB KB/Storage Support;
- USB Legacy;
- USB Legacy Support;
- VIA USB Device Function Enabled.
источник
28.Джобс: империя соблазна
Как установить Windows в режиме Legacy?
Условия создания флешки те же, что и в предыдущем варианте. Только теперь окно Rufus до записи на флешку в части некоторых настроек выглядит так:
Более подробное (хотя процесс прост) описание – в содержании статьи Загрузочная флешка с Windows от Rufus. Там, на примере немного устаревшей версии утилиты всё расставлено по полочкам. Процесс выбора готовой уже флешки при установке Windows на компьютер также схож с аналогичным из предыдущего абзаца:
- выбор флешки в качестве загрузочного устройства из BIOS или Boot Pop Up Menu
- выбор/создание/разбиение диска по необходимости
- установка системы и драйверов к устройствам
Что означает ошибка «Error legacy boot of uefi media»?
В переводе текст данного сообщения звучит как « Ошибка использования BOOT «Legacy» для накопителя UEFI ». Обычно она возникает при попытке установки новой операционной системе с помощью флеш-накопителя, который отформатирован как UEFI с файловой системой FAT 32. При этом в БИОСе такого PC выставлен режим «Legacy». Соответственно, компьютер ориентирован на накопители со схемой разделов MBR и файловой системой NTFS.
Таким образом, несовпадение режимов файловой системы FAT32 (GPT-UEFI) и NTFS (MBR) будет вызывать указанную проблему с появлением сообщения об ошибке. Перезагрузка же PC никак не решает возникшую дисфункцию.
Давайте разберёмся, как исправить ошибку с уведомлением «Error legacy boot of uefi media» на ваших PC.
Почему BIOS не загружается с флешки/диска
1) Отключён контроллер USB в BIOS
Практически во всех версиях BIOS есть опция по отключению USB-портов. Разумеется, если они выключены — то вы не сможете загрузиться с USB-носителя. Проверьте включены ли они (либо сбросьте настройки в дефолтные) — чуть выше в статье, я приводил, как это делается.
2) Неправильно записана загрузочная флешка
Часто она может быть записана неверно из-за неправильных настроек программы (в которой вы ее записывали), либо «битого» ISO-образа с системой. Рекомендую ознакомиться с этой статьей: https://ocomp.info/sozdat-zagruz-fleshku-v-rufus.html
3) После перезагрузки компьютера, установка начинается сначала
Довольно часто бывает следующая ситуация. Вы вставили флешку, с нее компьютер загрузился и началась установка, потом он перезагрузился, и установка началась вновь. И так по кругу…
В этом случае просто выньте флешку и перезагрузите компьютер. Он загрузиться с жесткого диска (куда уже были скопированы установочные файлы с флешки) — и установка продолжиться (а не начнется заново).
4) USB 3.0 и USB 2.0
Сейчас на современных ПК/ноутбуках есть несколько видов USB-портов: USB 3.0 (USB 3.1) и USB 2.0 (USB 3.0 — помечаются голубым цветом). «Старые» ОС Windows не поддерживают USB 3.0, поэтому в случаях «невидимости» флешки, рекомендую попробовать установить ОС с порта USB 2.0.
Показательный пример: USB 2.0 и USB3.0
5) USB-HDD, USB-FDD и др.
В BIOS при настройке очередности загрузки, обычно, нужно выбирать USB-HDD, но в некоторых случаях BIOS не видит флешку. Попробуйте в таком случае поменять USB-HDD на USB-FDD.
6) Ошибка «Reboot and Select proper Boot device or Insert Boot Media in selected Boot device and press a key»
Возникает часто, если у вас подключен, например, диск (дискета) к компьютеру, на котором нет загрузочных записей. Просто выньте и отключите все носители, кроме того, с которого предполагается установка (например, USB-флешки).
7) Отключить от компьютера все доп. оборудование
Так же рекомендуется отключить от компьютера второй монитор, принтеры, сканеры и т.д. Дело в том, что при установке Windows — это может создать дополнительные проблемы. Например, у меня был случай, что Windows неправильно определила монитор по умолчанию и «отправляла» изображение на другой монитор, который был выключен (а я наблюдал «черный» экран…).
8) Включите режим Legacy
В разделе Boot нужно изменить режим загрузки с EFI (UEFI) на Legacy (если есть). По этому поводу давал рекомендацию выше. Дело в том, что не все ОС Windows поддерживают «новую» фишку (к тому же нужно правильно записать флешку для данного режима установки).
9) Выключите Secure Boot
В BIOS в разделе Boot (обычно) есть опция Secure Boot — так же отключите ее, переведите в Disable/Выключено (если она есть).
10) Включите Launch CSM (если имеется (обычно раздел Boot))
В BIOS в разделе Boot измените режим Launch CSM в состояние Enable/Включено (если он есть).
На этом статью завершаю, удачной работы!
Первая публикация: 24.12.2016
Корректировка: 27.01.2019
Программа Aptio Setup Utility — BIOS фирмы American Megatrends Inc на системных платах Dell Inc.
Название данной опции у данного производителя в данной версии BIOS:
USB emulation значение по умолчанию
Возможное значение:
| Обозначение опции BIOS | Описание опции в БИОСе | Переведенное значение опции БИОС |
|---|---|---|
| This field defines how the BIOS, in the absence of a USB-aware operating system, handles USB devices. USB emulation is always enabled during POST. |
Это поле определяет, как BIOS, конфигурирует USB контроллер в момент загрузки системы. На работу USB устройств при загруженной системе — данная опция не влияет. Эмуляция USB всегда включена во время POST тестирования системы. |
|
|
Enabled = The USB emulation is always on.The factory default setting is Enabled. |
Enabled = эмуляции USB всегда включена. Заводская настройка по умолчанию — Включена. |
|
| Disabled = USB emulation is on until control is passed to the operating system.Note: you cannot boot any type of USB device (floppy, HDD, or memory key)when this field is off. |
Отключен = эмуляция USB выключена, управление не передается операционной системе. Примечание: вы не можете загрузиться с любого типа USB устройств (дискета, жесткий диск, или карты памяти) когда это поле отключено. |
Суть проблемы
Чтобы Вас долго не грузить техническими данными сразу перейдем к главному. На данный момент существует два основных режима загрузки: Legacy Mode и UEFI Mode. Переключаются эти режимы в настройках BIOS. Также стоит отметить, что Legacy Mode работает с загрузочными устройствами (флешки, жесткие диски)с MBR разметкой, а UEFI Mode с устройствами с типом разметки GPT.
Так вот ошибка “Error: legacy boot of uefi media. This drive can only boot in uefi mode ” говорит о том, что вы пытаетесь загрузиться в режиме Legacy с устройства, на котором находится файловая разметка GPT. Загрузку с такого носителя можно выполнить только в режиме UEFI.
Преимущества UEFI
-
- ускорение загрузки ОС;
- поддержка русского языка;
- нет проблем с применением жестких дисков большого объема (2 Тб и выше);
- поддерживание мультизапуска операционных систем, их правильная организация;
- наглядный контроль состояния частей ПК ;
- удобный и понятный для человека визуальный интерфейс;
- микрокод программы содержит большую защиту от вирусов, чем BIOS;
- подобно полноценным операционным системам имеет собственный софт и сетевое хранилище.
Что касается UEFI Secure Boot, то это заранее предусмотренный разработчиками способ защиты от запуска нелицензионного кода. Он не позволяет вирусным программам заменить загрузчик, а при использовании Microsoft – спасает от пиратской версии ОС. Однако чаще всего данный режим отключен по умолчанию, или же по некоторым причинам пользователям приходится самостоятельно его отключать.
В настоящее время UEFI представляется как отдельная часть стандартного BIOS-а, но уже выпускаются компьютеры с материнскими платами, где все наоборот – BIOS считается дополнительным модулем к UEFI.
1 определение. Legacy-код — это код без тестов.
Возможно вы уже встречали такую трактовку. Майкл Фезерс в своей книге “Working Effectively With Legacy Code” дает четкое определение legacy кода:
Почему Майкл имеет такую точку зрения? Потому что без тестов, обычно чрезвычайно тяжело узнать всё что может код (или не может). Крепит иногда просто…
Чтобы разобраться в коде вам нужно просмотреть его “ручками”, прокрутить в голове его исполнение и предусмотреть все возможные сценарии поведения. В 8 случаях из 10 код без тестов невозможно подправить без существенных временных издержек на изучение.
И это весьма “рабочее” определение, оно передаёт суть. Чаще всего тестов просто нет. Это хорошая отправная точка. Но есть нюансы, и хотелось бы их обсудить, 2 важные особенности пропущены:
Код с тестами тоже без проблем может быть Legacy. Хреново написанные тесты “идут мимо”. Код даже может быть сложнее изменить если тесты сделаны непрофессионально. Если вы читаете тесты и ничего не понятно по коду — тесты г#вно. Протестированный код так же трудно поддерживать и изменять, как если бы их не было, если не еще хуже.
Код может не иметь тестов и без нареканий может поддерживаться. Мб вы поддерживаете небольшую codebase без тестов, но в которой все понятно, просто, и наглядно. Но обычно это не так.
Legacy USB Support – что это такое?
Если говорить о самой функции исходя из ее названия, нетрудно догадаться о ее предназначении. Достаточно просто перевести данный термин с английского языка. Трактовка этой опции предполагает поддержку устройств, которые подключаются к компьютеру или ноутбуку посредством соответствующих интерфейсов и портов, как раз на уровне первичной системы, как это изначально предусмотрено для всего остального «железа», подключенного к материнской плате.

Но если говорить о том, что это – Legacy USB Support, в данном конкретном случае речь идет исключительно о периферийных устройствах (мыши, клавиатуры и т. д.). Иногда этот параметр может относиться и к съемным накопителям информации. И хотя прямо это не заявлено, достаточно часто проблемы, связанные с тем, что некоторые типы флешек при установке их в качестве первого загрузочного устройства не определяются, устраняются как раз активацией этой опции. Впрочем, как показывает практика, это единичные случаи, и связаны они в основном с девайсами малоизвестных производителей или специфичного оборудования, которое поддержки в BIOS не имеет изначально.
Каким образом исправить проблему активацией режима BIOS «UEFI»
Проще всего устранить конфликт накопителя и БИОС, а вместе с тем и возникшую в результате него ошибку с текстом «Error legacy boot of uefi media» путём переключения в микропрограмме режима загрузки компьютера с «Legacy» на «UEFI».
Войти в BIOS можно разными способами, при этом версия ОС не имеет значения, клавиши для входа или их комбинации могут отличаться в зависимости от производителя материнской платы. О нужных сочетаниях клавиш способна проинформировать фирменная заставка при загрузке девайса, часто это F2, F12 или Delete.
СОВЕТ. Установив в BIOS режим «UEFI» вместо «Legacy» на время подключения загрузочной флешки, мы исключим конфликт и устраним сбой. После выполнения процедуры установки с использованием накопителя можно вернуть значение параметра обратно.
Рассмотрим, как включить «UEFI Boot» или «Legacy Boot»:
- идём в BIOS, нажав при загрузке нужную клавишу;
- переходим на вкладку «Boot» (может также называться «Boot Option»);
- находим здесь параметр «UEFI/BIOS Boot Mode» (в некоторых интерфейсах функция называется «Boot List Option»);
- задаём опции режим «UEFI» вместоLegacy» в настройках загрузчика и сохраняем изменения, нажав F10;
- перезагружаемся и снова пробуем запуститься с флешки.
Обычно выполненные манипуляции решают проблему, и «Error legacy boot of uefi media» при инсталляции ОС с USB-накопителя больше не появляется.
Переформатирование флеш-накопителя с FAT 32 в NTFS (MBR)
Альтернативный метод решения предполагает действия по переформатированию флешки в файловой системе NTFS со схемой раздела MBR. Для этой цели нам будет полезна простая в управлении программка «Rufus», но можно воспользоваться и аналогичным софтом. Для разрешения конфликта флешки и BIOS в настройках утилиты нужно указать схему разделов «MBR» и файловую систему NTFS, после чего отформатировать накопитель с заданными параметрами.
Использование командной строки для устранения ошибки «Error legacy boot…»
Ещё один вариант устранения проблемы заключается в применении командной строки, когда ОС загружается с флешки. Загрузочный диск или флешка с образом Виндовс позволяет решить различные сбои при старте системы, поскольку при невозможности старта в безопасном режиме или исправления ошибки в нём потребуется запуск среды восстановления.
Посредством консоли, а точнее запущенной консольной утилиты для управления разделами жёстких дисков (Diskpart) и инструмента восстановления среды загрузки (BCDboot), расположенного в системном разделе, можно восстановить повреждённый загрузчик Windows на HDD. Для этого выполняем такие действия:
- Создаём загрузочный USB-накопитель с Win 10 или другой нужной версией.
- Если старт с внешнего носителя не выполняется, выставляем в БИОС приоритет загрузки. Для этого в разделе «Boot» (в зависимости от версии прошивки BIOS он может называться также «Boot Options», «Boot Order» или пр.) выбираем в параметрах загрузки флешку, сохраняем изменения и перезагружаемся.
- Загружаемся с накопителя.
- Выбираем язык и клавиатуру, затем жмём «Далее» в первом окне установки Windows.
- Теперь в левом нижнем углу экрана жмём «Восстановление системы».
- Для запуска интерфейса cmd в среде восстановления «Диагностика» – «Дополнительные параметры» – «Командная строка».
- В терминале выполняем поочерёдно следующие команды (после каждой введённой команды жмём клавишу Enter):
- diskpart (запуск программы управления дисками);
- list disk (отобразятся все подключённые накопители);
- select disk 0 (выбор диска);
- list partition (отобразятся разделы);
- select partition 1 (выбор раздела);
- active (раздел будет помечен, как активный);
- exit (выход из утилиты «Diskpart»);
- bcdboot C:windows (позволяет восстановить загрузочную область).
При этом у вас может быть другой диск с ОС, в таком случае указываем его. То же самое относится и к выбору диска и раздела при работе с Diskpart (смотрим в списке), не исключено, что потребуется выбрать другую цифру;
- Закрываем командную строку (exit) и перегружаемся.
После проделанных действий Windows должна нормально загружаться.
Вышеприведённые способы эффективно справляются с проблемой. В первых двух случаях удаётся устранить конфликт, вызывающий ошибку, путём изменения режима или форматирования флешки. В случае же повреждения загрузчика можно пробовать третий вариант решения.








