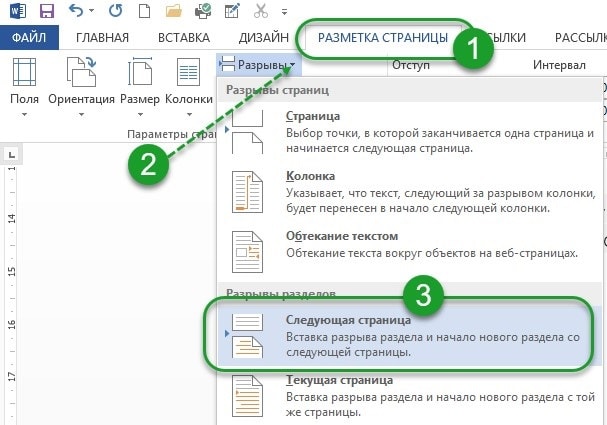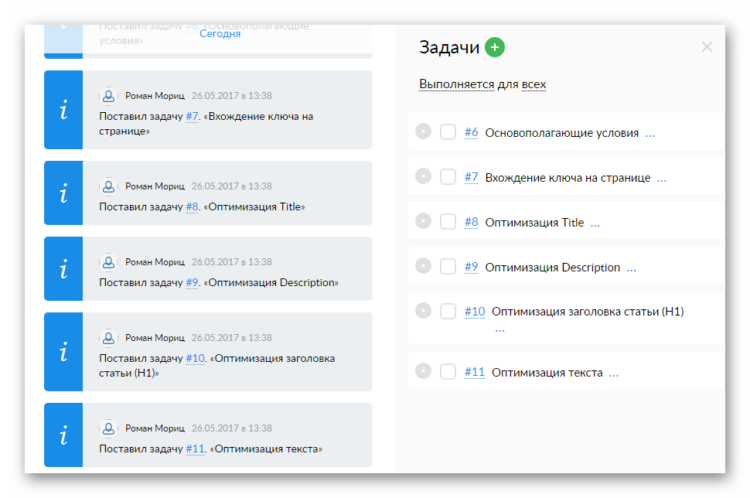Как в пдф сделать альбомный лист
Содержание:
- Работа с данными пользователя
- Как повернуть страницу в pdf файле?
- Редактирование страниц документа PDF в ScanPapyrus
- Автоматическое переворачивание страниц при печати
- Поворот нескольких страниц
- Movavi PDF редактор
- Шаги
- Достоинства и недостатки Movavi PDF редактор
- Вращайте PDF страницы с помощью PDF24 Creator
Работа с данными пользователя
Как повернуть страницу в pdf файле?
Как повернуть лист Microsoft Word
В интернете можно найти очень много документов, различных журналов и газет в формате pdf. Этот формат очень удобен для передачи документов в интернете, так как pdf файл будет везде одинаково читаться. Также сами пользователи могут создать pdf файл на своем компьютере, распечатав в виртуальном pdf принтере файл из любой программы. Но иногда получается так, что среди множества листов, в pdf файле, какой то из них будет повернут не так, как вам нужно.
Теперь у вас может быть выбор, искать программу для редактирования pdf файлов или заново распечатывать файл в pdf принтере правильно расположив лист.
Если количество листов в файле небольшое, то заново создать pdf файл в принципе не проблема. Но что делать, когда листов в pdf файле не один десяток. В интернете можно найти множество программ для редактирования pdf файлов, но не каждая программа сможет повернуть страницу в pdf файле. Если у вас уже есть программа для редактирования pdf файлов, которая может, как минимум, заменить лист, можно правильно перевести в pdf нужный лист и просто заменить его в pdf файле. Пример такой замены листа был рассмотрен в статье редактирование pdf файлов программой Foxit PDF Editor.
Сейчас мы рассмотрим похожую программу, которая не позволит поменять текст внутри файла pdf или отредактировать картинки, но зато она может развернуть лист в pdf файле и сохранить полученный результат. Называется эта программа PDF-XChange Viewer. Скачать ее можно с сайта www.pdfxviewer.com.
Рассмотрим поворот листа в pdf файле на конкретном примере. У нас имеется pdf файл, состоящий из двух листов, первый лист книжной ориентации, второй альбомной ориентации. Попробуем повернуть альбомный лист в pdf файле и сделать все листы книжной ориентации. Открыв наш файл, мы увидим следующее:
Чтобы повернуть страницу в pdf файле необходимо сделать всего лишь одно действие. Заходим в меню «Документ» и выбираем пункт «Поворот страниц…».
В появившемся окошке «Поворот страниц» можно произвести подробные настройки. Для начала указываем в графе «Направление» направление поворота листа, по часовой стрелке, против часовой стрелки или вообще на 180 градусов. Указываем диапазон страниц, к которым будет применено данное действие. В нашем случае мы поставим номер страницы, которую необходимо развернуть в pdf файле. Можно также выбрать применение поворота ко всем листам, только к четным или нечетным. Также можно указать, что поворот применить к листам только с альбомной или книжной ориентацией. После нажатия на «Ок» действие будет сразу применено, и файл можно сохранять.
Также статьи на сайте chajnikam.ru о формате PDF:Как сделать pdf документ?Как вывести на печать фрагмент pdf файла?Как создать pdf из нестандартного формата листа?Как редактировать pdf документ?
Фотографии по теме
Редактирование страниц документа PDF в ScanPapyrus
Вкладка Редактирование состоит из подгрупп Обработка, Поворот, Масштабирование, Коррекция.
Обработка
Группа Обработка содержит кнопки для операций Восстановить, Авто-обрезка, Авто-разделение.
-
Кнопка Восстановить отменяет все операции редактирования, сделанные над текущей страницей, и восстанавливает исходную страницу, полученную со сканера.
-
Кнопка Авто-обрезка обрезает с краёв текущей страницы лишние белые или черные поля. При установленных на вкладке Сканирование кнопках Автовыравнивание и Автоконтраст также происходит автоматическое выравнивание и коррекция яркости/контраста.
-
Кнопка Авто-разделение разделяет скан книжного разворота из двух страниц на две отдельные страницы — левую и правую. Текущая страница с изображением книжного разворота заменяется на две страницы по одному книжному листу на каждой. Для успешного выполнения операции книжный разворот должен быть ориентирован горизонтально, то есть в том положении, в котором обычно читаются книги.
Поворот
Группа Поворот содержит кнопки для поворота страницы на 90, 180 градусов или на произвольный угол.
-
Кнопка Повернуть влево разворачивает текущую страницу на 90 градусов влево.
-
Кнопка Повернуть вправо разворачивает страницу на 90 градусов вправо.
-
Кнопка Развернуть разворачивает страницу вверх ногами, т.е. на 180 градусов.
-
Кнопка Повернуть на угол позволяет повернуть текущую страницу на произвольный угол: на 89 градусов влево или на 89 градусов вправо.
При нажатии этой кнопки список страниц справа исчезает, и вместо него появляется панель управления поворотом.
На панели расположен диск с круговой шкалой для задания угла с помощью мыши. Вращайте диск за ползунок для выбора угла. Одновременно с ползунком будет вращаться страница, поэтому вы сможете сразу оценить результат поворота. Ниже диска расположено поле для ручного задания угла. С его помощью вы также можете изменять угол поворота.
Выбрав нужный угол, нажмите кнопку Принять. При повороте страница будет вписана в прямоугольник белого цвета.
Масштабирование
Группа Масштабирование содержит кнопки для изменения размера страницы при просмотре. Реальный размер страницы при этом не изменяется. Помимо этих кнопок, масштаб страницы можно изменить с помощью колесика мыши. Текущий масштаб страницы можно увидеть внизу в строке состояния. Используя поле Масштаб, вы можете задать произвольный масштаб.
-
Кнопка Увеличить увеличивает масштаб страницы на 5%.
-
Кнопка Уменьшить уменьшает масштаб страницы на 5%.
-
Кнопка Вписать в окно подбирает масштаб таким образом, чтобы страница целиком помещалась в окне программы.
Коррекция
Группа Коррекция содержит кнопки для модификации страницы. Здесь вы можете вручную обрезать страницу или изменить яркость/контраст.
-
Кнопка Обрезать позволяет отсечь поля страницы.
При нажатии этой кнопки список страниц справа исчезает и вместо него появляется панель управления обрезкой.
На странице появляется полупрозрачный прямоугольник синего цвета.
Вы можете изменять размеры прямоугольника с помощью мыши.
После того, как вы задали размеры прямоугольника, нажмите кнопку Принять. Та часть страницы, которая находится вне прямоугольника, будет отсечена. В результате у вас останется та часть страницы, которую вы указали прямоугольником.
Вы можете отменить операцию обрезки, нажав кнопку Отмена.
Флажок Применить ко всем страницам позволяет применить заданную обрезку ко всем страницам проекта.
Вы можете изменить цвет прямоугольника выделения, если он плохо виден на цветном изображении. В правом нижнем углу находится список Цвет рамки. Выберите цвет из этого списка, чтобы изменить цвет прямоугольника.
-
Кнопка Контраст вызывает окно настройки яркости/контраста.
Окно настройки состоит из панели предпросмотра и пары ползунков Яркость и Контраст.
Изменив один из ползунков, вы увидите результат операции в панели предпросмотра.
После того, как вы выберите оптимальные значения яркости и контраста, нажмите кнопку ОК. Исходная страница будет изменена.
Если вы установите флажок Применить ко всем страницам, то заданные настройки яркости и контраста будут применены ко всем страницам проекта.
См. также
Сканирование
Компоновка
Автоматическое переворачивание страниц при печати
Параметр «Автоматическое переворачивание и выравнивание» в диалоговом окне «Печать» автоматически выберет ориентацию страницы в соответствии с содержимым документа и размером бумаги. Например, электронную таблицу можно напечатать с горизонтальной ориентацией, а новостную рассылку — с вертикальной ориентацией. Параметр «Автоматическое переворачивание и выравнивание» переопределяет ориентацию, выбранную в разделе «Параметры страницы» (Acrobat 10.x) или «Параметры печати» (Acrobat 9.x).
Reader или Acrobat (Windows)
Выберите меню «Файл» > «Печать».
В области «Обработка страницы» диалогового окна «Печать» убедитесь, что установлен флажок «Автоматическое переворачивание и выравнивание». (Этот параметр установлен по умолчанию.)
Поворот нескольких страниц
Команды в меню Options
(Параметры) на вкладке Pages
(Страницы) позволяют повернуть в документе Adobe PDF
как одну, так и несколько страниц.
Чтобы повернуть несколько страниц в документе Adobe PDF
, поступите таким образом:
- Щелкните мышью на вкладке Pages
(Страницы), чтобы отобразить эскизы страниц документа. - Выделите эскизы тех страниц, которые нужно повернуть. Чтобы выделить один эскиз страницы, щелкните на ней мышью; чтобы добавить в выделение еще несколько страниц, нажмите клавишу Ctrl
(Windows) или Command
(Mac OS) и, удерживая ее нажатой, щелкайте мышью на эскизах нужных страниц. - Откройте меню Options
(Параметры) щелчком мыши на кнопке Options
(Параметры) вверху панели Pages
(Страницы) и выберите в меню команду Rotate Pages
(Поворот страниц). - В раскрывающемся меню Direction
(Направление) выберите пункт Clockwise 90 degrees
(По часовой стрелке, 90 градусов), или Counterclockwise 90 degrees
(Против часовой стрелки, 90 градусов), или 180 degrees
(180 градусов) , чтобы задать угол и направление поворота.
Если вы заранее выделите эскизы страниц, которые нужно повернуть, то в открывающемся диалоге уже будет установлен переключатель Selection
(Выделенные). Если же вы не выделите эскизы страниц на вкладке Pages
(Страницы), то вы можете на выбор повернуть все страницы или диапазон страниц.
Кроме того, при необходимости можно повернуть только четные или только нечетные страницы, либо как те, так и другие.
Кроме того, можно задать поворот только страниц с альбомной или только с портретной ориентацией, либо поворот страниц с любой ориентацией. Выбрав страницы для поворота и задав направление и угол поворота, щелкните мышью на кнопке ОК
, чтобы завершить задачу.
Просмотрите эскизы страниц на вкладке Pages
(Страницы). Хотя новая заглавная страница имеет те же размеры, что другие страницы брошюры, её область изображения несколько меньше, чем на других страницах. Изображение на этой странице окружено широкими пустыми полями. Поэтому сейчас мы обрежем эту страницу так, чтобы это изображение заполнило страницу.
С PDF24 вы можете просто и бесплатно вращать PDF страницы и контролировать их положение. PDF24 содержит множество решений для этой проблемы. PDF24 Creator это популярное ПО для Windows, с которым вы можете вращать страницы в PDF очень удобно. Соответствующая утилита в онлайн инструментарии PDF24 также делает это возможным без установки какого-либо ПО. Вы можете решить какой инструмент вам больше подходит.
Movavi PDF редактор
Конечно, существует множество различных программ и сервисов, где можно выполнить поворот листа в документе. Да и я раньше пользовался ими, пока не открыл для себя Movavi PDF редактор. Эта программа обладает очень широким функционалом, в том числе и необходимым нам поворотом.

Как работать в редакторе?
Ну а теперь, чтобы не тянуть резину, посмотрим непосредственно на работу данной программы. Для этого у нас должны быть выполнены два условия:
- Программа должна быть скачена и установлена;
- Под рукой у вас должен быть PDF документ.
Когда оба условия выполнены, заходим в редактор.
- Чтобы запустить подготовленный ПДФ файл, в меню «Файл» выбираем пункт «Открыть». Либо можно воспользоваться комбинацией клавиш CTRL+O.
- В блоке миниатюрами страниц выделите любой лист, после чего нажмите правую кнопку мыши. У вас появится контекстное меню с , в котором вам предлагают выбрать один из вариантов. Как видите, среди них есть блок поворота. То есть, вы можете развернуть страницу вправо, влево или вовсе на 180 градусов.
- Смотрите, что произошло, когда я повернул лист влево.
- Точно также вы можете сделать и с другими страницами данного документа. Останется лишь сохранить полученный результат, выбрав одноименный пункт в меню «Файл» или нажать комбинацию клавиш CTRL+S.
Как перевернуть несколько страниц
Конечно, далеко не всегда требуется переворачивать всего одну страницу в pdf файле. Тыкать по одной странице крайне неудобно. Но нам этого делать и не придется.
Если страницы находятся в одном диапазоне, то проще всего зажать клавишу SHIFT, тыкнуть по начальной странице, а затем по конечной. В этом случае выделится весь диапазон от начального до конечного листа. Ну а дальше поступаем как и в предыдущем случае. То есть, нажимаем правую кнопку мыши и выбираем поворот страницы в нужную сторону. А затем, естественно, сохраняем документ.

Ну а если необходимые для выделения страницы идут не по порядку, то зажатый Шифт конечно же не прокатит. В этом случае вам нужно будет зажать клавишу CTRL, а затем точечно кликать по каждой миниатюре страницы. Ну и конечно же не забываем про правую кнопку мыши и выбор нужного действия. Здесь все абсолютно также.
Управление страницами
Представьте, что в документе содержится 200 страниц, а перевернуть нужно всего несколько из них. Проводить выделение в блоке миниатюр не очень удобно, когда в документе содержится столь огромное количество страниц. Что же тогда делать? Конечно же в Movavi не дураки работают, поэтому выход из данной ситуации они предусмотрели.
- Нажмите на значок «Управление страницами», который находится над блоком с миниатюрами. После этого текущий лист скроется, а миниатюры растекутся на все свободное пространство.
- Теперь с помощью клавиш SHIFT и CTRL, как мы это делали раньше, выделяем нужные страницы и нажимаем правой кнопкой мыши на любой из них. И конечно же выбираем поворот выделенных страниц в нужную вам сторону.
- Чтобы вернуть всё к первозданному виду, нужно нажать на соответствующий значок «Назад».
Как видите, всё просто, и все вышеуказанные манипуляции проделываются за несколько секунд.
Шаги
-
1
Откройте диалоговое окно Повернуть вид. Используйте один из следующих способов:
http://pad1.whstatic.com/images/thumb/f/f4/Rotate-Pages-in-a-PDF-Document-Using-Adobe-Acrobat-Step-1-preview-Version-2.jpg/549px-Rotate-Pages-in-a-PDF-Document-Using-Adobe-Acrobat-Step-1-preview-Version-2.jpg
http://pad2.whstatic.com/images/thumb/f/f4/Rotate-Pages-in-a-PDF-Document-Using-Adobe-Acrobat-Step-1-preview-Version-2.jpg/300px-Rotate-Pages-in-a-PDF-Document-Using-Adobe-Acrobat-Step-1-preview-Version-2.jpg
http://d5kh2btv85w9n.cloudfront.net/f/f5/Rotate Pages in a PDF Document Using Adobe Acrobat Step 1 Version 2.360p.mp4- В меню Инструменты выберите Страницы, а затем нажмите Повернуть.
- В меню Опции на панели Миниатюры страниц выберите Повернуть.
-
2
Укажите направление поворота. Укажите угол и направление поворота: Против часовой стрелки 90 градусов, по часовой стрелке 90 градусов или 180 градусов.
http://pad3.whstatic.com/images/thumb/4/45/Rotate-Pages-in-a-PDF-Document-Using-Adobe-Acrobat-Step-2-preview-Version-2.jpg/549px-Rotate-Pages-in-a-PDF-Document-Using-Adobe-Acrobat-Step-2-preview-Version-2.jpg
http://pad1.whstatic.com/images/thumb/4/45/Rotate-Pages-in-a-PDF-Document-Using-Adobe-Acrobat-Step-2-preview-Version-2.jpg/300px-Rotate-Pages-in-a-PDF-Document-Using-Adobe-Acrobat-Step-2-preview-Version-2.jpg
http://d5kh2btv85w9n.cloudfront.net/0/09/Rotate Pages in a PDF Document Using Adobe Acrobat Step 2 Version 2.360p.mp4 -
3
Укажите диапазон страниц. Укажите, какие страницы вы хотите повернуть: все страницы, выбранные страницы или диапазон страниц.
http://pad3.whstatic.com/images/thumb/3/37/Rotate-Pages-in-a-PDF-Document-Using-Adobe-Acrobat-Step-3-preview-Version-2.jpg/549px-Rotate-Pages-in-a-PDF-Document-Using-Adobe-Acrobat-Step-3-preview-Version-2.jpg
http://pad3.whstatic.com/images/thumb/3/37/Rotate-Pages-in-a-PDF-Document-Using-Adobe-Acrobat-Step-3-preview-Version-2.jpg/300px-Rotate-Pages-in-a-PDF-Document-Using-Adobe-Acrobat-Step-3-preview-Version-2.jpg
http://d5kh2btv85w9n.cloudfront.net/a/a8/Rotate Pages in a PDF Document Using Adobe Acrobat Step 3 Version 2.360p.mp4 -
4
Укажите номера страниц.Примечание: эти настройки важны, чтобы включить поворот любой страницы в документе, независимо от ее номера и ориентации. Например, если вы выбрали Портретные страницы во втором спиcке Повернуть, а выбранная страница в альбомной ориентации — она не будет повернута.
В меню Повернуть страницы укажите нечетные номера страниц, четные, те и другие и выберите ориентацию страниц, которые вы хотите развернуть.
http://pad2.whstatic.com/images/thumb/b/b4/Rotate-Pages-in-a-PDF-Document-Using-Adobe-Acrobat-Step-4-preview-Version-2.jpg/549px-Rotate-Pages-in-a-PDF-Document-Using-Adobe-Acrobat-Step-4-preview-Version-2.jpg
http://pad2.whstatic.com/images/thumb/b/b4/Rotate-Pages-in-a-PDF-Document-Using-Adobe-Acrobat-Step-4-preview-Version-2.jpg/300px-Rotate-Pages-in-a-PDF-Document-Using-Adobe-Acrobat-Step-4-preview-Version-2.jpg
http://d5kh2btv85w9n.cloudfront.net/e/e9/Rotate Pages in a PDF Document Using Adobe Acrobat Step 4 Version 2.360p.mp4 -
5
Нажмите кнопку OK. Выбранные страницы будут повернуты.
http://pad2.whstatic.com/images/thumb/1/14/Rotate-Pages-in-a-PDF-Document-Using-Adobe-Acrobat-Step-5-preview-Version-2.jpg/549px-Rotate-Pages-in-a-PDF-Document-Using-Adobe-Acrobat-Step-5-preview-Version-2.jpg
http://pad1.whstatic.com/images/thumb/1/14/Rotate-Pages-in-a-PDF-Document-Using-Adobe-Acrobat-Step-5-preview-Version-2.jpg/300px-Rotate-Pages-in-a-PDF-Document-Using-Adobe-Acrobat-Step-5-preview-Version-2.jpg
http://d5kh2btv85w9n.cloudfront.net/d/de/Rotate Pages in a PDF Document Using Adobe Acrobat Step 5 Version 2.360p.mp4
С помощью «горячих клавиш»
- 1Удерживайте ^ Ctrl+⇧ Shift и нажмите -, чтобы поворачивать страницу влево, до тех пор, пока она не примет нужно вам положение.
-
2Удерживайте ^ Ctrl+⇧ Shift и нажмите + чтобы поворачивать страницу вправо, до тех пор, пока она не примет нужно вам положение.
Достоинства и недостатки Movavi PDF редактор
Ну и конечно нельзя не упомянуть про плюсы и минусы данной программы.
Достоинства:
- Отличный и очень удобный интерфейс;
- Мощный функционал. Помимо поворота программа позволяет добавлять и убирать листы, редактировать страницы и многое другое.
- Низкая цена на использование при таком огромном функционале. Причем, лицензия дается на на год, а навсегда.
- Вечные бесплатные обновления.
Недостатки:
Недостатков в данной программе я вообще не обнаружил за исключением ее платности. Да, за использование придется платить. Но этот недостаток немного компенсируется очень низкой суммой оплаты, отличным функционалом и бесплатными обновлениями. Кроме того, никто не заставит вас сразу оплачивать программу. Вы можете неделю пользоваться ею абсолютно бесплатно, чтобы проверить весь функционал. Это хватит за глаза. Если понравится — купите, не понравится — просто удалите. Но лично я считаю, что 690 рублей это очень маленькие деньги для такого функционального редактора.
Да и сами посудите. К платному продукту всегда относятся более серьезно, стараясь угодить пользователям, предоставив для них самое лучшее решение. Поэтому платные продукты изначально качественнее. Поэтому, если я вижу какой-то, например, крутой платный плагин для Вордпресс, то я не буду искать аналогов, а прирбрету именно его. Все равно в итоге я останусь в плюсе. Также и здесь.
В общем, если вы хотите облегчить себе жизнь при работе с ПДФ, то рекомендую вам использовать именно эту программу.
Вращайте PDF страницы с помощью PDF24 Creator
Эта задача очень простая вместе с PDF24 Creator. Сначала откройте PDF24 Creator и перетащите файл, страницы которого вы хотите вращать, на правую панель. Эта область будет помечена соответствующе. PDF24 Creator откроет ваши файлы и отобразит для просмотра.
Теперь вы можете кликать на страницы и вращать их, используя соответствующие иконки в панели инструментов. Повторите это для всех страниц, пока не завершите поворот всех страниц. Несколько страниц сразу тоже могут быть выделены.
После поворота страницы, вам нужно только нажать на соответствующую иконку, чтобы сохранить PDF файл. Ваш новый PDF файл готов, уже с правильным положением страницы.