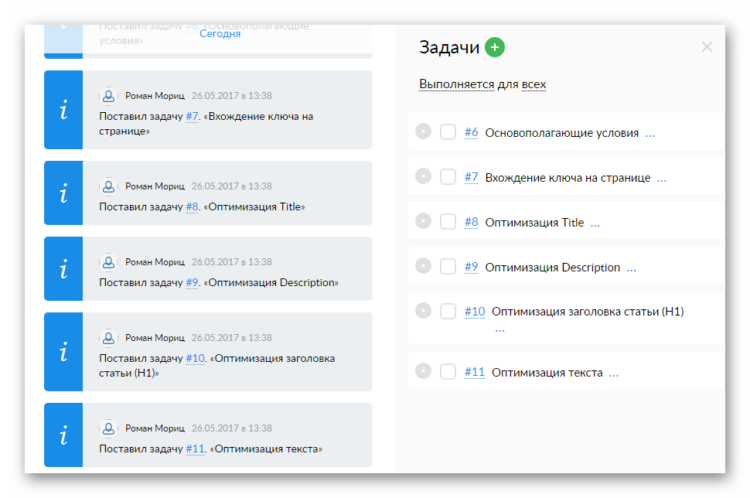Как сделать титульный лист
Содержание:
- Как оформить проект
- CSS Examples
- Составление в Word
- Создание титульника на современном ворде
- Составление в Word
- Первая страница
- LOG IN
- Понятие, назначение и применение
- Image Sprites — Simple Example
- Как оформить титульный лист доклада в школе, если ты не знаешь, как это сделать
- 17. Рисовать портреты, шаржи, картины на заказ
- Как в Ворде закрепить шапку таблицы
- Excel «Из импорта данных XML» не будет добавлять новые столбцы
- План действий создания стеллажа
- Как подписать титульный лист для проекта
- Оформляем обложку проекта
- Оформление школьного проекта — образец 2020
- Оглавление
- Заключение
Как оформить проект
Оформление проекта в младших классах
Чем младше класс, тем меньше текста и больше картинок. Ведь ребенок не только сдает распечатанный проект, но и должен уметь рассказать, о чем в нем написано, ответить на вопросы.
Структура проекта:
- Титульный лист. В самом верху пишут полное название образовательного учреждения. В середине листа, по центру пишут слово «Проект». Ниже жирным крупным шрифтом пишут название проекта. Под ним, в правом углу указывают, кто выполнил: имя и фамилию ученика, класс. Затем руководителя: фамилию, имя и отчество. Внизу посередине листа пишут город и год выполнения проекта.
- На втором листе размещают оглавление.
- Затем идет введение. Здесь прописывают цели и задачи.
- Основная часть. В этой части раскрывают тему, можно писать пошагово: «Свою работу я начал с…», «Затем я приступил к…», «В своей работе я столкнулся с такими проблемами…».
- Заключение.
Оформление проекта в старших классах
Чем старше ученик, тем более строгие требования выдвигают к содержанию, качеству, количеству информации, отображенной в проекте, и к его оформлению.
Как сделать проект для школы в 9 класс, пошагово
Проект должен иметь четкую структуру:
- титульник;
- введение с описанием цели, области, в которой ведется работа, с указанием способов, которыми эта цель будет достигнута;
- описание работы, процесса со всеми стадиями, составляющими, всеми этапами;
- анализ хода работы, что происходило, с какими проблемами столкнулись, как их преодолели;
- заключение, где оценивают и анализируют конечный результат; рассматривают перспективы применения работы, как и где можно использовать результаты проекта;
- библиография — указать все использованные в работе источники и ссылки;
- приложения (если необходимы).
Когда работа будет готова, ученик переходит к подготовке презентации. Презентацию удобно делать в программе PowerPoint — это простой, комфортный инструмент, отлично подходящий для подобных целей. В презентации школьник отражает основные аспекты проекта, наполняет ее графикой. Опираясь на презентацию с текстом и картинками, гораздо легче донести мысли до слушателей. Такой формат презентации удобен для докладчика: ключевые фразы текста перед глазами не дают разбежаться мыслям, даже если что-то забудется от волнения.
CSS Examples
Составление в Word
Все курсовые и контрольные работы набираются в текстовом редакторе Word. Этот реактор из стандартного пакета MS Office содержит в себе готовый набор заглавных листов, которыми можно воспользоваться для оформления своей научной работы. В этом случае студенту остается только заполнить пустующие окна.
На рабочей панели текстового документа выбирается вкладка «Вставка». В левом верхнем углу выбирается пункт «Титульная страница». При нажатии на эту кнопку появится список стандартных страничек, из которых можно выбрать наиболее подходящий для себя вариант.
Однако более продвинутые пользователи могут создать и красочно оформить в редакторе собственный макет, после чего добавить его в список стандартных. Тогда новый шаблон будет всегда готовым к использованию и на его основе можно оформить и напечатать не одну титульную страницу.
Начало работы
Чтобы оформить в Word собственный уникальный лист, необходимо создать пустой новый документ. Это можно сделать несколькими способами:
- с помощью комбинации клавиш (Ctrl+N);
- нажатием правой кнопки мыши открыть контекстное меню, в нем выбрать строку «Создать», затем в открывшемся меню выбрать строку документ Microsoft Word;
- нажатием кнопки «Пуск», после чего выбирается текстовый редактор и создается новый документ.
Вставка элементов
Создав документ, выбирают его цветовую гамму и рисунок. Чтобы красиво оформить титульный лист, можно оставить фон листа белым или добавить автофигуры, залив их желаемым цветом.
Далее устанавливают на странице текстовые блоки — так будет проще получить готовую форму, которую затем просто заполняют необходимыми символами. Для этого на рабочей панели выбирают вкладку «Вставка». В группе «Текст» выбирают готовые элементы. Их нужно расположить на странице документа по своему усмотрению. Наиболее часто применяются элементы: «Тема», «Аннотация», «Дата».
Сохранение результатов
После того как создание заглавного листа будет закончено, создателю останется сохранить его в перечне уже имеющихся образцов. Для этого все элементы страницы выделяют (можно с помощью кнопки «Выделить все») и сохраняют, выбрав в меню пункт «Сохранить выделенный фрагмент в коллекцию титульных страниц». После этого откроется новое окно, в которое вписывается название нового шаблона. При необходимости здесь же можно добавить описание. После того как будет нажата кнопка ОК, новый шаблон дополнит список уже имеющихся в меню стандартных образцов.
Редактирование титульного листа
Вне зависимости от того, был ли шаблон изготовлен самостоятельно или выбран из уже имеющихся, он имеет несколько окон для ввода текста. Это могут быть заголовки и подзаголовки, персональные данные автора и дата. Количество таких блоков можно при желании изменить — вставить нужные или удалить лишние. Записи в этих блоках также легко редактируются — можно менять наименование и размер шрифта, цвет текста и фона.
Картинку на титульной странице можно при желании заменить. Для этого мышка наводится на нужную область, после нажатия на правую кнопку выбирается пункт «Изменить изображение». После этого вставляется новая картинка, формат которой уже подходит для вставки в блок.
Можно изменить и окраску цветной подложки. Для этого наводят курсор на область фона и кликают правой кнопкой мыши. Для смены фона используют кнопки «Стиль», «Контур» и «Заливка». С их помощью можно подобрать собственную цветовую комбинацию.
Оформление титульного листа входит в перечень требований к работе и проходит не менее строгую проверку. Однако преподаватель не имеет права снижать оценку за неверное оформление титульной страницы, если курсовая или контрольная работа уже была одобрена рецензентом. Правила оформления, отраженные в ГОСТе, универсальны и подходят для любого учебного заведения на территории стран СНГ.
Требования к оформлению не зависят от того, по какому предмету написана контрольная или курсовая. На титульной странице меняется только название предмета, а все остальные сведения можно сохранить. Эти же правила распространяются на разные специальности.
Создание титульника на современном ворде
Сейчас разберем, как сделать титульный лист в современном ворде.
Первым делом давайте, как и в ситуации с 2003 изданием ворда рассмотрим нумерацию. Она будет необходима, не озираясь на то вручную вы делаете титульный лист или используете шаблон.
Здесь мы вновь вкратце пробежимся по тем возможностям, что нам необходимы.
В статье о колонтитулах вы сможете узнать, как добавлять их и настраивать. Для научных работ, как правило, требуется нумерация на всех страницах, кроме титульной.
Давайте я покажу, как это сделать.
Необходимо перейти на вкладку «Вставка» и в модуле «колонтитулы» выбрать пункт «номер страницы».
Перед нами откроется список различных вариантов нумерации. Выбирайте подходящий вам.
В соответствии с вашим выбором вы увидите цифры на страницах
Для того, чтобы нумеровать начиная со второго листа, обратите внимание на панель сверху, которая поменялась для непосредственного редактирования колонтитула. Нам потребуется поставить галочку перед пунктом «особый колонтитул для первой страницы»
Для детальной настройки нам необходимо меню «формат номеров страниц», который находится на панели сверху в категории «номер страницы». Смотрите на скриншот ниже.
В открывшемся окне нас могут заинтересовать несколько параметров, например:
- Формат номера. Здесь вы можете выбрать какими символами будут отображаться номера страниц. По стандарту это цифры
- Нумерация страниц. В данном окне при активации пункта «начать с» вы можете выбрать с какого номера начать нумерацию. Если в условиях прописано, что страница, следующая за титульной, должна иметь номер «1», то здесь следует прописать «0» и комбинировать ее с активацией галочки «особый колонтитул для первой страницы». В этом случае вторая страница по факту будет первой по нумерации.
Встроенные шаблоны
Теперь предлагаю рассмотреть, как сделать титульный лист в ворде с использованием встроенных шаблонов.
Для этого нам вновь понадобится вкладка «Вставка», на которой мы в самом левом углу мы можем увидеть список «Титульная страница», где вы сможете увидеть большое количество шаблонов различного оформления.
В данном списке вы можете увидеть разные готовые проекты, которые вы можете использовать для вашего проекта, отредактировав стандартные надписи под свои нужды. Если вам не хватило этих решений, то можно нажать на кнопку «дополнительные титульные страницы с сайта Office.com» и скачать с интернета еще больше различных шаблонов.
Вот что получилось у меня. Уверен, что и вы найдете подходящий вам вариант, который идеально впишется в контекст вашего документа!
Данная инструкция пойдет под любой ворд начиная с 2007 издания, заканчивая 2016 и 2019!
Составление в Word
Все курсовые и контрольные работы набираются в текстовом редакторе Word. Этот реактор из стандартного пакета MS Office содержит в себе готовый набор заглавных листов, которыми можно воспользоваться для оформления своей научной работы. В этом случае студенту остается только заполнить пустующие окна.
На рабочей панели текстового документа выбирается вкладка «Вставка». В левом верхнем углу выбирается пункт «Титульная страница». При нажатии на эту кнопку появится список стандартных страничек, из которых можно выбрать наиболее подходящий для себя вариант.
Однако более продвинутые пользователи могут создать и красочно оформить в редакторе собственный макет, после чего добавить его в список стандартных. Тогда новый шаблон будет всегда готовым к использованию и на его основе можно оформить и напечатать не одну титульную страницу.
Начало работы
Чтобы оформить в Word собственный уникальный лист, необходимо создать пустой новый документ. Это можно сделать несколькими способами:
- с помощью комбинации клавиш (Ctrl+N);
- нажатием правой кнопки мыши открыть контекстное меню, в нем выбрать строку «Создать», затем в открывшемся меню выбрать строку документ Microsoft Word;
- нажатием кнопки «Пуск», после чего выбирается текстовый редактор и создается новый документ.
Вставка элементов
Создав документ, выбирают его цветовую гамму и рисунок. Чтобы красиво оформить титульный лист, можно оставить фон листа белым или добавить автофигуры, залив их желаемым цветом.
Далее устанавливают на странице текстовые блоки — так будет проще получить готовую форму, которую затем просто заполняют необходимыми символами. Для этого на рабочей панели выбирают вкладку «Вставка». В группе «Текст» выбирают готовые элементы. Их нужно расположить на странице документа по своему усмотрению. Наиболее часто применяются элементы: «Тема», «Аннотация», «Дата».
Сохранение результатов
После того как создание заглавного листа будет закончено, создателю останется сохранить его в перечне уже имеющихся образцов. Для этого все элементы страницы выделяют (можно с помощью кнопки «Выделить все») и сохраняют, выбрав в меню пункт «Сохранить выделенный фрагмент в коллекцию титульных страниц». После этого откроется новое окно, в которое вписывается название нового шаблона. При необходимости здесь же можно добавить описание. После того как будет нажата кнопка ОК, новый шаблон дополнит список уже имеющихся в меню стандартных образцов.
Редактирование титульного листа
Вне зависимости от того, был ли шаблон изготовлен самостоятельно или выбран из уже имеющихся, он имеет несколько окон для ввода текста. Это могут быть заголовки и подзаголовки, персональные данные автора и дата. Количество таких блоков можно при желании изменить — вставить нужные или удалить лишние. Записи в этих блоках также легко редактируются — можно менять наименование и размер шрифта, цвет текста и фона.
Картинку на титульной странице можно при желании заменить. Для этого мышка наводится на нужную область, после нажатия на правую кнопку выбирается пункт «Изменить изображение». После этого вставляется новая картинка, формат которой уже подходит для вставки в блок.
Можно изменить и окраску цветной подложки. Для этого наводят курсор на область фона и кликают правой кнопкой мыши. Для смены фона используют кнопки «Стиль», «Контур» и «Заливка». С их помощью можно подобрать собственную цветовую комбинацию.
Оформление титульного листа входит в перечень требований к работе и проходит не менее строгую проверку. Однако преподаватель не имеет права снижать оценку за неверное оформление титульной страницы, если курсовая или контрольная работа уже была одобрена рецензентом. Правила оформления, отраженные в ГОСТе, универсальны и подходят для любого учебного заведения на территории стран СНГ.
Требования к оформлению не зависят от того, по какому предмету написана контрольная или курсовая. На титульной странице меняется только название предмета, а все остальные сведения можно сохранить. Эти же правила распространяются на разные специальности.
Сегодня мы поговорим о том, как быстро и безболезненно добавить новую пустую страницу в документ, и как создать титульный лист или обложку в Word 2010. Так как текстовый редактор Word 2010 и Word 2007 похожи, то я буду описывать последовательность действий только на одном из них, т.е Word 2010.
Первая страница
Есть разработанные правила, которые рекомендуют, как написать титульный лист реферата по ГОСТу. На них следует обратить внимания первокурсникам, особенно перед первой сессией. Эта тема несложная. Кроме общих правил, ГОСТов, есть методические указания, в которых подробно раскрыта тема, как правильно оформлять титульный лист.
Пример оформления титульного листа
Оформление реферата нужно начинать с изучения ГОСТов. Каждый университет разрабатывает свои методические пособия, где есть пример титульного листа для работы студента. Следует внимательно изучить и методички.
Первая страница работы, как правило, оформлена в стиле, который разработан для этих целей. Каждый студент должен придерживаться норм, которые указывают как правильно оформить титульный лист.
Всё дело в том, что если титульный лист реферата в университете оформить неправильно, то преподаватель даже не будет читать текст, а просто его вернёт на доработку.
Существуют два образца оформления научных работ:
- Первый носит название «Отчёт о НИР». Его номер 7.32-2001. Он относится к научной работе Этот раздел ГОСТа детально описывает все условия оформления доклада, и то, какая информация в нем должна содержаться.
- Второй носит название «Единой системы конструкторской документации». Его номер 2.105-95. Этот документ распространён не только на территории Российской Федерации, но и в странах СНГ. В нём регламентируется оформление документов: формат главного листа, как нужно писать название университета, личные данные студента и проверяющего.
Если оформить титульный лист реферата по ГОСТу, то у преподавателя будет меньше шансов вернуть его на доработку.
LOG IN
Понятие, назначение и применение
На нем размещаются основные выходные сведения об авторе, самой работе или произведении, год работы или выпуска и многое другое. Все зависит только от конечных требований.
Само назначение титульного листа является как минимум представление вашего документа, так как он является лицом вашей работы. По всем известной поговорке «встречают по одёжке, а провожают по уму», а значит, что будь у вас хоть гениальная работа, но если в ней будет плохой титульный лист, то и вашу работу оценят явно не так хорошо, как хотелось бы вам.
Применяется очень часто, особенно в институтах для оформления, например для реферата, курсовой работы, домашнего задания. Соответственно применение достаточно широкое и повсеместное.
Если говорить об образовательной или деловой деятельности, то там, разумеется, будут использоваться строгие титульники без яркого оформления, но в некоторых случаях излишняя строгость ни к чему. Поэтому рассмотрим несколько вариантов титульных листов на разных версиях ворда.
Image Sprites — Simple Example
Instead of using three separate images, we use this single image («img_navsprites.gif»):
With CSS, we can show just the part of the image we need.
In the following example the CSS specifies which part of the «img_navsprites.gif»
image to show:
Example
#home
{
width: 46px;
height: 44px;
background: url(img_navsprites.gif) 0 0;
}
Example explained:
-
— Only defines a small transparent image
because the src attribute cannot be empty. The displayed image will be the background image we specify in CSS - — Defines the portion of the image we want to use
- — Defines the background image and its position (left 0px, top 0px)
This is the easiest way to use image sprites, now we want to expand it by
using links and hover effects.
Как оформить титульный лист доклада в школе, если ты не знаешь, как это сделать
Предпочтительный межстрочный интервал – 1,5, шрифт – Times New Roman.
Шапка титулки
На самом верху первой страницы должно быть написано название вышестоящей образовательной организации. Следующая строка – название школы ученика, выполняющего доклад.
Тип и тема работы
Посередине титульной страницы располагается название вида выполняемой научной работы – в данном случае это доклад. Ниже пишется тема доклада.
Тема должна быть грамотно сформулирована. По-возможности, она должна определять конкретные границы заданной темы, ее уточнение. Желательно избегать таких формулировок как: «Творчество А.П. Чехова», «Животный и растительный мир Евразии», «Водный мир».
В одном докладе невозможно раскрыть такие темы, поэтому стоит их конкретизировать: рассмотреть некоторые произведения А.П. Чехова, определенные группы животных или растений Евразии, самые крупные моря в мире или интересные факты о водных животных.
Шрифт, которым написано слово «Доклад» на титульном листе, может быть более крупным, по сравнению со шрифтом остального текста. При написании темы принято использовать более мелкий шрифт.
Указываем тип работы “Доклад” и пишем тему.
Регалии ученика и учителя
Ниже названия темы с правой стороны листа пишется Ф.И.О. ученика и его класс. Следующей строкой – Ф.И.О. учителя, который будет проверять доклад.
Вписываем класс и ФИО ученика, а также должность и ФИО учителя.
Город и год написания
Внизу титульной страницы располагается наименование места (населенного пункта) ученика и год, в котором подготовлен доклад.
Указываем текущий год и город написания доклада.
Подведем итоги
Грамотное оформление любой научной работы, в том числе и доклада, позволяет укрепить общее положительное впечатление о работе и повысить оценку. В статье мы подробно разобрали каждый элемент титульного листа доклада.
17. Рисовать портреты, шаржи, картины на заказ
Как в Ворде закрепить шапку таблицы
Этот вопрос возникает в случае с большими таблицами, которые занимают несколько страниц. Тогда, понятное дело, для удобства работы с их данными лучше дублировать строку заголовка в начале каждой страницы. Именно это мы подразумеваем, употребляя термин «закрепить».
Так вот, закрепить шапку таблицы в Ворде очень просто. Для этого нужно выделить ее, затем во вкладке «Макет» и разделе «Данные» активировать кнопку «повторить строки заголовков» (рис. 6). Теперь на каждой новой странице ваша табличка будет начинаться, как и полагается, с шапки.
То же самое можно сделать, воспользовавшись окном «Свойства таблицы». Чтобы открыть его, выделяем всю таблицу, кликаем по ее полю правой кнопкой мыши, в выпадающем меню находим нужную нам строчку. В окне переходим во вкладку «Строка» и отмечаем галочкой «повторять как заголовок на каждой странице» (рис. 7).
Еще хочу поделиться с вами, друзья, одной заковыристой фишечкой. При всей кажущейся простоте операции «закрепления шапки» выполнить ее иногда не удается. И вроде бы делаешь все, как надо: тут ведь и ошибиться-то негде…. Ан нет! Не появляется шапка на последующих страницах. Что за чертовщина? Спокойно, коллеги. Умная программа WORD не подвержена действию потусторонних сил, молитвы нам не понадобятся.
В этом случае нужно просто еще раз открыть окно «Свойства таблицы» и зайти теперь во вкладочку «таблица»
Обратите внимание на группу «Обтекание». Выбирайте кнопку «НЕТ», она должна быть активирована (см
рис. 8). Только тогда вы сможете продублировать шапку таблицы на последующие страницы.
Теперь у вас все получится.
Excel «Из импорта данных XML» не будет добавлять новые столбцы
План действий создания стеллажа
Как подписать титульный лист для проекта
Для оформления титульных листов работ учащихся разработаны специальные требования и стандарты. В условиях средней школы перечень таких правил составляется преподавателем. Если же учитель не озвучил собственных требований к работе, ученик может сделать титульник согласно общепринятым правилам.
Заглавный лист представляет собой первую страницу научного или исследовательского проекта. На нем обязательно должны быть отражены следующие данные:
Для оформления титульных листов работ учащихся разработаны специальные требования и стандарты. В условиях средней школы перечень таких правил составляется преподавателем. Если же учитель не озвучил собственных требований к работе, ученик может сделать титульник согласно общепринятым правилам. На нем обязательно должны быть отражены следующие данные:
-
- Полное название среднего или высшего учебного заведения.
Разновидность работы — это может быт доклад, проект, реферат или информационное сообщение. - Для учащихся старших классов, техникумов и вузов желательно указывать предмет, по которому сдается материал. В младших классах это требование необязательно.
- Тема работы и полное название.
- Фамилия и имя исполнителя.
- Группа, класс или курс.
- Фамилия, имя и отчество преподавателя, который проверил работу.
- Полное название среднего или высшего учебного заведения.
Дата выполнения реферата или доклада.
Город, в котором располагается учебное заведение.
Большинство преподавателей обращает внимание на то, как оформлена работа. Для школьных и студенческих рефератов общепринятые требования сводятся к следующему:
- Отступы от края страницы: слева — 30 мм, справа — 10 мм, вверху и внизу по 20 мм.
- Шрифт набора — TimesNewRoman.
- Название учебного заведения набирается шрифтом 12 размера, тип работы — 28 полужирным, название проекта или реферата — 16 полужирным. Остальные данные указываются стандартным шрифтом 14 размера.
- Формат бумаги — А4.
Все данные на странице выравнивается по центру. Исключение составляет имя и фамилия студента, а также группа и номер курса.
Оформляем обложку проекта
Оценивание проекта или любой другой работы, независимо от степени сложности, начинается с того момента, как преподаватель увидит титульный лист
Важно выполнять все безупречно грамотно и правильно – от этого в немалой степени будет зависеть итоговая оценка
Нужно придерживаться следующих рекомендаций:
- Титульный лист – самостоятельная страница, но нумеровать его не требуется.
- Обязательно должны присутствовать верхние и нижние поля, их размер составляет 3 см.
- Наименование учебного учреждения без аббревиатур и сокращений располагается наверху прямо по центру. Если это ВУЗ, далее должны быть обозначены факультет и кафедра. Все буквы – заглавные. Название образовательной организации обязательно нужно уточнять, ведь оно может периодически меняться. Будет очень нехорошо, если на новом проекте будет присутствовать старое название учебного заведения.
- Между информацией об учебном заведении и последующей темой – 8 см.
- Обязательно обозначается тип работы и ее предмет. В названии не допускается кавычек и собственно слова «Тема».
- В правом нижнем углу располагаются фамилия и инициалы исполнителя, его статус, а далее – должность научного руководителя вместе с его фамилией и инициалами.
- Внизу страницы должен быть указан год, причем, просто цифры, без слова «год».
- Все символы печатаются Times New Roman, 12–14 кеглем. Исключение составляет тема работы, для нее предусмотрен более крупный шрифт.
Обложка творческого проекта имеет некоторые особенности:
- Оформляется на листе А4. На таком формате производятся любые работы, как в школах, так и в высших заведениях.
- Поля стандартные: левое – 20 мм, правое –10 мм, верхнее и нижнее – по 15 мм.
- Междустрочный промежуток – 1,5.
- Титульный лист не имеет нумерации. Далее нумерация располагается по центру внизу.
- В более серьезных работах вверху страницы печатается министерство страны, к которому имеет отношение учебное заведение студента.
- Наверху страницы – название образовательного учреждения кеглем 16.
- Посередине – «Творческий проект» (24-м).
- Далее – название работы без слова «Тема», кавычек и точки на конце предложения. Наименование выделяется наиболее крупным кеглем – 28. Оно должно получиться емким, четко отображающим содержание, не включать в себя сокращения.
- Правый нижний угол предназначен для информации об авторе и его научном руководителе.
- Внизу – город и год.
Оформление школьного проекта — образец 2020
Чтобы понять, с чего начать школьный проект, нужно выбрать его тип. Школьные проекты бывают:
- исследовательские — изучают, рассматривают тему под разными углами; подготавливается, как научное исследование (выдвигают и проверяют гипотезу);
- практические, практико-ориентированные — результатом становится решение конкретной задачи, которое можно использовать в жизни;
- творческие — результатом становится творческий продукт, смонтированное видео, плакат, театрализованное представление, новая развивающая игра, спортивная игра;
- информационные — содержат в себе результаты сбора информации, которую затем представляют публике;
- ролевые — проекты, в которых распределяют роли, устанавливают правила взаимодействия между участниками. Результат такой работы становится известным только по окончанию, ученики пробуют себя в новых ролях и ситуациях, учатся разрешать конфликты, находясь в образе выбранной роли.
Материалы, презентация, то, из чего состоит и как выглядит школьный проект, будет напрямую зависеть от выбранного типа проекта.
Как написать проект в школе
Все начинается с выбора темы и понимания конечной цели. Она должна быть понятной, четкой и ясной. Чтобы работа продвигалась быстро, ученику тема должна быть интересна. Иначе никакой пользы от проектной деятельности не будет. Не получится успешно защитить проект, который не интересен даже ее создателю.
Этапы работы:
- Подготовительный. Определяемся с темой и целью.
- Планирование. Выясняем, что нужно для проекта в школе, с какими источниками информации будем работать, как будем ее собирать и анализировать. Решаем, в каком виде будем представлять результаты работы.
- Исследование. Собираем и уточняем информацию, выполняем исследовательские задачи.
- Выводы. Анализируем информацию, формулируем выводы.
- Оформление. Учителя каждого конкретного образовательного учреждения выдвигают свои требования, как составлять проекты в школе, и выдают образцы оформления.
На этапе планирования решают, в каком виде представить информацию. Тогда же и определяются, какая нужна программа для создания школьного проекта на компьютере. В школе для проектов в рамках учебного класса достаточно использовать графический редактор Word. В нем набирают текст, дополняют его картинками.
Оформление проекта в младших классах
Чем младше класс, тем меньше текста и больше картинок. Ведь ребенок не только сдает распечатанный проект, но и должен уметь рассказать, о чем в нем написано, ответить на вопросы. Структура проекта:
- Титульный лист. В самом верху пишут полное название образовательного учреждения. В середине листа, по центру пишут слово «Проект». Ниже жирным крупным шрифтом пишут название проекта. Под ним, в правом углу указывают, кто выполнил: имя и фамилию ученика, класс. Затем руководителя: фамилию, имя и отчество. Внизу посередине листа пишут город и год выполнения проекта.
- На втором листе размещают оглавление.
- Затем идет введение. Здесь прописывают цели и задачи.
- Основная часть. В этой части раскрывают тему, можно писать пошагово: «Свою работу я начал с…», «Затем я приступил к…», «В своей работе я столкнулся с такими проблемами…».
- Заключение.
Оформление проекта в старших классах
Чем старше ученик, тем более строгие требования выдвигают к содержанию, качеству, количеству информации, отображенной в проекте, и к его оформлению.
Как сделать проект для школы в 9 класс, пошагово
Проект должен иметь четкую структуру:
- титульник;
- введение с описанием цели, области, в которой ведется работа, с указанием способов, которыми эта цель будет достигнута;
- описание работы, процесса со всеми стадиями, составляющими, всеми этапами;
- анализ хода работы, что происходило, с какими проблемами столкнулись, как их преодолели;
- заключение, где оценивают и анализируют конечный результат; рассматривают перспективы применения работы, как и где можно использовать результаты проекта;
- библиография — указать все использованные в работе источники и ссылки;
- приложения (если необходимы).
Когда работа будет готова, ученик переходит к подготовке презентации. Презентацию удобно делать в программе PowerPoint — это простой, комфортный инструмент, отлично подходящий для подобных целей.
В презентации школьник отражает основные аспекты проекта, наполняет ее графикой. Опираясь на презентацию с текстом и картинками, гораздо легче донести мысли до слушателей. Такой формат презентации удобен для докладчика: ключевые фразы текста перед глазами не дают разбежаться мыслям, даже если что-то забудется от волнения.
Оглавление
Заключение
Итак, сегодня вы узнали семь простых правил, с помощью которых можно правильно оформить любую презентацию.
И еще один совет для тех, кто читает статьи до конца:
Посмотрите пример интересной презентации, которая выполнена с помощью онлайн-сервиса Prezi:
На сегодня всё, до встречи на сайте IT-уроки. Не забудьте подписаться на новости сайта.
Копирование запрещено, но можно делиться ссылками:
Презентация – достаточно распространенный вид учебной работы. С приходом в нашу жизнь высоких технологий, преподаватели все чаще стараются дать студентам это задание. Ничего сложного в нем абсолютно нет, особенно если учитывать тот факт, что все, без исключения, студенты свободно владеют компьютером и могут разобраться с мало-мальски элементарной программой.
Ждать, что каждый студент представит оригинальную работу, весьма безнадежно, ведь программа позволяющая выполнить презентацию имеет определенные шаблоны.
Оформление презентации